Apple ได้จัดเตรียมวิธีการล็อกหน้าจอ Mac ของคุณเมื่อไม่ต้องดูแลเป็นเวลาหลายปี ต่อไปนี้คือวิธีใช้ตัวเลือกภายใน macOS
ด้วยเหตุผลด้านความปลอดภัย macOS อนุญาตให้คุณล็อกหน้าจอ Mac เพื่อไม่ให้ผู้อื่นเข้าถึง Mac ของคุณได้ในขณะที่คุณไม่อยู่ ตัวเลือกเหล่านี้ช่วยให้คุณสามารถตั้งรหัสผ่านที่จำเป็นเพื่อปลดล็อกหน้าจอหลังจากล็อก ปิดหน้าจอ เริ่มโปรแกรมรักษาหน้าจอ และตั้งค่าตัวเลือกสำหรับการสลับผู้ใช้อย่างรวดเร็ว
เริ่มต้นใช้งานตัวเลือกหน้าจอล็อก macOS
หากต้องการเข้าถึงการควบคุมหน้าจอเมื่อล็อกของ Mac ให้เลือก “การตั้งค่าระบบ” จากเมนู Apple ในแถบเมนูหลัก จากนั้นเลื่อนลงและเลือก “หน้าจอล็อก” ทางด้านซ้ายจากรายการการตั้งค่า:

สี่ตัวเลือกแรกคือ:
เริ่มโปรแกรมรักษาหน้าจอเมื่อไม่ได้ใช้งาน ปิดจอแสดงผลเมื่อไม่ได้ใช้งาน ต้องใช้รหัสผ่านหลังจากโปรแกรมรักษาหน้าจอเริ่มทำงานหรือปิดจอแสดงผล แสดงข้อความเมื่อล็อก
เราจะพูดถึงแต่ละข้อโดยย่อ:
“เริ่มโปรแกรมรักษาหน้าจอเมื่อไม่ได้ใช้งาน” กำหนดช่วงเวลาที่โปรแกรมรักษาหน้าจอที่เลือกในปัจจุบันเริ่มทำงานหลังจากไม่มีการใช้งานเป็นระยะเวลาหนึ่ง คลิกเมนูป๊อปอัปทางด้านขวาเพื่อกำหนดช่วงเวลาตั้งแต่หนึ่งนาทีถึงสามชั่วโมง
คุณสามารถเลือกโปรแกรมรักษาหน้าจอที่จะใช้ได้จากรายการการตั้งค่าทางด้านซ้ายใต้ “โปรแกรมรักษาหน้าจอ”
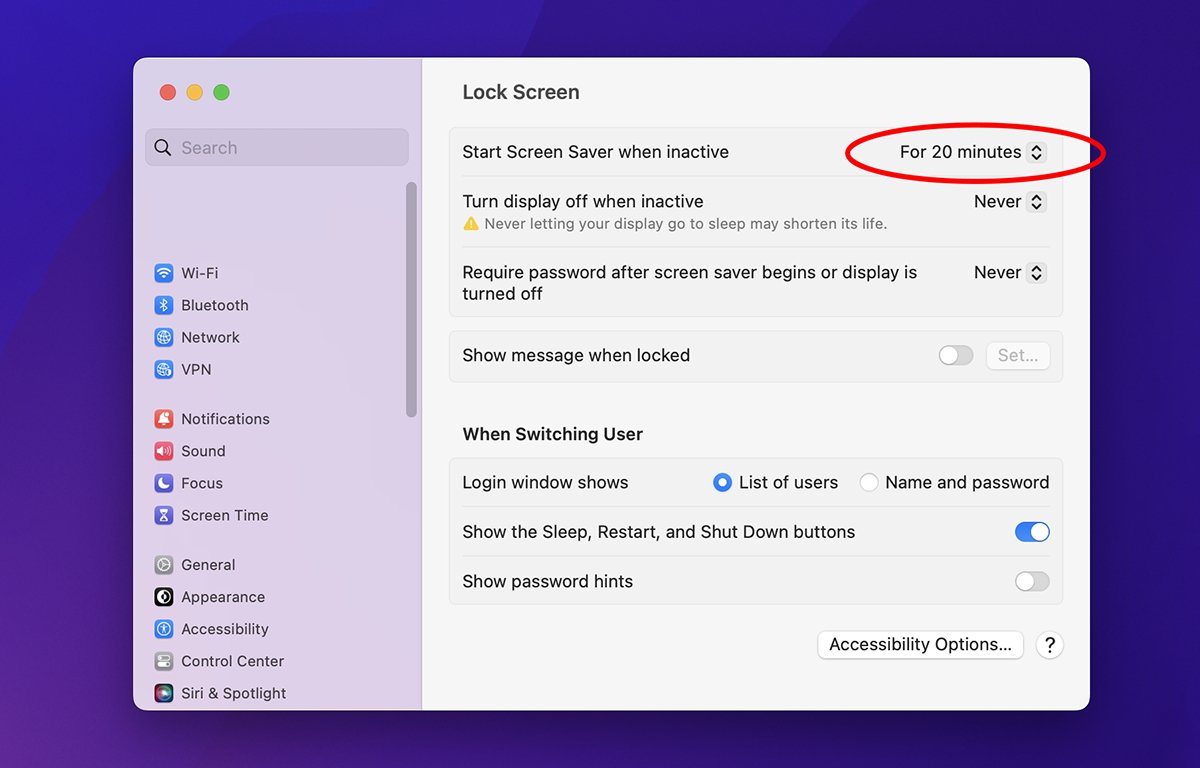
เมื่อพ้นช่วงเวลาที่ตั้งไว้และไม่มีกิจกรรมใดๆ Mac ของคุณ-รวมถึงไม่มีการเคลื่อนไหวของเมาส์หรือแทร็คแพด และไม่มีการใช้งานแป้นพิมพ์ โปรแกรมรักษาหน้าจอที่เลือกจะเริ่มทำงานโดยอัตโนมัติ
สกรีนเซฟเวอร์ถูกจัดเก็บไว้ในโฟลเดอร์/Users/~/Library/Screen Savers และสำหรับผู้ใช้ทั้งหมดบนคอมพิวเตอร์ใน/Library/Screen Savers
โปรแกรมรักษาหน้าจอมักจะมีไฟล์ประเภท.saver คุณสามารถเพิ่มสกรีนเซฟเวอร์ใหม่ลงใน Mac ของคุณได้โดยวางไฟล์.saver ลงในตำแหน่งใดตำแหน่งหนึ่งเหล่านี้บนดิสก์เริ่มต้นระบบของคุณ
ในเมนูป๊อปอัป “ปิดการแสดงผลเมื่อไม่ได้ใช้งาน” คุณสามารถกำหนดช่วงเวลาตั้งแต่หนึ่งนาทีถึงสามชั่วโมง เมื่อถึงเวลาที่ตั้งไว้ หน้าจอ Mac ของคุณจะปิดทั้งเพื่อประหยัดพลังงานและเพื่อรักษาความปลอดภัยให้กับคอมพิวเตอร์ของคุณ
หากต้องการเปิดจอแสดงผลอีกครั้ง คุณเพียงเลื่อนเมาส์ของ Mac แตะแทร็คแพด หรือกดปุ่มใดๆ บนแป้นพิมพ์
โปรดทราบว่าหากตั้งค่าช่วงเวลาเริ่มโปรแกรมรักษาหน้าจอให้นานกว่าช่วงปิดหน้าจอ คุณอาจปิดตัวเลือกโปรแกรมรักษาหน้าจอทั้งหมดเพื่อประหยัดพลังงานและโหลด GPU ของระบบ
หากคุณตั้งค่าเมนูป๊อปอัป “ต้องใช้รหัสผ่านหลังจากโปรแกรมรักษาหน้าจอเริ่มขึ้นหรือปิดการแสดงผล” เป็นช่วงเวลา คุณจะได้รับแจ้งให้ป้อนผู้ใช้ปัจจุบัน รหัสผ่านระบบเพื่อเข้าใช้ Mac อีกครั้งเมื่อคุณปลุกเครื่อง
คุณสามารถกำหนดช่วงเวลาของรหัสผ่านที่ต้องการได้ทุกที่ตั้งแต่”ทันที”ถึงแปดชั่วโมงในเมนูป๊อปอัปนี้ การหน่วงเวลาใดๆ ที่นานกว่า 5 วินาทีจะไม่ถามรหัสผ่านเมื่อปลุก เว้นแต่จะพ้นช่วงเวลาที่กำหนด
ในตัวเลือกที่สาม “แสดงข้อความเมื่อล็อก” คุณสามารถตั้งค่าข้อความให้แสดงบนหน้าจอ Mac เมื่อล็อกได้ หากต้องการใช้คุณลักษณะนี้ ให้เปิดสวิตช์แถบเลื่อนขนาดเล็กไปทางขวา จากนั้นคลิกปุ่ม”ตั้งค่า”ถัดจากปุ่มเพื่อตั้งค่าข้อความล็อกหน้าจอ:
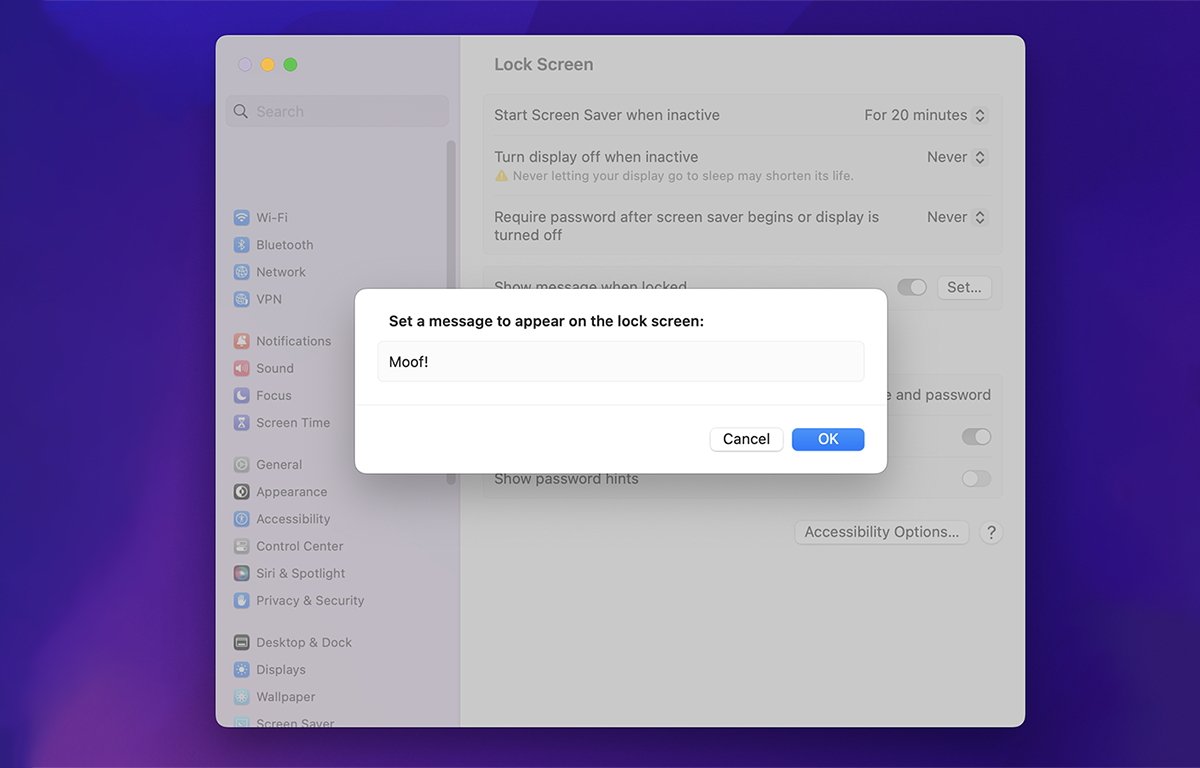
ตัวเลือกหน้าจอล็อก macOS — การสลับผู้ใช้อย่างรวดเร็ว
รายการถัดไปในบานหน้าต่างการตั้งค่าหน้าจอล็อก คือ”เมื่อสลับผู้ใช้”ตัวเลือกเหล่านี้มีผลเมื่อใช้ Fast User Switching ซึ่งอยู่ใน Settings->Control Center ด้วยการสลับผู้ใช้อย่างรวดเร็ว macOS ช่วยให้คุณอยู่ในระบบของผู้ใช้หลายคนพร้อมกันและสลับไปมาระหว่างพวกเขาจากไอคอนในแถบเมนูหลักหรือจากในศูนย์ควบคุมเอง
วิธีเปิดใช้งานการสลับผู้ใช้อย่างรวดเร็ว
ไปที่ การตั้งค่า->ศูนย์ควบคุม ในรายการทางด้านซ้าย เลื่อนลงไปที่ “การเปลี่ยนผู้ใช้อย่างรวดเร็ว” กำหนดตัวเลือกภายใต้ “แสดงในแถบเมนู” และ “แสดงในศูนย์ควบคุม”
สำหรับการสลับผู้ใช้อย่างรวดเร็วในแถบเมนูหลัก คุณสามารถแสดงเพียงไอคอน ชื่อบัญชี หรือชื่อเต็มของผู้ใช้ เหล่านี้คือชื่อผู้ใช้บัญชีและไอคอนเดียวกับที่ตั้งค่าไว้ในบานหน้าต่าง การตั้งค่า->ผู้ใช้และกลุ่ม

เมื่อเปิดใช้งาน คุณสามารถเปลี่ยนไปใช้ผู้ใช้รายอื่นได้ง่ายๆ โดยเลือกจาก แถบเมนูหรือศูนย์ควบคุม และป้อนรหัสผ่านของผู้ใช้
ย้อนกลับไปในบานหน้าต่างล็อคหน้าจอ ภายใต้ เมื่อสลับผู้ใช้ คุณสามารถตั้งค่าสิ่งที่จะแสดงบนหน้าต่างเข้าสู่ระบบของผู้ใช้ macOS เมื่อสลับ: รายชื่อผู้ใช้บนคอมพิวเตอร์ หรือช่องชื่อและรหัสผ่าน เมื่อคุณสลับไปมาระหว่างผู้ใช้ อะไรก็ตามที่คุณตั้งค่าไว้ที่นี่จะปรากฏขึ้นสำหรับการเข้าสู่ระบบ
ในสองรายการถัดไป คุณยังสามารถตั้งค่าได้ว่าจะให้แสดงปุ่มสลีป รีสตาร์ท และปิดเครื่องในหน้าจอเข้าสู่ระบบหรือไม่ และจะแสดงคำใบ้รหัสผ่านหรือไม่
คำใบ้รหัสผ่านถูกกำหนดไว้ในบานหน้าต่างบัญชีของผู้ใช้แต่ละคนและเป็นทางเลือก คำใบ้รหัสผ่านมักเป็นคำหรือประโยคที่ผู้ใช้เท่านั้นจะจำได้ในกรณีที่ลืมรหัสผ่าน
ในปุ่ม ตัวเลือกการช่วยการเข้าถึง ที่มุมขวาล่างของบานหน้าต่างการตั้งค่าหน้าจอล็อก คุณสามารถเลือกตัวเลือกการช่วยการเข้าถึงที่จะตั้งค่าได้ หากมี เหล่านี้รวมถึง Voice Over, การซูมหน้าจอ, แป้นพิมพ์, Sticky Keys และอื่นๆ
ตัวเลือกเหล่านี้เป็นตัวเลือกการช่วยการเข้าถึงแบบเดียวกับที่พบในบานหน้าต่าง การตั้งค่า->การช่วยการเข้าถึง

การใช้ตัวเลือกหน้าจอล็อกร่วมกันแบบใดก็ได้ คุณสามารถรักษา Mac ของคุณให้ปลอดภัยได้ ในขณะที่คุณอยู่ห่างจากมันโดยไม่ต้องปิดมันทั้งหมด และไม่ต้องพยายามมากในการรักษาความปลอดภัย
ตัวเลือกโปรแกรมรักษาหน้าจอและข้อความเป็นสัมผัสที่ดี ตัวเลือกข้อความจะมีประโยชน์อย่างยิ่งหากคุณต้องการฝากข้อความสั้นๆ สำหรับเพื่อนร่วมงานหรือสมาชิกในครอบครัวในขณะที่คุณไม่อยู่ที่คอมพิวเตอร์
