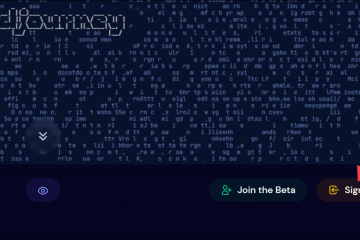คุณกำลังมองหาวิธีเข้าถึงไฟล์และโฟลเดอร์ที่ซ่อนอยู่ใน Linux หรือไม่
คุณอาจประหลาดใจเมื่อรู้ว่า Linux มีไฟล์ที่ซ่อนอยู่หลายไฟล์ซึ่งไม่สามารถมองเห็นได้ตามค่าเริ่มต้น ไฟล์เหล่านี้มักขึ้นต้นด้วยจุด (เช่น.config) และมักใช้เพื่อจัดเก็บการตั้งค่า การกำหนดลักษณะผู้ใช้ หรือข้อมูลระบบ
สารบัญ
หากคุณต้องการทราบวิธีแสดงไฟล์ที่ซ่อนอยู่ใน Linux ให้ทำตามขั้นตอนด้านล่าง

วิธีแสดง ไฟล์ที่ซ่อนอยู่โดยใช้คำสั่ง ls
วิธีที่ง่ายที่สุดในการแสดงไฟล์ที่ซ่อนอยู่ใน Linux คือการใช้คำสั่ง ls กับตัวเลือก-a ผ่านเทอร์มินัล Linux คำสั่ง ls แสดงรายการเนื้อหาของไดเร็กทอรี และตัวเลือก-a จะแสดงไฟล์ทั้งหมด รวมถึงไฟล์ที่ซ่อนอยู่
หากต้องการแสดงไฟล์ที่ซ่อนอยู่ในไดเรกทอรีปัจจุบันของคุณ ให้เปิดเทอร์มินัลแล้วพิมพ์: ls-a
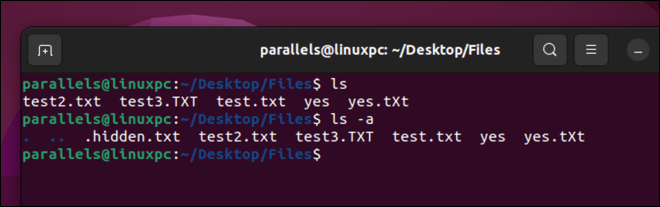
หากต้องการแสดงไฟล์ที่ซ่อนอยู่ในไดเร็กทอรีอื่น ให้ระบุพาธหลังจาก คำสั่ง: ls-a/path/to/directory
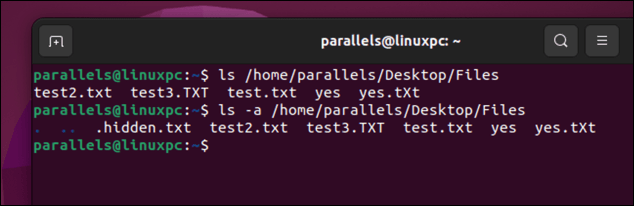
ตัวอย่างเช่น หากต้องการแสดงไฟล์ที่ซ่อนอยู่ในโฮมไดเร็กทอรีของคุณ ให้พิมพ์คำสั่งนี้: ls-a ~ คุณควรเห็นไฟล์ที่ซ่อนอยู่ที่มีเครื่องหมายจุด (.) ที่จุดเริ่มต้นของชื่อ
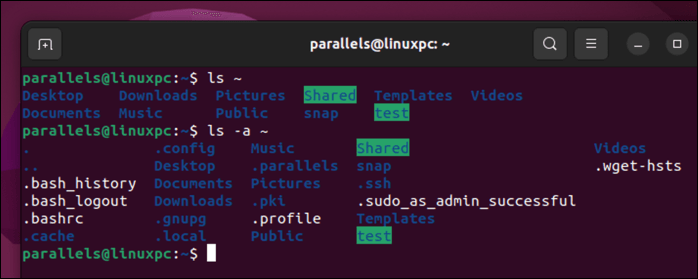
หากคุณต้องการแสดงเฉพาะไฟล์ที่ซ่อน ไม่ใช่ไฟล์ปกติ คุณสามารถใช้ตัวเลือก-d ที่มีรูปแบบไวด์การ์ด เช่น ls-d.*
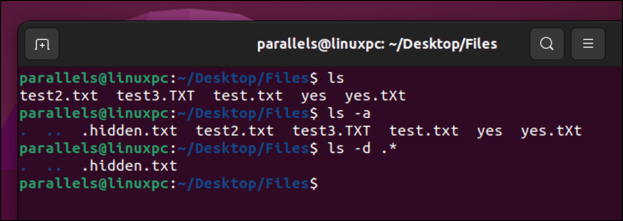
ตัวเลือก-d บอกให้ ls แสดงรายการไดเร็กทอรีเป็นไฟล์ธรรมดา ในขณะที่รูปแบบ.* จะจับคู่กับไฟล์ใดๆ ที่ขึ้นต้นด้วยจุด
วิธีแสดงไฟล์ที่ซ่อนโดยใช้คำสั่ง find
อีกวิธีในการแสดงไฟล์ที่ซ่อนอยู่ใน Linux คือการใช้คำสั่ง find คำสั่ง find ค้นหาไฟล์ที่ตรงกับเกณฑ์เฉพาะและดำเนินการกับไฟล์เหล่านั้น
หากต้องการแสดงไฟล์ที่ซ่อนอยู่ในไดเร็กทอรีปัจจุบันของคุณโดยใช้ find ให้พิมพ์คำสั่งต่อไปนี้ในหน้าต่างเทอร์มินัลใหม่:
find-maxความลึก 1-ชื่อ “.*”

จุด (.) ระบุไดเร็กทอรีปัจจุบันเป็นจุดเริ่มต้น ตัวเลือก-ชื่อ “.*” จะจับคู่ไฟล์ใดๆ ที่ขึ้นต้นด้วยจุด และตัวเลือก-maxความลึก 1 จะจำกัดการค้นหาเฉพาะระดับไดเร็กทอรีปัจจุบันเท่านั้น (และละเว้นไดเร็กทอรีย่อยอื่นๆ เพิ่มเติม)
หากต้องการแสดงไฟล์ที่ซ่อนอยู่ในไดเร็กทอรีอื่นโดยใช้ find ให้แทนที่ไฟล์. ด้วยเส้นทางของไดเร็กทอรี:
find/path/to/directory-maxความลึก 1-name “.*”
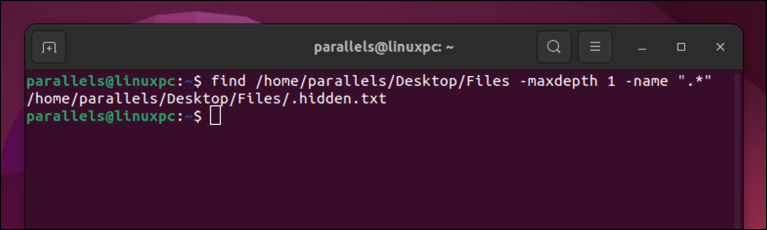
คุณยังสามารถใช้ find เพื่อแสดงไดเรกทอรีที่ซ่อนอยู่ โดยการเพิ่มตัวเลือก-type d:
find/path/to/directory-maxความลึก 1-name “.*”-type d
อย่างไรก็ตาม วิธีนี้จะแสดงเฉพาะไดเรกทอรีที่ซ่อนอยู่เท่านั้น มันจะละเว้นไฟล์ใด ๆ (รวมถึงไฟล์ที่ซ่อนอยู่)
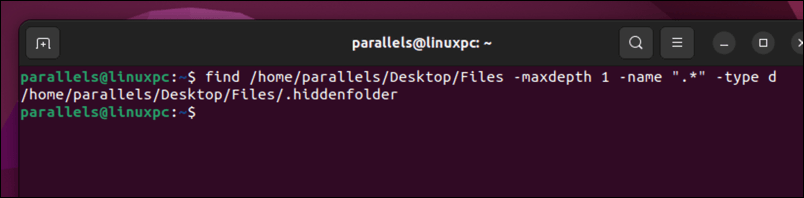
วิธีแสดงไฟล์ที่ซ่อนโดยใช้ตัวจัดการไฟล์ GUI
คุณสามารถใช้ตัวจัดการไฟล์แบบกราฟิกแทนเทอร์มินัล ขั้นตอนที่แน่นอนอาจแตกต่างกันไปขึ้นอยู่กับ Linux distro สภาพแวดล้อมเดสก์ท็อป และตัวจัดการไฟล์ที่ต้องการ
อย่างไรก็ตาม หากคุณใช้ Ubuntu หรือ Debian คุณสามารถเปิดแอป Files แล้วกด Ctrl + H โดยใช้แป้นพิมพ์ หรือกดไอคอน Menu > Show Hidden Files จากแถบเมนู คุณควรเห็นไฟล์ที่ซ่อนอยู่ปรากฏในหน้าต่างจัดการไฟล์ของคุณ

หากต้องการซ่อนอีกครั้ง ให้ทำซ้ำขั้นตอนเดิม ไฟล์จะหายไป
วิธีแสดงไฟล์ที่ซ่อนโดยใช้คำสั่ง tree
คำสั่ง tree เป็นเครื่องมือที่มีประโยชน์ในการแสดงโครงสร้างไดเร็กทอรีของพาธที่กำหนดในรูปแบบคล้ายต้นไม้ คุณยังสามารถใช้เพื่อแสดงไฟล์ที่ซ่อนอยู่ใน Linux โดยเพิ่มตัวเลือก-a
หากต้องการแสดงไฟล์ที่ซ่อนอยู่ในไดเร็กทอรีปัจจุบันของคุณโดยใช้ tree ให้พิมพ์:
tree-a
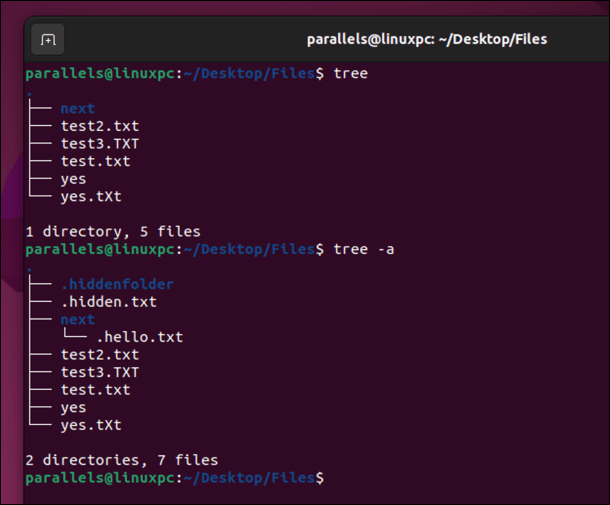
เพื่อแสดงไฟล์ที่ซ่อนอยู่ในไดเร็กทอรีอื่นโดยใช้ tree ระบุพาธหลังคำสั่ง:
tree-a/path/to/directory
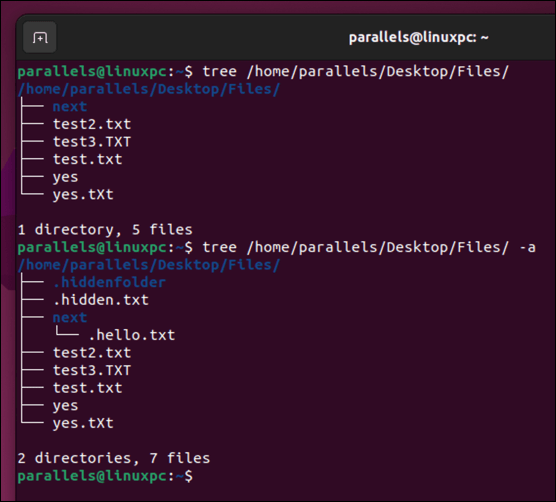
คุณควรเห็นไฟล์ที่ซ่อนอยู่ซึ่งมีเครื่องหมายจุด (.) ที่ ขึ้นต้นชื่อและไดเร็กทอรีหลัก
แสดงไฟล์ที่ซ่อนโดยใช้คำสั่ง stat
คำสั่ง stat เป็นอีกวิธีในการแสดงไฟล์ที่ซ่อนอยู่ใน Linux คำสั่ง stat แสดงข้อมูลโดยละเอียดเกี่ยวกับไฟล์หรือระบบไฟล์ เช่น ขนาด สิทธิ์ ความเป็นเจ้าของ การประทับเวลา ฯลฯ
หากต้องการแสดงไฟล์ที่ซ่อนอยู่ในไดเร็กทอรีปัจจุบันของคุณโดยใช้ stat ให้พิมพ์:
stat.*
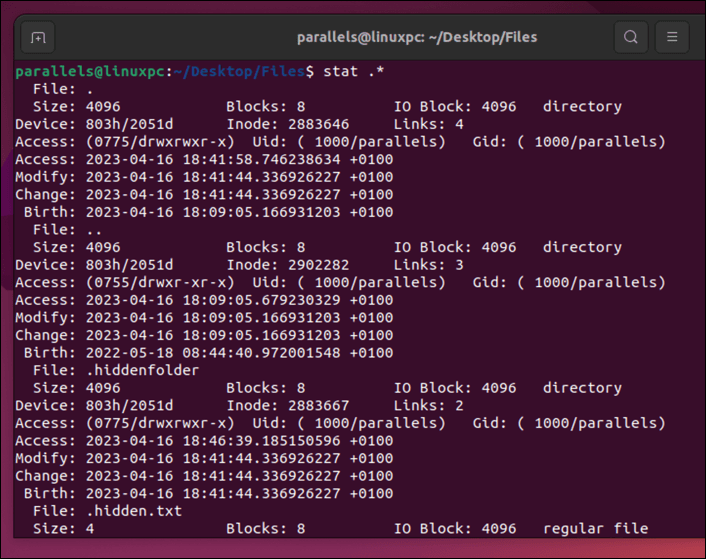
รูปแบบ.* ตรงกับไฟล์ใดๆ ที่ขึ้นต้นด้วยจุด สิ่งนี้จะระบุไฟล์ที่ซ่อนอยู่อย่างชัดเจน หากต้องการแสดงไฟล์ที่ซ่อนอยู่ในไดเร็กทอรีอื่นโดยใช้ stat ให้ระบุพาธก่อนรูปแบบ:
stat/path/to/directory/.*
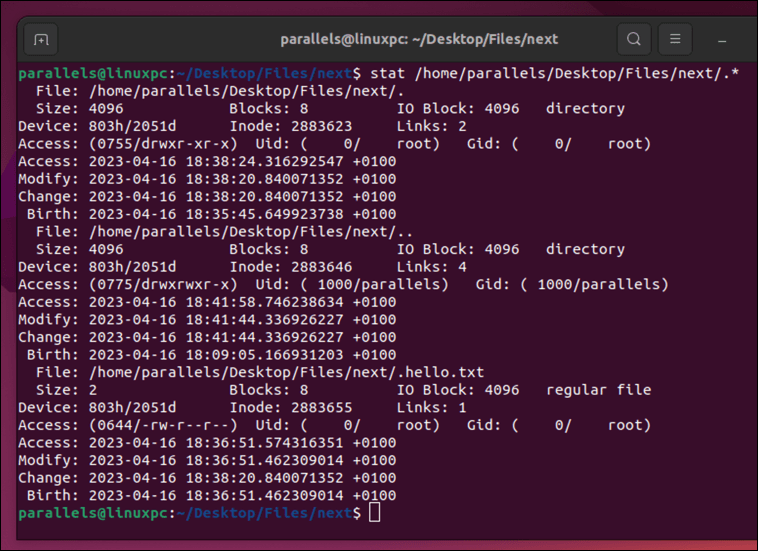
คุณควรเห็น ข้อมูลเกี่ยวกับไฟล์ที่ซ่อนอยู่ในเทอร์มินัลของคุณ
วิธีซ่อนไฟล์และโฟลเดอร์ใน Linux
ต้องการซ่อนไฟล์หรือโฟลเดอร์ของคุณอย่างรวดเร็วบน Linux PC หรือไม่ คุณสามารถทำได้อย่างรวดเร็วโดยเปลี่ยนชื่อด้วยจุดเดียวที่จุดเริ่มต้นของชื่อ สิ่งนี้จะทำให้แอปพลิเคชันและคำสั่งส่วนใหญ่มองไม่เห็น
หากต้องการซ่อนไฟล์หรือโฟลเดอร์โดยใช้เทอร์มินัล ให้ใช้คำสั่ง mv ผ่านเทอร์มินัล ตัวอย่างเช่น:
mv filename.filename
แทนที่ชื่อไฟล์ด้วยชื่อไฟล์หรือโฟลเดอร์ที่คุณต้องการซ่อน และ.filename เป็นชื่อใหม่ที่ขึ้นต้นด้วยจุด หากไม่ได้ผล ให้ลอง sudo mv filename.filename แทน
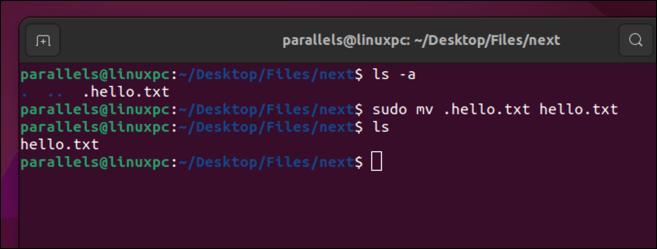
หากคุณต้องการใช้เครื่องมือจัดการไฟล์ GUI ให้ค้นหาไฟล์หรือโฟลเดอร์ที่คุณต้องการ แอป. คลิกขวา จากนั้นเลือก เปลี่ยนชื่อ เพิ่มจุดเดียวที่หน้าชื่อก่อนกด Enter บนแป้นพิมพ์เพื่อบันทึกการเปลี่ยนแปลง
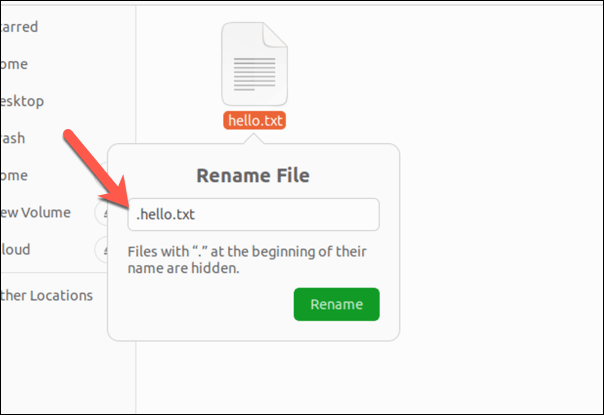
การจัดการไฟล์ของคุณบน Linux
หากคุณพยายามค้นหาตำแหน่งไฟล์ที่ซ่อนอยู่ในพีซี Linux ขั้นตอนด้านบนจะช่วยให้คุณดำเนินการได้ จากนั้นคุณสามารถนำทางโครงสร้างไฟล์ของ Linux และจัดการไฟล์ของคุณเพิ่มเติมได้
ตัวอย่างเช่น คุณสามารถใช้คำสั่ง chmod เพื่ออัปเดตการอนุญาตไฟล์สำหรับบางไฟล์และโฟลเดอร์ หากคุณพบไฟล์หรือโฟลเดอร์ใด ๆ ที่คุณไม่ต้องการเก็บไว้อีกต่อไป คุณสามารถลบไฟล์นั้นออกจากพีซี Linux ของคุณได้เสมอ