คุณลักษณะมัลติทาสกิ้งล่าสุดของ Apple สำหรับ iPad ช่วยให้คุณก้าวข้ามข้อจำกัดสองแอปของ Split View เพื่อใช้งานได้สูงสุดสี่แอปพร้อมกัน นี่คือวิธีการทำงาน
แม้ว่า Split View จะมีสองแอปให้คุณทำงานเคียงข้างกัน แต่ Stage Manager ที่พร้อมใช้งานบน iPadOS 16.1 และใหม่กว่า จะให้สองถึงสี่แอปพร้อมกัน หน้าต่างแอพอาจมีขนาดต่างกันและลอยทับกัน และคุณสามารถมีกลุ่มแอพได้มากกว่าหนึ่งกลุ่มในการเข้าถึง
Stage Manager ทำงานได้ดีเมื่อจัดกลุ่มแอพที่คุณต้องการทำงานให้สำเร็จ โดยเฉพาะถ้าคุณ ค้นหาการลากและวางเนื้อหาจากแอปหนึ่งไปยังอีกแอปหนึ่งได้ง่ายขึ้น แต่คุณยังสามารถจัดกลุ่มแอปที่มีใจเดียวกันไว้ด้วยกันในกรณีที่คุณจะต้องการใช้ทีละแอป

ตัวอย่าง คุณสามารถเปิด Adobe Photoshop, Lightroom และ Illustrator ในกลุ่มเดียวเพื่อทำงานออกแบบกราฟิกขั้นสูงได้ Apple Photos, Google Photos, Camera และ Pixelmator ในอีกอันเพื่อจัดการและแก้ไขรูปภาพ หรือแอปโซเชียลมีเดียที่คุณใช้บ่อยที่สุดร่วมกัน เช่น Instagram, TikTok, Facebook และ Twitter
อุปกรณ์และซอฟต์แวร์ที่รองรับ
Stage Manager ทำงานบน iPad รุ่นต่อไปนี้ที่ใช้ iPadOS 16.1 หรือใหม่กว่า:
iPad Pro รุ่น 12.9 นิ้ว (รุ่นที่ 3 และใหม่กว่า) iPad Pro รุ่น 11 นิ้ว (รุ่นที่ 1 และใหม่กว่า) iPad Air (รุ่นที่ 5)
คุณสมบัตินี้ยังใช้ได้กับ Mac รุ่นที่ใช้ macOS Ventura หรือใหม่กว่า.
เปิดใช้งานและกำหนดค่า Stage Manager
ไปที่การตั้งค่า –> หน้าจอหลักและการทำงานหลายอย่างพร้อมกัน –> Stage Manager และตรวจสอบให้แน่ใจว่าได้เปิดใช้งาน”Use Stage Manager on iPad”มีตัวเลือกเค้าโครงที่นี่เพื่อแสดงหรือซ่อนแอปล่าสุดทางด้านซ้ายหรือด้านล่างของ Dock เมื่อมองเห็นทั้งสองแอป คุณจะเข้าถึงแอปและกลุ่มอื่นๆ ได้เร็วขึ้น แต่คุณจะมีพื้นที่มากขึ้นในการทำงานกับแอปหากคุณซ่อนแต่ละแอป
คุณยังสามารถปัดลงจากด้านบนขวาเพื่อ เปิดศูนย์ควบคุมแล้วแตะไอคอน Stage Manager เพื่อเปิดหรือปิดใช้งาน หากต้องการปรับตัวเลือกเลย์เอาต์ ให้กดไอคอนค้างไว้ จากนั้นเลือกหรือยกเลิกการเลือก Recent Apps หรือ Dock คุณจะเข้าถึงตัวเลือกเค้าโครงเหล่านี้ได้เมื่อเปิด Stage Manager เท่านั้น หากคุณไม่เห็นไอคอน Stage Manager ให้ไปที่การตั้งค่า –> ศูนย์ควบคุม และตรวจสอบว่ามีไอคอนนั้นรวมอยู่ด้วย
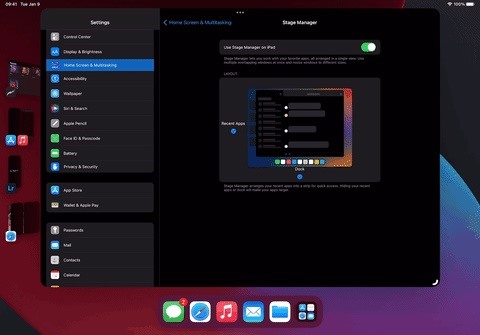
คุณอาจ ไม่เห็น Recent Apps หรือ Dock ทุกครั้ง แม้ว่าจะเปิดใช้งานอยู่ก็ตาม ซึ่งจะแตกต่างกันไปตามจำนวนหน้าต่างแอปที่คุณเปิดพร้อมกัน ขนาดที่คุณมีหน้าต่าง การตั้งค่าการซูมดิสเพลย์ ฯลฯ หากต้องการเลิกซ่อนอย่างรวดเร็ว ให้ปัดจากขอบด้านขวา (แอปล่าสุด) หรือขอบด้านล่าง (Dock)/p>
การสร้างกลุ่มหน้าต่างแอป
มีสองสามวิธีในการสร้างกลุ่มแอปใน Stage Manager ขั้นแรก คุณสามารถใช้ไอคอนจุดไข่ปลา (•••) ในหน้าต่างแอพ แล้วเลือก”เพิ่มหน้าต่างอื่น”จาก App Switcher หรือ Dock เลือกแอพที่คุณต้องการเพิ่มลงในกลุ่ม หากคุณมีคลังแอปใน Dock คุณสามารถเลือกแอปจากภายในนั้นได้

อย่างที่สอง คุณสามารถลากไอคอนแอป หรือดูตัวอย่างจากแอปล่าสุดหรือ Dock ไปยังหน้าต่างแอปที่เปิดอยู่ในปัจจุบัน หากคุณมีคลังแอปใน Dock คุณสามารถลากแอปจากภายในไปยังหน้าต่างแอปปัจจุบันได้
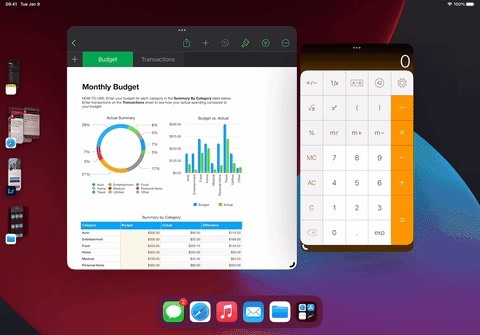
คุณสามารถ มีสี่แอปต่อกลุ่ม ดังนั้นหากคุณพยายามเพิ่มแอปอื่นลงในกลุ่มที่มีสี่แอปอยู่แล้ว แอปนั้นจะทำการตัดแอปอื่นออก
การเปลี่ยนขนาดหน้าต่างแอป
คุณ สามารถทำให้แอปใดๆ เต็มหน้าจอได้โดยใช้ไอคอนจุดไข่ปลา (•••) ที่ด้านบนสุดของแต่ละหน้าต่าง แตะแล้วเลือก”เข้าสู่แบบเต็มหน้าจอ”หากแอปอยู่ในกลุ่ม การเข้าสู่โหมดเต็มหน้าจอจะเป็นการลบแอป ดังนั้นคุณจะต้องเพิ่มแอปกลับเข้าไปหากยังจำเป็นต้องใช้แอปในกลุ่ม
การแตะ”ย่อเล็กสุด”จากเมนูเดียวกันจะเป็นการลบแอปออกจากกลุ่มด้วย โดยย้ายไปยังรายการแอปล่าสุด”ปิด”จะบังคับปิดแอป โดยลบออกจากแอปล่าสุดและตัวสลับแอป
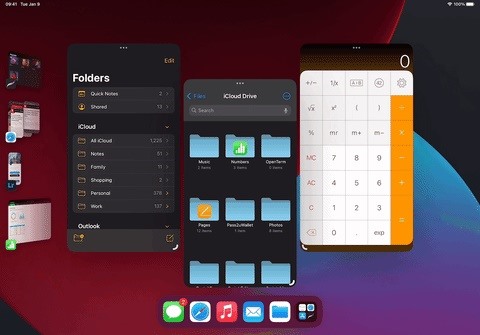
คุณยังสามารถใช้การปรับขนาดแบบลอน ไอคอนที่มุมด้านล่างของหน้าต่างแอพเพื่อลากให้เล็กลงหรือใหญ่ขึ้น หากเป็นแอปเดี่ยว คุณสามารถลากแอปนั้นเข้าสู่โหมดเต็มหน้าจอได้ อย่างไรก็ตาม เมื่อเป็นส่วนหนึ่งของกลุ่ม คุณจะเข้าสู่โหมดเต็มหน้าจอไม่ได้ทั้งหมดเพื่อป้องกันไม่ให้คุณลบแอปออกจากกลุ่มโดยไม่ตั้งใจ

ย้ายแอพ Windows ไปรอบๆ
ในกลุ่ม คุณสามารถจับหน้าต่างข้างไอคอนจุดไข่ปลา (•••) เพื่อย้ายไปรอบๆ หน้าจอ
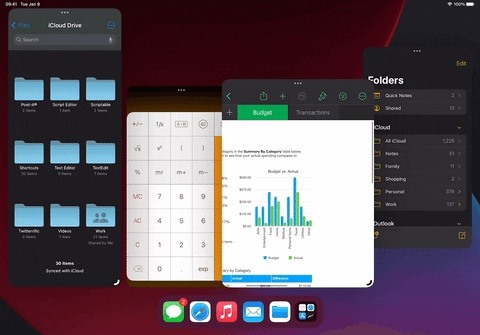
การลบแอปออกจากกลุ่ม
นอกเหนือจากการเลือก”ย่อขนาด”จากเมนูจุดไข่ปลา (•••) บนหน้าต่างแอปแล้ว คุณยังสามารถลบ แอปจากกลุ่มโดยลากไปยังรายการแอปล่าสุด
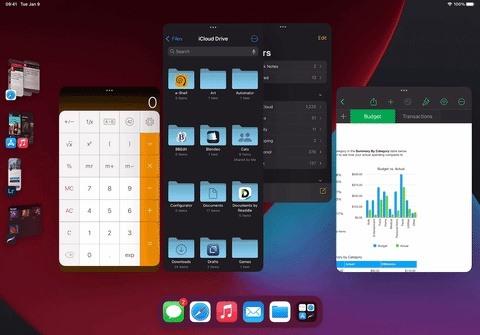
จัดการ Windows จากแอพเดียวกัน
หาก แอพรองรับหลายหน้าต่าง (เช่น Mail, Messages, Safari) คุณสามารถดูหน้าต่างที่เปิดอยู่ทั้งหมดได้หลายวิธี นอกจากนี้คุณยังเพิ่มแอปใหม่ได้อีกด้วย
ก่อนอื่น ให้แตะไอคอนแอปจากแอปล่าสุด Dock หรือคลังแอป คอลัมน์แอปล่าสุดจะขยายเพื่อแสดงหน้าต่างและกลุ่มที่มีหน้าต่างสำหรับแอปนั้นอยู่ คุณสามารถแตะไอคอนเครื่องหมายบวก (+) ที่ด้านบนเพื่อเพิ่มอินสแตนซ์อื่น
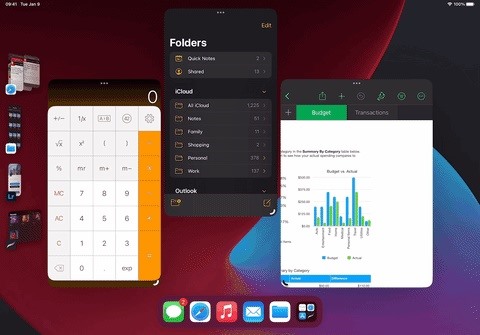
อย่างที่สอง คุณสามารถกดไอคอนแอปค้างไว้ จาก Dock, App Library หรือ Home Screen แล้วเลือก”Show All Windows”อีกครั้ง ให้คุณกดปุ่มบวก (+) เพื่อเพิ่มอินสแตนซ์เพิ่มเติม
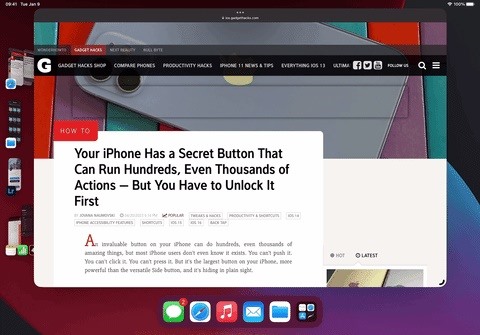
สิ่งที่ควรทราบ
คุณสามารถลากและ วางรูปภาพ ไฟล์ อีเมล และอื่นๆ จากแอปหนึ่งไปยังอีกแอปหนึ่งได้ง่ายขึ้นเมื่อทำงานในกลุ่ม Stage Manager บน iOS 16.2 และใหม่กว่า คุณสามารถลากแอพและหน้าต่างเข้าและออกจากจอแสดงผลภายนอกได้หากเชื่อมต่อกับ iPad ของคุณ ใช้ได้กับ iPad รุ่น M1 และ M2 เท่านั้น ซึ่งหมายถึง iPad Air (รุ่นที่ 5), iPad Pro รุ่น 11 นิ้ว (รุ่นที่ 3 และใหม่กว่า) และ iPad Pro รุ่น 12.9 นิ้ว (รุ่นที่ 5 และใหม่กว่า) ไปที่การตั้งค่า-> จอภาพและความสว่าง-> ซูมจอภาพ แล้วเลือก”พื้นที่เพิ่มเติม”เพื่อเพิ่มความหนาแน่นของพิกเซลบน iPad ของคุณ ทำให้คุณสามารถดูเนื้อหาในแอพได้มากขึ้น
อย่าพลาด: iPad ของคุณมีเครื่องคิดเลขในตัวซ่อนอยู่ซึ่งคุณไม่ได้ใช้ — ต่อไปนี้คือวิธีปลดล็อก
รักษาการเชื่อมต่อของคุณให้ปลอดภัยโดยไม่ต้องเสียค่าบริการรายเดือน. รับการสมัครสมาชิก VPN แบบไม่จำกัดตลอดชีพสำหรับอุปกรณ์ทั้งหมดของคุณด้วยการซื้อครั้งเดียวจากร้าน Gadget Hacks ใหม่ และรับชม Hulu หรือ Netflix โดยไม่มีข้อจำกัดระดับภูมิภาค เพิ่มความปลอดภัยเมื่อเรียกดูบนเครือข่ายสาธารณะ และอื่นๆ อีกมากมาย
ซื้อเลย (ลด 80%) >
ข้อเสนออื่นๆ ที่คุ้มค่า:
รูปภาพหน้าปกและภาพหน้าจอโดย Justin Meyers/Gadget Hacks

