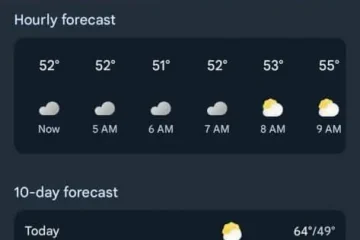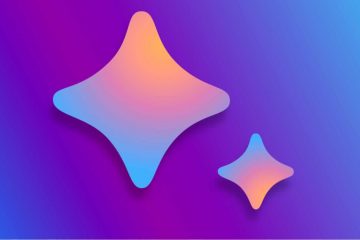ข้อผิดพลาดจอฟ้ามรณะเกิดขึ้นใน Windows ทุกรุ่น รวมถึง Windows XP, Windows 7, Windows Vista, Windows 10 เป็นต้น สิ่งที่แย่กว่านั้นคือข้อผิดพลาดจอฟ้าทำให้ผู้ใช้ไม่มีทางเลือกอื่นนอกจากรีสตาร์ทเครื่อง หากคุณทราบสาเหตุที่แท้จริงเบื้องหลังข้อผิดพลาด BSOD การแก้ไขปัญหานั้นอาจเป็นเรื่องง่าย
อย่างไรก็ตาม หากคุณไม่ทราบสาเหตุที่แท้จริง การแก้ไขปัญหา BSOD อาจเป็นเรื่องที่น่าเบื่อหน่ายและท้าทาย ข้อผิดพลาด BSOD บน Windows อาจเกี่ยวข้องกับฮาร์ดแวร์ ซอฟต์แวร์ อุณหภูมิ เวลา ไฟล์ระบบที่เสียหาย ไวรัส ฯลฯ สาเหตุที่เรากำลังพูดถึง BSOD ก็คือมีผู้ใช้จำนวนมากส่งข้อความถึงเราเกี่ยวกับ ‘Kmode_exception_not_handled’ ข้อความแสดงข้อผิดพลาด BSOD
เป็นข้อผิดพลาด BSOD ซึ่งจะทำให้คอมพิวเตอร์ของคุณรีสตาร์ททุกครั้งที่พบ ผู้ใช้มักพบ BSOD’Kmode_exception_not_handled’หลังจากติดตั้งฮาร์ดแวร์หรือซอฟต์แวร์ใหม่ แต่ยังเกิดขึ้นเนื่องจากรีจิสทรีของ Windows ที่เสียหาย การติดไวรัส ความขัดแย้งของไดรเวอร์ ระบบปฏิบัติการที่ล้าสมัย ไดรเวอร์อุปกรณ์ที่ล้าสมัย ฯลฯ

วิธีที่ดีที่สุดในการแก้ไขข้อผิดพลาด KMODE_EXCEPTION_NOT_HANDLED
บทความนี้จะแบ่งปัน วิธีที่ดีที่สุดบางส่วนที่จะช่วยคุณแก้ไข’Kmode_exception_not_handled’จาก Windows 10 ดังนั้น มาดูวิธีแก้ไข KMODE_EXCEPTION_NOT_HANDLED Blue Screen Error
1. ปิดใช้งาน Fast Startup
สำหรับผู้ที่ไม่ทราบ Fast Startup เป็นลูกผสมระหว่างตัวเลือก Cold Boot และ Hibernate ใน Fast Startup เซสชันเคอร์เนลจะไม่ถูกปิด มันจำศีล ตัวเลือก Fast Startup ช่วยให้เริ่มพีซีของคุณได้เร็วขึ้นหลังจากปิดเครื่อง บางครั้งตัวเลือกการเริ่มต้นอย่างรวดเร็วทำให้เกิดข้อผิดพลาด BSOD’KMODE_EXCEPTION_NOT_HANDLED’ต่อไปนี้คือวิธีปิดใช้งาน
1. ไปที่ แผงควบคุม > ตัวเลือกการใช้พลังงาน และคลิกที่ เลือกการทำงานของปุ่มเปิด/ปิด

2. ในหน้าจอถัดไป เลือกตัวเลือก เปลี่ยนการตั้งค่าที่ไม่สามารถใช้งานได้ในขณะนี้
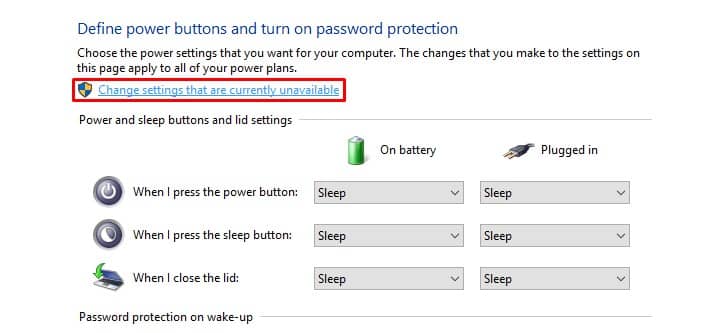
3. ตอนนี้ยกเลิกการเลือก เปิดใช้งานการเริ่มต้นอย่างรวดเร็ว (แนะนำ)
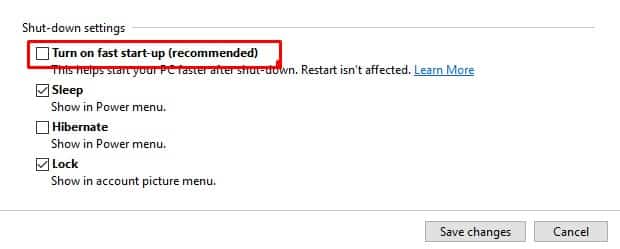
นั่นแหละ! รีสตาร์ทคอมพิวเตอร์เพื่อใช้การเปลี่ยนแปลง
2. อัปเดตไดรเวอร์อุปกรณ์
ไดรเวอร์อุปกรณ์ที่ล้าสมัยหรือเสียหายมักทำให้เกิดข้อผิดพลาดหน้าจอสีน้ำเงิน’KMODE_EXCEPTION_NOT_HANDLED’ดังนั้น ในวิธีนี้ ผู้ใช้จำเป็นต้องอัปเดตไดรเวอร์อุปกรณ์เพื่อแก้ไขข้อความแสดงข้อผิดพลาด BSOD การอัปเดตไดรเวอร์ที่มีอยู่จะแทนที่ไดรเวอร์ที่เสียหายเช่นกัน ดังนั้น ทำตามขั้นตอนง่ายๆ ด้านล่างเพื่ออัปเดตไดรเวอร์อุปกรณ์
1. เปิดเมนู Windows 10 Search และค้นหา Device Manager เปิดตัวจัดการอุปกรณ์จากรายการ
2. ตอนนี้ คุณจะเห็นรายการอุปกรณ์ทั้งหมดที่เชื่อมต่อกับพีซี คุณต้องค้นหาส่วนประกอบที่มีไอคอนข้อผิดพลาด คลิกขวาแล้วเลือกตัวเลือก อัปเดตไดรเวอร์
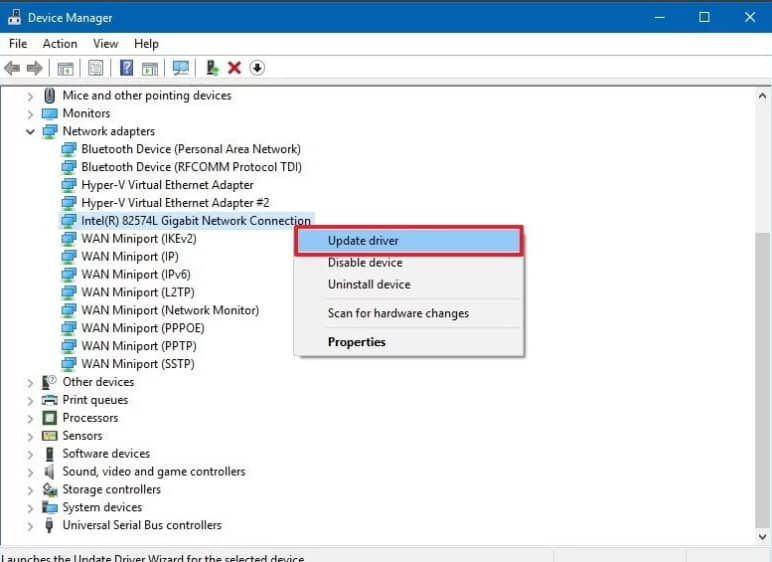
3. ในขั้นตอนถัดไป ให้เลือกตัวเลือก ค้นหาซอฟต์แวร์ไดรเวอร์ที่อัปเดตโดยอัตโนมัติ
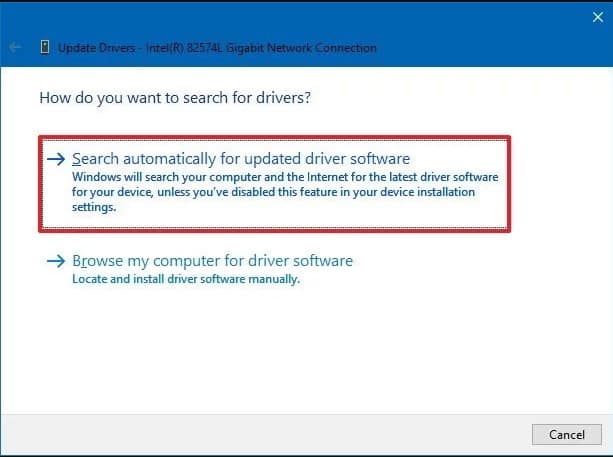
แค่นั้นแหละ! ตอนนี้ Windows 10 จะค้นหาการอัปเดตไดรเวอร์โดยอัตโนมัติ
3. เรียกใช้คำสั่ง SFC
โดยปกติแล้ว KMODE_EXCEPTION_NOT_HANDLED BSOD จะเกิดขึ้นเนื่องจากไฟล์ CONFIG.SYS เสียหายหรือกำหนดค่าไม่ถูกต้อง ผู้ใช้ต้องเรียกใช้ยูทิลิตี้ System File Checker เพื่อสแกนและกู้คืนไฟล์ระบบ Windows ที่เสียหาย ทำตามขั้นตอนง่ายๆ ด้านล่างเพื่อเรียกใช้คำสั่ง SFC บน Windows 10
1. คลิกขวาที่ปุ่ม Start ของ Windows แล้วเลือก Command Prompt (Admin) จากเมนูคลิกขวา

2. ตอนนี้ในหน้าต่างพรอมต์คำสั่ง ให้ป้อนคำสั่ง sfc/scannnow โดยไม่ต้องใส่เครื่องหมายอัญประกาศ
3. หากคุณพบข้อผิดพลาดหลังการสแกน ให้เรียกใช้คำสั่ง SFC ในเซฟโหมด
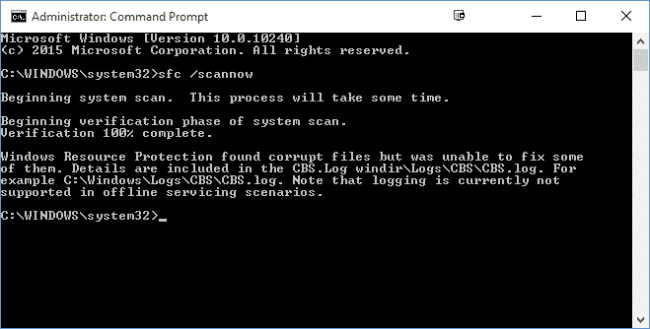
นั่นแหละ! ตอนนี้รีสตาร์ทคอมพิวเตอร์ของคุณ และ”KMODE_EXCEPTION_NOT_HANDLED”จะได้รับการแก้ไข
4. ถอนการติดตั้งซอฟต์แวร์ที่มีปัญหา
หากคุณประสบปัญหา เช่น ข้อผิดพลาดบ่อยครั้งหรือข้อผิดพลาด BSOD ‘KMODE_EXCEPTION_NOT_HANDLED’ หลังจากติดตั้งซอฟต์แวร์ใหม่ คุณจะต้องคืนค่าการเปลี่ยนแปลงทั้งหมดทันที การถอนการติดตั้งซอฟต์แวร์เพียงอย่างเดียวจะไม่ยกเลิกการเปลี่ยนแปลงทั้งหมด เนื่องจากซอฟต์แวร์มักจะทำการเปลี่ยนแปลงกับรายการรีจิสทรี
ดังนั้น ให้ไปที่แผงควบคุมและลบซอฟต์แวร์ที่มีปัญหาออก เมื่อลบออกแล้ว ให้ใช้ CCleaner เพื่อลบรายการรีจิสตรี เมื่อเสร็จแล้ว ให้รีสตาร์ทคอมพิวเตอร์เพื่อตรวจสอบว่าปัญหาได้รับการแก้ไขแล้วหรือไม่
5. เรียกใช้เครื่องมือวินิจฉัยหน่วยความจำของ Windows
Windows ของ Microsoft มีเครื่องมือวินิจฉัยหน่วยความจำที่จะสแกนและแก้ไขปัญหาเกี่ยวกับหน่วยความจำ ดังนั้น หากข้อผิดพลาด KMODE_EXCEPTION_NOT_HANDLED BSOD ปรากฏขึ้นเนื่องจากปัญหาหน่วยความจำ คุณต้องเรียกใช้เครื่องมือนี้เพื่อแก้ไขปัญหาที่มีอยู่
1. ขั้นแรก คลิกการค้นหาของ Windows แล้วพิมพ์ Windows Memory Diagnostic
2. จากนั้น เปิดเครื่องมือวินิจฉัยหน่วยความจำของ Windows จากรายการ
3. ในข้อความแจ้งตรวจสอบปัญหาหน่วยความจำในคอมพิวเตอร์ของคุณ ให้เลือกตัวเลือก’รีสตาร์ททันทีและตรวจหาปัญหา‘
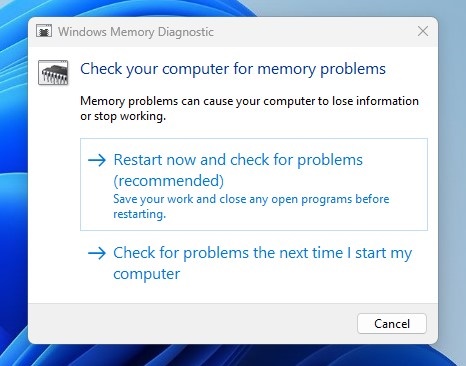
นั่นแหละ! ตอนนี้เครื่องมือวินิจฉัยหน่วยความจำของ Windows จะรีสตาร์ทคอมพิวเตอร์และค้นหาปัญหาหน่วยความจำ หากพบปัญหาใดๆ ก็จะใช้การแก้ไขโดยอัตโนมัติ
ดังนั้น ต่อไปนี้คือสี่วิธีที่ดีที่สุดในการแก้ไขข้อผิดพลาดจอฟ้า”KMODE_EXCEPTION_NOT_HANDLED”แจ้งให้เราทราบในช่องแสดงความคิดเห็นด้านล่าง หากคุณทราบวิธีอื่นๆ ในการแก้ไขข้อผิดพลาด