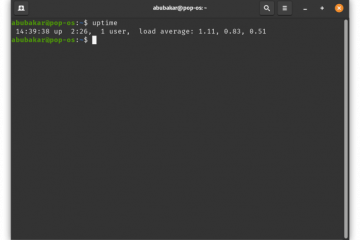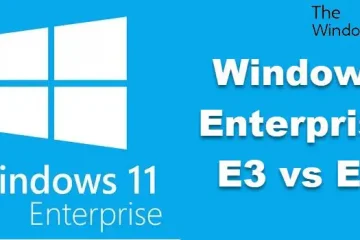บทความนี้แสดงวิธีแก้ปัญหาบางอย่างที่จะช่วยคุณแก้ไข ไม่สามารถติดตั้ง Windows ลงในดิสก์นี้ได้ โปรแกรมติดตั้งไม่รองรับพอร์ต USB หรือ IEEE 1394 เกิดข้อผิดพลาดขณะติดตั้ง Windows 11/10 ข้อผิดพลาดนี้มักเกิดขึ้นขณะติดตั้ง Windows OS บนฮาร์ดไดรฟ์ภายนอก อย่างไรก็ตาม ผู้ใช้บางรายยังพบข้อผิดพลาดนี้ขณะติดตั้ง Windows 11/10 บนฮาร์ดไดรฟ์ภายใน
ไม่สามารถติดตั้ง Windows ลงในดิสก์นี้ได้ การตั้งค่าไม่รองรับการกำหนดค่าหรือการติดตั้งดิสก์ที่เชื่อมต่อผ่านพอร์ต USB หรือ IEEE 1394
ขณะดำเนินการ การติดตั้ง Windows 11/10 คุณต้องเลือกดิสก์ที่คุณต้องการติดตั้ง Windows 11/10 ตามที่ผู้ใช้ ข้อความเตือนปรากฏขึ้นที่ด้านล่างซ้ายของหน้าจอวิซาร์ดการติดตั้ง ข้อความแสดงข้อผิดพลาดทั้งหมดจะแสดงขึ้นหลังจากคลิกที่ข้อความเตือนนี้
การตั้งค่าไม่รองรับการกำหนดค่าหรือการติดตั้งไปยังดิสก์ที่เชื่อมต่อผ่านพอร์ต USB หรือ IEEE 1394
เราได้กล่าวถึงด้านล่างนี้ วิธีแก้ปัญหาบางอย่างในการแก้ไขการตั้งค่าไม่รองรับการกำหนดค่าหรือการติดตั้งไปยังดิสก์ที่เชื่อมต่อผ่านพอร์ต USB หรือ IEEE 1394 ข้อผิดพลาดขณะติดตั้ง Windows 11/10
ข้อผิดพลาดนี้อาจเกิดขึ้นได้เนื่องจากการฟอร์แมตฮาร์ดไดรฟ์ที่ไม่เหมาะสม ไดรฟ์หรือตารางพาร์ติชันที่ไม่รองรับ ใช้วิธีแก้ไขต่อไปนี้เพื่อแก้ไขข้อผิดพลาดนี้:
ฟอร์แมตฮาร์ดไดรฟ์ให้ถูกต้องเปลี่ยนตารางพาร์ติชันคุณใช้ไดรฟ์ USB ที่ผ่านการรับรอง Windows To Go หรือไม่ ใช้ Rufus หรือซอฟต์แวร์อื่นของบุคคลที่สาม
มาดูรายละเอียดการแก้ไขทั้งหมดนี้กัน
1] ฟอร์แมตฮาร์ดไดรฟ์ให้ถูกต้อง
สาเหตุหนึ่งที่เป็นไปได้ของข้อผิดพลาดนี้คือการฟอร์แมตฮาร์ดไดรฟ์ไม่ถูกต้อง หากคุณไม่ได้ฟอร์แมตฮาร์ดไดรฟ์อย่างถูกต้อง อาจทำให้เกิดปัญหาขณะติดตั้ง Windows OS ได้
ทำตามคำแนะนำต่อไปนี้
ออกจากวิซาร์ดการติดตั้ง Windows โดยคลิกที่เครื่องหมายสีแดง ข้ามด้านขวาบน ตอนนี้ กดแป้น Shift + F10 ซึ่งจะเป็นการเปิด Command Prompt
พิมพ์ diskpart แล้วกด Enter ตอนนี้ พิมพ์ list disk แล้วกด Enter คุณจะเห็นฮาร์ดดิสก์ทั้งหมดที่เชื่อมต่อกับคอมพิวเตอร์ของคุณ ตอนนี้ เลือกฮาร์ดดิสก์ที่คุณต้องการติดตั้ง Windows 11/10 หรือ Windows OS เวอร์ชันก่อนหน้า โดยพิมพ์เลือกดิสก์ # แทนที่ # ด้วยหมายเลขดิสก์ที่ถูกต้อง คุณจะเห็น Disk # เป็นข้อความของดิสก์ที่เลือก พิมพ์ clean แล้วกด Enter ควรแสดงข้อความ Diskpart สำเร็จในการทำความสะอาดดิสก์ ปิดหน้าต่าง Command Prompt และดำเนินการติดตั้ง Windows ต่อไป
โปรดทราบว่าขั้นตอนข้างต้นจะล้างข้อมูลทั้งหมดในฮาร์ดไดรฟ์ที่เลือก ดังนั้น ให้เลือกฮาร์ดไดรฟ์ที่ถูกต้องในขั้นตอนที่ 3 ด้านบน
2] เปลี่ยนตารางพาร์ติชัน
หากข้อผิดพลาดเกิดขึ้นเนื่องจากตารางพาร์ติชันไม่รองรับ คุณต้องเปลี่ยนตารางพาร์ติชัน ของฮาร์ดดิสก์ของคุณ เปลี่ยนตารางพาร์ติชันจาก MBR เป็น GPT แล้วดูว่าช่วยได้หรือไม่
3] คุณใช้ไดรฟ์ USB ที่ผ่านการรับรอง Windows To Go หรือไม่
Windows To Go เป็นระบบปฏิบัติการ Windows ที่ติดตั้งบน ฮาร์ดดิสก์ภายนอก ซึ่งแตกต่างจากการติดตั้ง Windows มาตรฐานซึ่งติดตั้งระบบปฏิบัติการ Windows ไว้ในฮาร์ดดิสก์ภายใน
เพื่อให้การติดตั้ง Windows To Go สำเร็จ คุณควรมีฮาร์ดไดรฟ์ที่ผ่านการรับรอง Windows To Go ฮาร์ดไดรฟ์ USB ที่ผ่านการรับรอง Windows To Go สร้างขึ้นเพื่อให้มีความเร็วในการอ่าน/เขียนแบบสุ่มสูง และรองรับการดำเนินการ I/O หลายพันรายการต่อวินาที ซึ่งจำเป็นสำหรับการเรียกใช้เวิร์กโหลด Windows ปกติอย่างราบรื่น
หากคุณใช้ฮาร์ดไดรฟ์ USB ที่ ไม่ได้รับการรับรองสำหรับการติดตั้ง Windows To Go คุณไม่สามารถติดตั้ง Windows 11/10 บนไดรฟ์นั้น มิฉะนั้น คุณจะประสบปัญหาขณะดำเนินการดังกล่าว คุณจะได้รับข้อมูลเพิ่มเติมเกี่ยวกับเว็บไซต์อย่างเป็นทางการของ Microsoft
4] ใช้ Rufus หรือซอฟต์แวร์ของบริษัทอื่น
คุณยังสามารถใช้ซอฟต์แวร์ของบริษัทอื่นเพื่อติดตั้ง Windows บนฮาร์ดไดรฟ์ภายนอก Rufus เป็นหนึ่งในเครื่องมือที่ยอดเยี่ยมสำหรับติดตั้ง Windows OS คุณสามารถดาวน์โหลด Rufus ได้จากเว็บไซต์อย่างเป็นทางการ หากคุณไม่ต้องการติดตั้ง คุณสามารถดาวน์โหลดเวอร์ชันพกพาได้
เปิดรูฟัส และเลือกฮาร์ดไดรฟ์ของคุณจากเมนูแบบเลื่อนลง อุปกรณ์ ตอนนี้ให้คลิกที่ เลือก และเลือกไฟล์ ISO ของ Windows หลังจากนั้นเลือก Windows To Go ในเมนูแบบเลื่อนลง ตัวเลือกรูปภาพ เลือก GPT ใน รูปแบบพาร์ติชัน เมื่อเสร็จแล้ว ให้คลิก START เพื่อเริ่มการติดตั้งระบบปฏิบัติการ Windows บนฮาร์ดไดรฟ์ภายนอก
หากคุณไม่เห็นฮาร์ดไดรฟ์เป้าหมายในเมนูแบบเลื่อนลงของอุปกรณ์ ให้คลิกที่ แสดงตัวเลือกคุณสมบัติไดรฟ์ขั้นสูง และเลือกช่องทำเครื่องหมาย แสดงรายการฮาร์ดไดรฟ์ USB
อ่าน: ไม่สามารถติดตั้ง Windows ลงใน ดิสก์นี้ ดิสก์ที่เลือกเป็นแบบพาร์ติชัน GPT
จะติดตั้ง Windows 10 บน USB SSD ได้อย่างไร
คุณสามารถติดตั้ง Windows 10 และ Windows OS เวอร์ชันอื่นๆ บน ฮาร์ดไดรฟ์ภายนอก (ทั้ง SSD และ HDD) เพื่อให้กระบวนการง่ายขึ้น คุณสามารถใช้เครื่องมือของบุคคลที่สาม เช่น Rufus
ที่เกี่ยวข้อง:
วิธีฟอร์แมต USB เป็น FAT32
คลิกขวาที่ไดรฟ์ USB ที่คุณต้องการฟอร์แมตแล้วเลือก ฟอร์แมต เมื่อหน้าต่างรูปแบบปรากฏขึ้น ให้เลือก FAT 32(ค่าเริ่มต้น) ในเมนูแบบเลื่อนลง จากนั้นคลิก เริ่ม เพื่อเริ่มการจัดรูปแบบ
อ่าน ถัดไป: ไม่สามารถติดตั้ง Windows ลงในดิสก์นี้ ดิสก์อาจล้มเหลวในเร็วๆ นี้