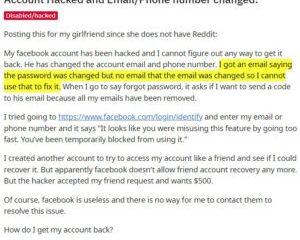Messenger หรือเดิมคือ Facebook Messenger เป็นแอปส่งข้อความโต้ตอบแบบทันทีที่มีให้บริการในโทรศัพท์ อย่างไรก็ตาม หลังจากประสบความสำเร็จอย่างมาก แอป Messenger บนเดสก์ท็อปก็พร้อมใช้งานสำหรับ Windows และ MacOS
แอป Messenger นี้ช่วยให้คุณสามารถแลกเปลี่ยนข้อความ แบ่งปันรูปภาพ วิดีโอ เสียง ฯลฯ แอป Messenger อย่างเป็นทางการสำหรับ Windows มีอยู่ใน Microsoft Store และสามารถดาวน์โหลดได้ฟรี
แม้ว่าแอปเดสก์ท็อปจะดาวน์โหลดและใช้งานได้ฟรี แต่ก็มีปัญหาเล็กน้อยที่อาจทำลายประสบการณ์การส่งข้อความโต้ตอบแบบทันทีของคุณ ตัวอย่างเช่น ผู้ใช้จำนวนมากเพิ่งรายงานว่า Messenger ไม่ทำงานบนปัญหา Windows 11

ดังนั้น หากคุณเพิ่งอัปเกรดคอมพิวเตอร์ของคุณเป็น Windows 11 และแอป Messenger ใช้งานไม่ได้ ให้อ่านคำแนะนำต่อ ด้านล่างนี้ เราได้แชร์วิธีที่ดีที่สุดในการแก้ปัญหา Messenger ไม่ทำงานบน Windows 11 มาเริ่มกันเลย
ทำไม Messenger ไม่ทำงานบน Windows 11
ไม่มีสาเหตุเดียวแต่มีหลายประการที่ทำให้ Messenger ไม่ทำงานบนคอมพิวเตอร์ของคุณ ด้านล่างนี้ เราได้ระบุสาเหตุสำคัญบางประการที่ทำให้ Messenger ไม่ทำงาน หรือติดปัญหาในการโหลดบน Windows
Messenger หลายเวอร์ชันทำงานในเบื้องหลัง เวอร์ชัน Windows 11 ไม่รองรับ Messenger วันที่และเวลาไม่ถูกต้องบนสมาร์ทโฟนของคุณ ไฟล์การติดตั้งสำหรับ Messenger เสียหาย ไฟล์แคช Messenger ที่ล้าสมัย
วิธีแก้ไข Messenger ไม่ทำงานบน Windows 11 ได้อย่างไร
ตอนนี้คุณทราบสาเหตุที่เป็นไปได้ทั้งหมดที่ทำให้ Messenger ไม่ทำงานบน Windows 11 แล้ว การแก้ไขปัญหาจะกลายเป็นเรื่องง่าย ต่อไปนี้เป็นสิ่งที่ดีที่สุดที่คุณสามารถทำได้เพื่อแก้ปัญหา Messenger ไม่ทำงานบน Windows 11
1. เปิดแอป Messenger อีกครั้งใน Windows 11
สิ่งแรกที่คุณสามารถทำได้หาก Messenger ไม่ทำงานบน Windows 11 คือเปิดแอปใหม่อีกครั้ง นี่เป็นเคล็ดลับการแก้ปัญหาง่ายๆ แต่สามารถแก้ไขข้อผิดพลาดและปัญหาส่วนใหญ่เกี่ยวกับ Messenger ได้
1. คลิกที่การค้นหาของ Windows 11 และพิมพ์’Task Manager‘จากนั้น เปิดแอปตัวจัดการงานจากรายการ

2. จากนั้น เปลี่ยนไปที่แท็บกระบวนการทางด้านขวา
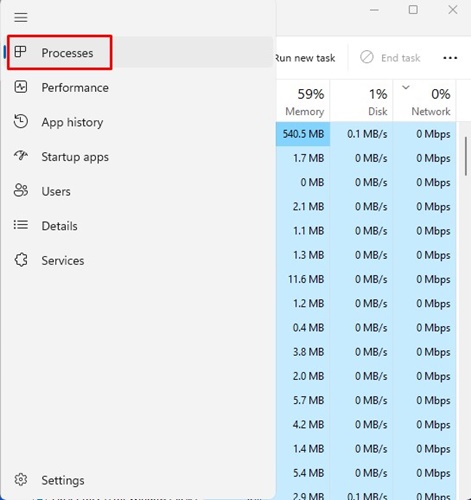
3. คลิกขวาที่ Messenger แล้วเลือก’จบงาน‘
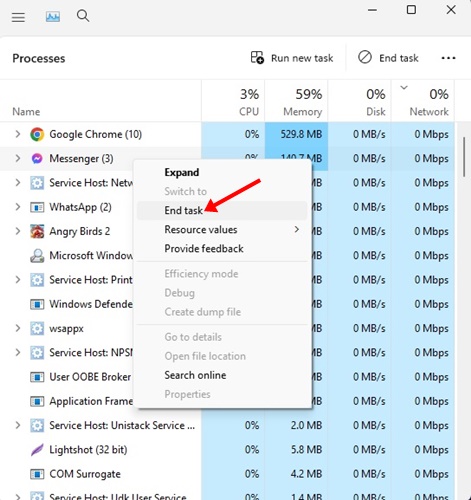
4. เมื่อเสร็จแล้ว ให้เปิดแอป Messenger จากหน้าจอเดสก์ท็อปหรือเมนูเริ่ม
แค่นั้น! นี่คือวิธีเปิดแอป Messenger อีกครั้งบนคอมพิวเตอร์ Windows 11
2. รีสตาร์ทคอมพิวเตอร์ Windows 11 ของคุณ
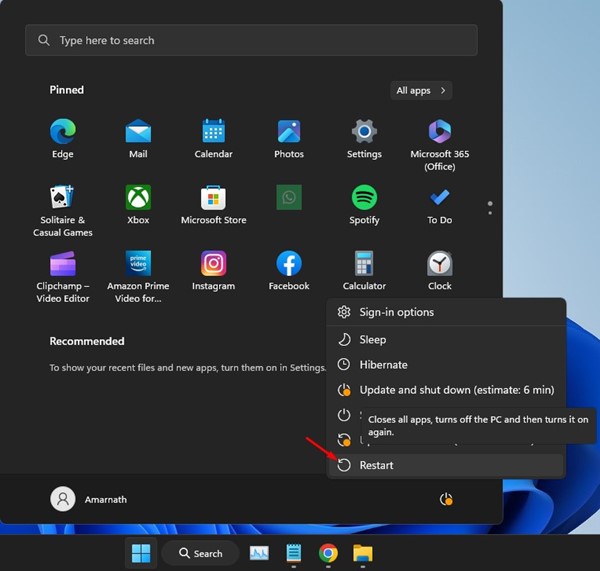
หากการเปิดใช้งานแอป Messenger ใหม่ไม่ได้ผล คุณต้องรีสตาร์ทคอมพิวเตอร์ Windows ของคุณ บางครั้งข้อบกพร่องใน Windows 11 อาจทำให้แอปทำงานไม่ได้
และวิธีที่ดีที่สุดในการกำจัดข้อบกพร่องดังกล่าวคือการรีสตาร์ทคอมพิวเตอร์ ในการรีสตาร์ทคอมพิวเตอร์ Windows 11 ของคุณ ให้คลิกที่ปุ่มเริ่มและคลิกที่เมนูเปิด/ปิดเครื่อง
ในเมนูเปิด/ปิด เลือกตัวเลือก”เริ่มต้นใหม่“การดำเนินการนี้จะรีสตาร์ทคอมพิวเตอร์ Windows 11 ของคุณทันที หลังจากรีสตาร์ท ให้เปิดแอป Messenger อีกครั้ง
3. แก้ไขการตั้งค่าเวลาและวันที่
การตั้งค่าเวลาและวันที่ไม่ถูกต้องอาจส่งผลต่อการทำงานของแอพ Messenger ดังนั้น คุณต้องยืนยันว่าอุปกรณ์ของคุณใช้วันที่และเวลาที่ถูกต้องหรือไม่ นี่คือสิ่งที่คุณทำได้
1. คลิกที่ปุ่มเริ่มของ Windows 11 และเลือก’การตั้งค่า‘
2. ในการตั้งค่า คลิกที่ เวลาและภาษา
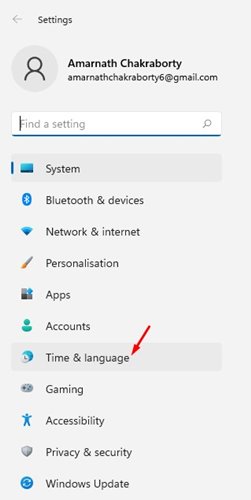
3. ทางด้านขวา คลิกที่วันที่และเวลา
4. เปิดใช้งานการสลับสำหรับ’ตั้งค่าเขตเวลาโดยอัตโนมัติ‘

5. คลิกปุ่ม’ซิงค์ทันที’หลังจากทำการเปลี่ยนแปลง
แค่นั้นแหละ! นั่นเป็นวิธีที่ง่ายในการแก้ไขการตั้งค่าเวลาและวันที่ในคอมพิวเตอร์ Windows 11
4. ซ่อมแซมและรีเซ็ตแอป Messenger
ใน Windows 11 คุณสามารถซ่อมแซมและรีเซ็ตแอป Microsoft Store ได้ คุณลักษณะนี้มีประโยชน์ โดยเฉพาะอย่างยิ่งหากแอปทำงานไม่ถูกต้อง
ดังนั้น หากแอป Messenger ยังคงไม่ทำงานบน Windows 11 คุณสามารถซ่อมแซมหรือรีเซ็ตได้ นี่คือสิ่งที่คุณต้องทำ
1. คลิกที่ปุ่มเริ่มของ Windows และเลือก’การตั้งค่า‘
2. ในการตั้งค่า ให้สลับไปที่ส่วนแอปทางด้านซ้าย
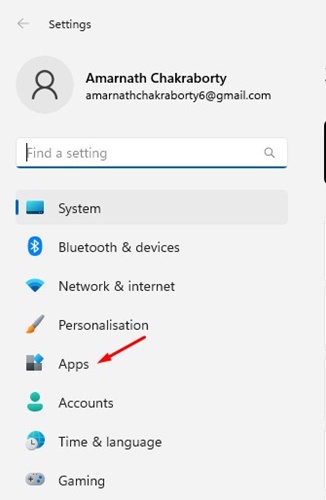
3. ทางด้านขวา ให้คลิก’แอปที่ติดตั้ง‘
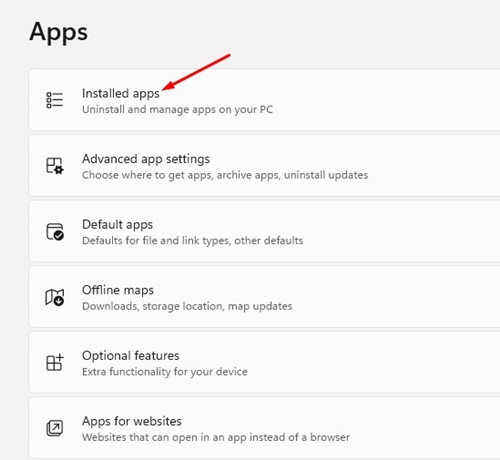
4. ค้นหาแอป Messenger คลิกที่จุดสามจุด แล้วเลือก’ตัวเลือกขั้นสูง‘

5. ในหน้าจอถัดไป คลิกปุ่ม’ซ่อมแซม‘
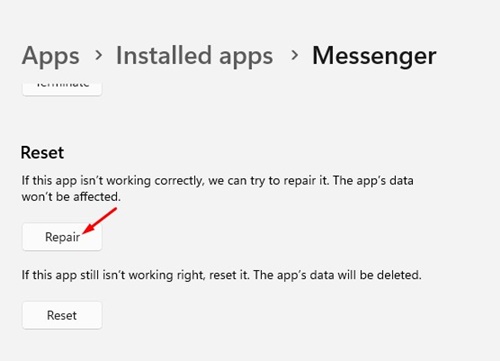
6. การดำเนินการนี้จะซ่อมแซมไฟล์การติดตั้งแอป Messenger เมื่อซ่อมแซมแล้ว ให้เปิดแอป Messenger หากแอปยังไม่ทำงาน ให้ย้ายไปที่หน้าจอตัวเลือกขั้นสูงแล้วคลิกตัวเลือก’รีเซ็ต‘
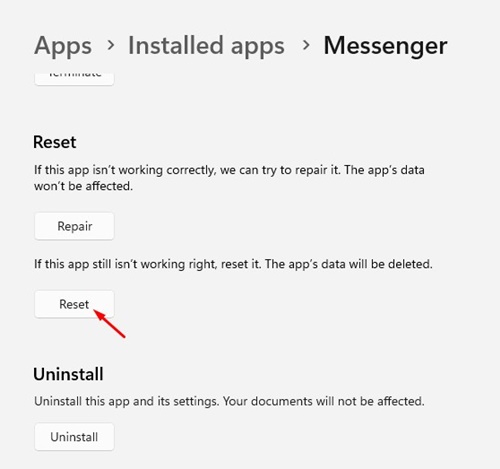
นั่นแหละ! นั่นเป็นวิธีที่ง่ายในการซ่อมแซมหรือรีเซ็ตแอป Messenger บนคอมพิวเตอร์ Windows 11
5. ล้างแคชของ Microsoft Store
ในขณะที่การล้างแคชของ Microsoft Store ไม่มีการเชื่อมโยงโดยตรงกับ Messenger แต่การล้างแคชของแอป Store ได้ช่วยผู้ใช้จำนวนมาก
ผู้ใช้ Windows 11 หลายคน อ้างว่าแก้ไขข้อความแสดงข้อผิดพลาดโดยการล้างแคชของ Microsoft Store ดังนั้น คุณสามารถลองทำเพื่อตรวจสอบว่าปัญหาได้รับการแก้ไขหรือไม่ วิธีล้างแคชของ Microsoft Store มีดังนี้
 ขั้นแรก กดปุ่ม Windows Key + R เพื่อเปิดกล่องโต้ตอบ RUN เมื่อกล่องโต้ตอบ RUN เปิดขึ้น ให้พิมพ์ wsreset.exe แล้วกด Enter
ขั้นแรก กดปุ่ม Windows Key + R เพื่อเปิดกล่องโต้ตอบ RUN เมื่อกล่องโต้ตอบ RUN เปิดขึ้น ให้พิมพ์ wsreset.exe แล้วกด Enter
นั่นแหละ! หลังจากนั้นไม่กี่วินาที คุณจะเห็นอินเทอร์เฟซพรอมต์คำสั่งสีดำ แสดงว่ากำลังล้างแคช
6. ติดตั้งการอัปเดต Windows 11 ที่รอดำเนินการทั้งหมด
บางครั้งข้อบกพร่องในระบบปฏิบัติการอาจทำให้แอป Messenger ไม่สามารถทำงานบน Windows 11 ของคุณได้ สิ่งที่ดีที่สุดที่คุณสามารถทำได้เพื่อแก้ไขปัญหาดังกล่าวคือการอัปเดตระบบปฏิบัติการของคุณ ระบบเป็นเวอร์ชันล่าสุด
คุณต้องไปที่การตั้งค่า Windows Update จาก การตั้งค่า > การอัปเดต Windows ทางด้านขวา คุณจะพบ Windows 11 ที่รอดำเนินการทั้งหมดของคุณ
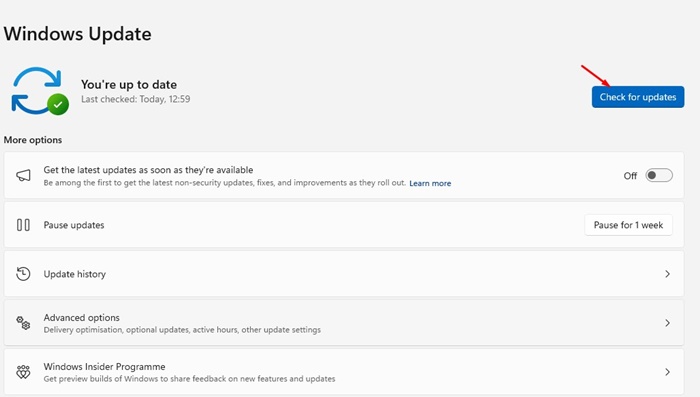
เพียงดาวน์โหลดการอัปเดตที่รอดำเนินการทั้งหมดและติดตั้ง หลังจากติดตั้งการอัปเดต ให้รีสตาร์ทคอมพิวเตอร์และเปิดแอป Messenger
7. ติดตั้งแอป Messenger อีกครั้ง
หาก Messenger ยังคงติดอยู่ที่หน้าจอการโหลด คุณสามารถลองติดตั้งแอปอีกครั้ง การติดตั้งใหม่เป็นวิธีที่ดีที่สุดในการจัดการกับปัญหาที่ไม่สามารถแก้ไขได้
หากต้องการติดตั้งแอป Messenger ใหม่ ให้คลิก Windows Search แล้วพิมพ์ Messenger คลิกขวาที่ Messenger แล้วเลือก’ถอนการติดตั้ง‘
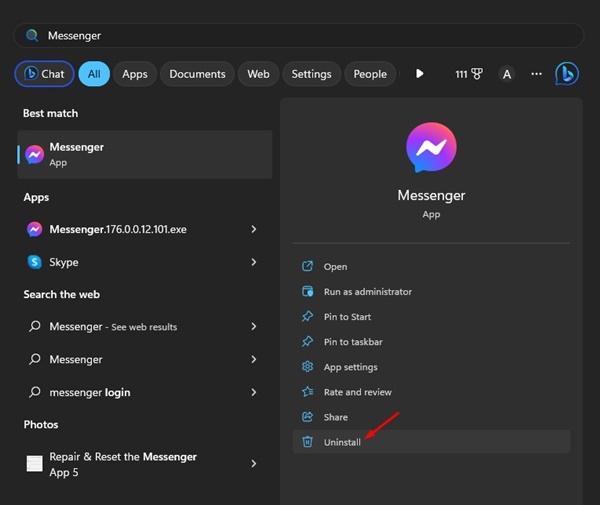
ในข้อความแจ้งที่ปรากฏขึ้น ให้เลือก’ถอนการติดตั้ง’อีกครั้ง เมื่อถอนการติดตั้งแล้ว ให้เปิด Microsoft Store และติดตั้งแอป Messenger อีกครั้ง หลังจากการติดตั้ง ให้เข้าสู่ระบบด้วยบัญชี Facebook ของคุณและใช้แอปบนพีซี Windows 11 ของคุณ
8. ใช้ Messenger เวอร์ชันเว็บ
หากคุณไม่มีเวลาทำตามวิธีการทั้งหมดนี้และมองหาวิธีที่ง่ายกว่าในการเข้าถึงแชทของ Messenger คุณสามารถใช้ Messenger เวอร์ชันเว็บ
Messenger เวอร์ชันเว็บช่วยให้คุณแชทกับเพื่อน Facebook ของคุณและเข้าถึงได้จากเว็บเบราว์เซอร์ใดก็ได้
เพียงเปิดเว็บเบราว์เซอร์ที่คุณชื่นชอบและไปที่ https://www.messenger.com/. ต่อไป ลงชื่อเข้าใช้ด้วยบัญชี Messenger ของคุณและเริ่มสนทนากับเพื่อนของคุณ
อ่านเพิ่มเติม: Windows 11 ISO เวอร์ชันเต็มดาวน์โหลดฟรี
นี่คือวิธีแก้ไขง่ายๆ สำหรับ Messenger ที่ไม่ทำงานบน Windows 11 คอมพิวเตอร์. วิธีการทั้งหมดนี้จะแก้ไขปัญหา Messenger ใน Windows 11 ได้ หากคุณพบว่าคู่มือนี้มีประโยชน์ อย่าลืมแชร์กับผู้อื่นที่ประสบปัญหาเดียวกัน