คุณไม่พบข้อผิดพลาดในการเชื่อมต่อขณะใช้ Steam บน Windows หรือ Mac ของคุณหรือไม่ ไคลเอนต์เกมของคุณอาจประสบปัญหาในการเชื่อมต่ออินเทอร์เน็ต ส่งผลให้เกิดข้อความแสดงข้อผิดพลาดข้างต้น คุณสามารถใช้วิธีแก้ปัญหาบางอย่างเพื่อแก้ไขปัญหา และเราจะแสดงให้คุณเห็นว่าวิธีแก้ปัญหาเหล่านั้นคืออะไร
แม้ว่าจะมีหลายสาเหตุที่ Steam ไม่สามารถเชื่อมต่ออินเทอร์เน็ตได้ แต่สาเหตุหลักก็คือการเชื่อมต่ออินเทอร์เน็ตของคุณมีปัญหา Steam หยุดทำงาน คุณกำลังใช้ VPN และไฟร์วอลล์ของคุณปิดกั้นการเข้าถึงของ Steam ไปยังอินเทอร์เน็ต
สารบัญ
ตรวจสอบการเชื่อมต่ออินเทอร์เน็ตของคุณ
การเชื่อมต่ออินเทอร์เน็ตของคุณเป็นรายการแรกที่ต้องตรวจสอบเมื่อคุณประสบปัญหาเครือข่าย ตัวอย่างเช่น การเชื่อมต่อของคุณอาจล่ม ทำให้ Steam ไม่สามารถเชื่อมต่อกับเซิร์ฟเวอร์ของแพลตฟอร์มได้
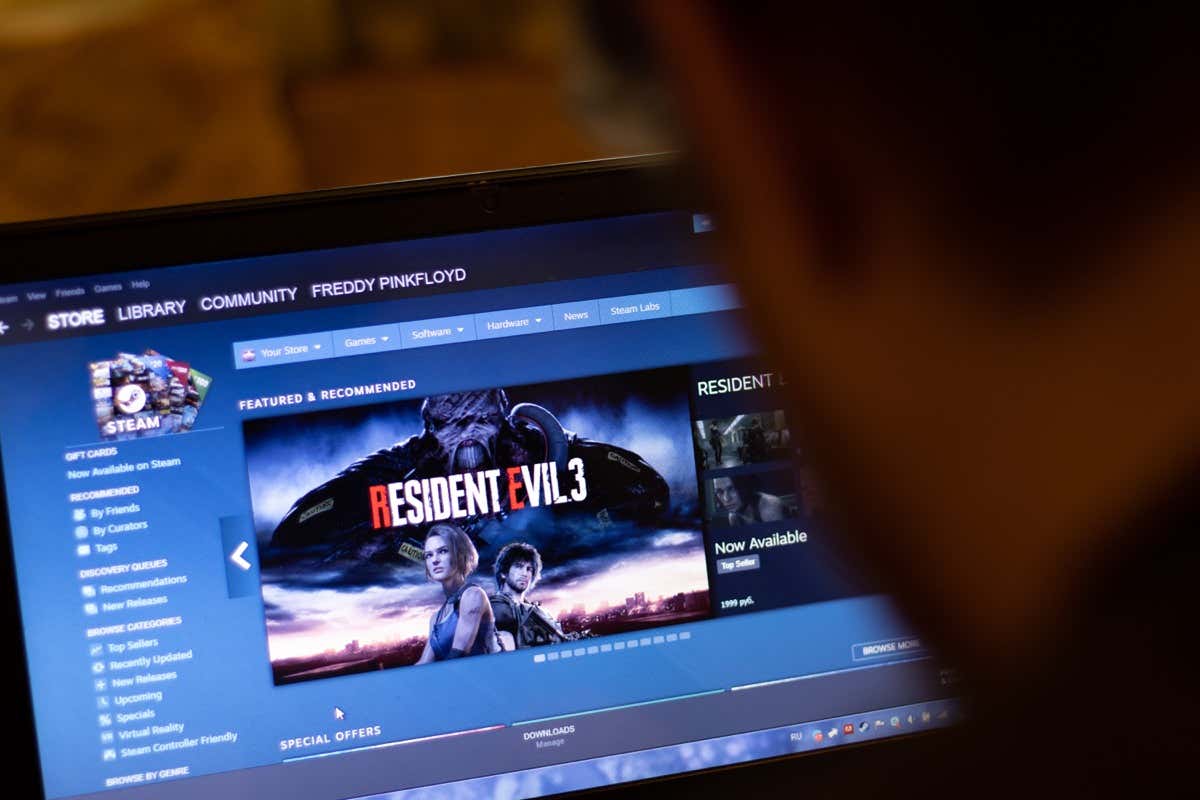
คุณสามารถยืนยันได้ โดยการเปิดเว็บเบราว์เซอร์บนเดสก์ท็อปและเปิดไซต์ หากไซต์ของคุณไม่สามารถโหลดได้ แสดงว่าการเชื่อมต่ออินเทอร์เน็ตของคุณมีปัญหา ในกรณีนี้ ให้ทำตามวิธีแก้ปัญหาเบื้องต้นต่อไปนี้เพื่อแก้ไขปัญหาอินเทอร์เน็ตของคุณ
รีสตาร์ทเราเตอร์ของคุณ
เราเตอร์อินเทอร์เน็ตของคุณอาจประสบปัญหาเล็กน้อย ซึ่งทำให้อินเทอร์เน็ตไม่ทำงาน ในกรณีนี้ ให้รีบูตเราเตอร์ของคุณเพื่อแก้ไขปัญหาเล็กน้อยหลายอย่างเกี่ยวกับอุปกรณ์
คุณสามารถรีสตาร์ทเราเตอร์ส่วนใหญ่ได้โดยกดปุ่มเปิด/ปิดบนอุปกรณ์ เราเตอร์บางตัวอนุญาตให้คุณรีบูตจากเมนูการตั้งค่าของอุปกรณ์ ซึ่งคุณสามารถเข้าถึงได้จากเว็บเบราว์เซอร์ของคอมพิวเตอร์ ในวิธีนี้ คุณจะต้องเลือกตัวเลือก เช่น คอมมิตและรีบูต เพื่อรีสตาร์ทเราเตอร์ของคุณ
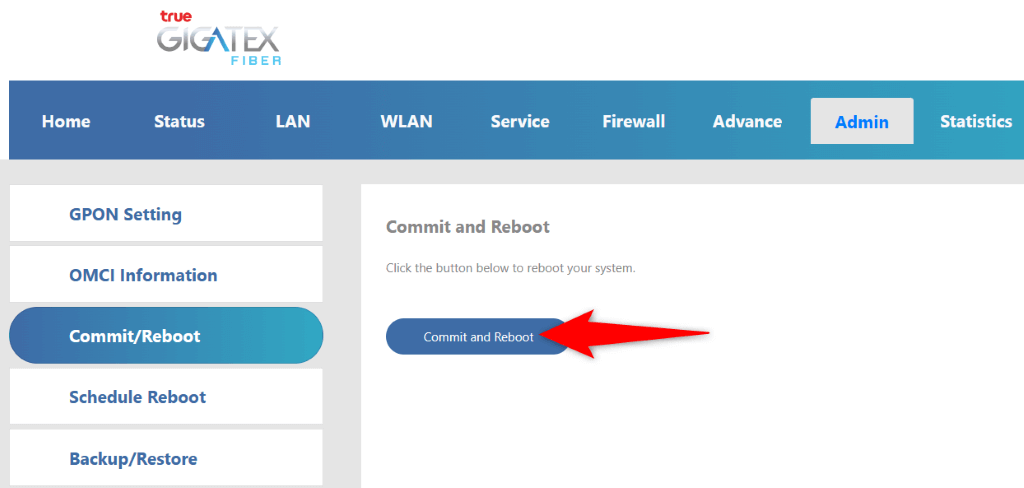
เมื่อเราเตอร์ของคุณรีสตาร์ท ให้เปิด Steam และดูว่าคุณยังคงได้รับข้อผิดพลาดเดิมหรือไม่
อัปเดตไดรเวอร์การ์ดเชื่อมต่อเครือข่ายของคุณ
อะแดปเตอร์เครือข่ายของคอมพิวเตอร์คือวิธีที่คุณเชื่อมต่ออินเทอร์เน็ต อแด็ปเตอร์นี้อาจใช้ไดรเวอร์ที่ล้าสมัย ทำให้เกิดปัญหากับการเชื่อมต่ออินเทอร์เน็ตของคุณ ในกรณีนี้ ให้ใช้ยูทิลิตี Device Manager ของ Windows PC เพื่อค้นหาและติดตั้งไดรเวอร์ล่าสุดสำหรับอแด็ปเตอร์ของคุณ
คุณไม่จำเป็นต้องทำตามขั้นตอนนี้บน Mac
คลิกขวาที่ไอคอนเมนู Start แล้วเลือก Device Manager ขยาย Network adapters คลิกขวาที่ adapter ของคุณ แล้วเลือก Update driver  เลือก ค้นหาไดรเวอร์โดยอัตโนมัติ อนุญาตให้เครื่องมือติดตั้งไดรเวอร์ที่มี รีสตาร์ทพีซีของคุณและเปิด Steam
เลือก ค้นหาไดรเวอร์โดยอัตโนมัติ อนุญาตให้เครื่องมือติดตั้งไดรเวอร์ที่มี รีสตาร์ทพีซีของคุณและเปิด Steam
ตรวจสอบว่าเครือข่าย Steam หยุดทำงานหรือไม่
เซิร์ฟเวอร์ของ Steam อาจประสบปัญหาการหยุดทำงาน ทำให้ไคลเอ็นต์ Steam ของคุณไม่สามารถเชื่อมต่อกับเซิร์ฟเวอร์เหล่านั้นได้ คุณสามารถตรวจสอบได้ว่าเป็นกรณีนี้หรือไม่โดยใช้ไซต์ของบุคคลที่สามสองสามแห่ง
คุณสามารถใช้ไซต์ เช่น Downdetector เพื่อตรวจสอบว่าผู้ใช้รายงานปัญหาโดยใช้ ไอน้ำ. คุณสามารถตรวจสอบได้ว่า Steam หยุดทำงานหรือไม่โดยใช้ไซต์ สถานะ Steam ที่ไม่เป็นทางการ บัญชี Twitter ที่ไม่เป็นทางการของ Steam ยังเป็นสถานที่ที่ดีในการตรวจสอบการหยุดทำงานของแพลตฟอร์ม
หากแพลตฟอร์มล่ม คุณจะต้องรอจนกว่าบริษัทจะแก้ไขปัญหา คุณไม่สามารถทำอะไรเพื่อแก้ไขปัญหาได้
รีสตาร์ทคอมพิวเตอร์ Windows หรือ Mac ของคุณ
หาก Steam ยังคงแสดงข้อความว่าไม่มีข้อผิดพลาดในการเชื่อมต่อ แสดงว่าคอมพิวเตอร์ Windows หรือ Mac ของคุณอาจมีความผิดพลาดเล็กน้อย เป็นเรื่องปกติที่ปัญหาเล็กๆ น้อยๆ ดังกล่าวจะเกิดขึ้นกับระบบปฏิบัติการเหล่านี้ และคุณสามารถแก้ไขได้ด้วยการรีบูตเครื่องคอมพิวเตอร์ของคุณ
การทำเช่นนี้จะเป็นการปิดและโหลดคุณสมบัติระบบทั้งหมดของคุณใหม่ แก้ไขปัญหาเล็กน้อยหลายอย่าง
บน Windows
เปิดเมนู Start โดยใช้ปุ่ม Windows เลือกไอคอน Power และเลือก Restart 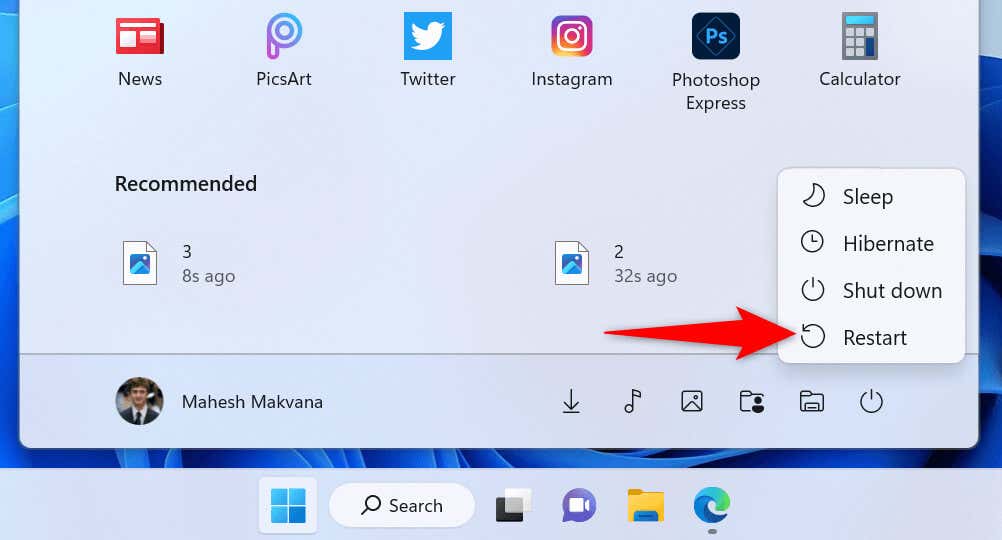
บน macOS
เลือกโลโก้ Apple ที่มุมซ้ายบนของ Mac เลือกรีสตาร์ทในเมนู
เรียกใช้ Steam ในฐานะผู้ดูแลระบบ
Steam ล้มเหลวในการเชื่อมต่ออินเทอร์เน็ต เนื่องจากแอปอาจไม่มีสิทธิ์ที่จำเป็น ซึ่งมักเกิดขึ้นเมื่อคุณเรียกใช้แอปโดยไม่มีสิทธิ์ระดับผู้ดูแลระบบ
คุณสามารถแก้ไขได้โดยเปิดใช้แอปในโหมดผู้ดูแลระบบ โดยให้สิทธิ์ที่จำเป็นทั้งหมดในการทำงาน สิ่งนี้ควรกำจัดข้อผิดพลาดในการเชื่อมต่อ Steam ของคุณ
คลิกขวาที่ทางลัดบนเดสก์ท็อปของ Steam แล้วเลือก Run as administrator 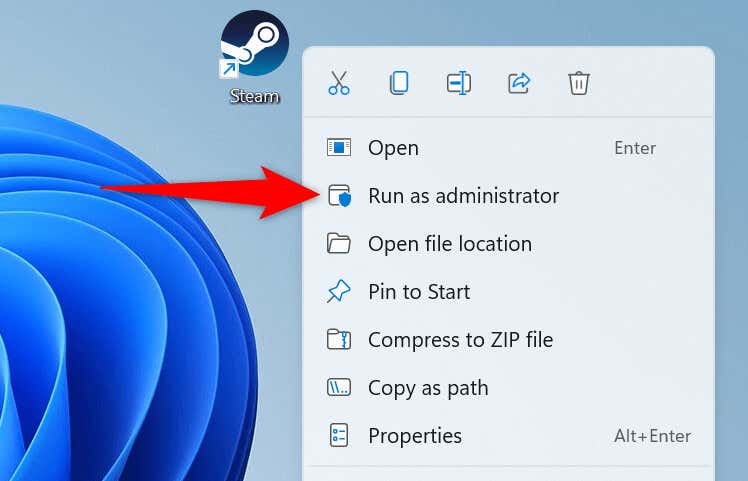 เลือก ใช่ ในข้อความแจ้งการควบคุมบัญชีผู้ใช้
เลือก ใช่ ในข้อความแจ้งการควบคุมบัญชีผู้ใช้
หาก Steam ไม่มีข้อผิดพลาดในการเชื่อมต่อได้รับการแก้ไขหลังจากเรียกใช้แอปในฐานะผู้ดูแลระบบ ให้ Windows เปิดแอปด้วยสิทธิ์ของผู้ดูแลระบบเสมอโดยทำตามขั้นตอนต่อไปนี้:
คลิกขวาที่ทางลัดบนเดสก์ท็อปของ Steam และเลือกคุณสมบัติ เลือกแท็บทางลัดแล้วเลือกขั้นสูง เปิดใช้งานตัวเลือก Run as administrator และเลือก OK  เลือก ใช้ ตามด้วย ตกลง ในหน้าต่าง คุณสมบัติ
เลือก ใช้ ตามด้วย ตกลง ในหน้าต่าง คุณสมบัติ
แก้ไขข้อผิดพลาดไม่มีการเชื่อมต่อของ Steam โดยการอัปเดตแอป
คุณไม่พบข้อผิดพลาดในการเชื่อมต่อเครือข่ายใน Steam เนื่องจากคุณใช้แอปที่ล้าสมัย เป็นที่ทราบกันดีว่าเวอร์ชันดังกล่าวทำให้เกิดปัญหาเนื่องจากสร้างมานานแล้ว
แก้ไขโดยอัปเดตแอปเป็นเวอร์ชันล่าสุด อัปเดต Steam บน Windows และ Mac ได้อย่างรวดเร็ว ง่ายดาย และฟรี โปรดทราบว่าวิธีการต่อไปนี้ใช้ตัวเลือกในตัวใน Steam เพื่ออัปเดตแอป ซึ่งหมายความว่าคุณสามารถใช้วิธีนี้ได้หาก Steam แสดงข้อผิดพลาดในการเชื่อมต่อเป็นครั้งคราวเท่านั้น
เปิด Steam บนคอมพิวเตอร์ของคุณ เลือก Steam > ตรวจสอบการอัปเดตไคลเอ็นต์ Steam ในเมนูของแอป 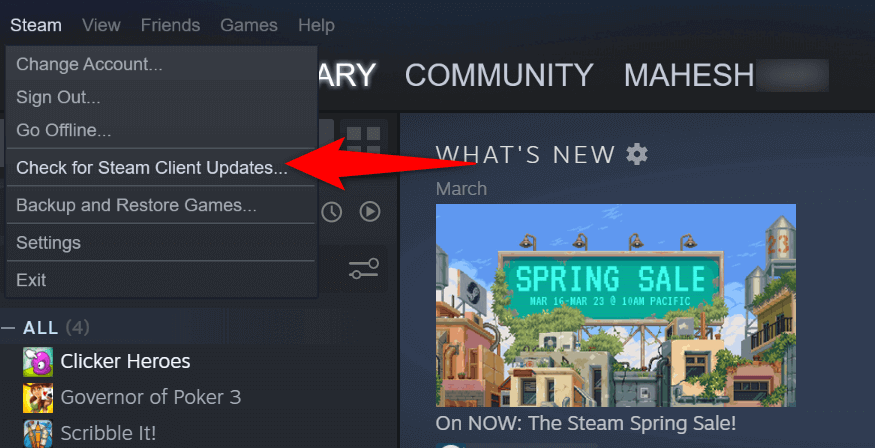 รอให้ Steam ค้นหาการอัปเดตที่มี ติดตั้งการอัปเดตที่มีและรีสตาร์ท Steam
รอให้ Steam ค้นหาการอัปเดตที่มี ติดตั้งการอัปเดตที่มีและรีสตาร์ท Steam
ปิด VPN ของคุณเพื่อแก้ไขข้อผิดพลาดการเชื่อมต่ออินเทอร์เน็ตของ Steam
แอป VPN กำหนดเส้นทางการรับส่งข้อมูลอินเทอร์เน็ตของคุณผ่านเซิร์ฟเวอร์ของบุคคลที่สาม และกลไกนี้อาจทำให้เกิดปัญหากับแอป Steam ในกรณีนี้ คุณสามารถปิดบริการ VPN และดูว่าสามารถแก้ไขปัญหาของคุณได้หรือไม่
คุณสามารถปิดใช้งานบริการในแอป VPN ส่วนใหญ่ได้โดยการเปิดแอปและเลือกสวิตช์เปิด/ปิดขนาดใหญ่บนหน้าจอหลัก จากนั้นเปิด Steam และดูว่าแอปเชื่อมต่อกับอินเทอร์เน็ตหรือไม่
ปิดไฟร์วอลล์ของคอมพิวเตอร์ของคุณ
หาก Steam ยังคงไม่สามารถเชื่อมต่ออินเทอร์เน็ตได้ ไฟร์วอลล์ Windows หรือ Mac ของคุณอาจปิดกั้นการเข้าถึงอินเทอร์เน็ตของแอป สิ่งนี้เกิดขึ้นได้จากหลายสาเหตุ และวิธีหนึ่งในการแก้ไขคือการปิดใช้งานไฟร์วอลล์ของคุณ
บน Windows
เปิดแอป Windows Security บนพีซีของคุณ เลือกไฟร์วอลล์และการป้องกันเครือข่ายในแอป เลือกเครือข่ายที่ระบุว่า (ใช้งานอยู่) 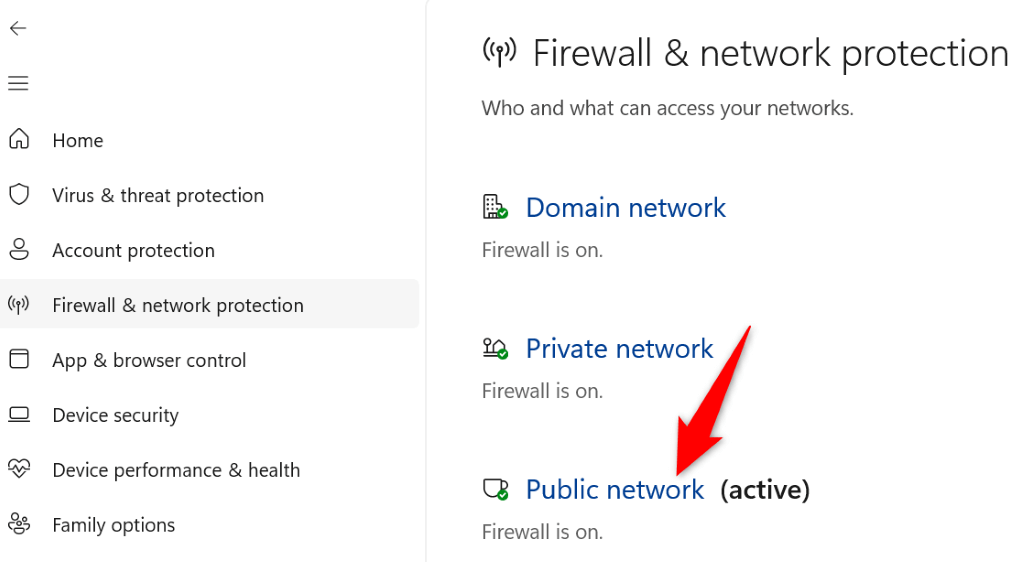 ปิดตัวเลือกไฟร์วอลล์ Microsoft Defender
ปิดตัวเลือกไฟร์วอลล์ Microsoft Defender  เลือก ใช่ ในข้อความแจ้งการควบคุมบัญชีผู้ใช้
เลือก ใช่ ในข้อความแจ้งการควบคุมบัญชีผู้ใช้
บน macOS
เปิดหน้าต่างเทอร์มินัลบน Mac ของคุณ พิมพ์คำสั่งต่อไปนี้ใน Terminal แล้วกด Enter:
sudo defaults write/Library/Preferences/com.apple.alf globalstate-int 0 พิมพ์รหัสผ่านผู้ดูแลระบบ Mac ของคุณแล้วกด Enter
ทำให้ Steam ใช้โหมด TCP สำหรับการเชื่อมต่อ
Steam ใช้ UDP เป็นโหมดการเชื่อมต่อเริ่มต้น เมื่อคุณประสบปัญหาเกี่ยวกับเครือข่าย คุณควรเปลี่ยนโหมดนี้เป็น TCP เพื่อดูว่าสามารถแก้ไขปัญหาของคุณได้หรือไม่
บน Windows
คลิกขวาที่ทางลัดบนเดสก์ท็อป Steam ของคุณแล้วเลือก Properties เปิดแท็บทางลัด วางเคอร์เซอร์ที่ท้ายข้อความในช่อง Target กด Spacebar แล้วพิมพ์ข้อความต่อไปนี้:
-tcp 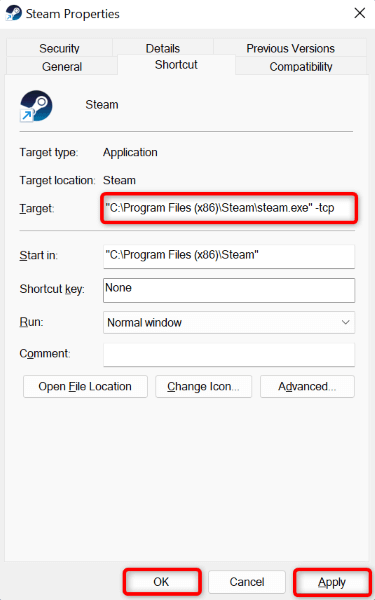 เลือก ใช้ ตามด้วย ตกลง ที่ด้านล่าง เปิด Steam โดยใช้ทางลัดบนเดสก์ท็อปของคุณ
เลือก ใช้ ตามด้วย ตกลง ที่ด้านล่าง เปิด Steam โดยใช้ทางลัดบนเดสก์ท็อปของคุณ
บน macOS
เปิด Terminal แล้วไปที่โฟลเดอร์ Applications พิมพ์คำสั่งต่อไปนี้ในเทอร์มินัลแล้วกด Enter:
เปิด steam.app –args-tcp Steam จะเปิดขึ้นในโหมด TCP
ถอนการติดตั้งและติดตั้ง Steam ใหม่อีกครั้ง
หาก Steam ของคุณไม่มีข้อผิดพลาดในการเชื่อมต่ออยู่ ไฟล์หลักของแอปของคุณอาจเสียหาย หลายรายการ รวมถึงไวรัสและแอปที่เป็นอันตราย อาจทำให้ไฟล์แอปของคุณใช้งานไม่ได้ ในกรณีนี้ คุณจะแก้ไขไฟล์ไม่ได้ แต่สามารถ ถอนการติดตั้งและติดตั้งแอปของคุณใหม่
การติดตั้ง Steam อีกครั้งทำให้คุณได้รับไฟล์แอพใหม่ที่ทำงาน ซึ่งช่วยแก้ปัญหาใด ๆ ที่เกิดจากไฟล์ที่มีปัญหา
บน Windows
เปิดการตั้งค่าโดยกด Windows + I เลือกแอพในแถบด้านข้างซ้ายและแอพและคุณสมบัติในบานหน้าต่างด้านขวา เลือกจุดสามจุดถัดจาก Steam ในรายการแล้วเลือกถอนการติดตั้ง 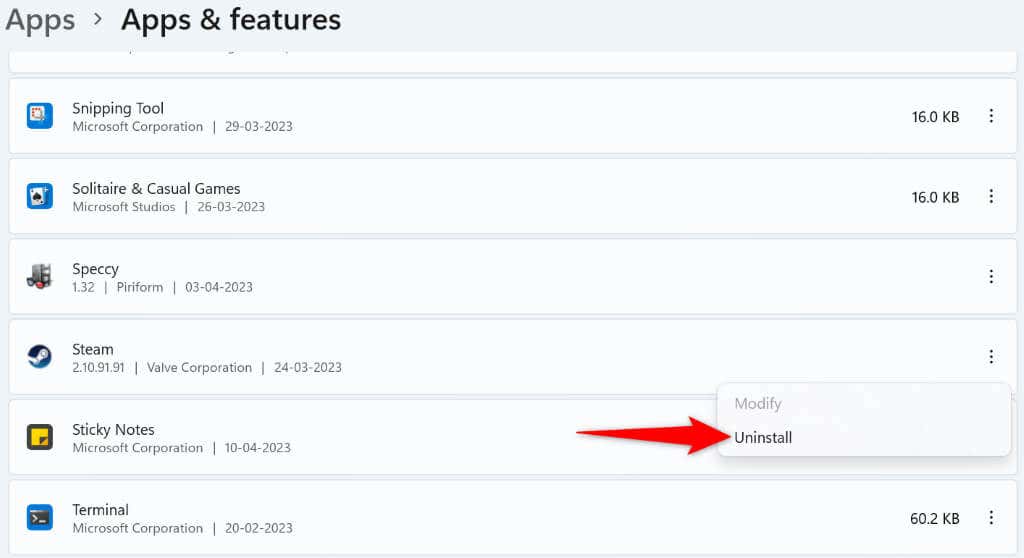 เลือกถอนการติดตั้งในข้อความแจ้งเพื่อลบแอพ ดาวน์โหลดแอปอีกครั้งจาก ไซต์ Steam และติดตั้งแอปบนพีซีของคุณ
เลือกถอนการติดตั้งในข้อความแจ้งเพื่อลบแอพ ดาวน์โหลดแอปอีกครั้งจาก ไซต์ Steam และติดตั้งแอปบนพีซีของคุณ
บน macOS
เปิด Finder และเข้าถึงโฟลเดอร์ Applications คลิกขวาที่แอป Steam ของคุณแล้วเลือกย้ายไปที่ถังขยะ ไปที่ ไซต์ของ Steam แล้วดาวน์โหลดและติดตั้งแอปบน Mac ของคุณ
บอกลาปัญหาการเชื่อมต่อของ Steam
Steam ถูกบังคับให้แสดงข้อผิดพลาดไม่มีการเชื่อมต่อเมื่อแอปไม่สามารถเชื่อมต่ออินเทอร์เน็ตได้ คุณสามารถใช้การแก้ไขที่ระบุไว้ด้านบนเพื่อแก้ไขปัญหาและอนุญาตให้ Steam เชื่อมต่อกับเซิร์ฟเวอร์ได้
เมื่อคุณทำเสร็จแล้ว คุณสมบัติออนไลน์ของไคลเอนต์เกมของคุณจะเริ่มทำงานตามที่คาดไว้ สนุก!