คุณเพิ่งเปลี่ยนจากแล็ปท็อปที่ใช้ Windows เป็น Apple MacBook และยังต้องการความช่วยเหลือในการทำความเข้าใจวิธีคัดลอกและวางข้อความและไฟล์บน MacBook จากหน้าต่างหนึ่งไปยังอีกหน้าต่างหนึ่ง คุณมาถูกที่แล้ว ด้านล่างนี้ เราได้ระบุวิธีการต่างๆ ที่คุณสามารถใช้เพื่อคัดลอกและวางบน MacBook
สารบัญ
วิธีคัดลอกและวางบน MacBook โดยใช้แป้นพิมพ์ลัด
เช่นเดียวกับคอมพิวเตอร์ Windows MacBook ยังให้คุณคัดลอกและวางข้อความและไฟล์โดยใช้ แป้นพิมพ์ลัด อันที่จริง ต่อไปนี้คือรายการแป้นพิมพ์ลัด Mac ที่มีประโยชน์กว่า 200 รายการที่คุณควรลองใช้เพื่อทำให้เวิร์กโฟลว์ของคุณมีประสิทธิภาพ แม้ว่าปุ่มลัดบนแป้นพิมพ์ส่วนใหญ่ใน Windows จะทำงานร่วมกับปุ่มควบคุม แต่ปุ่มลัดเหล่านั้นจะทำงานร่วมกับปุ่ม Command บน Mac
ด้านล่างนี้ เรามีรายละเอียดวิธีการคัดลอกและวางข้อความบน MacBook โดยใช้แป้นพิมพ์ลัด ขั้นตอนยังคงเหมือนเดิมหากคุณต้องการคัดลอกไฟล์และวางลงในตำแหน่งอื่น

1. คลิกและลากเคอร์เซอร์เพื่อเลือกข้อความที่คุณต้องการคัดลอก
2. เมื่อเน้นข้อความแล้ว ให้กดคีย์ผสม “Command + C” เพื่อคัดลอกข้อความไปยังคลิปบอร์ด
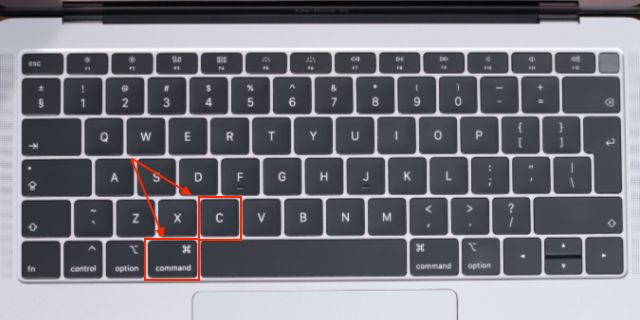
3. ตอนนี้ เปิดเอกสารที่คุณต้องการวางข้อความที่คัดลอก
4. กดปุ่ม “Command + V” พร้อมกันเพื่อวางข้อความ
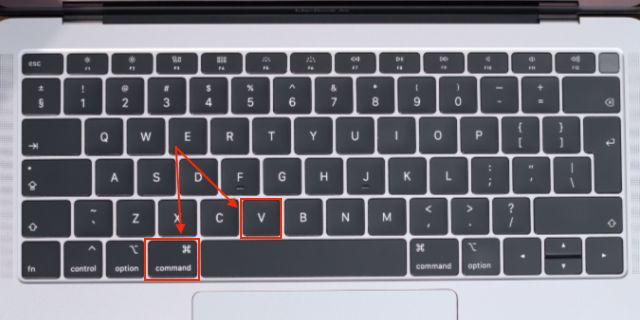
หมายเหตุ: หากต้องการลบการจัดรูปแบบต้นฉบับของข้อความที่คัดลอกและจับคู่กับการจัดรูปแบบของเอกสารปลายทาง ให้กด “Option + Shift + Command + V” กุญแจ
วิธีคัดลอกและวางบน MacBook โดยใช้แทร็คแพด
หากต้องการคัดลอกและวางข้อความและไฟล์บน MacBook โดยใช้แทร็คแพด ก่อนอื่นคุณต้องเปิดใช้งาน ฟีเจอร์ “Secondary Click” ในการตั้งค่าบน Mac ของคุณ นี่คือวิธีการทำงาน:
1. เปิดการตั้งค่าระบบบน MacBook ของคุณ

2. เลื่อนลงและเปิดแท็บ “แทร็กแพด” จากแถบด้านข้างด้านซ้าย
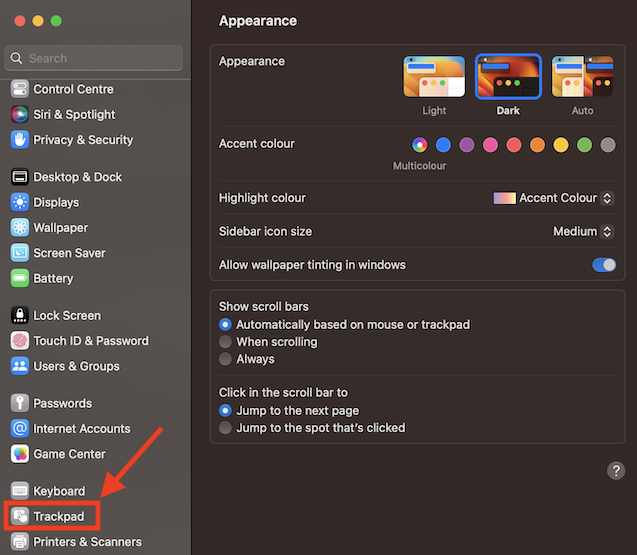
3. ในส่วน “ชี้และคลิก” ให้ค้นหาการตั้งค่าการคลิกรอง และเลือกตัวเลือก “คลิกหรือแตะด้วยสองนิ้ว” จากเมนูแบบเลื่อนลง คุณยังสามารถเลือกตัวเลือกอื่น ๆ ได้ตามความสะดวกของคุณ
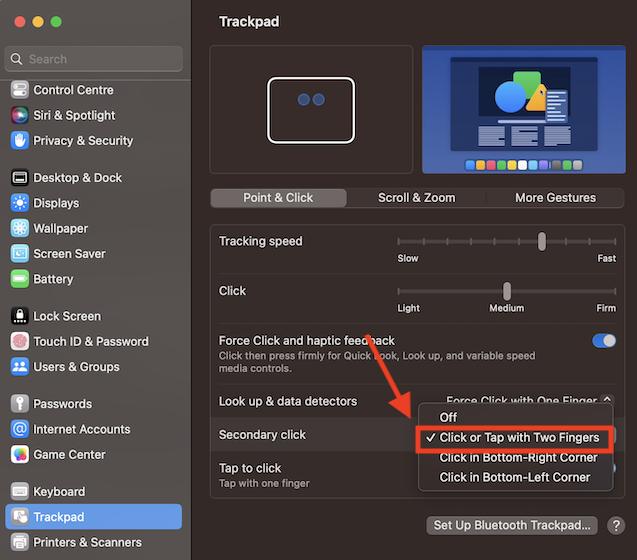
นี่คือวิธีที่คุณสามารถเปิดใช้งานคุณสมบัติการคลิกรองบน MacBook เมื่อเปิดใช้งานแล้ว คุณสามารถคัดลอกและวางบน MacBook โดยใช้แทร็คแพด นี่คือวิธีการทำงาน:
1. คลิกและลากเคอร์เซอร์ไปที่ข้อความเพื่อไฮไลท์
2. วางเคอร์เซอร์บนข้อความที่เลือกแล้วแตะ “แทร็คแพดด้วยสองนิ้ว” เพื่อเปิดเมนูแบบเลื่อนลง

3. ตอนนี้ คลิกตัวเลือก “คัดลอก”เพื่อคัดลอกข้อความที่เลือก
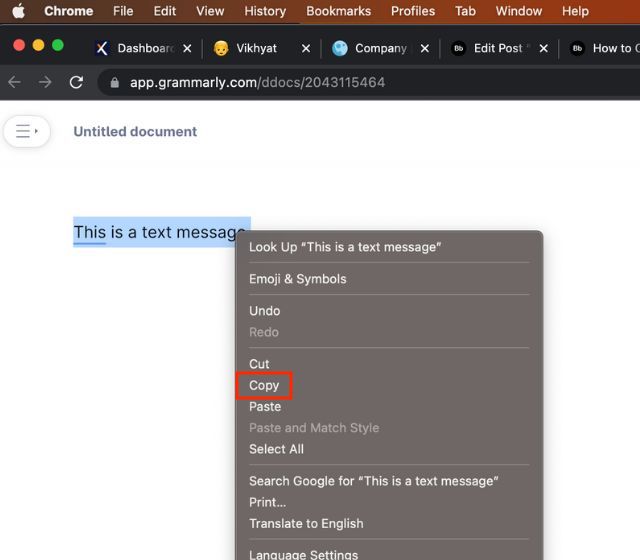
4. จากนั้นไปที่เอกสารที่คุณต้องการวางข้อความ วางเคอร์เซอร์ในตำแหน่งที่ต้องการแล้วแตะแทร็คแพดด้วยสองนิ้วอีกครั้ง
5. เลือกตัวเลือก “วาง” จากเมนูแบบเลื่อนลงเพื่อวางข้อความที่คัดลอก
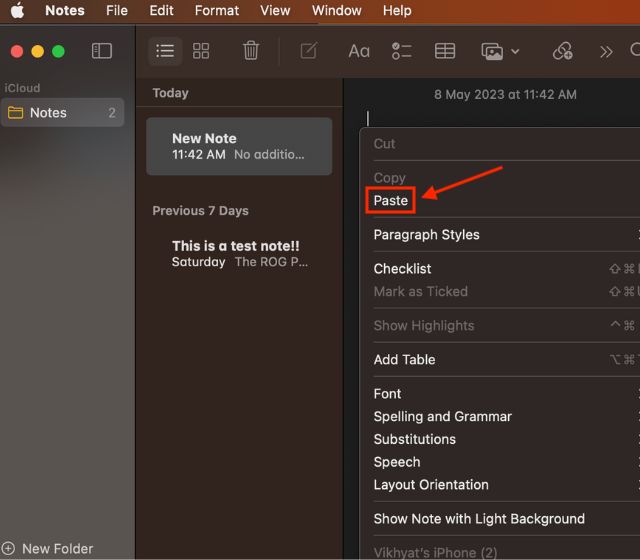
วิธีคัดลอกและวางข้อความและไฟล์บน MacBook โดยใช้แถบเมนู
หากคุณไม่ชอบการคัดลอกและวางโดยใช้แป้นคีย์บอร์ดและแทร็คแพด คุณสามารถทำเช่นเดียวกันได้โดยใช้ แถบเมนูของ MacBook อีกด้วย ด้านล่างเราได้ให้รายละเอียดว่าวิธีนี้ทำงานอย่างไร
1. คลิกและเลือกไฟล์ที่คุณต้องการคัดลอก
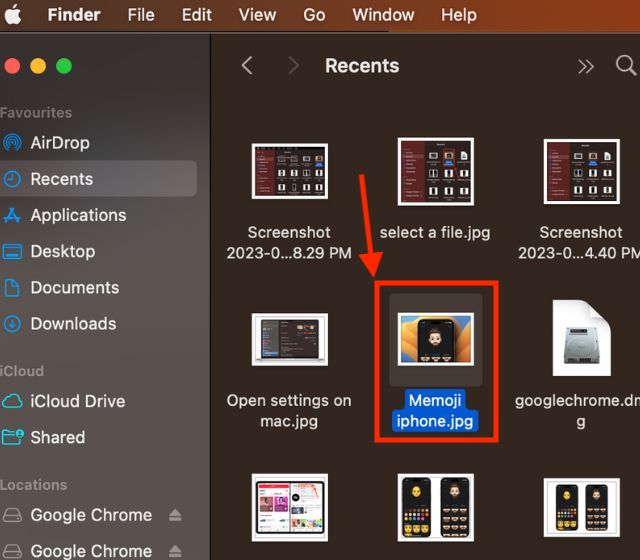
2. คลิกปุ่ม “แก้ไข” ในแถบเมนูที่ด้านบนของหน้าจอ
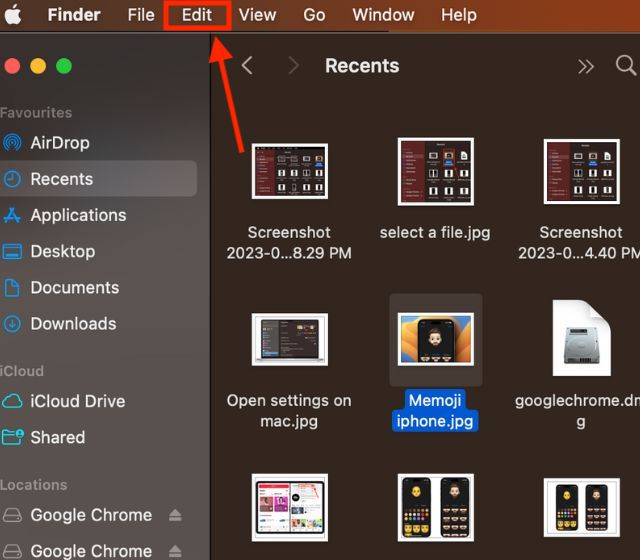
3. จากนั้น คลิกตัวเลือก “คัดลอก [ชื่อไฟล์]” จากเมนูแบบเลื่อนลงเพื่อคัดลอกไฟล์ที่เลือก
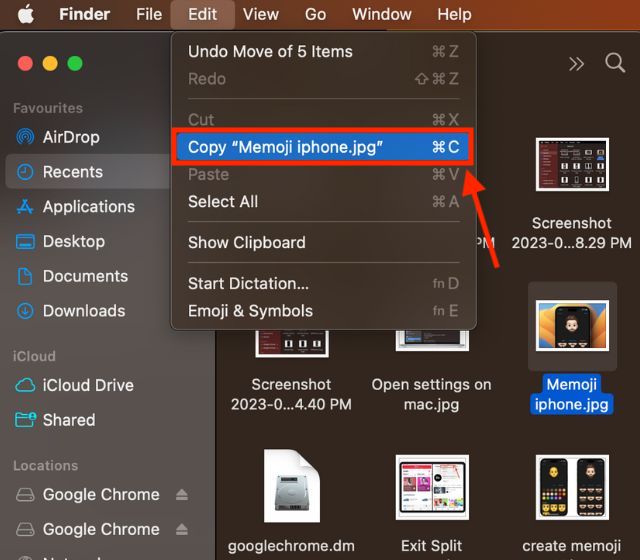
4. ตอนนี้ เปิดเอกสารหรือตำแหน่งใหม่แล้วคลิกปุ่ม “แก้ไข” ในแถบเมนูอีกครั้ง
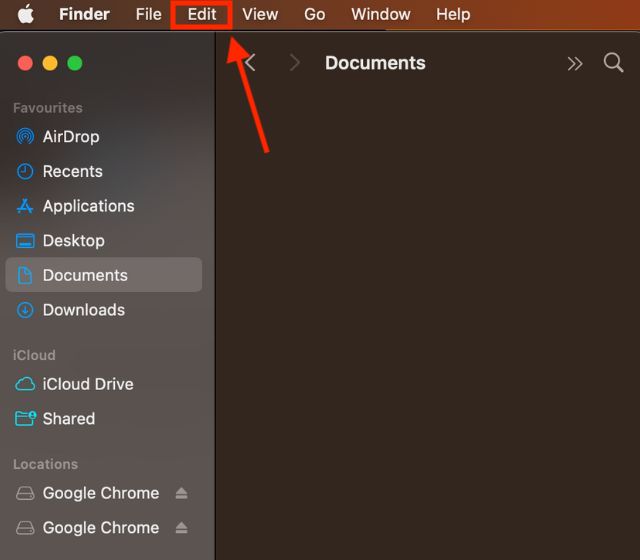
5. คลิกตัวเลือก “วางรายการ” เพื่อนำไฟล์หรือข้อความที่คัดลอกไปยังตำแหน่งใหม่
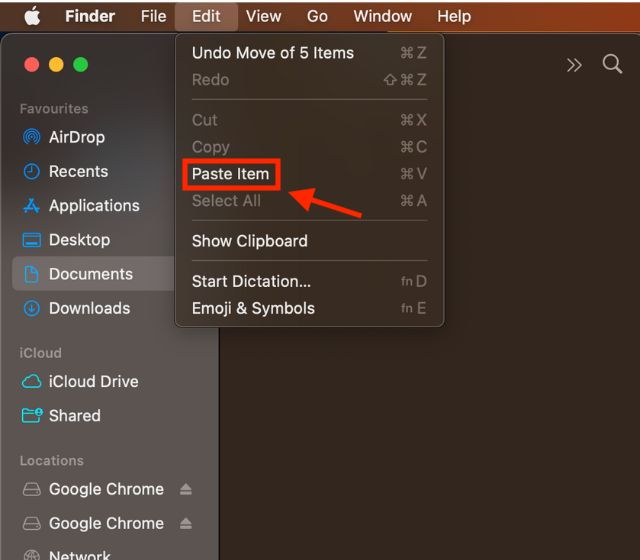
วิธีคัดลอกและวางบน MacBook จากอุปกรณ์ Apple อื่นๆ
ด้วยระบบนิเวศที่แน่นแฟ้น Apple จึงมีฟีเจอร์ “คลิปบอร์ดสากล” ที่ให้คุณคัดลอกข้อความ รูปภาพ หรือวิดีโอบนอุปกรณ์ Apple เครื่องหนึ่งแล้ววางลงในอุปกรณ์อีกเครื่องหนึ่ง แต่เพื่อให้ใช้งานได้ คุณต้องเปิดใช้งานคุณสมบัติ “แฮนด์ออฟ” บน MacBook และ iPhone หรือ iPad ของคุณ เมื่อคุณเปิดใช้คุณลักษณะ Handoff แล้ว ต่อไปนี้คือสิ่งที่คุณจะต้องตรวจสอบ:
MacBook และ iPhone หรือ iPad จะต้องลงชื่อเข้าใช้ด้วย Apple ID เดียวกัน ต้องเปิดใช้งานคุณสมบัติ Handoff บนอุปกรณ์ทั้งสอง ต้องเปิด Bluetooth และ WiFi สำหรับอุปกรณ์ทั้งสอง
ตอนนี้คุณได้ปฏิบัติตามข้อกำหนดเบื้องต้นแล้ว ต่อไปนี้คือวิธีที่คุณสามารถคัดลอกและวางไฟล์หรือข้อความระหว่างอุปกรณ์ Apple สองเครื่อง:
1. คัดลอกข้อความหรือไฟล์บน iPhone ที่คุณต้องการวางบน MacBook
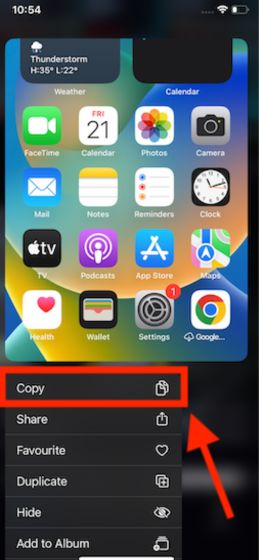
2. บน MacBook ของคุณ ให้เปิดตำแหน่งที่คุณต้องการวางข้อความหรือไฟล์ จากนั้นวางโดยใช้วิธีการใด ๆ ที่กล่าวถึงข้างต้น
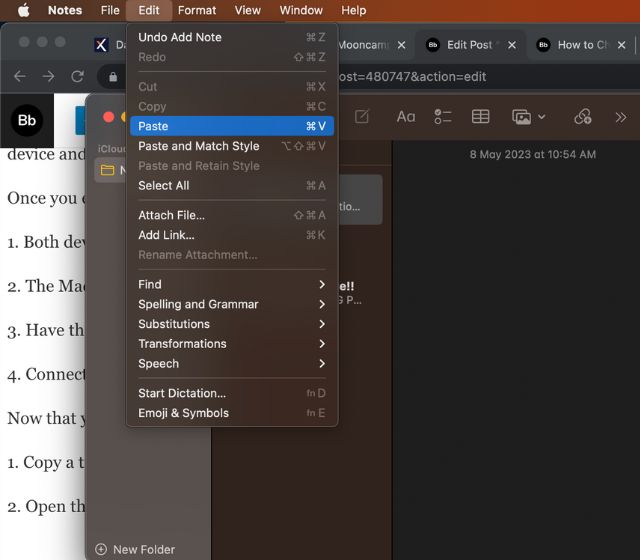
หากคลิปบอร์ดสากลใช้งานไม่ได้ โปรดดูคำแนะนำของเราเกี่ยวกับวิธีแก้ไขปัญหาคลิปบอร์ดสากลไม่ทำงานระหว่าง iPhone และ Mac
คำถามที่พบบ่อย
1. ทางลัดสำหรับการคัดลอกและวางบน Mac คืออะไร
ใช้ Command + C เพื่อคัดลอกและใช้ Command + V เพื่อวางบน MacBook หรืออุปกรณ์ Mac อื่นๆ ของคุณ
2. จะคัดลอกและวางบน MacBook ด้วยแป้นพิมพ์ Windows ได้อย่างไร
แป้น Windows บนแป้นพิมพ์เทียบเท่ากับแป้น Command บน Mac ดังนั้นคุณควรใช้ “Windows + C” ปุ่มเพื่อคัดลอกและปุ่ม “Windows + V” เพื่อวาง
3. เหตุใดฉันจึงคัดลอกและวางบน Mac ไม่ได้
หากคุณไม่สามารถคัดลอกและวางไฟล์บน MacBook ของคุณ คุณอาจต้องเปลี่ยนการตั้งค่าการอนุญาตของไฟล์หรือโฟลเดอร์และดิสก์ปลายทาง เซิร์ฟเวอร์ หรือโฟลเดอร์
คุณจะคัดลอกและวางบน MacBook Pro โดยไม่ใช้เมาส์ได้อย่างไร
หากต้องการคัดลอกและวางบางอย่างบน MacBook Pro คุณสามารถใช้แป้นพิมพ์ลัด – Cmd +C เพื่อคัดลอกและ Cmd + V สำหรับวาง
แสดงความคิดเห็น
มีตัวเลือกการออกแบบที่น่าสงสัยบางอย่างใน Redfall ซึ่งเป็นสูตรที่ผสมกันของ Arkane อันเลื่องชื่อ ฉันชอบเกมที่สร้างโดย Arkane Studios โดย Dishonored กลายเป็นชื่อที่ฉันกลับมาดูเป็นระยะๆ สำหรับรูปแบบการเล่นที่ไม่เหมือนใคร และ […]
จอมอนิเตอร์ BenQ PD2706UA อยู่ที่นี่แล้ว และมาพร้อมกับเสียงระฆังและเสียงหวีดร้องที่ผู้ใช้ด้านประสิทธิภาพการทำงานจะชื่นชอบ ความละเอียด 4K, สีที่ปรับเทียบมาจากโรงงาน, แผงขนาด 27 นิ้ว, ขาตั้งที่ออกแบบตามหลักสรีรศาสตร์ที่สามารถปรับเปลี่ยนได้ง่าย และอื่นๆ อีกมากมาย มี […] มากมาย
Minecraft Legends เป็นเกมที่กระตุ้นความสนใจของฉันในการเปิดเผยครั้งแรกเมื่อปีที่แล้ว แต่ฉันจะยอมรับว่าฉันไม่ได้ติดตามเกมอย่างจริงจังจนกว่าเราจะเข้าใกล้การเปิดตัวอย่างเป็นทางการ ท้ายที่สุดแล้ว ที่รัก […]
