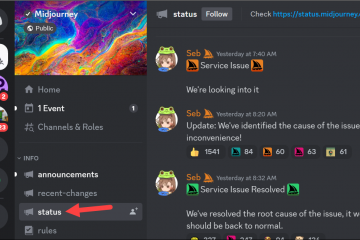🔊
โดยย่อ
หากต้องการแก้ไขปัญหาด้านความปลอดภัย”การป้องกันสแต็กที่บังคับใช้ฮาร์ดแวร์โหมดเคอร์เนลปิดอยู่”ใน Windows 11 ให้ลองแก้ไขรีจิสทรี เปิดใช้งานการจำลองเสมือนโดยใช้การตั้งค่า UEFI ถอนการติดตั้งซอฟต์แวร์ที่ขัดแย้งกัน เช่น โปรแกรมป้องกันการโกง หรือรีเซ็ตพีซีของคุณ
หากคุณเพิ่งพบปัญหา”การป้องกันสแต็กที่บังคับใช้โหมดเคอร์เนลฮาร์ดแวร์ปิดอยู่”บน Windows ของคุณ 11 คอมพิวเตอร์ คุณไม่ได้อยู่คนเดียว ผู้ใช้หลายคนรายงานว่าประสบปัญหาเดียวกัน และบางคนได้รับข้อผิดพลาด’ตรวจทานไดรเวอร์ที่เข้ากันไม่ได้’เมื่อพยายามเปิดใช้งานตัวเลือกนี้ วางใจได้ มีวิธีแก้ไขปัญหานี้ แม้กระทั่งสำหรับผู้ที่ยังใหม่กับการแก้ปัญหาคอมพิวเตอร์
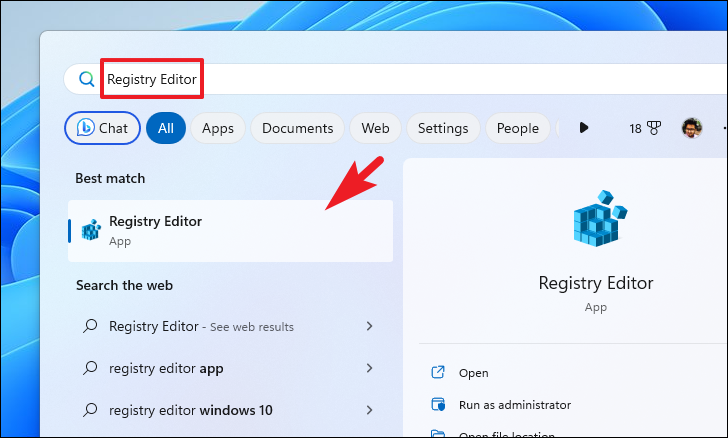
ก่อนที่จะดำดิ่งสู่ขั้นตอนในการแก้ไขปัญหานี้ จำเป็นต้องทำความเข้าใจว่าอะไรเป็นสาเหตุของปัญหานี้ตั้งแต่แรก ข้อมูลนี้จะช่วยคุณในการดำเนินมาตรการป้องกันและหลีกเลี่ยงปัญหาในอนาคต
ข้อผิดพลาด”การป้องกันสแต็คที่ใช้ฮาร์ดแวร์โหมดเคอร์เนลปิดอยู่”คืออะไร
ฮาร์ดแวร์-การป้องกันสแต็คที่บังคับใช้เป็นคุณสมบัติการรักษาความปลอดภัยที่มีอยู่ในระบบปฏิบัติการสมัยใหม่ เช่น Windows 11 คุณสมบัตินี้ใช้ฮาร์ดแวร์ CPU เพื่อป้องกันรหัสของแอปพลิเคชันหรือเกม โดยหลักแล้วจะปกป้องสแต็กหน่วยความจำของระบบที่รหัสถูกเก็บไว้ระหว่างการดำเนินการ ได้รับการออกแบบมาให้ทำงานร่วมกับคุณลักษณะด้านความปลอดภัยอื่นๆ เช่น Local Security Authority Protection (LSA)
ในคอมพิวเตอร์รุ่นใหม่ คุณลักษณะด้านความปลอดภัยนี้ทำงานบนฮาร์ดแวร์และอาจเข้ากันไม่ได้กับแอปพลิเคชันหรือไดรเวอร์ที่ล้าสมัยบางตัว เช่น ซอฟต์แวร์ป้องกันการโกงหรือไดรเวอร์แป้นพิมพ์/เมาส์
น่าเสียดายที่แอป Windows Security ในปัจจุบันไม่มีประสิทธิภาพในการตรวจหาไดรเวอร์ที่เข้ากันไม่ได้ ทำให้ผู้ใช้แก้ไขปัญหาได้ยาก Microsoft กำลังดำเนินการปรับปรุงการตรวจหาและแฟล็กของไดรเวอร์ที่เข้ากันไม่ได้
ต่อไปนี้คือวิธีที่ง่ายและมีประสิทธิภาพในการแก้ไขปัญหา”การป้องกันสแต็กที่บังคับใช้ด้วยฮาร์ดแวร์โหมดเคอร์เนลปิดอยู่”บนพีซี Windows 11 ของคุณ
1. แก้ไข Registry
ก่อนอื่น ให้ไปที่เมนู Start แล้วพิมพ์ Registry เพื่อทำการค้นหา จากนั้น จากผลการค้นหา ให้คลิกไทล์’Registry Editor’
หลังจากนั้น ให้พิมพ์หรือคัดลอก+วางที่อยู่ด้านล่างในแถบที่อยู่แล้วกด Enter เพื่อนำทางไปยังไดเร็กทอรี
HKEY_LOCAL_MACHINE\SYSTEM\CurrentControlSet\Control\Session Manager\Memory Management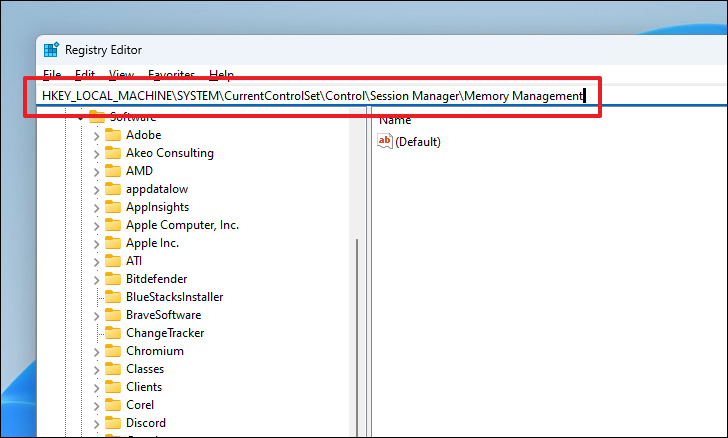
ตอนนี้ จากส่วนด้านขวา ให้ดับเบิลคลิกที่ไฟล์’FeatureSettingsOverride’เพื่อเปิดคุณสมบัติ
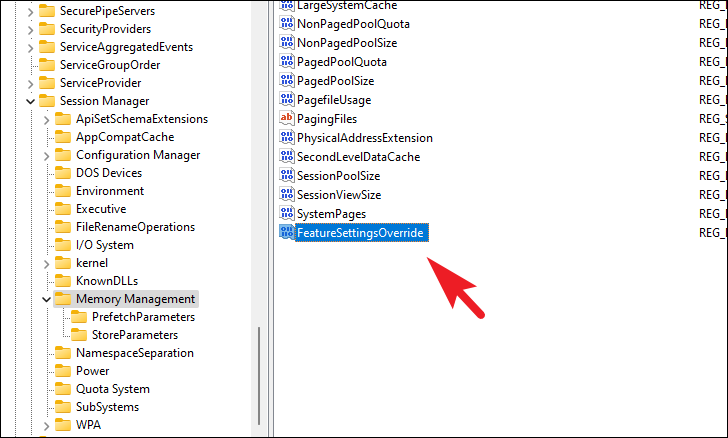
ในกรณีที่ไม่มีไฟล์ DWORD ดังกล่าวอยู่ ให้คลิกขวาในพื้นที่ว่างแล้ววางเมาส์เหนือตัวเลือก’ใหม่’จากนั้นคลิกที่ตัวเลือก’DWORD’เพื่อดำเนินการต่อ
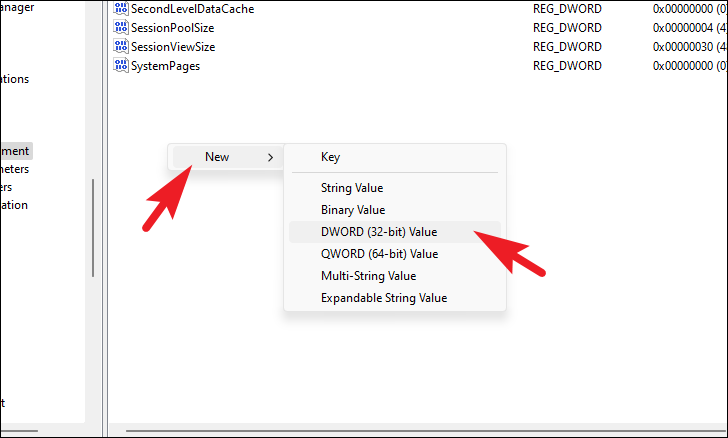
สุดท้าย เปลี่ยนชื่อไฟล์ ไปที่’FeatureSettingsOverride’จากนั้น ดับเบิลคลิก
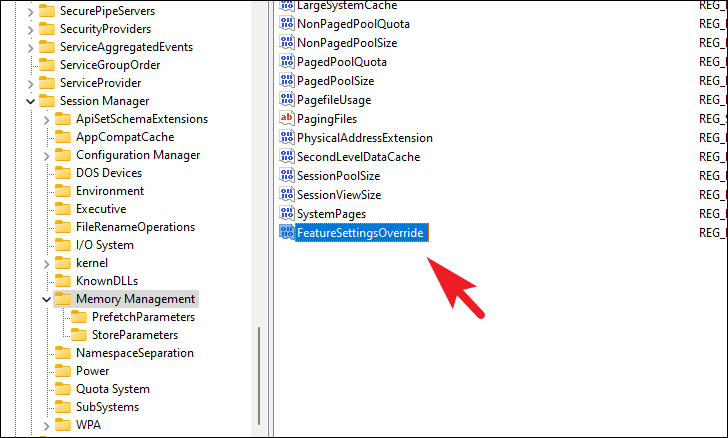
ในหน้าต่างคุณสมบัติ เขียนทับ’ค่า’เป็น’9’และคลิกที่ปุ่ม’ตกลง’เพื่อบันทึกการเปลี่ยนแปลง

เมื่อเสร็จแล้ว ให้รีสตาร์ทพีซีของคุณและตรวจสอบว่าปัญหาได้รับการแก้ไขแล้วหรือไม่
2. เปิดใช้งานการจำลองเสมือนโดยใช้การตั้งค่า UEFI
ก่อนอื่น ให้ไปที่เมนูเริ่มแล้วคลิกไทล์แอป”การตั้งค่า”หรือกดแป้น Windows+I พร้อมกันบนแป้นพิมพ์เพื่อเปิดแอป

หลังจากนั้น ตรวจสอบให้แน่ใจว่าคุณได้เลือกแท็บ’ระบบ’จากแถบด้านข้างด้านซ้าย
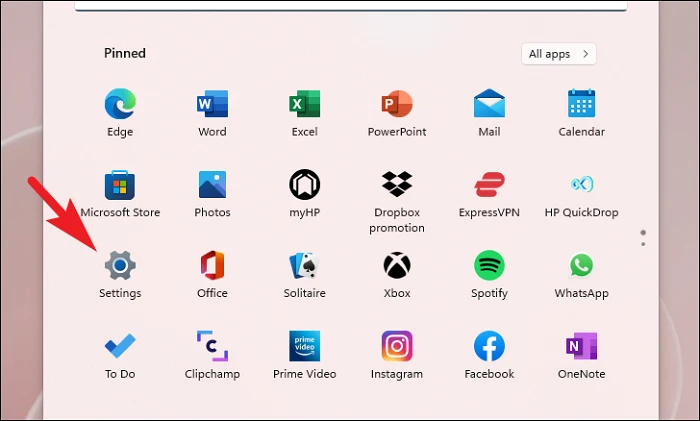
จากนั้นคลิกตัวเลือก’กู้คืน’จากส่วนด้านขวาของหน้าต่าง
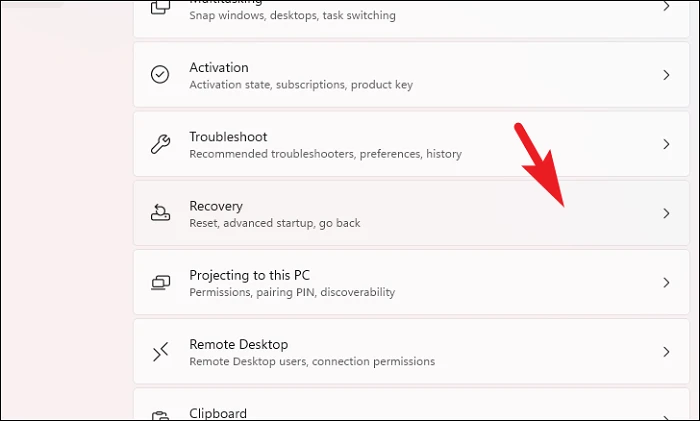
ถัดไป คลิกปุ่ม’รีสตาร์ททันที’เพื่อดำเนินการต่อ การดำเนินการนี้จะแสดงข้อความแจ้งบนหน้าจอของคุณ
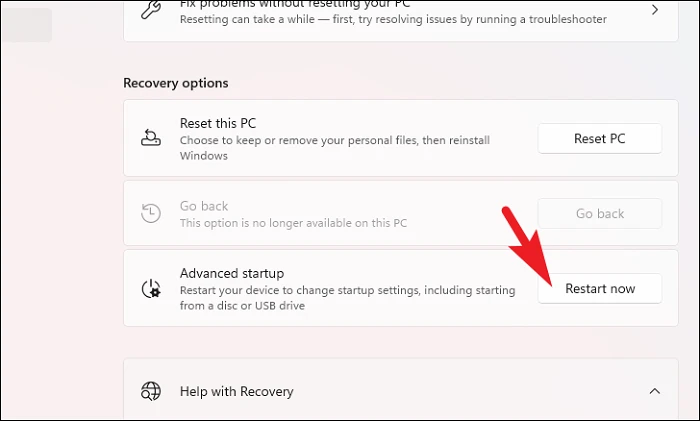
หลังจากนั้น คลิกที่ปุ่ม’รีสตาร์ททันที’เพื่อรีสตาร์ทพีซีของคุณทันที
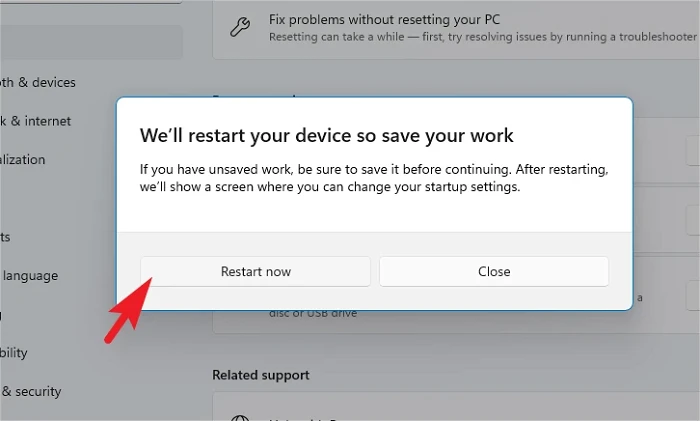
เมื่อพีซีรีสตาร์ท ให้คลิกที่ไทล์’เครื่องมือแก้ปัญหา’

หลังจากนั้น คลิกที่ไทล์’ตัวเลือกขั้นสูง’เพื่อดำเนินการต่อ
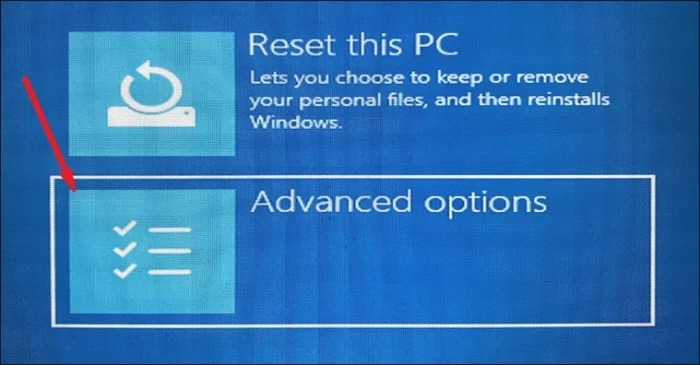
ถัดไป คลิกที่ไทล์’การตั้งค่าเฟิร์มแวร์ UEFI’เพื่อดำเนินการต่อ พีซีของคุณอาจรีสตาร์ท อีกครั้ง
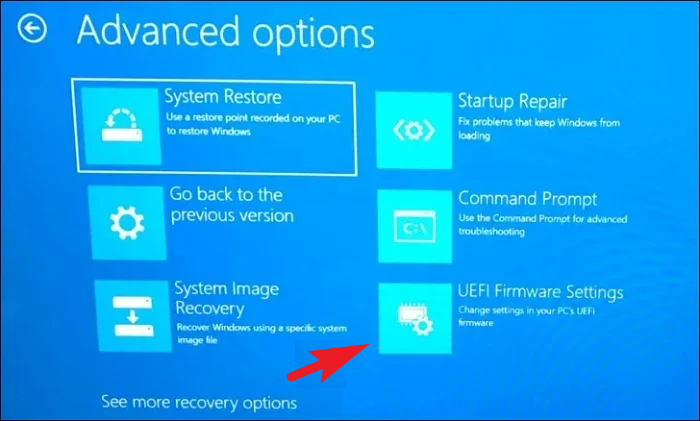
จากนั้นเปิด เมนูการตั้งค่า BIOS ใช้ปุ่มลูกศรเพื่อไฮไลต์ไทล์’การตั้งค่า BIOS’และกด’Spacebar/Enter’เพื่อดำเนินการต่อ
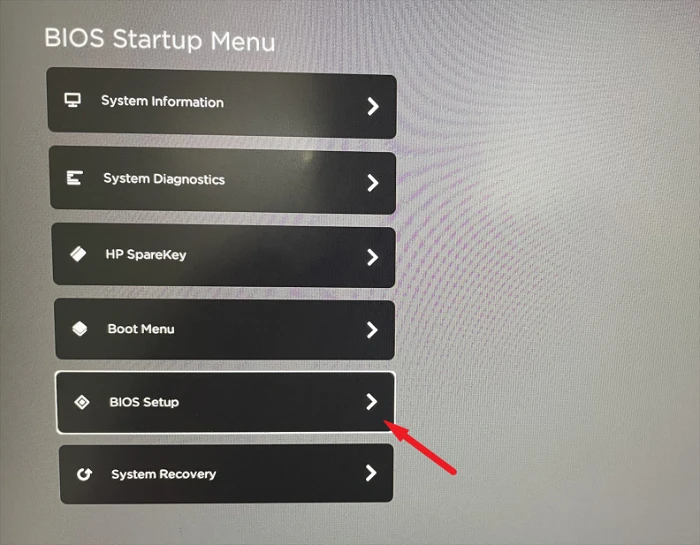
หลังจากนั้น คลิกที่แท็บ’การกำหนดค่า’จากแถบด้านข้างด้านซ้าย จากนั้นคลิกช่องทำเครื่องหมายที่อยู่หน้าตัวเลือก”เทคโนโลยีการจำลองเสมือน”
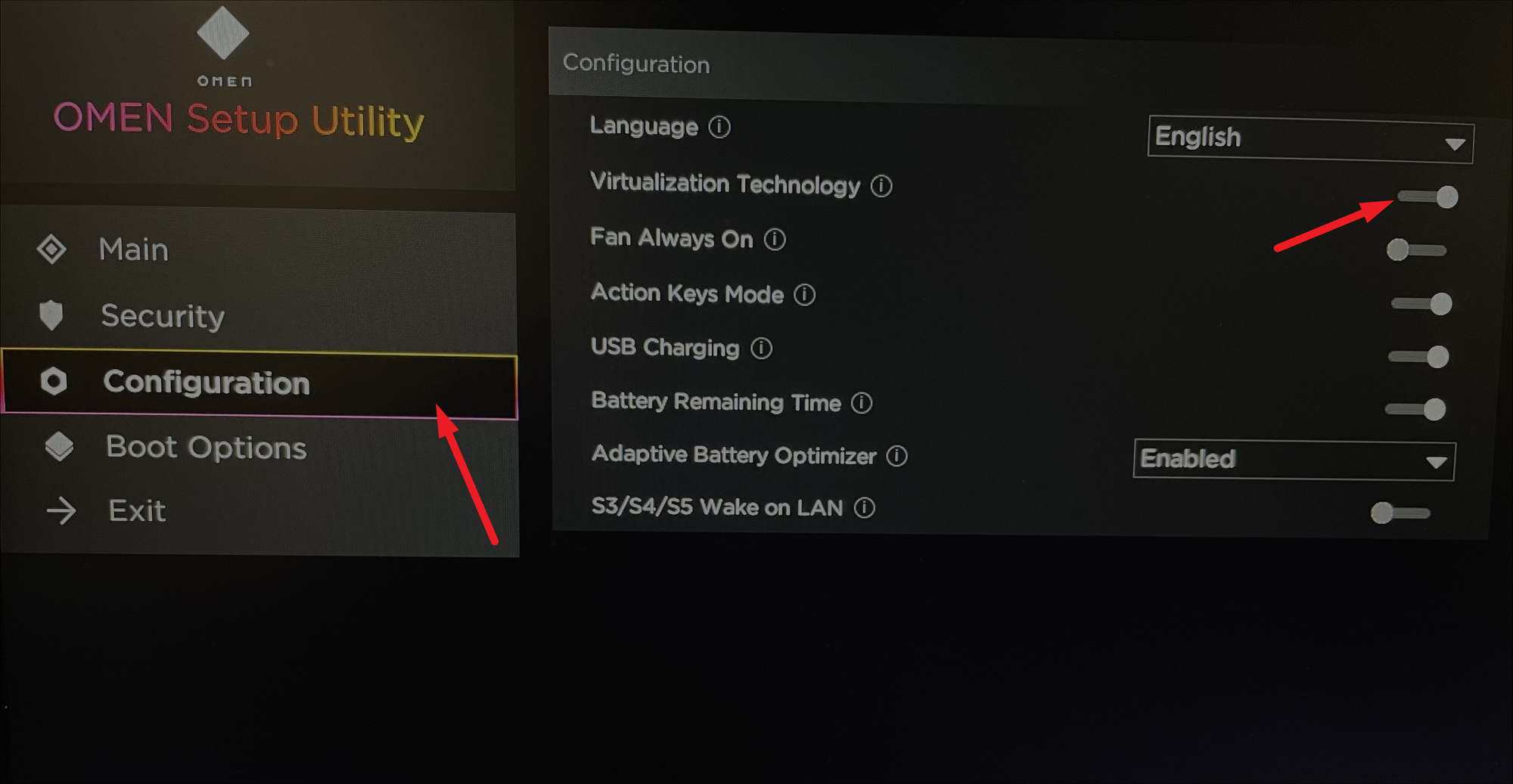
สุดท้าย คลิกที่ปุ่ม’บันทึก’หรือกดปุ่ม’F10’บนแป้นพิมพ์เพื่อบันทึกและออกจากหน้าจอ
3. ถอนการติดตั้งซอฟต์แวร์ที่ขัดแย้งกัน
ตามที่กล่าวไว้ก่อนหน้านี้ในคู่มือนี้ อาจมีซอฟต์แวร์ป้องกันการโกงที่อาจเป็นตัวการของปัญหา สิ่งที่คุณต้องทำคือถอนการติดตั้ง (บางครั้งคุณจะต้องถอนการติดตั้งเกมที่มาพร้อมกับเครื่องด้วย) และน่าจะช่วยแก้ปัญหาได้
บางเกมที่ทราบกันดีว่าทำให้เกิดปัญหานี้ คือ:
ValorantDestiny 2Phantasy Star Online 2
หากคุณมีเกมใดเกมหนึ่งเหล่านี้ติดตั้งอยู่ในคอมพิวเตอร์ของคุณ เราขอแนะนำให้ถอนการติดตั้งและตรวจสอบว่าเกมเหล่านั้นเป็นสาเหตุของปัญหาหรือไม่ หากเป็นเช่นนั้น คุณสามารถรอการอัปเดตครั้งต่อไปและยังสามารถแจ้งให้นักพัฒนาเกมทราบโดยใช้ที่อยู่อีเมลสนับสนุนหรือเธรดฟอรัมอย่างเป็นทางการเกี่ยวกับปัญหาดังกล่าว
4. รีเซ็ตพีซีของคุณ
การรีเซ็ตพีซีจะลบโปรแกรมทั้งหมดที่คุณติดตั้งไว้ในคอมพิวเตอร์ของคุณ แม้ว่าจะไม่มีการลบไฟล์และโฟลเดอร์ส่วนบุคคลก็ตาม การตั้งค่าและการกำหนดลักษณะทั้งหมดของ Windows จะถูกย้อนกลับเป็นการตั้งค่าจากโรงงาน หากดูเหมือนว่าวิธีอื่นไม่ได้ผล นี่เป็นวิธีที่ดีที่สุดสำหรับคุณ
ก่อนอื่น ให้ไปที่เมนู Start แล้วคลิกไทล์’การตั้งค่า’
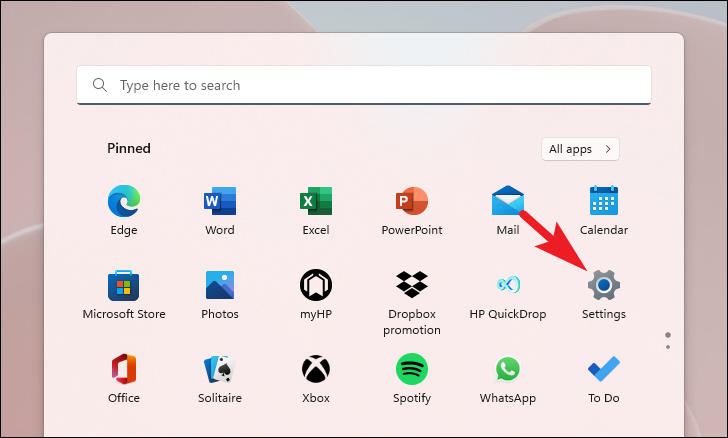
หลังจากนั้น จากหน้าต่างการตั้งค่า ตรวจสอบให้แน่ใจว่าคุณได้เลือกแท็บ’ระบบ’แสดงที่แถบด้านข้างซ้าย
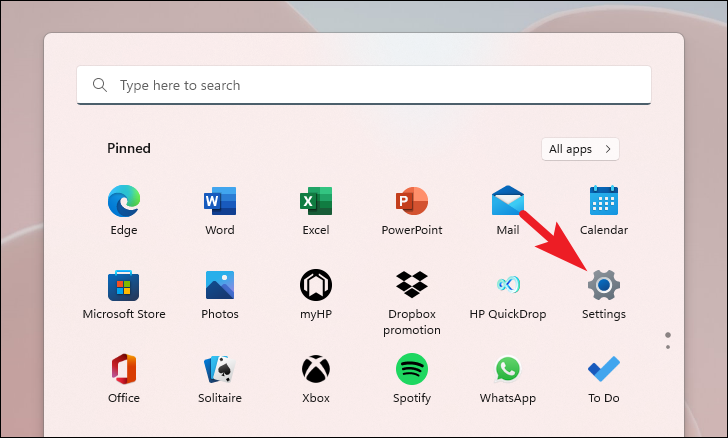
ถัดไป จากส่วนด้านขวาของหน้าต่าง เลื่อนลงเพื่อค้นหาและคลิกไทล์’กู้คืน’เพื่อดำเนินการต่อ
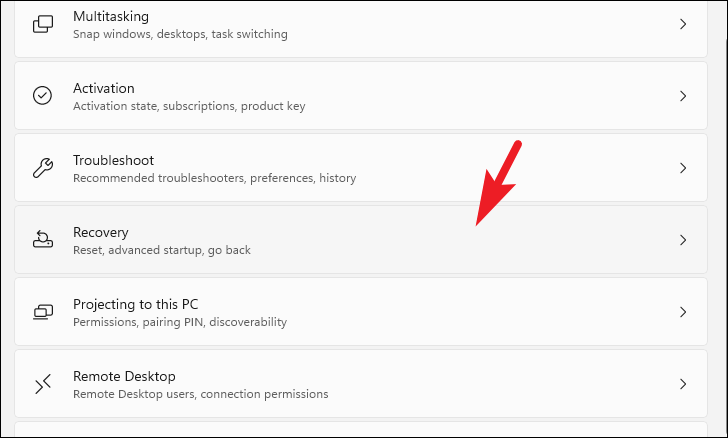
จากนั้น ในหน้าจอการตั้งค่า’กู้คืน’ให้ค้นหาไทล์’รีเซ็ตพีซีนี้’และคลิกที่ปุ่ม’รีเซ็ตพีซี’ที่ปรากฏบน ขอบขวาสุดของกระเบื้องเพื่อดำเนินการต่อ ซึ่งจะเปิดหน้าต่างแยกต่างหากบนหน้าจอ
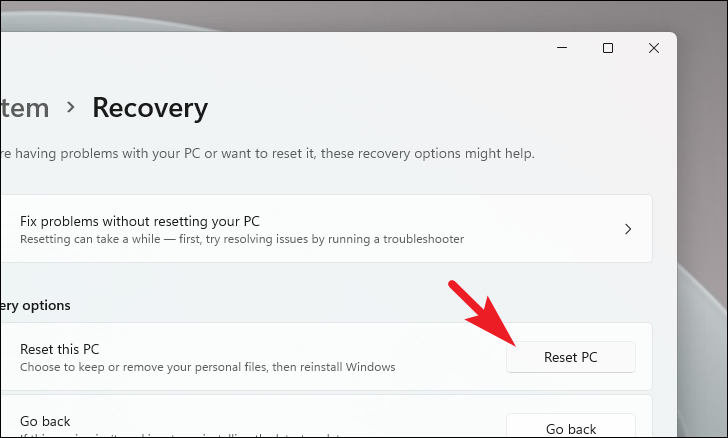
ตอนนี้ จากหน้าต่างที่เปิดแยกกัน ให้คลิกไทล์’เก็บไฟล์ของฉัน’เพื่อดำเนินการต่อ ในกรณีที่คุณต้องการลบไฟล์ส่วนตัวของคุณทั้งหมดเมื่อรีเซ็ต ให้คลิกตัวเลือก”ลบทุกอย่าง”
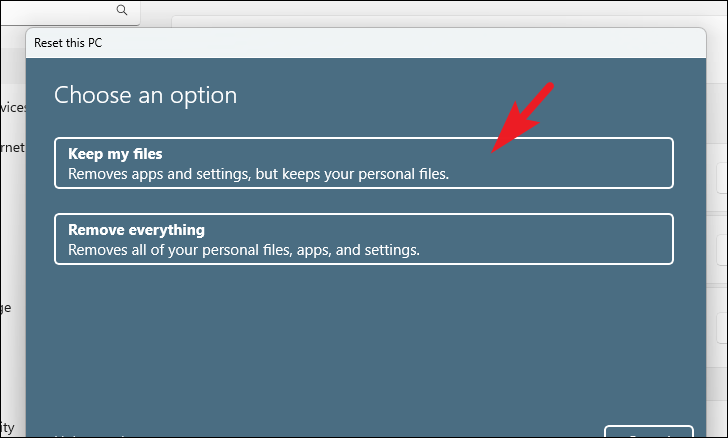
ในหน้าจอถัดไป คุณจะต้องเลือกวิธีการติดตั้งระบบปฏิบัติการใหม่บนเครื่องของคุณ เนื่องจากอาจมีปัญหากับสำเนาที่มีอยู่แล้วในระบบของคุณ ขอแนะนำให้คุณคลิกตัวเลือก’ดาวน์โหลดบนคลาวด์’
หมายเหตุ:‘ดาวน์โหลดบนคลาวด์’จะ ต้องใช้การเชื่อมต่ออินเทอร์เน็ตที่ใช้งานได้และจะใช้ข้อมูลมากกว่า 4 GB
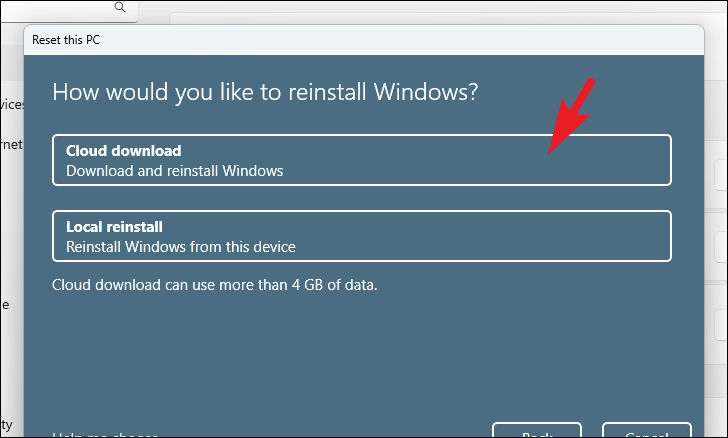
หลังจากนั้น Windows จะแสดงรายการการตั้งค่าที่คุณเลือก ในกรณีที่คุณต้องการเปลี่ยนแปลง ให้คลิกที่ตัวเลือก’เปลี่ยนการตั้งค่า’เพื่อดำเนินการต่อ
หากคุณเลือกที่จะเปลี่ยนการตั้งค่า ในหน้าจอถัดไป คุณสามารถเลือกที่จะไม่กู้คืนแอปและการตั้งค่า โดยคลิกที่สวิตช์เปิด/ปิดที่อยู่ภายใต้’กู้คืน แอพที่ติดตั้งไว้ล่วงหน้า?’ตัวเลือกเพื่อนำไปยังตำแหน่ง’ไม่’คุณยังสามารถเปลี่ยนจากการดาวน์โหลด Clodu เป็นการติดตั้งภายในเครื่องได้ด้วยการคลิกที่สวิตช์เปิดปิดที่อยู่ภายใต้’ดาวน์โหลด Windows?’ตัวเลือก. เมื่อปรับตามความต้องการแล้ว ให้คลิกปุ่ม’ยืนยัน’เพื่อดำเนินการต่อ
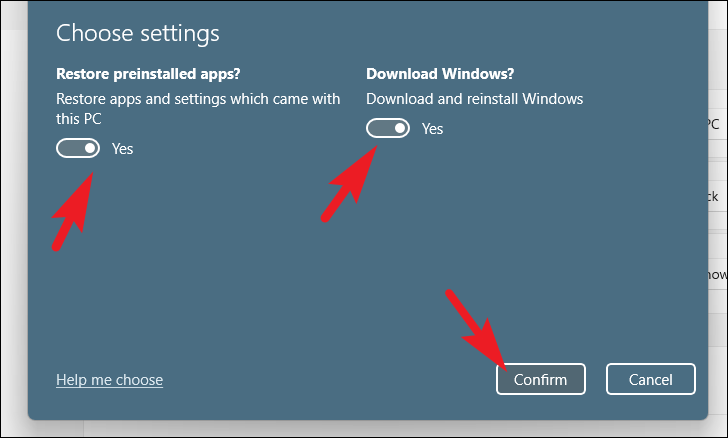
หลังจากนั้น จากหน้าต่างหลัก ให้คลิกปุ่ม’ถัดไป’เพื่อดำเนินการต่อ
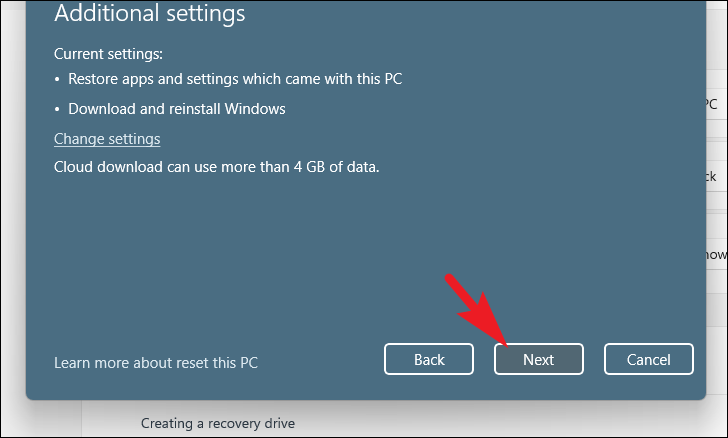
ในกรณีที่พีซีของคุณได้รับการอัปเดตเมื่อเร็วๆ นี้ คุณจะได้รับข้อความบนหน้าจอแจ้งว่าคุณจะไม่สามารถม้วน กลับมาเมื่อคุณรีเซ็ตพีซี หากต้องการดำเนินการต่อ ให้คลิกปุ่ม’ถัดไป’
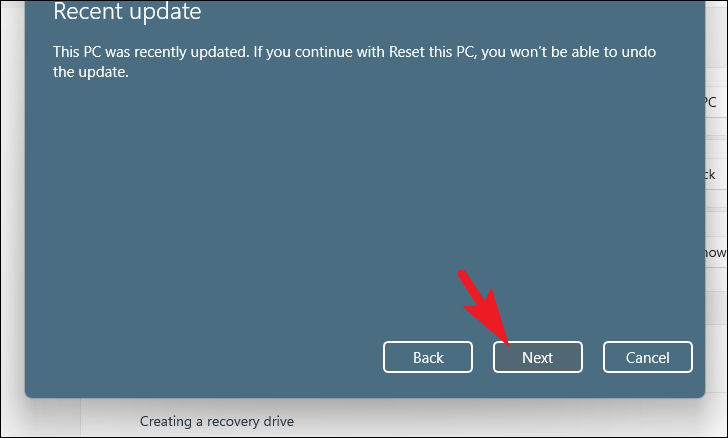
หลังจากนั้น Windows จะแสดงรายการผลกระทบทั้งหมดที่การรีเซ็ตพีซีของคุณจะมีต่อระบบของคุณ อ่านอย่างละเอียดแล้วคลิกที่’รีเซ็ต’เพื่อเริ่มกระบวนการรีเซ็ต
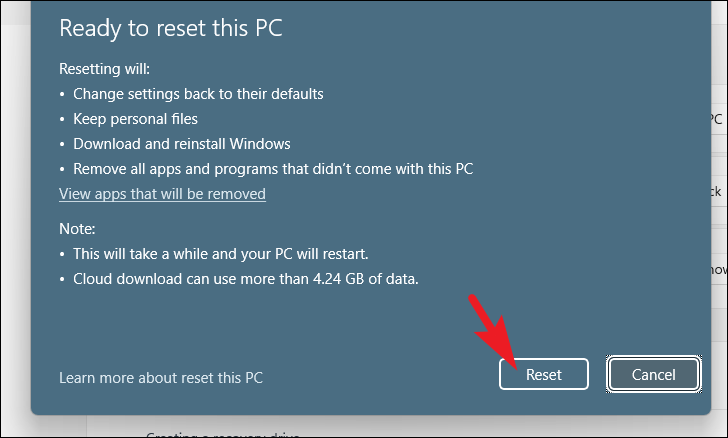
นั่นแหล่ะทุกคน หากคุณพบข้อผิดพลาดในคอมพิวเตอร์ Windows 11 ของคุณ คุณสามารถใช้วิธีการที่กล่าวถึงข้างต้นเพื่อแก้ไขได้