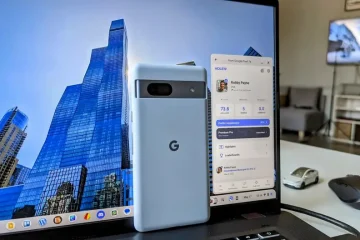ได้รับข้อผิดพลาด “0x8019019a” ขณะใช้บัญชีอีเมลกับแอป Mail บน Windows 10 หรือ Windows 11 โอกาสที่คุณใช้รหัสผ่านหลักของบัญชีอีเมลแทนรหัสผ่านเฉพาะแอป ต่อไปนี้เป็นวิธีแก้ไขปัญหา
สาเหตุอื่นๆ ที่คุณใช้แอป Mail ไม่ได้และได้รับข้อผิดพลาดข้างต้นคือแอป Mail หรือระบบปฏิบัติการ Windows ของคุณมีข้อบกพร่อง ไฟล์หลักของแอป Mail เสียหาย ไฟล์ระบบของคุณใช้ไม่ได้ และ มากกว่า.
สารบัญ Mail Communication Connection ข้อความไปยังโทรศัพท์ที่ติดต่อทางไปรษณีย์ Global Letters Concept
อัปเดตแอป Mail เป็นเวอร์ชันล่าสุด
วิธีหนึ่งในการแก้ไขปัญหาของแอปคือการอัปเดตแอปเป็น รุ่นล่าสุด. คุณอาจใช้แอป Mail เวอร์ชันที่ล้าสมัย ซึ่งเป็นสาเหตุของข้อผิดพลาดข้างต้น คุณสามารถแก้ไขได้โดยทำให้แอปอัปเดตอยู่เสมอ

คุณควรเก็บ แอพของคุณเป็นปัจจุบันโดยไม่คำนึงว่าคุณประสบปัญหาใดๆ หรือไม่
เปิดเมนูเริ่ม ค้นหา Microsoft Store และเปิดแอป เลือกไลบรารีในบานหน้าต่างด้านซ้าย เลือกรับการอัปเดตที่มุมบนขวาเพื่อค้นหาการอัปเดตแอปที่มีอยู่ 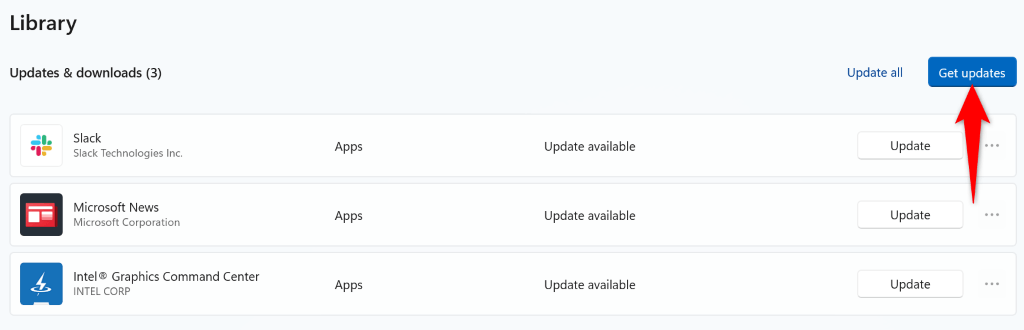 เลือกอัปเดตถัดจากจดหมายและปฏิทินในรายการแอป ปิด Microsoft Store และเปิดแอป Mail
เลือกอัปเดตถัดจากจดหมายและปฏิทินในรายการแอป ปิด Microsoft Store และเปิดแอป Mail
อัปเดต Windows เพื่อแก้ไขรหัสข้อผิดพลาด 0x8019019a
ระบบปฏิบัติการ Windows ของคุณอาจประสบปัญหา ทำให้แอป Mail แสดงข้อผิดพลาด”0x8019019a”คุณสามารถแก้ไขปัญหาต่างๆ ในระบบของคุณได้เพียงแค่อัปเดตระบบเป็นเวอร์ชันล่าสุด
การอัปเดต Windows นำมาซึ่งการแก้ไขจุดบกพร่องมากมายรวมถึงคุณสมบัติใหม่ที่เป็นไปได้ แก้ไขปัญหาพีซีของคุณ และปรับปรุงประสบการณ์โดยรวมของคุณกับคอมพิวเตอร์ของคุณ
เปิดการตั้งค่า Windows โดยใช้ Windows + I เลือก Windows Update ในแถบด้านข้างซ้าย เลือกปุ่มตรวจหาการอัปเดตในบานหน้าต่างด้านขวา ดาวน์โหลดและติดตั้งการปรับปรุงที่มีอยู่ รีบูทพีซีของคุณและเปิดแอป Mail
เพิ่ม Yahoo Mail หรือบัญชีอีเมลอื่นอีกครั้งในแอปอีเมล
หากคุณแก้ไขข้อผิดพลาด “0x8019019a” ด้วยวิธีข้างต้นไม่ได้ ให้ลบและเพิ่มบัญชีอีเมลของคุณอีกครั้ง ในแอพเพื่อแก้ไขปัญหาของคุณ คราวนี้ ให้ใช้รหัสผ่านเฉพาะแอปเพื่อเพิ่มบัญชีอีเมลของคุณอีกครั้งในแอป
เนื่องจากข้อผิดพลาดข้างต้นมักปรากฏขึ้นขณะใช้บัญชีอีเมล Yahoo เราจะแสดงวิธีสร้างรหัสผ่านเฉพาะแอปกับผู้ให้บริการอีเมลรายนี้
ขั้นตอนที่ 1: ลบบัญชีอีเมลของคุณออกจากแอปอีเมล
คุณจะไม่สูญเสียอีเมลของคุณเมื่อคุณลบบัญชีอีเมล เนื่องจากอีเมลของคุณจะซิงค์กับเซิร์ฟเวอร์ออนไลน์ของผู้ให้บริการอีเมล.
เปิดแอป Mail บนพีซีของคุณ เลือกไอคอนรูปเฟืองที่มุมล่างซ้าย 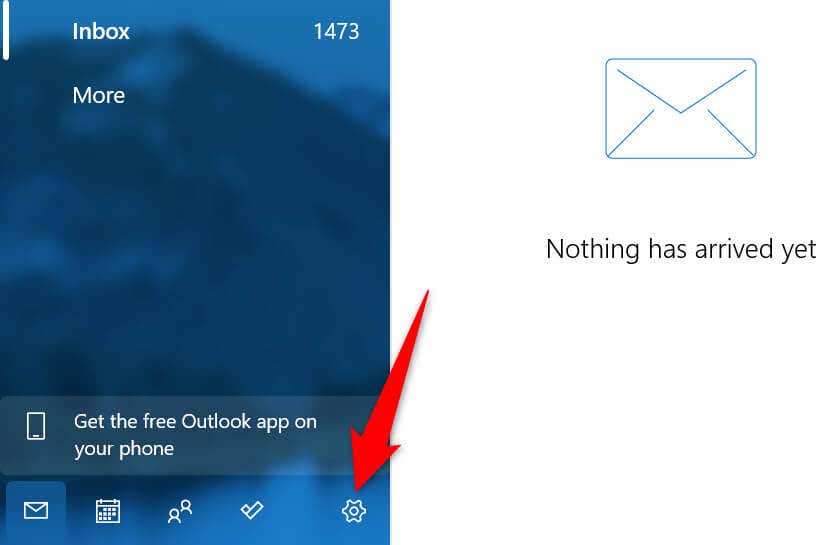 เลือกจัดการบัญชีในเมนูที่เปิดอยู่ เลือกบัญชีอีเมลของคุณในรายการ เลือกลบบัญชีจากอุปกรณ์นี้
เลือกจัดการบัญชีในเมนูที่เปิดอยู่ เลือกบัญชีอีเมลของคุณในรายการ เลือกลบบัญชีจากอุปกรณ์นี้ 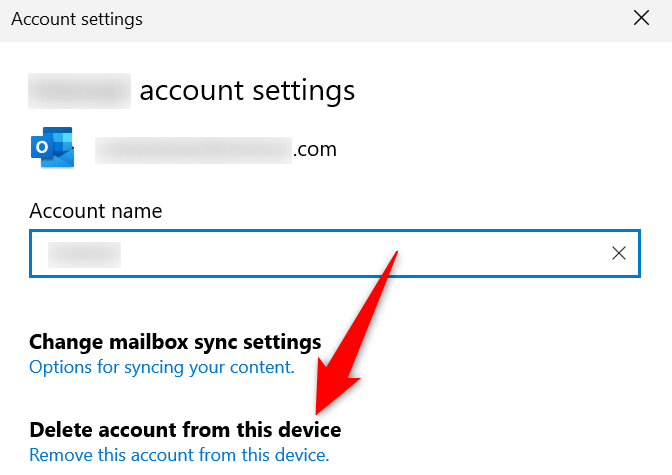 เลือก ลบ ที่ด้านล่างสุดของหน้าต่างเพื่อยืนยันการเลือกของคุณ ออกจากแอป Mail เมื่อคุณลบบัญชีของคุณแล้ว
เลือก ลบ ที่ด้านล่างสุดของหน้าต่างเพื่อยืนยันการเลือกของคุณ ออกจากแอป Mail เมื่อคุณลบบัญชีของคุณแล้ว
ขั้นตอนที่ 2: สร้างรหัสผ่านสำหรับแอป
คุณจะใช้รหัสผ่านเฉพาะแอปแทนรหัสผ่านอีเมลหลักในขณะที่เพิ่มบัญชีอีเมลของคุณอีกครั้งในแอป Mail ข้อมูลต่อไปนี้แสดงวิธีสร้างรหัสผ่านดังกล่าวในบัญชีอีเมล Yahoo
เปิดไซต์ บัญชี Yahoo ในเว็บเบราว์เซอร์และลงชื่อเข้าใช้บัญชีของคุณ เลือกความปลอดภัยของบัญชีในแถบด้านข้างซ้ายและสร้างรหัสผ่านสำหรับแอปในบานหน้าต่างด้านขวา 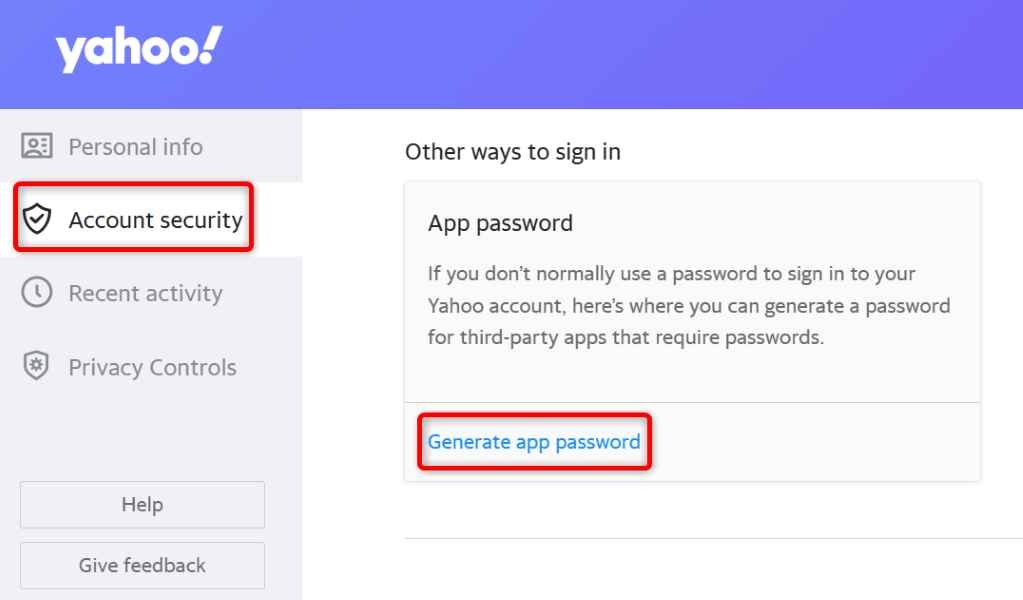 เลือกเริ่มต้นใช้งานในหน้าต่างที่เปิดอยู่ ป้อนชื่อแอปของคุณในช่องข้อความแล้วเลือกสร้างรหัสผ่าน คุณสามารถป้อนชื่อใดก็ได้ในฟิลด์ แต่ควรใช้ชื่อที่สื่อความหมาย
เลือกเริ่มต้นใช้งานในหน้าต่างที่เปิดอยู่ ป้อนชื่อแอปของคุณในช่องข้อความแล้วเลือกสร้างรหัสผ่าน คุณสามารถป้อนชื่อใดก็ได้ในฟิลด์ แต่ควรใช้ชื่อที่สื่อความหมาย 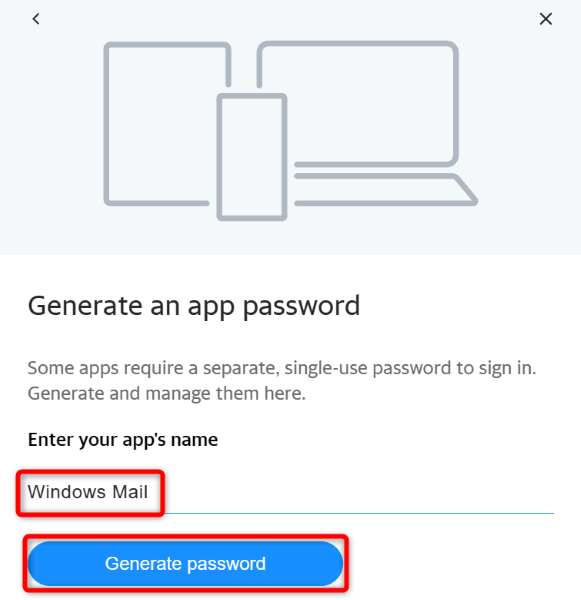 จดรหัสผ่านที่แสดง เนื่องจากคุณจะใช้รหัสผ่านนี้เพื่อเพิ่มบัญชีของคุณอีกครั้งในแอป Mail
จดรหัสผ่านที่แสดง เนื่องจากคุณจะใช้รหัสผ่านนี้เพื่อเพิ่มบัญชีของคุณอีกครั้งในแอป Mail
ขั้นตอนที่ 3: เพิ่มบัญชีอีเมลของคุณในแอป Mail
เมื่อชื่อผู้ใช้และรหัสผ่านของบัญชีอีเมลของคุณพร้อม ให้ทำตามขั้นตอนเหล่านี้เพื่อเพิ่มบัญชีของคุณกลับเข้าไปในแอป Mail:
เปิด Mail แอพบนพีซีของคุณ เลือกไอคอนรูปเฟืองที่มุมซ้ายล่างแล้วเลือกจัดการบัญชี > เพิ่มบัญชีในเมนู เลือกบัญชีอื่นในหน้าต่างที่เปิดอยู่ 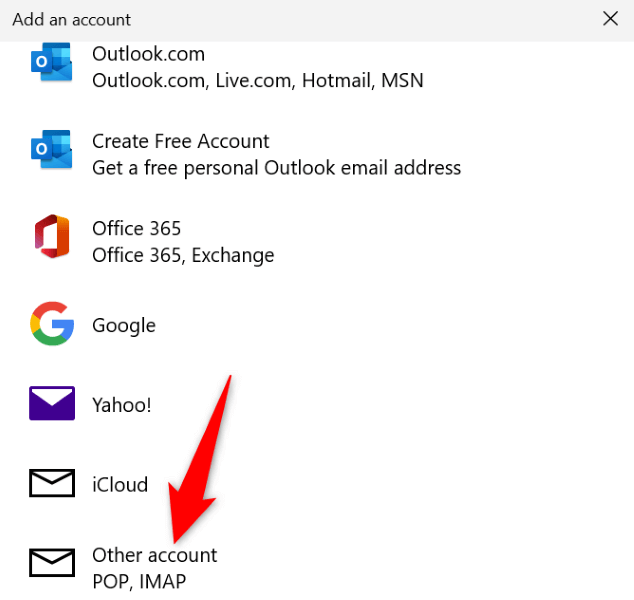 ป้อนที่อยู่อีเมล ชื่อ และรหัสผ่านของคุณ แล้วเลือกลงชื่อเข้าใช้ ทำตามคำแนะนำบนหน้าจอเพื่อเพิ่มบัญชีของคุณในแอปให้เสร็จสิ้น
ป้อนที่อยู่อีเมล ชื่อ และรหัสผ่านของคุณ แล้วเลือกลงชื่อเข้าใช้ ทำตามคำแนะนำบนหน้าจอเพื่อเพิ่มบัญชีของคุณในแอปให้เสร็จสิ้น
รีเซ็ตแอป Windows Mail
หากข้อผิดพลาดของแอป Mail “0x8019019a” ยังคงสร้างปัญหาให้คุณ แอปอาจประสบปัญหาทางเทคนิค ในกรณีนี้ คุณสามารถใช้ตัวเลือกการซ่อมแซมในตัวของ Windows เพื่อพยายามซ่อมแซมแอปพลิเคชัน หากไม่สำเร็จ ให้รีเซ็ตแอป ซึ่งจะล้างไฟล์แอปทั้งหมด
เปิดการตั้งค่า Windows โดยกด Windows + I เลือกแอพในแถบด้านข้างซ้ายและแอพและคุณสมบัติในบานหน้าต่างด้านขวา ค้นหาแอป Mail และปฏิทิน เลือกจุดสามจุดถัดจากแอป แล้วเลือกตัวเลือกขั้นสูง 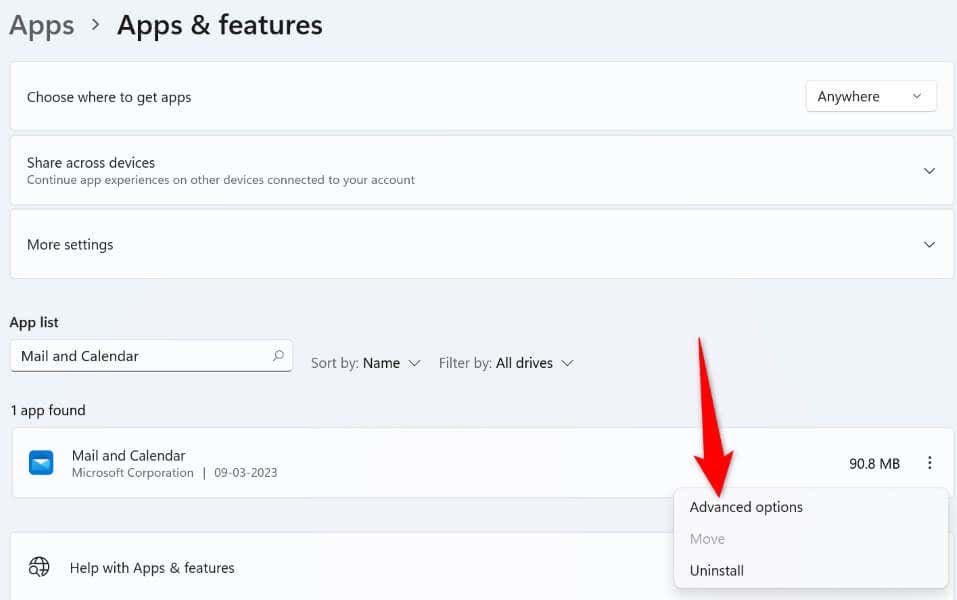 เลือกซ่อมแซมในส่วนรีเซ็ตในหน้าถัดไป
เลือกซ่อมแซมในส่วนรีเซ็ตในหน้าถัดไป 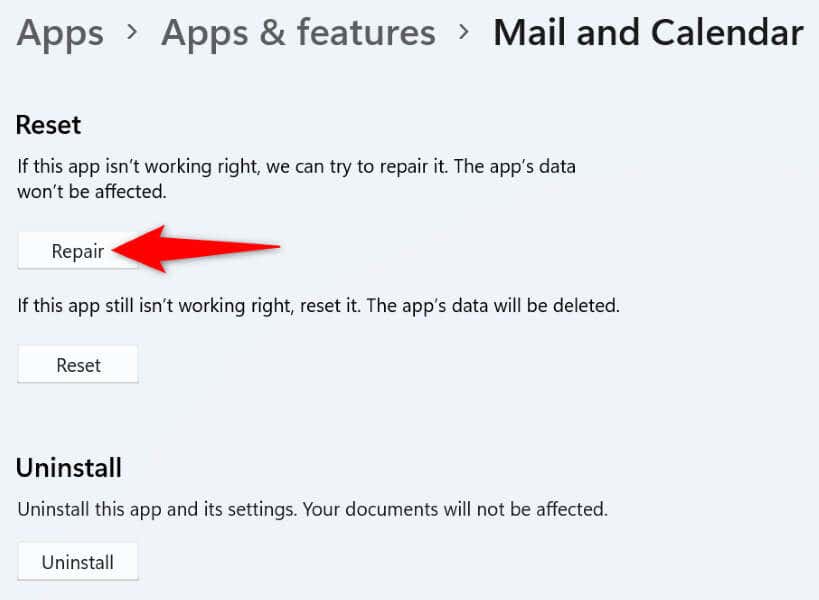 หากปัญหาแอป Mail ของคุณยังคงอยู่ ให้เลือกปุ่มรีเซ็ตเพื่อรีเซ็ตแอป
หากปัญหาแอป Mail ของคุณยังคงอยู่ ให้เลือกปุ่มรีเซ็ตเพื่อรีเซ็ตแอป
แก้ไขไฟล์ที่เสียหายของ Windows
สาเหตุหนึ่งที่ Mail แสดงข้อผิดพลาด “0x8019019a” ก็คือไฟล์ระบบหลักของคุณเสียหาย สิ่งนี้เกิดขึ้นเมื่อไวรัสติดระบบของคุณ หรือแอปที่เป็นอันตรายแก้ไขไฟล์ Windows หลักของคุณ
ในกรณีนี้ คุณสามารถใช้เครื่องมือ SFC (System File Checker) ในตัวของ Windows เพื่อค้นหาและแก้ไขไฟล์ที่เสียหายทั้งหมดในพีซีของคุณ
เปิด Start ค้นหา Command Prompt และเลือก Run as administrator เลือก ใช่ ในพรอมต์การควบคุมบัญชีผู้ใช้ พิมพ์คำสั่งต่อไปนี้ในหน้าต่าง CMD แล้วกด Enter คำสั่งนี้อาจใช้เวลาสักครู่ในการดำเนินการให้เสร็จสิ้น ดังนั้นโปรดอดทนรอ
DISM.exe/Online/Cleanup-image/Restorehealth 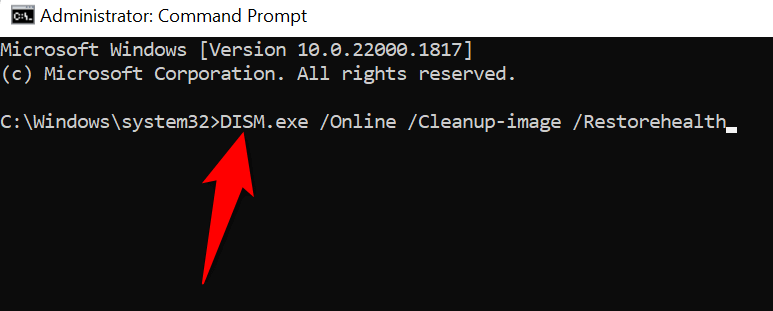 เรียกใช้คำสั่งต่อไปนี้เพื่อแก้ไขไฟล์ที่ผิดพลาดของคุณ:
เรียกใช้คำสั่งต่อไปนี้เพื่อแก้ไขไฟล์ที่ผิดพลาดของคุณ:
sfc/scannow เปิดแอป Mail เมื่อคุณแก้ไขไฟล์เสียของระบบแล้ว
ลบและติดตั้งแอปเมล Windows 10 ของคุณใหม่
หากข้อผิดพลาดของแอปเมล “0x8019019a” ยังไม่หายไป คุณสามารถลบและติดตั้งแอปทั้งหมดใหม่เพื่อแก้ปัญหาของคุณ การทำเช่นนั้นจะลบไฟล์ที่มีอยู่ทั้งหมดของแอพและนำไฟล์ใหม่ที่ใช้งานได้ แก้ไขปัญหาเกี่ยวกับรายการที่มีปัญหา
กด Windows + I เพื่อเปิดการตั้งค่า Windows เลือกแอพในแถบด้านข้างซ้ายและแอพและคุณสมบัติในบานหน้าต่างด้านขวา เลือกจุดสามจุดถัดจาก Mail and Calendar แล้วเลือก Uninstall 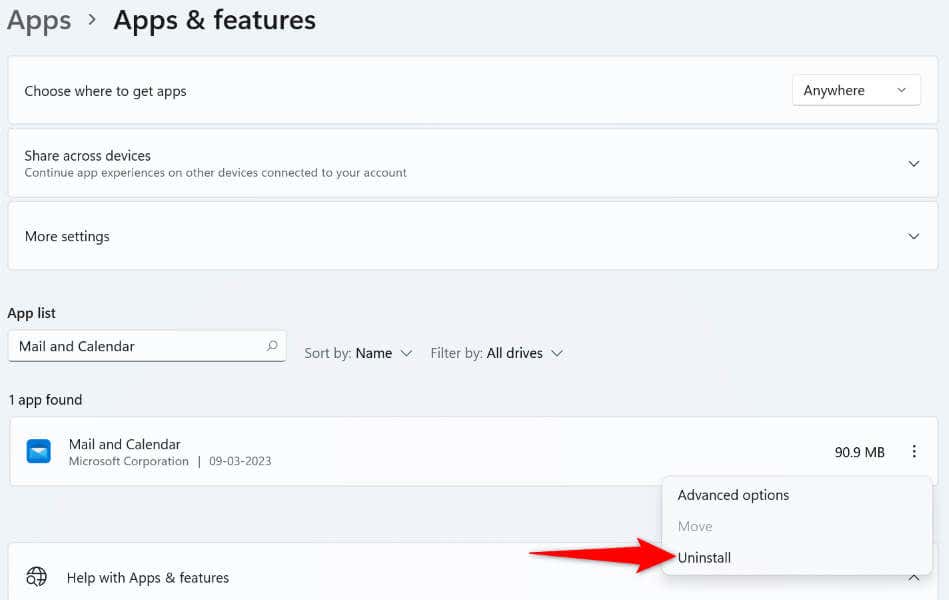 เลือกถอนการติดตั้งในพรอมต์ เปิดใช้ Microsoft Store ค้นหา Mail และปฏิทิน เลือกแอป แล้วเลือก Get เปิดแอป Mail ที่ติดตั้งใหม่บนพีซีของคุณ
เลือกถอนการติดตั้งในพรอมต์ เปิดใช้ Microsoft Store ค้นหา Mail และปฏิทิน เลือกแอป แล้วเลือก Get เปิดแอป Mail ที่ติดตั้งใหม่บนพีซีของคุณ
แก้ไขข้อผิดพลาดของแอป Mail โดยใช้วิธีต่างๆ
เมื่อแอป Mail แสดงข้อผิดพลาด “0x8019019a” ไม่ต้องตกใจ ให้ใช้วิธีการที่อธิบายไว้ด้านบนแทน แล้วปัญหาของคุณจะได้รับการแก้ไข จากนั้นคุณจะกลับสู่เซสชันอีเมลตามปกติโดยไม่มีปัญหาใดๆ
ขอให้โชคดีและมีความสุขในการส่งอีเมล!