Windows 11 ช่วยให้คุณติดตามสภาพอากาศในพื้นที่ของคุณอยู่เสมอโดยแสดงข้อมูลที่มุมซ้ายของแถบงานตรงกลางได้อย่างสะดวก คุณสามารถลบการแสดงสภาพอากาศได้หากมันทำให้ทาสก์บาร์รกรุงรังหรือทำให้คุณเสียสมาธิ
หากคุณเพิ่งเริ่มใช้ Windows 11 บทแนะนำนี้จะแนะนำคุณตลอดขั้นตอนในการแสดงหรือซ่อนสภาพอากาศจากทาสก์บาร์ของพีซี
สารบัญ
วิธีแสดงสภาพอากาศบนแถบงาน Windows 11
ข้อมูลสภาพอากาศของ Windows 11 บนแถบงานจะมองเห็นได้ตามค่าเริ่มต้น โดยจะแสดงอุณหภูมิปัจจุบัน คำอธิบายข้อความของสภาพอากาศ (เช่น แดดจัด เมฆครึ้ม ลมแรง) และไอคอน (ซึ่งจะเปลี่ยนไปตามสภาพอากาศ)

พื้นที่ที่ การแสดงข้อมูลสภาพอากาศยังเพิ่มเป็นสองเท่าด้วยปุ่มวิดเจ็ต เลื่อนเคอร์เซอร์ไปไว้เหนือวิดเจ็ต กระดานวิดเจ็ตจะปรากฏขึ้นโดยอัตโนมัติเพื่อแสดงวิดเจ็ตสภาพอากาศขนาดเต็ม (ซึ่งแสดงการพยากรณ์อากาศ) วิดเจ็ตอื่นๆ (กีฬา การจราจร รายการเฝ้าดู ฯลฯ) และตัวอย่างจากบทความข่าว
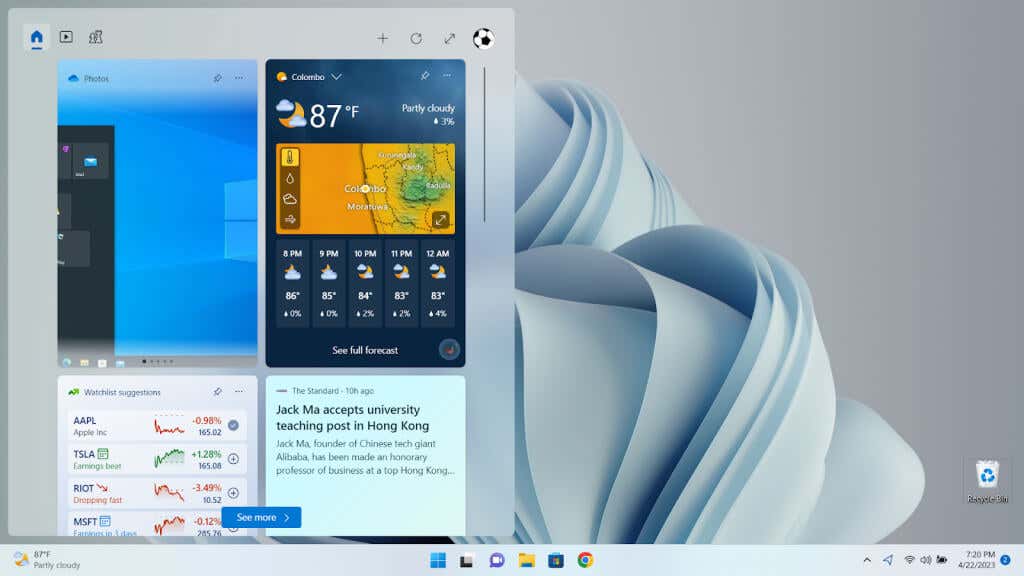
หากไม่มีสภาพอากาศบนแถบงาน คุณสามารถเปิดใช้งานได้โดยทำตามขั้นตอนต่อไปนี้:
คลิกขวาที่ปุ่ม Start แล้วเลือก Settings. 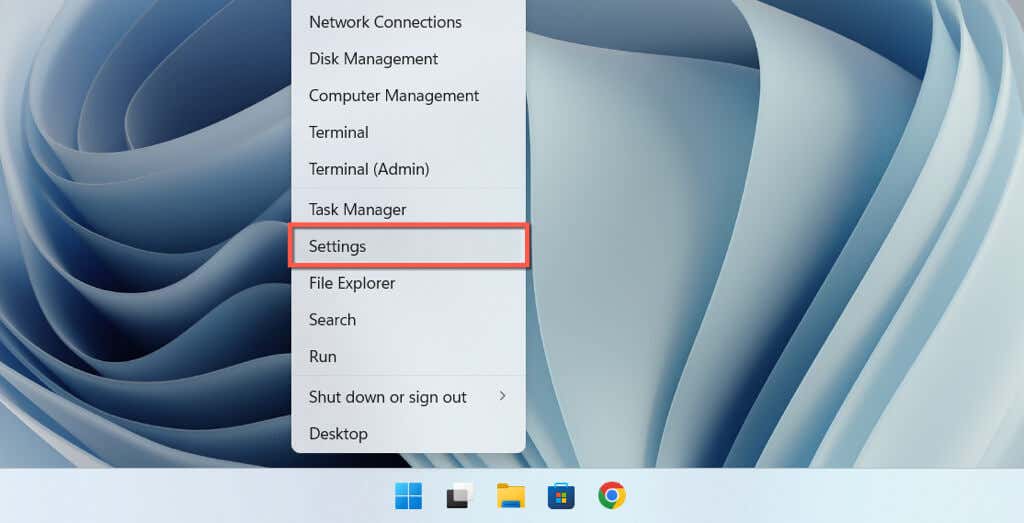 สลับไปที่แท็บด้าน Personalization แล้วเลือก Taskbar
สลับไปที่แท็บด้าน Personalization แล้วเลือก Taskbar 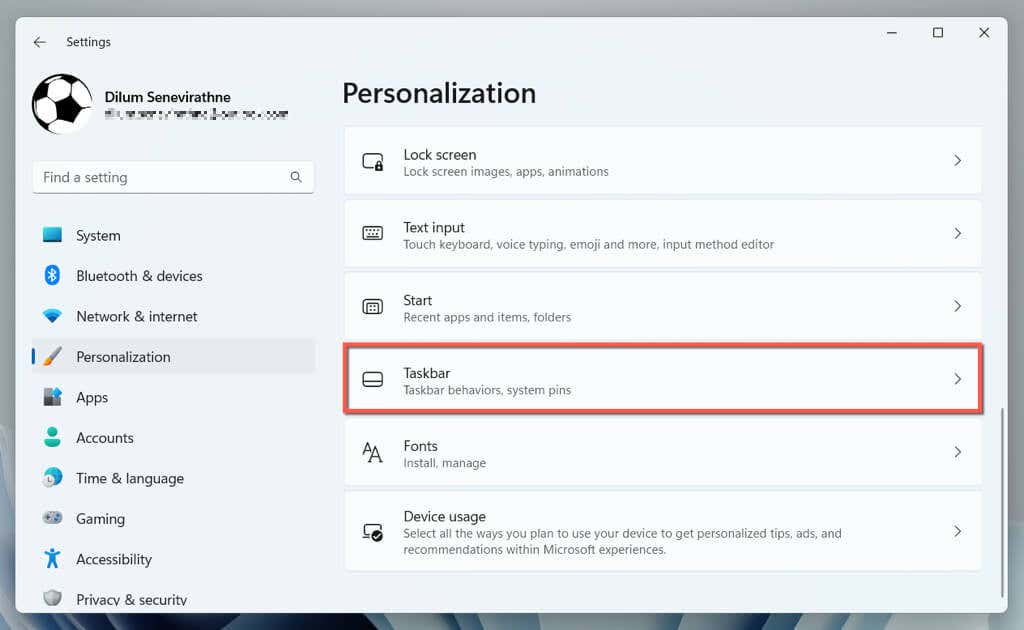 ใต้รายการแถบงาน ให้เปิดใช้งานสวิตช์ถัดจากวิดเจ็ต
ใต้รายการแถบงาน ให้เปิดใช้งานสวิตช์ถัดจากวิดเจ็ต 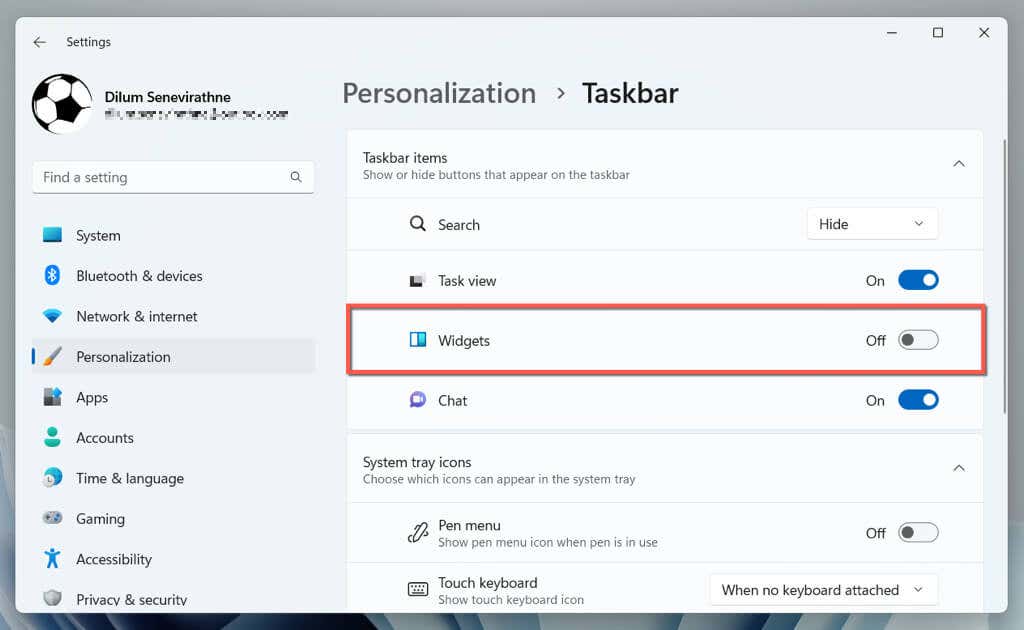
หากสวิตช์ Widgets ไม่สามารถใช้งานได้ภายในการตั้งค่าแถบงาน อาจเป็นเพราะการติดตั้ง Windows Web Experience Pack เสียหายหรือขาดหายไป ใช้ Windows PowerShell เพื่อลบ ติดตั้งใหม่ และลงทะเบียนใหม่
คลิกขวาที่ปุ่ม Start แล้วเลือก Terminal (Admin) เลือก ใช่ ในป๊อปอัปการควบคุมบัญชีผู้ใช้ รันคำสั่งต่อไปนี้ทีละคำสั่ง: winget ถอนการติดตั้ง “windows web experience pack” ติดตั้ง winget “windows web experience pack” Get-AppXPackage *WebExperience*-AllUsers | สำหรับแต่ละ {Add-AppxPackage-DisableDevelopmentMode-Register “$($_.InstallLocation)\AppXManifest.xml”} ออกจาก Windows PowerShell เปิดแอปการตั้งค่าและไปที่ Personalization > Taskbar > Taskbar items ตอนนี้ควรมองเห็นสวิตช์วิดเจ็ต
วิธีปรับแต่งสภาพอากาศให้แสดงไอคอนเท่านั้น
ไม่เหมือนกับวิดเจ็ตข่าวสารและความสนใจใน Windows 10 คุณไม่สามารถปรับแต่งสภาพอากาศบนทาสก์บาร์ของ Windows 11 ให้แสดงเฉพาะไอคอนได้ อย่างไรก็ตาม มีวิธีแก้ไขปัญหาที่เกี่ยวข้องกับการปรับการวางแนวแถบงานไปทางซ้าย ในการทำเช่นนั้น:
เปิดแอปการตั้งค่า Windows ไปที่ Personalization > Taskbar และขยายลักษณะการทำงานของแถบงาน ตั้งค่าการจัดตำแหน่งแถบงานไปทางซ้าย 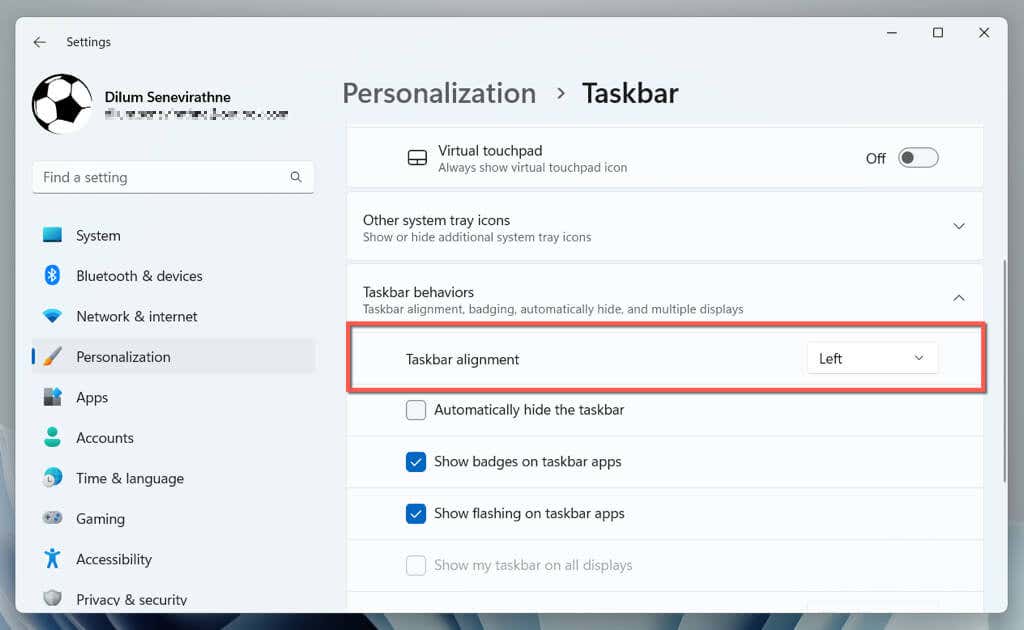
ตอนนี้ข้อมูลสภาพอากาศควรปรากฏเป็นไอคอนทางด้านขวาของปุ่มเริ่มและมุมมองงาน มันยังคงทำงานเป็นปุ่มวิดเจ็ต—การเลื่อนเมาส์ไปเหนือหรือเลือกปุ่มนั้นจะเป็นการเปิดกระดานวิดเจ็ต

วิธีปิดใช้งานสภาพอากาศบนแถบงาน Windows 11
หากคุณไม่ต้องการดูข้อมูลสภาพอากาศบนแถบงาน Windows 11 ให้เปิดใช้งาน วิดเจ็ตบอร์ดโดยไม่ตั้งใจ (เพียงแค่เลื่อนเคอร์เซอร์ไปอาจทำให้วิดเจ็ตเด้งออกมา) หรือพบข่าวภายในที่ทำให้เสียสมาธิ คุณมีตัวเลือกในการลบออก โดยมีวิธีการดังนี้
คลิกขวาที่ปุ่มเริ่มแล้วเลือกการตั้งค่า เลือก Personalization บนแถบด้านข้างแล้วเลือกแถบงาน ภายใต้รายการแถบงาน ปิดใช้งานสวิตช์ที่อยู่ติดกับวิดเจ็ต 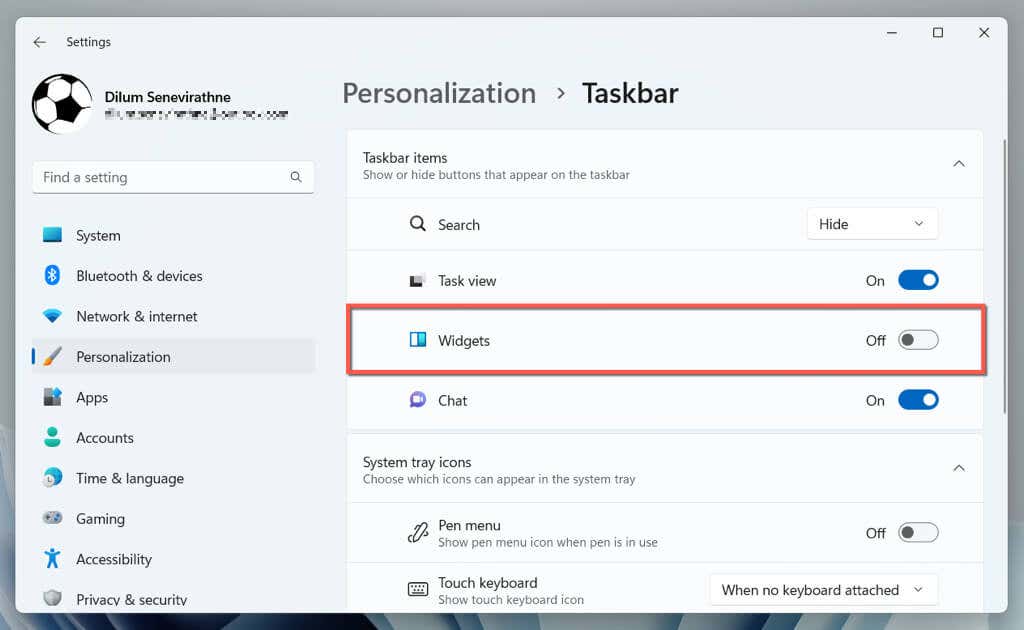
หากคุณต้องการซ่อนการ์ดสภาพอากาศในกระดานวิดเจ็ตเท่านั้น คุณต้อง:
เปิดกระดานวิดเจ็ต เลือกไอคอนเพิ่มเติม (สามจุด) ที่มุมขวาบนของการ์ดสภาพอากาศ เลือกเลิกตรึงวิดเจ็ต 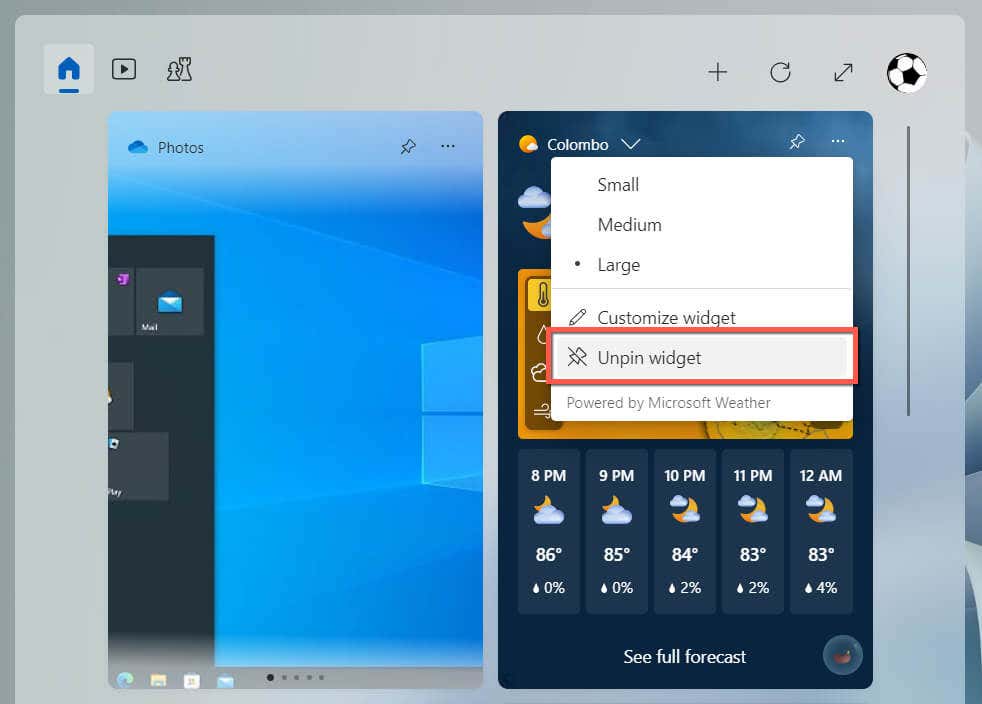
หากคุณต้องการเพิ่มการ์ดสภาพอากาศในกระดานวิดเจ็ตในภายหลัง ให้เลือกไอคอนเครื่องหมายบวกที่มุมบนขวา แล้วเลือกเพิ่ม ถัดจากสภาพอากาศ
ปรับแต่งประสบการณ์การใช้งานแถบงาน Windows 11 ของคุณ
แถบงาน Windows 11 เป็นวิธีที่รวดเร็วในการดูสภาพอากาศ แต่ข้อเท็จจริงที่ว่าพื้นที่ข้อมูลเปิดกระดานวิดเจ็ตที่ทำให้เสียสมาธิอาจทำให้คุณ เสียสมาธิ โชคดีที่ระบบปฏิบัติการช่วยให้คุณแสดงหรือซ่อนสภาพอากาศได้อย่างง่ายดาย คุณจึงต้องตัดสินใจว่าจะเก็บไว้หรือไม่
