คุณสามารถเชื่อมต่อ iPad ของคุณกับจอแสดงผลอื่นๆ ที่ใหญ่กว่า เช่น จอคอมพิวเตอร์ เพื่อเพิ่มประสิทธิภาพการทำงานและดูเนื้อหาบนหน้าจอที่ใหญ่ขึ้น บทช่วยสอนนี้แสดงวิธีใช้แอป iPad ของคุณบนจอแสดงผลอื่นหรือจำลอง iPad ของคุณไปยังหน้าจอที่ใหญ่กว่านั้น
การใช้จอแสดงผลที่สองกับ iPad: ซ่อน
ใช้ iPad กับจอภาพและ Stage Manager
คุณสามารถเชื่อมต่อ iPad Air (รุ่นที่ 5 ขึ้นไป), iPad Pro 11 นิ้ว (รุ่นที่ 3 ขึ้นไป) และ iPad Pro 12-นิ้ว (รุ่นที่ 5 หรือใหม่กว่า) เป็นจอแสดงผลสูงสุด 6K และใช้แอพ iPad ของคุณ นี่ไม่ใช่แค่การจำลองหน้าจอ แต่ใช้แอป iPad บนจอแสดงผลเป็นหน้าจอขยายที่สอง
ต่อไปนี้คือวิธีใช้ iPad ของคุณเหมือนคอมพิวเตอร์บนจอแสดงผลภายนอก:
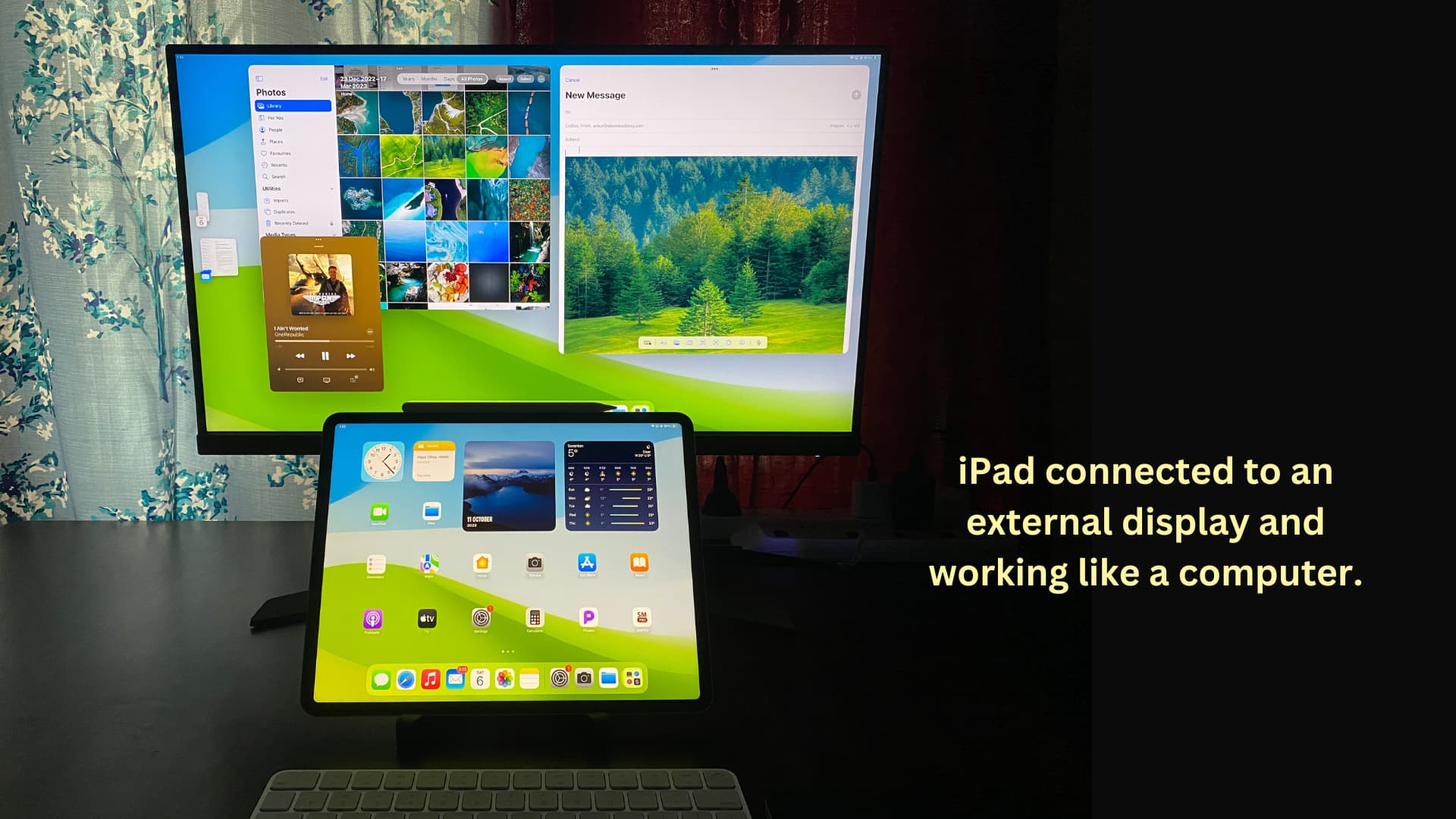
1) เชื่อมต่อเมาส์หรือแทร็คแพดกับ iPad ของคุณ คุณยังสามารถเชื่อมต่อแป้นพิมพ์ได้หากต้องการพิมพ์อะไร ไม่มีเมาส์และคีย์บอร์ดสำรองใช่ไหม ใช้แป้นพิมพ์ เมาส์ หรือแทร็กแพดของ Mac บน iPad แบบไร้สาย
เคล็ดลับ: หลังจากเชื่อมต่อเมาส์หรือแป้นพิมพ์แล้ว ให้ไปที่การตั้งค่าของ iPad > ทั่วไป > แทร็กแพดและเมาส์ และเปิดใช้งาน การคลิกรอง (ซึ่งเทียบเท่ากับการคลิกขวาหรือ Control-คลิกบน Mac)
2) เปิดศูนย์ควบคุม iPad และตรวจสอบให้แน่ใจว่าเปิดใช้งาน ศูนย์เวที โปรดทราบว่าคุณสามารถใช้แอป iPad บนจอแสดงผลที่เชื่อมต่อได้แม้ว่า Stage Manager จะปิดอยู่ก็ตาม!
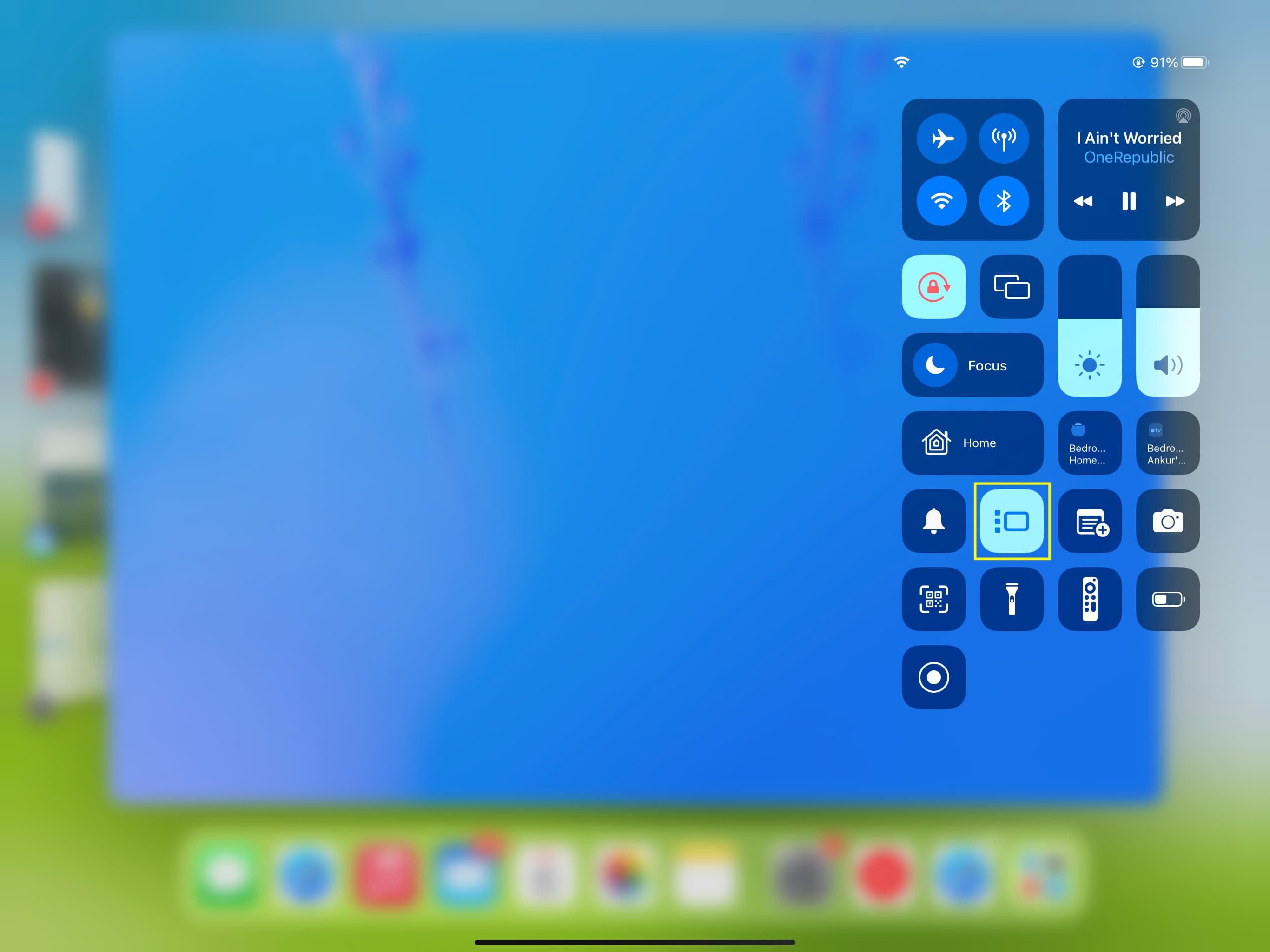
3) วาง iPad ของคุณในแนวนอนบนขาตั้งหรือฝาครอบ
4) เชื่อมต่อ iPad (รุ่นที่กล่าวถึงข้างต้น) กับจอแสดงผลของคุณ โดยใช้สาย USB-C หากจอภาพของคุณไม่รองรับ USB-C คุณจะต้องใช้สายเคเบิลและฮับ USB-C ที่เหมาะสม
5) สลับไปยังแหล่งอินพุตที่ถูกต้องบนจอภาพของคุณ. ตัวอย่างเช่น ฉันเชื่อมต่อ iPad กับจอภาพด้วยสาย USB-C; ดังนั้น ฉันจึงเลือก USB-C เป็นแหล่งที่มาบนจอภาพแทน HDMI
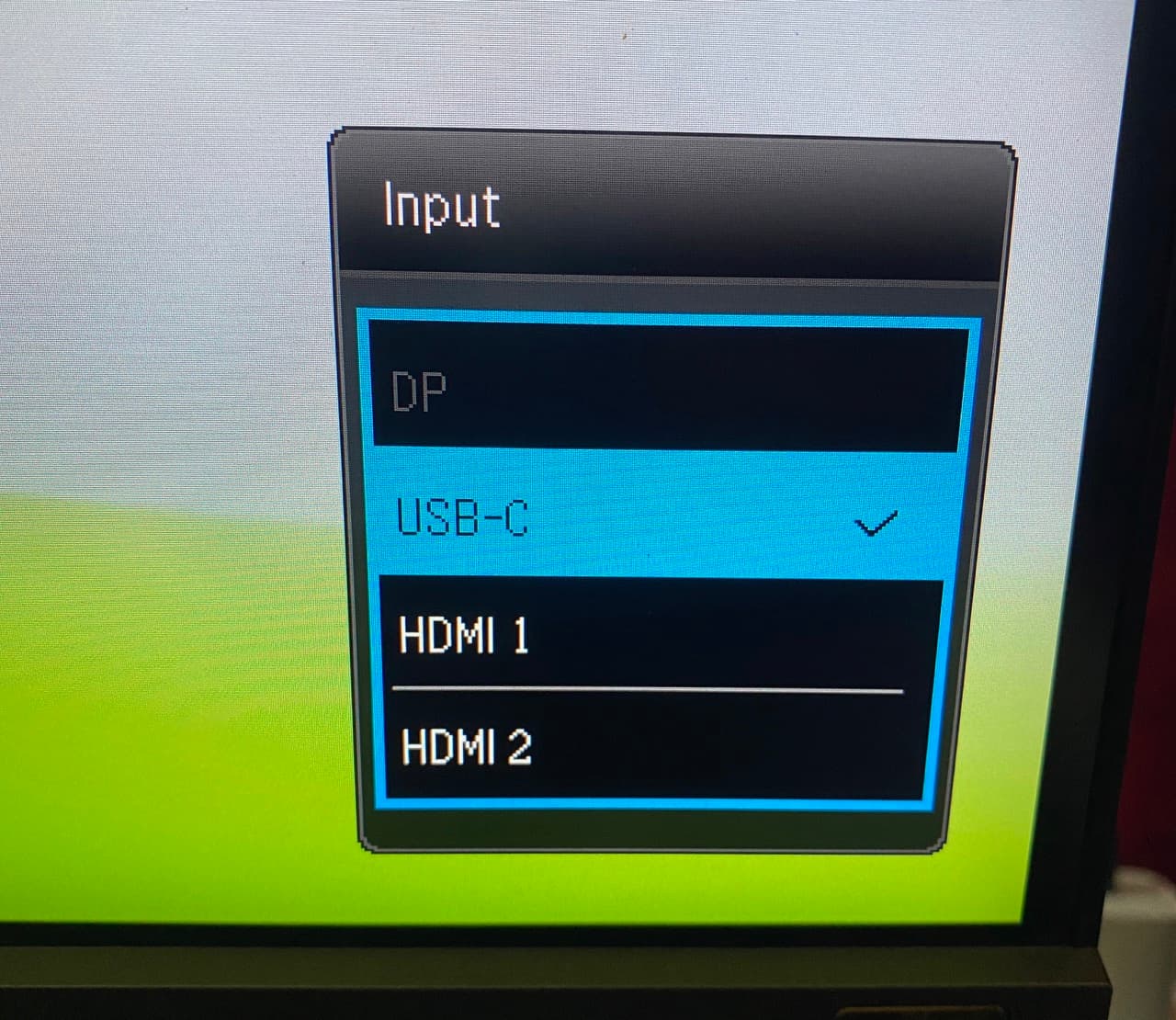
6) ตอนนี้คุณควรเห็นหน้าจอ iPad ของคุณบนจอภาพ มีแนวโน้มมากที่สุดที่จะสะท้อนเนื้อหาเดียวกันกับหน้าจอ iPad ของคุณบนหน้าจอที่สอง
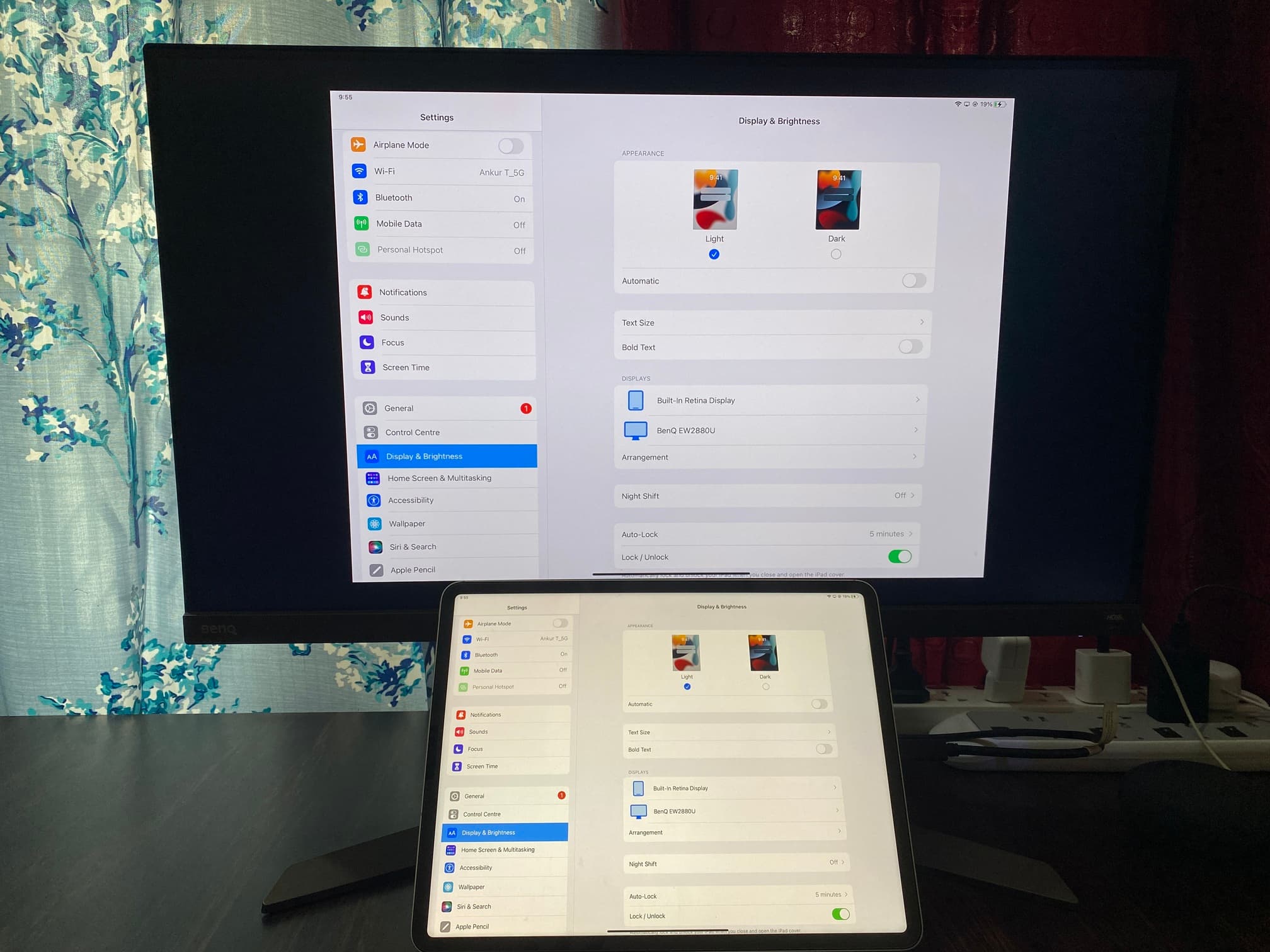 หน้าจอ iPad สะท้อนกับหน้าจอคอมพิวเตอร์
หน้าจอ iPad สะท้อนกับหน้าจอคอมพิวเตอร์
จอภาพของคุณจะแสดงทุกอย่างเหมือนกับหน้าจอ iPad ของคุณทุกประการ. อย่างไรก็ตาม เมื่อคุณใช้แอปอย่างเช่น YouTube บน iPad แอปจะออกอากาศวิดีโอไปยังจอภาพที่เชื่อมต่อโดยอัตโนมัติ แอพอย่าง Netflix ที่บล็อก AirPlay จะเล่นบนหน้าจอ iPad ของคุณ ไม่ใช่ที่จอภาพ และแอปเพื่อการทำงาน เช่น Keynote จะจดจำจอภาพของคุณเป็นจอภาพที่สองและทำงานตามนั้น
7) แต่เราต้องการใช้ประโยชน์จาก Stage Manager และใช้จอภาพของ iPad และจอภาพ แสดงแยกกันโดยมีเนื้อหาต่างกันทั้งสองรายการ โดยไปที่ iPad แอปการตั้งค่า > จอภาพและความสว่าง ที่นี่ คุณจะเห็นชื่อจอภาพที่เชื่อมต่อภายใต้หัวข้อ Displays แตะ การจัดเรียง จากหน้าจอนี้
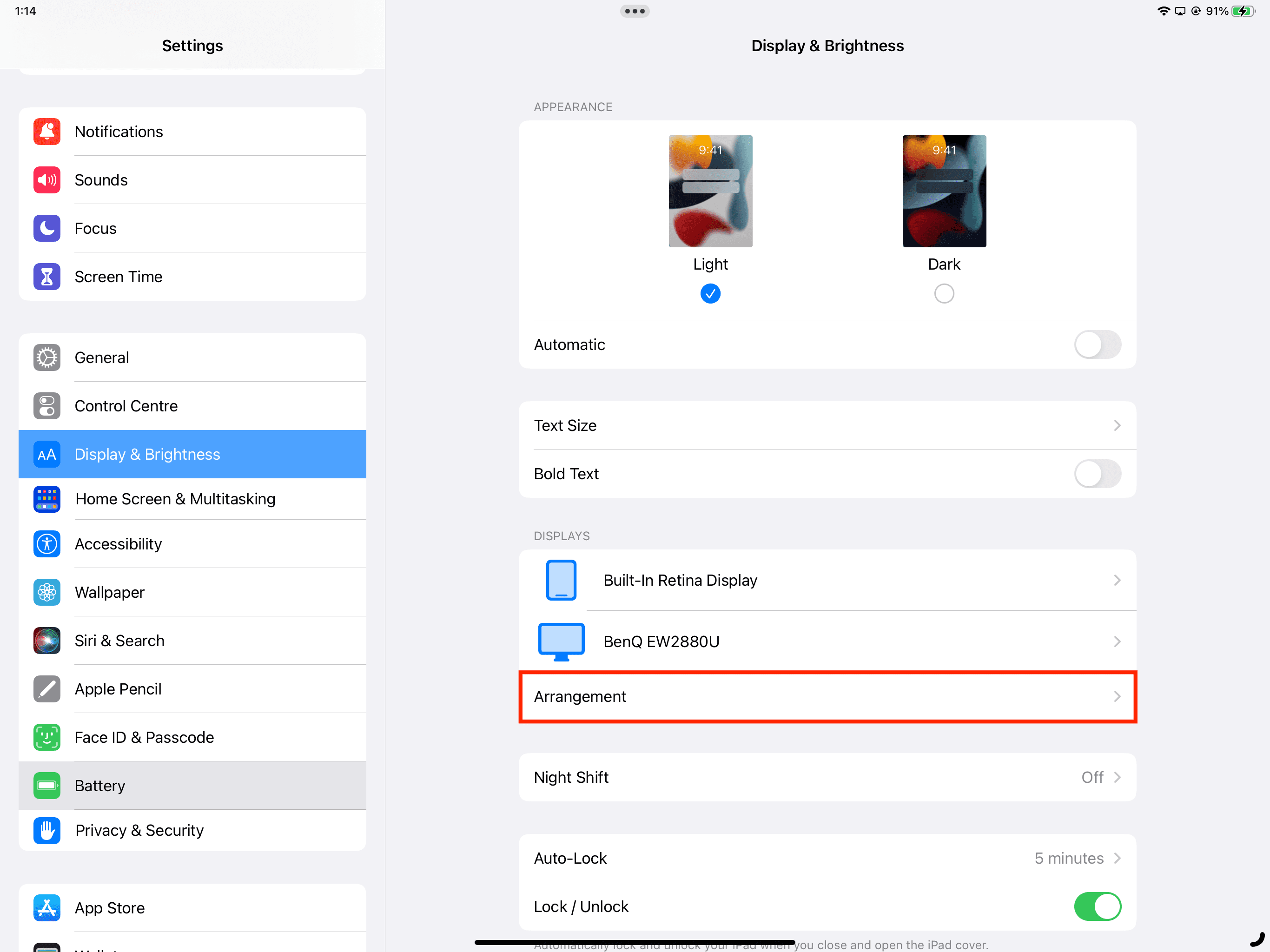
8) ปิด Mirror Display แล้วแตะ Set.
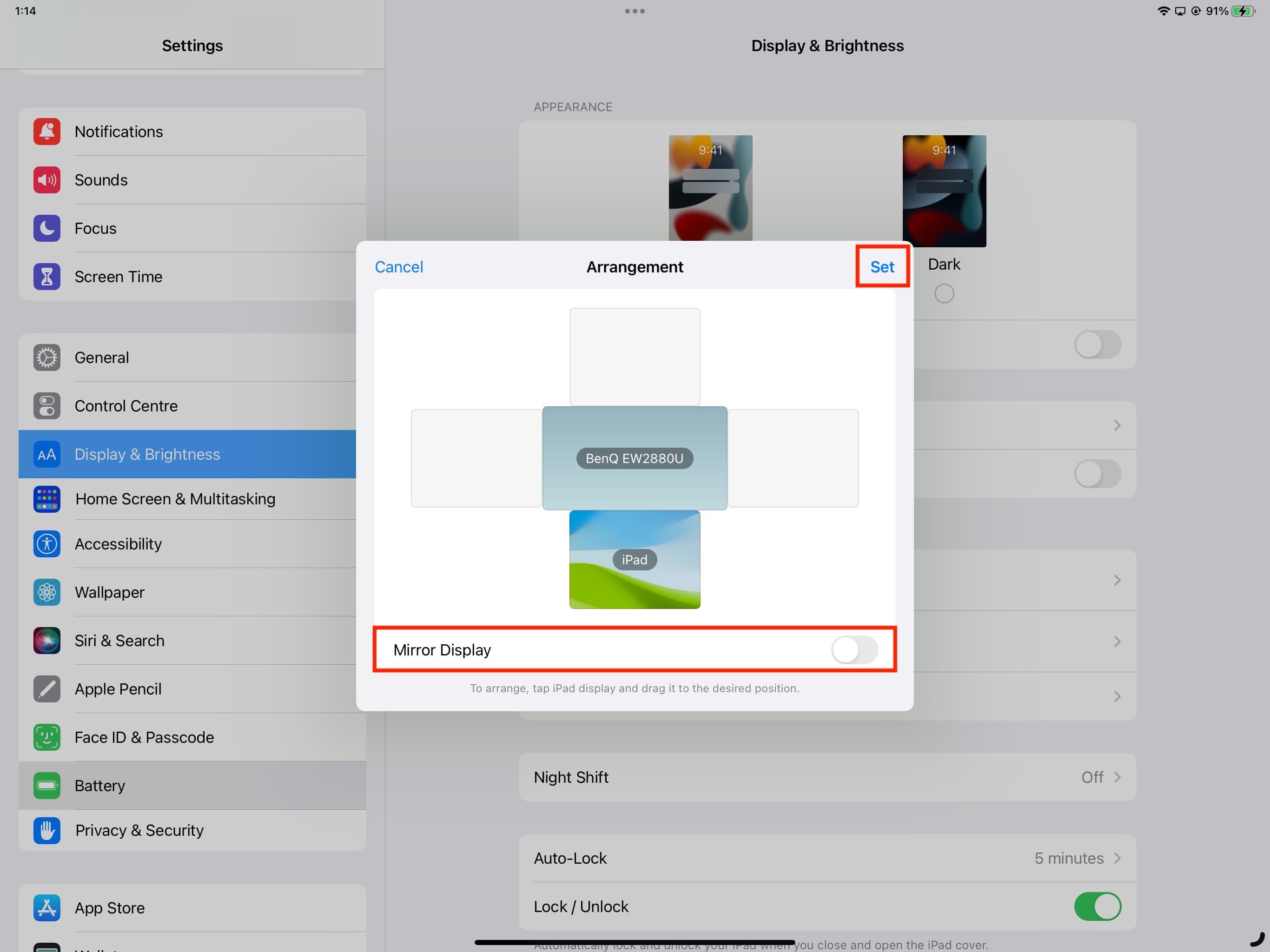
หมายเหตุ: ระวังตำแหน่ง iPad ของคุณเทียบกับจอภาพ มันจะช่วยให้คุณย้ายเคอร์เซอร์ของเมาส์จากหน้าจอ iPad ไปยังจอภาพของคุณ (ขั้นตอนที่ 9 ด้านล่าง) ตัวอย่างเช่น หากจอภาพของคุณอยู่เหนือ iPad (ดังที่แสดงในภาพหน้าจอด้านบน) การลากตัวชี้เมาส์ขึ้นจากขอบบนสุดของหน้าจอ iPad จะนำตัวชี้ไปยังจอภาพที่สองของคุณ ในทำนองเดียวกัน หากคุณลากรูปขนาดย่อของ iPad (ในภาพหน้าจอด้านบน) และวางไว้ทางขวา คุณจะต้องลากตัวชี้เมาส์ของ iPad ไปที่ขอบด้านขวาของหน้าจอเพื่อดันไปยังจอภาพ เป็นเรื่องง่าย และคุณจะเข้าใจระหว่างการใช้งาน
หลังจากที่คุณปิด Mirror Screen ในการตั้งค่าการแสดงผลของ iPad คุณจะเห็นหน้าจอเดสก์ท็อปที่เหมือน Mac ว่างเปล่าบนจอภาพของคุณโดยมีแท่นวางอยู่ด้านล่าง. หน้าตาเป็นแบบนี้:
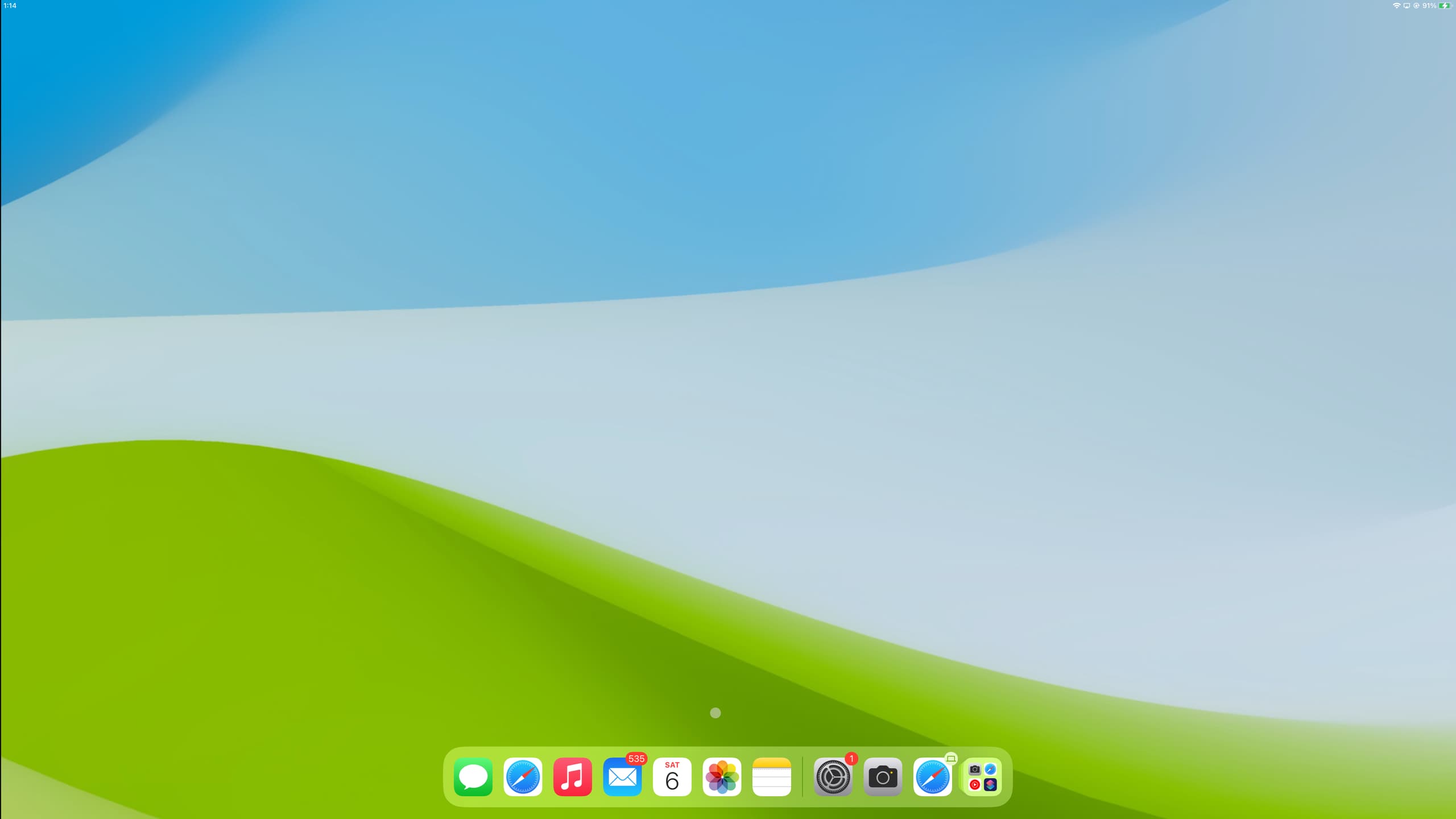
9) ลากเมาส์ (ที่เชื่อมต่อกับ iPad) ไปยังจอแสดงผลภายนอก
10) ตอนนี้ คุณสามารถเปิดแอปจาก Dock หรือ App Library บนจอภาพได้
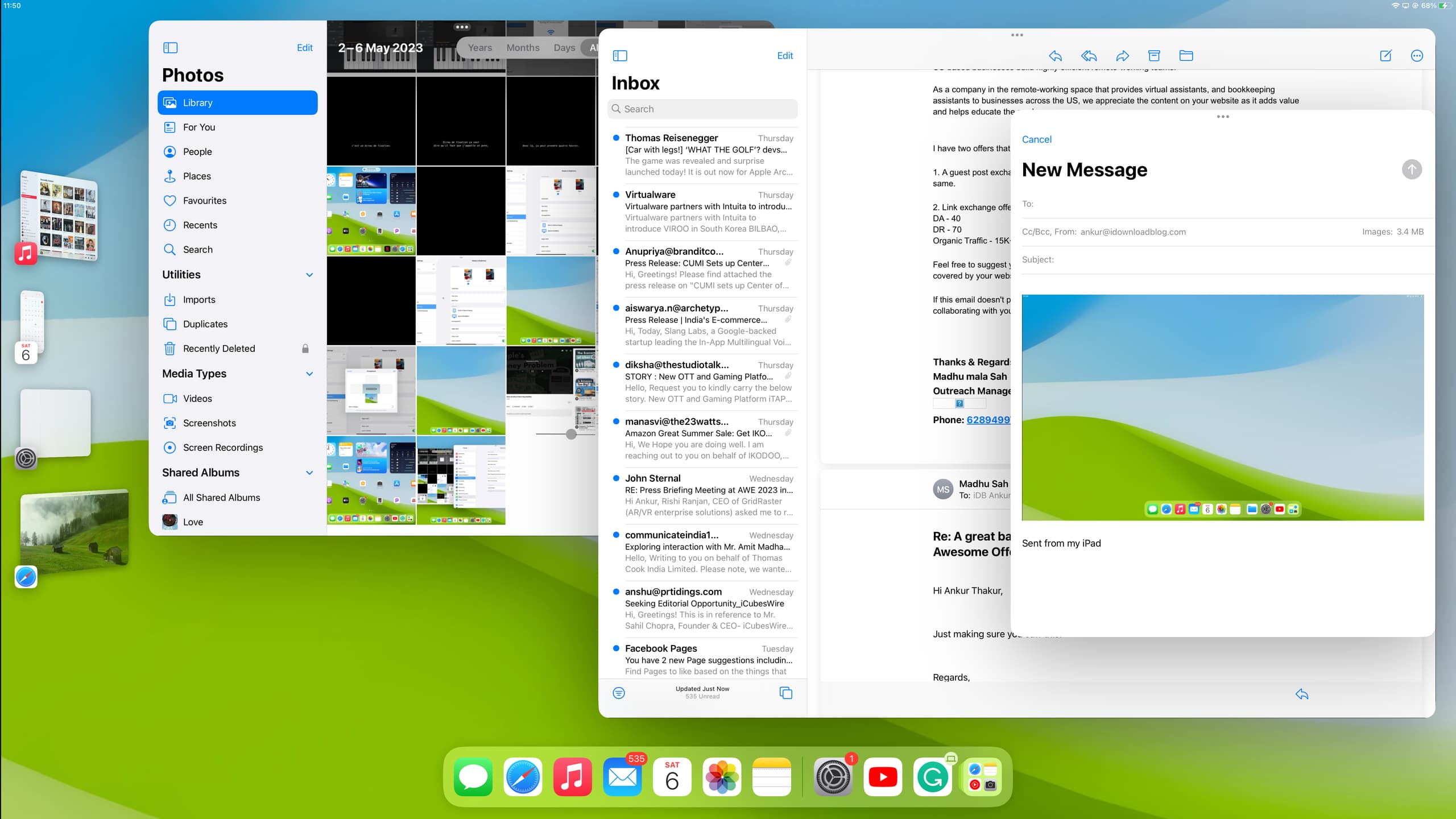
คุณสามารถใช้แอปอื่นๆ บนหน้าจอ iPad ของคุณได้ในเวลาเดียวกัน
 คุณจะเห็นว่า iPad ของฉันอยู่ที่หน้าจอโฮม ขณะที่แอป Music และ Mail เปิดอยู่บนหน้าจอที่สองที่เชื่อมต่อกับ iPad ของฉัน
คุณจะเห็นว่า iPad ของฉันอยู่ที่หน้าจอโฮม ขณะที่แอป Music และ Mail เปิดอยู่บนหน้าจอที่สองที่เชื่อมต่อกับ iPad ของฉัน
ตอนนี้ มาดูสิ่งที่มีประโยชน์ที่คุณสามารถทำได้ด้วยแอป iPad ของคุณบน จอแสดงผลที่เชื่อมต่อ
ย้ายไฟล์
คุณสามารถคัดลอกบางอย่างจากแอปที่เปิดอยู่บนหน้าจอในตัวของ iPad แล้ววางลงในแอปที่เปิดอยู่บนจอแสดงผลที่ใหญ่กว่าของคุณ
p>
เปลี่ยนขนาดหน้าต่างแอพ
วางตัวชี้ที่หนึ่งในสี่ของขอบหน้าต่างแอพ แล้วลากเพื่อปรับขนาด
เข้าสู่โหมดเต็มหน้าจอ
วิธีที่ 1: วางตัวชี้ที่มุมหนึ่งของหน้าต่างแอป แล้วลากลงจนสุดจนกว่าแถบด้านข้าง Stage Manager และ Dock ด้านล่างจะซ่อน และแอปของคุณจะเข้าสู่โหมดเต็มหน้าจอ
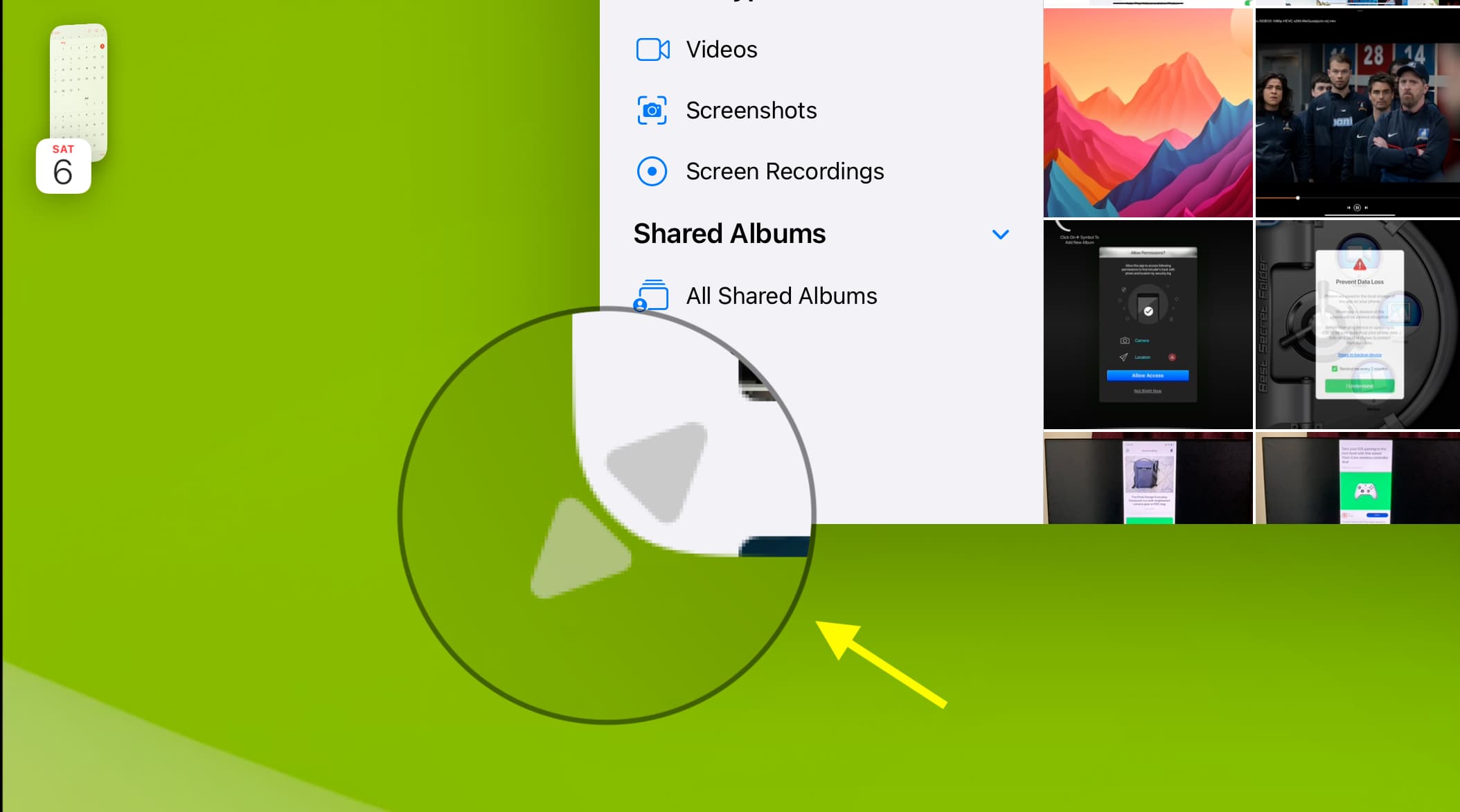
วิธีที่ 2: คลิกไอคอนสามจุดจากตรงกลางด้านบนของหน้าต่างแอปที่เปิดอยู่ แล้วเลือกเข้าสู่โหมดเต็มหน้าจอ
ขออภัย ไม่มีตัวเลือกในการคืนค่าหน้าต่างกลับเป็นขนาดที่เล็กลงก่อนหน้านี้ในทันที และคลิกไอคอนสามจุด > ย่อขนาด เพื่อนำแอปนั้นกลับไปที่ Dock อย่างไรก็ตาม คุณสามารถลากด้านข้างของหน้าต่างแอปแบบเต็มหน้าจอเพื่อทำให้เล็กลงด้วยตนเอง
สร้างและใช้ชุดแอป
เมื่อคุณใช้ iPad คุณสามารถ เปิดสองแอปใน Split View หรือ Slide Over และใช้พร้อมกัน
อย่างไรก็ตาม เมื่อใช้ iPad กับจอแสดงผลภายนอก คุณอาจสังเกตว่าคุณถูกบังคับให้มีแอปเพียงแอปเดียวบนหน้าจอ นี่เป็นลักษณะการทำงานทั่วไปของ Stage Manager ใน iPad และ Mac
แต่เมื่อใช้ชุดแอป คุณสามารถมีหน้าต่างแอปสองหน้าต่างขึ้นไปบนหน้าจอพร้อมกันและสลับไปมาระหว่างกันได้ คุณยังสามารถลากและวางไฟล์ เช่น ลากรูปภาพจากแอป Photos แล้ววางบนหน้าต่างเขียนอีเมลของแอป Mail
สองวิธีในการสร้างชุดแอปบน iPad เมื่อใช้งานในไม่กี่วินาที แสดง
วิธีที่ 1: ตรวจสอบว่าแอปแรกเปิดอยู่บนหน้าจอ ตอนนี้ คลิก ไอคอนสามจุด จากด้านบนของหน้าต่าง แล้วเลือก เพิ่มหน้าต่างอื่น เลือกแอปที่เปิดอยู่แอปหนึ่งหรือคลิกไอคอนคลังแอปใน Dock แล้วเลือกแอปอื่นๆ
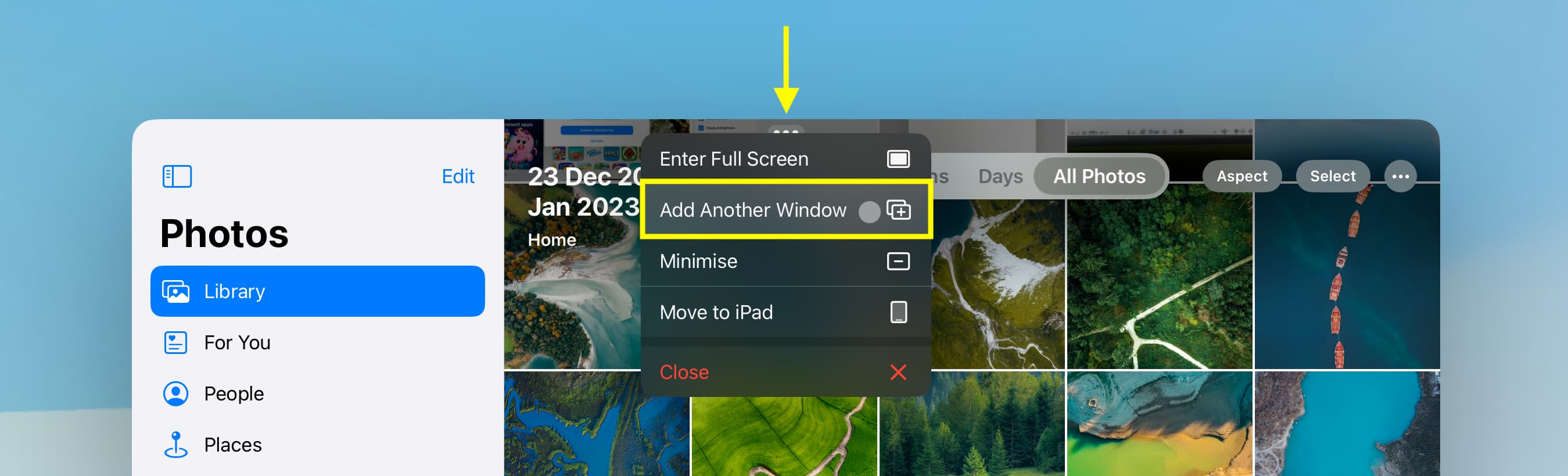
วิธีที่ 2: เมื่อเปิดแอปเดียว บนหน้าจอ ให้ลากไอคอนแอปหรือไทล์อื่นจากภาพขนาดย่อของ Stage Manager, Dock หรือ App Library ทางด้านซ้าย
หมายเหตุ: ในการทดสอบของฉัน ฉันพบว่าแอปหนึ่งไม่สามารถ เป็นส่วนหนึ่งของชุดแอพสองชุดพร้อมกัน: ตัวอย่างเช่น หากแอพ Photos เป็นส่วนหนึ่งของชุดแอพอยู่แล้ว และคุณสร้างชุดแอพอีกชุดโดยการลากไอคอนแอพ Photos ไปไว้เหนือแอพอื่น แอพ Photos จะหยุดทำงาน ส่วนหนึ่งของชุดแอปก่อนหน้า
เมื่อคุณเปลี่ยนไปใช้แอปอื่น ชุดแอปจะถูกย่อให้เล็กลง และคุณจะเห็นไอคอนแอปของทุกแอปในแถบด้านข้างซ้ายของ Stage Manager การคลิกจะนำหน้าต่างแอปทั้งหมดของชุดแอปนั้นมาแสดงบนหน้าจอ
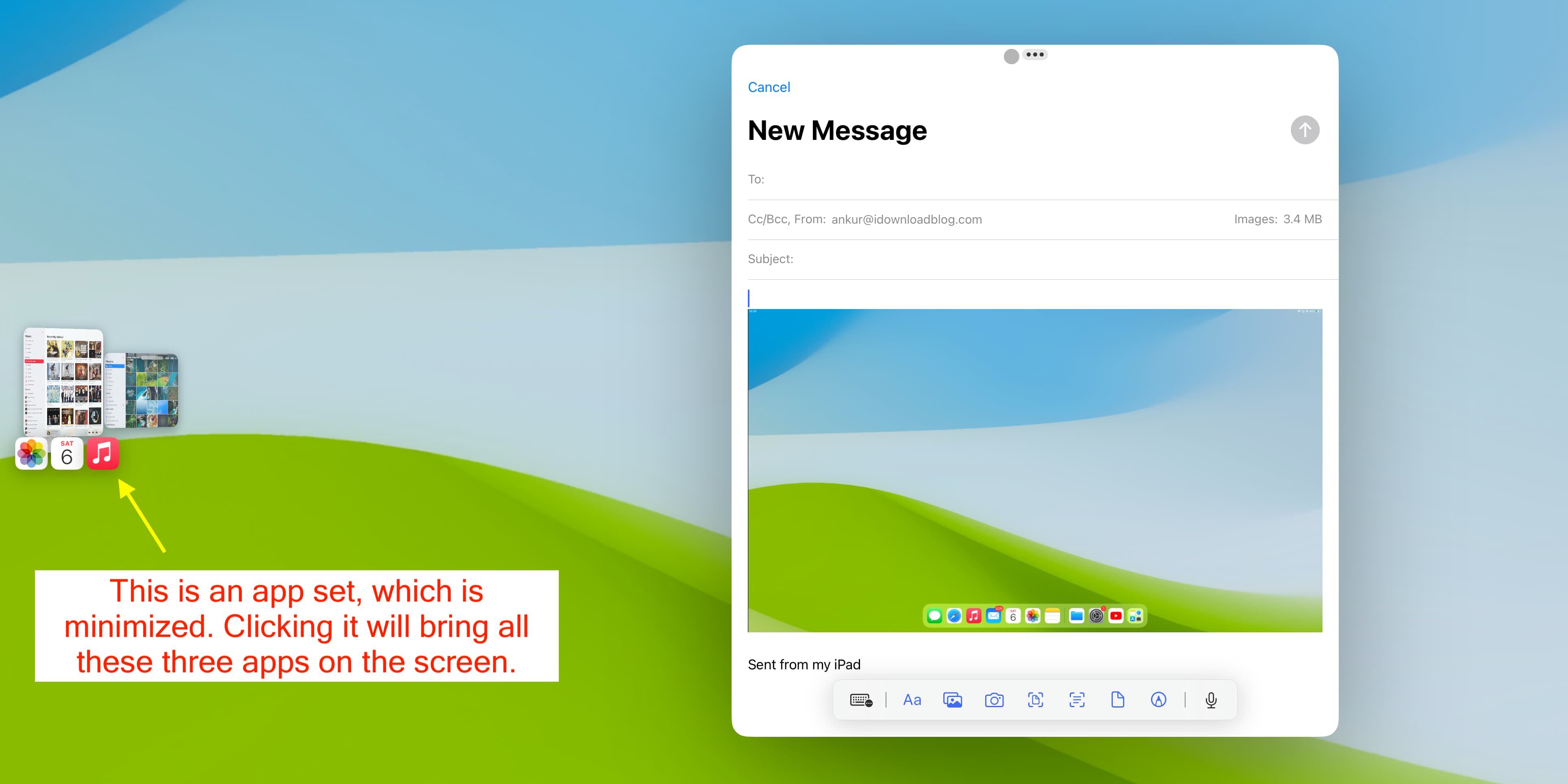
หากต้องการหยุดใช้ชุดแอป:
ลากหน้าต่างแอปเดียวไปจนสุด ไปที่แถบด้านข้างซ้ายของ Stage Manager เพื่อลบออกจากชุดแอพ หรือคลิก ไอคอนสามจุด สำหรับแอปและ ปิด หรือย้ายแอพกลับไปที่หน้าจอ iPad ของคุณ
ย้ายแอปจากหน้าจอ iPad ไปยังจอแสดงผลและในทางกลับกัน
บน iPad: แตะ ไอคอนสามจุด เพื่อดูหน้าต่างแอปที่แสดงบนหน้าจอ iPad และ แตะ ย้ายไปแสดงผล บนจอแสดงผล: คลิก ไอคอนสามจุดสำหรับหน้าต่างแอปที่ปรากฏบนจอภาพของคุณ แล้วเลือก ย้ายไปที่ iPad 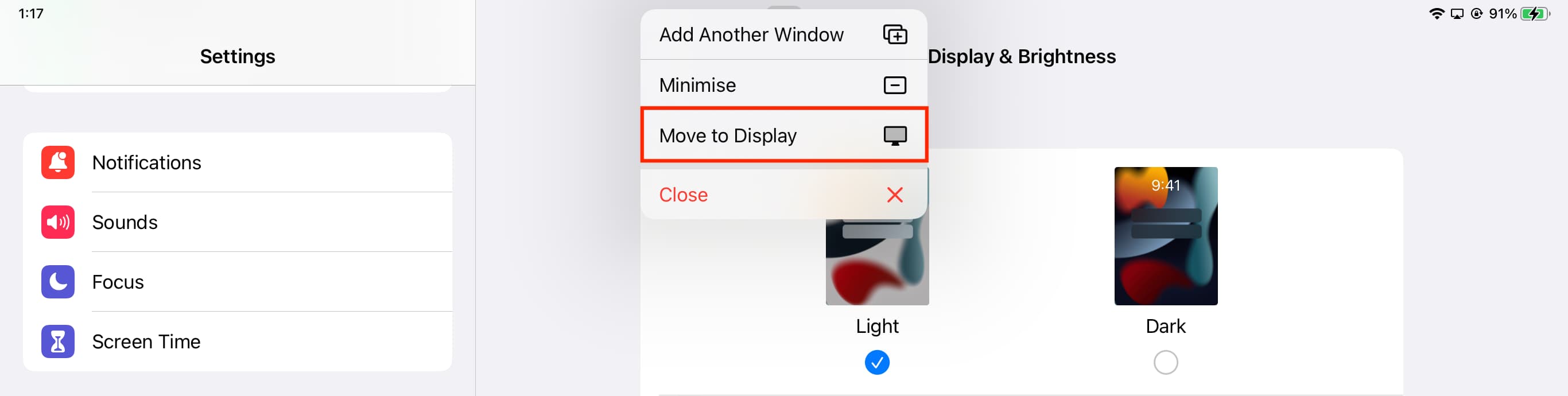
ซ่อนแถบด้านข้างของ Stage Manager และ Dock ไม่ให้แสดงบนจอแสดงผลที่เชื่อมต่ออยู่
หากคุณไม่ต้องการให้แถบด้านข้างของ Stage Manager ครอบครองพื้นที่หน้าจอของคุณ คุณสามารถซ่อน จากนั้นให้หน้าต่างแอพของคุณใช้อสังหาริมทรัพย์แบบเต็มหน้าจอ วิธีการ:
เปิด แอปการตั้งค่า บน iPad หรือจอแสดงผลที่เชื่อมต่อ ไปที่ หน้าจอหลักและมัลติทาสกิ้ง > Stage Manager แตะแท็บ จอแสดงผลภายนอก ยกเลิกการเลือก แอปล่าสุด เพื่อซ่อน ในทำนองเดียวกัน คุณสามารถยกเลิกการเลือก Dock เพื่อลบออก (แต่ฉันไม่แนะนำให้ทำเช่นนี้ เนื่องจากจะทำให้ใช้งานแอปทั้งหมดยากขึ้น) 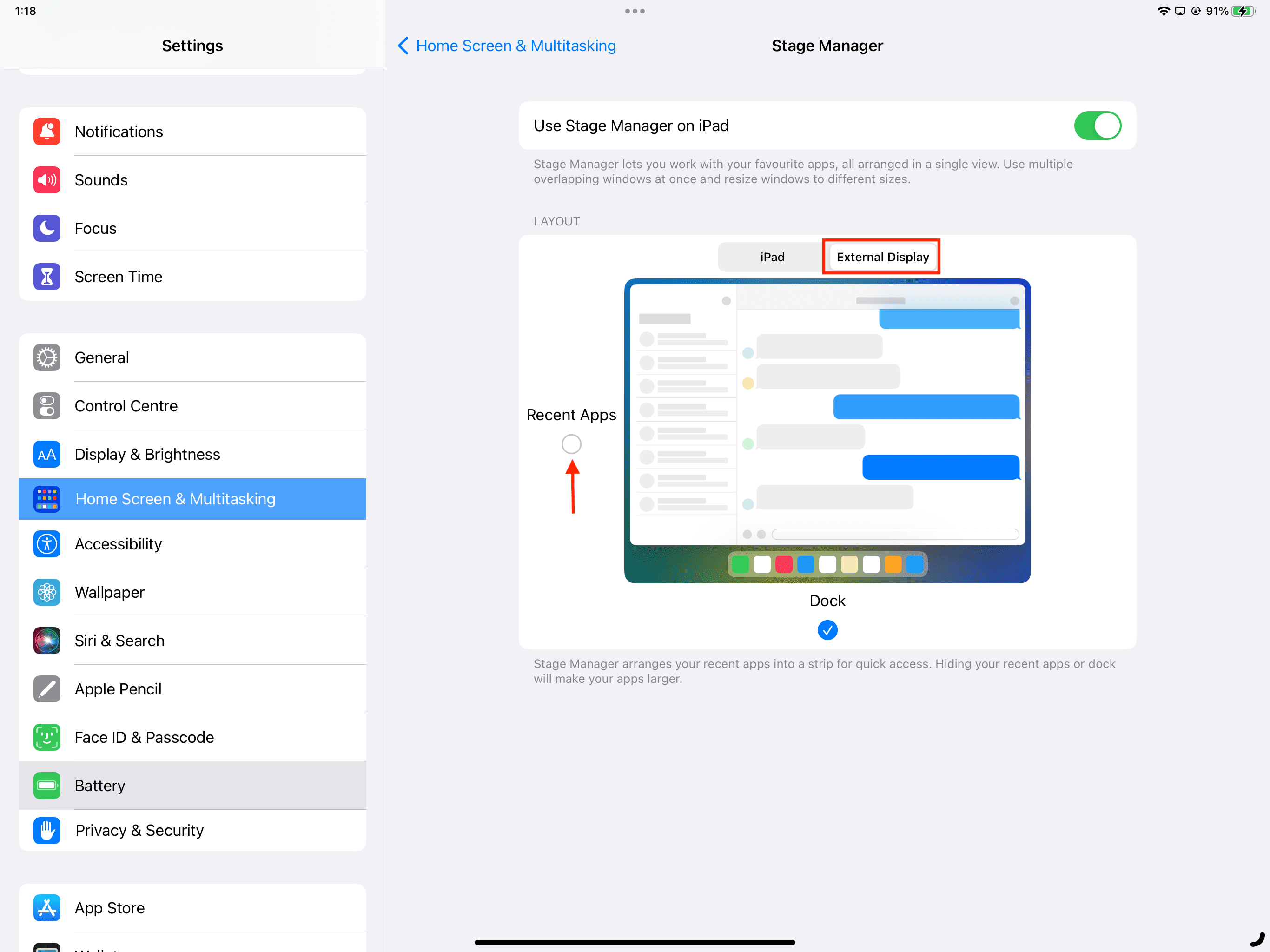
ขยายหน้าจอ iPad ของคุณไปยังทีวี โปรเจ็กเตอร์ หรือจอแสดงผลเครื่องอื่น
คุณสามารถ เชื่อมต่อ iPad ของคุณโดยใช้สายเคเบิลที่เหมาะสม (Lightning, USB-C, Thunderbolt) หรืออะแดปเตอร์เพื่อสะท้อนหน้าจอไปยังจอแสดงผลที่ใหญ่กว่านั้น นี่เป็นเรื่องจริงสำหรับ iPads รุ่นใหม่เกือบทั้งหมด
ออกอากาศหน้าจอ iPad ของคุณไปยัง Mac หรือ Apple TV
คุณยังสามารถสะท้อนการแสดงผลของ iPad ไปยัง Apple TV, Mac หรือ AirPlay อื่นๆ จอแสดงผลที่รองรับโดยไม่ต้องตั้งค่าเพิ่มเติมใด ๆ เพียงเปิด ศูนย์ควบคุม iPad > แตะ ไอคอนการสะท้อนหน้าจอ แล้วเลือก Mac, Apple TV หรือทีวี/จอภาพที่รองรับจาก Samsung, LG เป็นต้น

ไม่เห็น Mac หรือทีวีของคุณใต้ตัวเลือก Screen Mirroring? ดำเนินการตรวจสอบเหล่านี้เพื่อแก้ไขปัญหา:
1) ตรวจสอบว่าจอแสดงผลของคุณ (หน้าจอ Mac, Apple TV หรือ AirPlay) และ iPad อยู่ในเครือข่าย Wi-Fi เดียวกัน
2) ตรวจสอบให้แน่ใจว่าเปิดใช้งาน AirPlay สำหรับหน้าจอเครื่องรับ:
Mac: ไปที่ การตั้งค่าระบบ > ทั่วไป > AirDrop & Handoff และเปิดใช้งาน ตัวรับสัญญาณ AirPlay ถัดไป ตั้งค่า อนุญาต AirPlay สำหรับ เป็น ทุกคน และตอนนี้คุณควรเห็น Mac ของคุณเป็นตัวเลือกการจำลองหน้าจอที่เป็นไปได้บน iPad Apple TV: ไปที่ การตั้งค่า > AirPlay และ HomeKit แล้วเปิด AirPlay ถัดไป ไปที่ อนุญาตการเข้าถึง และตั้งค่าตามนั้น ทีวี AirPlay ของบุคคลที่สาม: คุณอาจต้องเปิดใช้งาน AirPlay จากการตั้งค่าทีวีหรือเปิดแอปตัวรับสัญญาณ AirPlay บนสมาร์ททีวี
3) หากไม่มีอะไรช่วย ให้รีสตาร์ท iPad, Mac หรือ Apple TV แล้วลองใหม่อีกครั้ง
ดูรายการถัดไป:
