แอป Mail บน Mac ช่วยให้คุณตอบอีเมลส่วนตัวและอีเมลอาชีพทั้งหมดได้ คุณยังสามารถสร้างกลุ่มอีเมลในแอพเมลบน Mac ของคุณเพื่อส่งอีเมลจำนวนมากได้อีกด้วย เช่นเดียวกับไคลเอ็นต์อีเมลอื่นๆ แอป Mail ให้คุณส่งและรับรูปภาพได้ แต่ในบางครั้ง อีเมลจะไม่โหลดรูปภาพแบบสุ่ม
แต่ผู้ใช้บางคนบ่นว่าบางครั้งไม่สามารถโหลดรูปภาพในกล่องจดหมายของตนได้ หากคุณประสบปัญหาเดียวกัน ลองใช้วิธีที่ดีที่สุดเหล่านี้เพื่อแก้ไขรูปภาพไม่โหลดในแอป Mail บน Mac
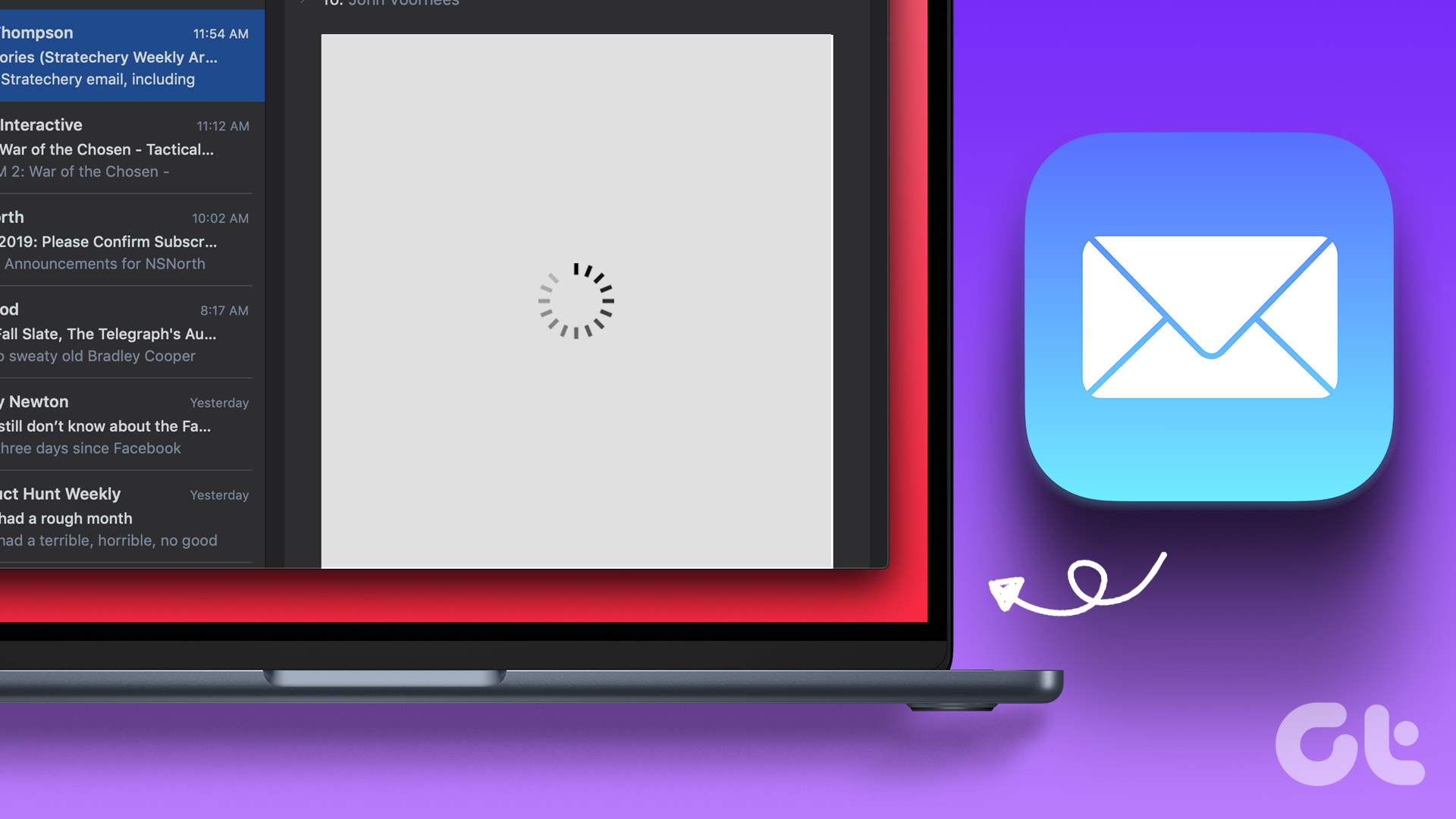
1. ตรวจสอบการเชื่อมต่ออินเทอร์เน็ตของคุณ
เริ่มต้นด้วยวิธีแก้ปัญหาเบื้องต้น คุณต้องตรวจสอบความเร็วอินเทอร์เน็ตของคุณ หาก Mac ของคุณไม่ได้เชื่อมต่อกับการเชื่อมต่อ Wi-Fi หรืออีเทอร์เน็ตความเร็วสูง รูปภาพจะใช้เวลาหรือโหลดไม่สำเร็จในแอป Mail คุณจึงต้องมีการเชื่อมต่ออินเทอร์เน็ตที่มีสัญญาณแรงซึ่งจะช่วยให้โหลดรูปภาพในอีเมลได้อย่างรวดเร็ว
2. ตรวจสอบการตั้งค่าความเป็นส่วนตัวของแอป Mail
หลังจากดูแลการเชื่อมต่ออินเทอร์เน็ตแล้ว คุณต้องตรวจสอบว่าแอป Mail ได้รับอนุญาตให้ดาวน์โหลดไฟล์ที่คุณได้รับจากผู้ส่งที่ไม่รู้จักหรือไม่ คุณลักษณะความเป็นส่วนตัวของแอป Mail จะซ่อนที่อยู่ IP ของคุณและบล็อกเนื้อหาระยะไกล ด้วยคุณลักษณะนี้ คุณอาจไม่เห็นรูปภาพในอีเมลของคุณ เราขอแนะนำให้ปิดใช้งานคุณลักษณะนี้ชั่วคราวโดยทำตามขั้นตอนต่อไปนี้
ขั้นตอนที่ 1: กดแป้นพิมพ์ลัด Command + Spacebar เพื่อเปิด Spotlight Search พิมพ์ Mail แล้วกด Return
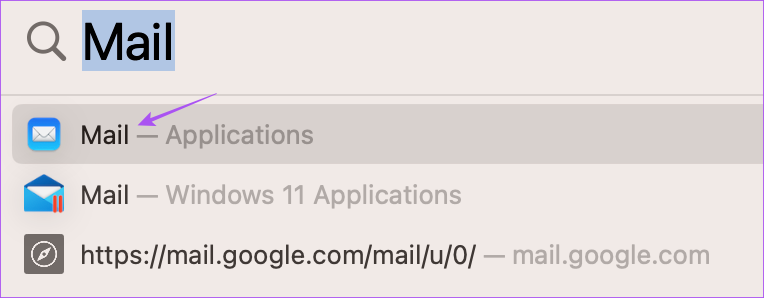
ขั้นตอนที่ 2: คลิกที่ Mail ที่มุมบนซ้าย
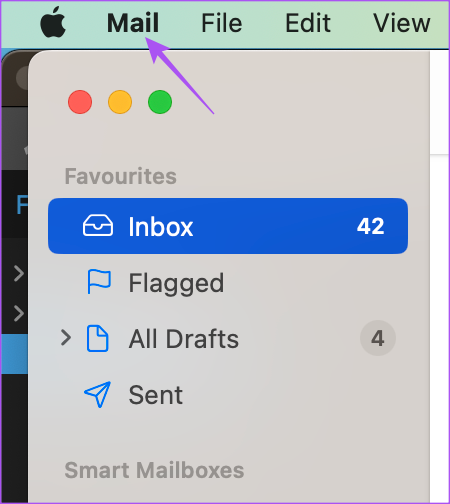
ขั้นตอนที่ 3: เลือกการตั้งค่า
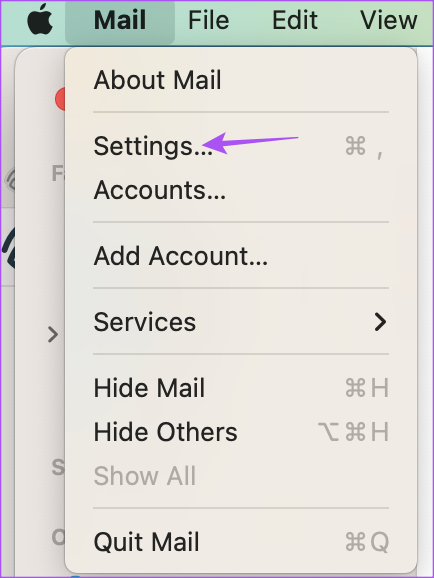
ขั้นตอนที่ 4: คลิกความเป็นส่วนตัวที่มุมขวาบน
ขั้นตอนที่ 5: ยกเลิกการเลือกช่องข้างป้องกันกิจกรรมอีเมล
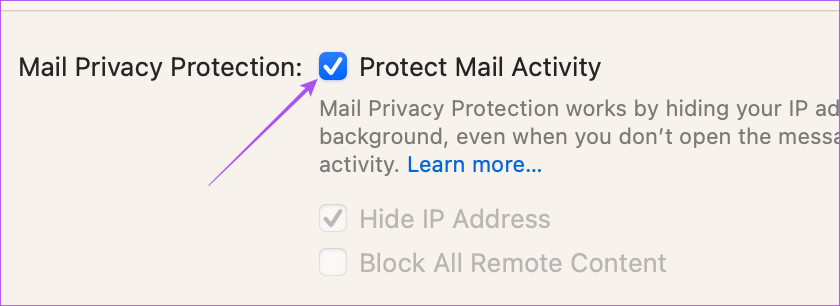
ขั้นตอน 6: ยกเลิกการเลือกช่องถัดจาก’บล็อกเนื้อหาระยะไกลทั้งหมด’
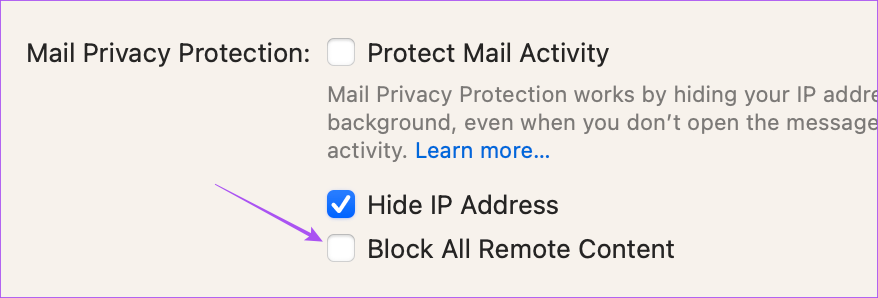
ขั้นตอนที่ 7: ปิดหน้าต่างและเปิดอีเมลที่มีไฟล์ภาพ
ขั้นตอนที่ 8: คลิกโหลดเนื้อหาระยะไกลที่ด้านขวาบนเพื่อโหลดรูปภาพ
3. ปิดใช้งานบริการ VPN
หากคุณยังคงไม่เห็นรูปภาพในแอป Mail เราขอแนะนำให้ปิดใช้งาน VPN บน Mac ของคุณ หากคุณใช้ VPN บริการนี้อาจป้องกันไม่ให้ Mac ของคุณดาวน์โหลดเนื้อหาระยะไกล ต่อไปนี้คือวิธีการตรวจสอบและปิดใช้งานสิ่งเดียวกัน
ขั้นตอนที่ 1: กดแป้นพิมพ์ลัด Command + Spacebar เพื่อเปิด Spotlight Search พิมพ์การตั้งค่าระบบ แล้วกด Return
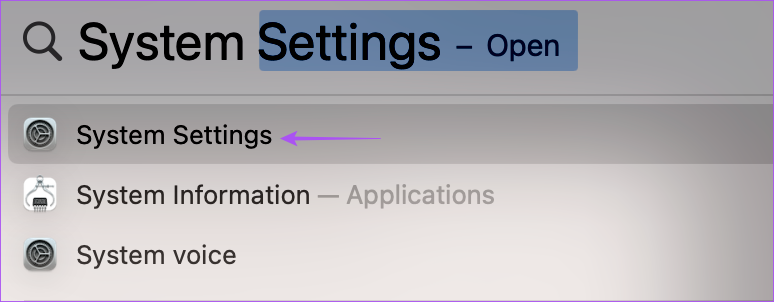
ขั้นตอนที่ 2: คลิก บน VPN จากแถบด้านซ้าย
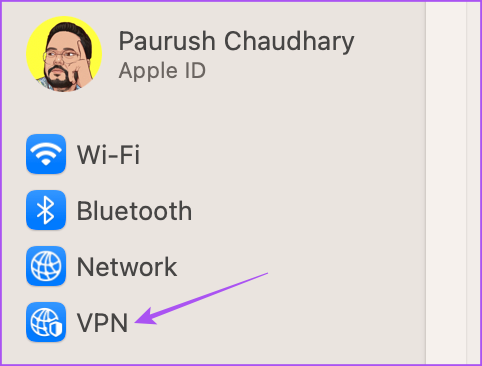
ขั้นตอนที่ 3: คลิกปุ่มสลับข้าง VPN เพื่อปิดใช้บริการ
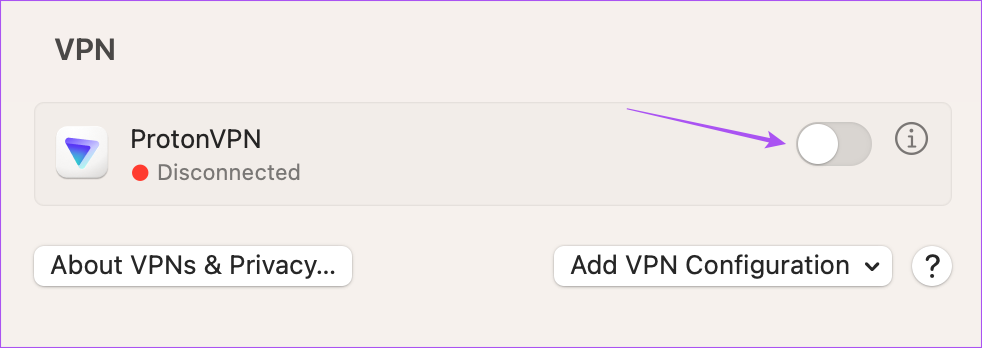
ขั้นตอนที่ 4: ปิดการตั้งค่าระบบและเปิดแอปอีเมลเพื่อตรวจสอบว่าปัญหาได้รับการแก้ไขแล้วหรือไม่
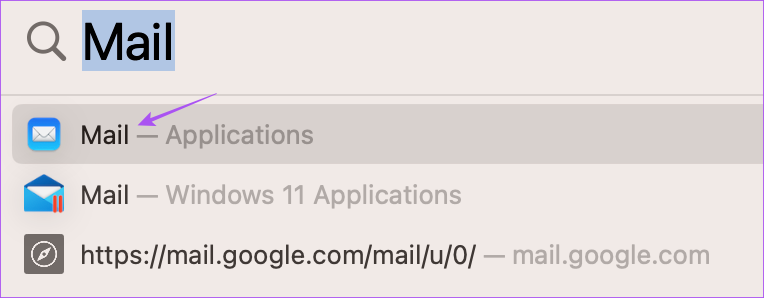
4. ปิดใช้งานรีเลย์ความเป็นส่วนตัวของ iCloud
รีเลย์ความเป็นส่วนตัวของ iCloud เป็นคุณลักษณะด้านความปลอดภัยที่นำมาใช้กับ iCloud+ ซึ่งช่วยให้คุณซ่อนที่อยู่ IP และกิจกรรมการท่องเว็บของคุณจากผู้ลงโฆษณาและเครื่องมือติดตาม iCloud Privacy Relay จะเปลี่ยนเส้นทางการรับส่งข้อมูลเว็บไปยังเซิร์ฟเวอร์ของบริษัทอื่น และแม้แต่ Apple ก็ไม่สามารถเข้าถึงได้ บริการนี้อาจไม่อนุญาตให้ดาวน์โหลดเนื้อหา เช่น รูปภาพในแอป Mail ดังนั้น เราขอแนะนำให้ปิดใช้งานคุณลักษณะนี้ชั่วคราวเพื่อดูว่าปัญหาได้รับการแก้ไขหรือไม่
ขั้นตอนที่ 1: กดแป้นพิมพ์ลัด Command + Spacebar เพื่อเปิด Spotlight Search พิมพ์การตั้งค่าระบบ แล้วกด Return.
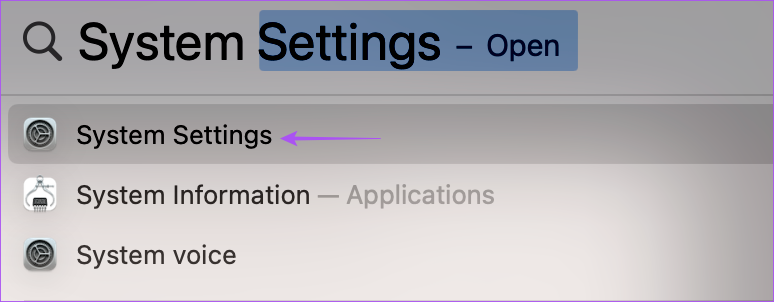
ขั้นตอนที่ 2: คลิกชื่อโปรไฟล์ของคุณที่มุมซ้ายบน

ขั้นตอนที่ 3: คลิกที่ iCloud
ขั้นตอนที่ 4: เลื่อนลงและใต้ iCloud+ คลิกที่ Privacy Relay
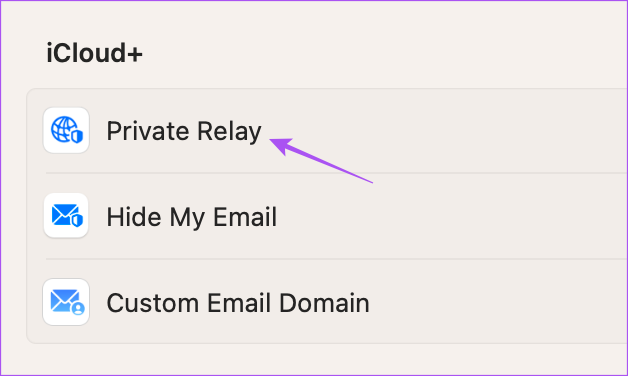
ขั้นตอนที่ 5: คลิกปุ่มสลับ ถัดจาก Privacy Relay เพื่อปิดคุณสมบัติ จากนั้นคลิกเสร็จสิ้น
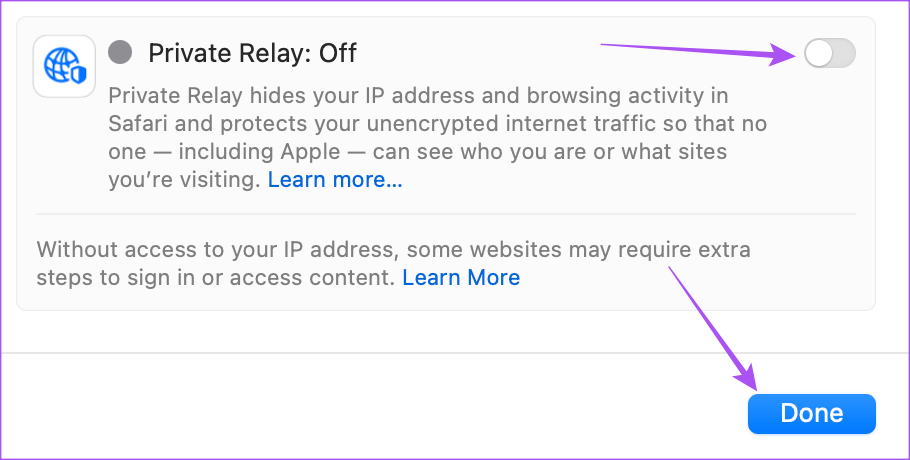
ขั้นตอนที่ 6: ปิดการตั้งค่าระบบและเปิดแอปอีเมลเพื่อตรวจสอบว่าปัญหาได้รับการแก้ไขหรือไม่
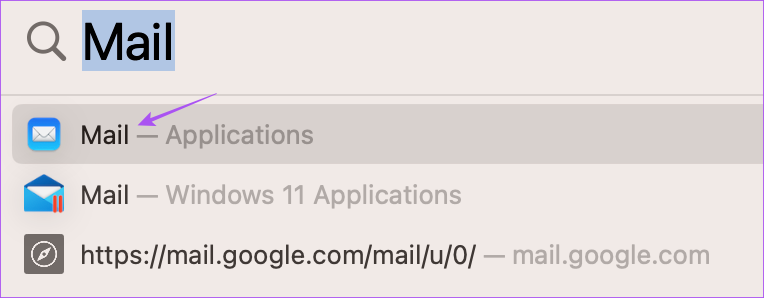
5. บังคับออกและเปิดแอป Mail ใหม่
หากแอป Mail บน Mac ยังไม่แสดงภาพ คุณสามารถลองบังคับออกและเปิดแอปใหม่อีกครั้งเพื่อเริ่มต้นใหม่
ขั้นตอนที่ 1: คลิกโลโก้ Apple ที่มุมซ้ายบน
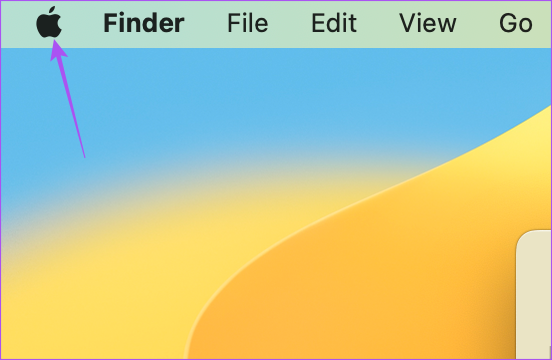
ขั้นตอนที่ 2: เลือกบังคับออก
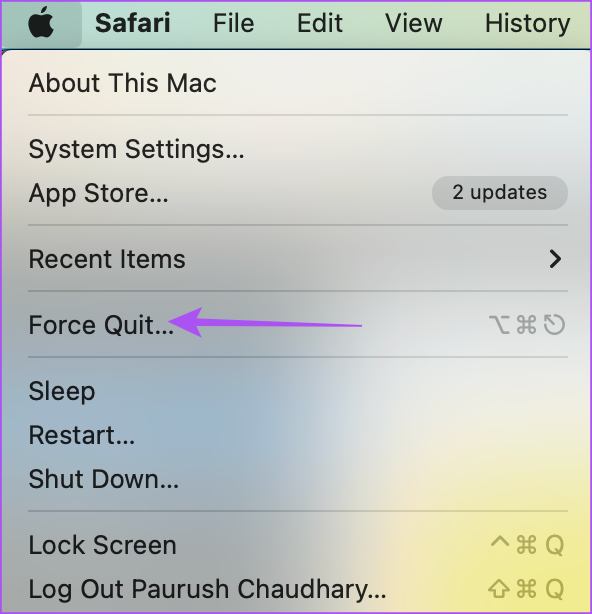
ขั้นตอนที่ 3: เลือก Mail จากรายการแอป
ขั้นตอนที่ 4: คลิกปุ่มบังคับออก

ขั้นตอนที่ 5: คลิกที่ Force Quit อีกครั้งเพื่อยืนยัน
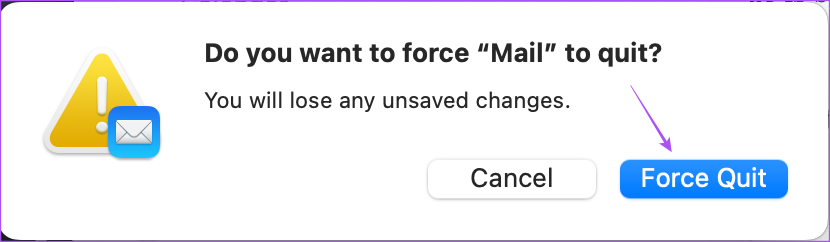
ขั้นตอนที่ 6: เปิดแอป Mail อีกครั้งเพื่อตรวจสอบว่าปัญหาได้รับการแก้ไขหรือไม่
6. อัปเดต macOS
หากวิธีแก้ไขปัญหาไม่ได้ผล วิธีสุดท้ายคืออัปเดตเวอร์ชัน macOS และนั่นจะอัปเดตแอป Mail ด้วย นอกจากนี้ยังจะลบจุดบกพร่องหรือจุดบกพร่องที่อาจทำให้เกิดปัญหานี้
ขั้นตอนที่ 1: กดแป้นพิมพ์ลัด Command + Spacebar เพื่อเปิด Spotlight Search พิมพ์ Check For Software Update แล้วกด Return
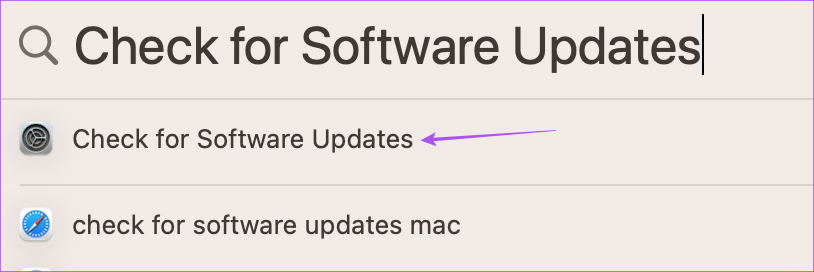
ขั้นตอนที่ 2: หากมีการอัปเดตให้ดาวน์โหลดและติดตั้ง
ขั้นตอนที่ 3: หลังจากติดตั้งการอัปเดต macOS และ Mac ของคุณเริ่มต้นใหม่ ให้เปิด แอปอีเมลเพื่อตรวจสอบว่าปัญหาได้รับการแก้ไขแล้วหรือไม่
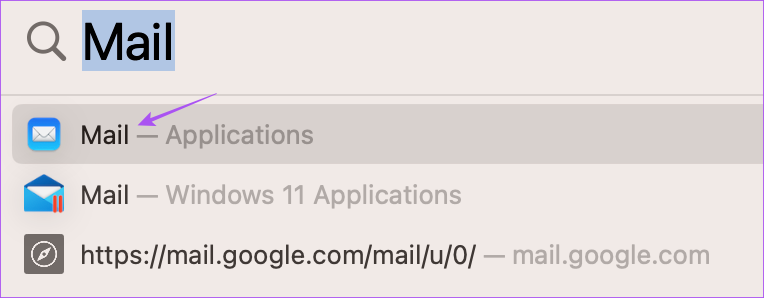
โหลดรูปภาพในแอปอีเมล
การดูรูปภาพในอีเมลอาจมีความสำคัญหากรูปภาพมีรายละเอียดที่สำคัญตั้งแต่รายละเอียดทางการตลาดไปจนถึงข้อตกลง โชคดีที่คุณสามารถรับแอปอีเมลเพื่อแสดงภาพโดยไม่สะดุดโดยใช้โซลูชันที่กล่าวถึงข้างต้น แต่หากคุณกำลังมองหาจดหมายฉบับใดฉบับหนึ่ง คุณอาจดูโพสต์ของเราเมื่อ Apple Mail Search ไม่ทำงานบน Mac ของคุณ