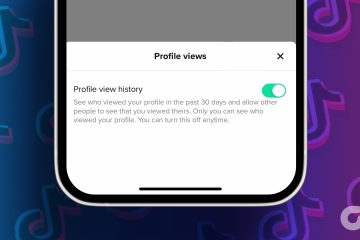Windows 11 และ Windows 10 ของ Microsoft ช่วยให้คุณสร้างสภาพแวดล้อมที่ไม่เหมือนใครโดยปรับแต่งรูปลักษณ์ของระบบปฏิบัติการ คุณสามารถปรับแต่ง OS ให้เป็นส่วนตัวได้ ไม่ว่าคุณจะใช้พีซีเพื่อความบันเทิงหรือทำงาน
การปรับแต่งดังกล่าวอย่างหนึ่งคือแถบงานแบบโปร่งใส ในความเป็นจริง คุณสามารถเลือกได้ระหว่างทึบ โปร่งแสง หรือโปร่งใสทั้งหมด ตัวเลือกจะส่งผลต่อเมนูเริ่มด้วย บทความนี้จะแสดงวิธีทำให้ทาสก์บาร์ของคุณน่าดึงดูดยิ่งขึ้น โดยใช้ทั้งวิธีการดั้งเดิมของ Microsoft Windows และวิธีที่ไม่ใช่แบบดั้งเดิม
สารบัญ
ทำให้แถบงานโปร่งใสจากการตั้งค่า Windows
การเปลี่ยนความโปร่งใสของแถบงานของคุณจากแอปการตั้งค่าทำได้ง่ายเพียงแค่สลับเปิดหรือปิด นอกจากนี้ ขั้นตอนจะคล้ายกันมากสำหรับ Windows 10 และ 11 อย่างไรก็ตาม ความแตกต่างอาจเล็กน้อย ดังนั้นเรามาเรียนรู้เกี่ยวกับการควบคุมความโปร่งใสสำหรับแต่ละระบบปฏิบัติการแยกกัน

การปรับแต่งแถบงานใน Windows 10
ไปที่แอปการตั้งค่า คุณสามารถใช้คุณลักษณะการค้นหาเพื่อค้นหาและเปิดได้อย่างรวดเร็ว 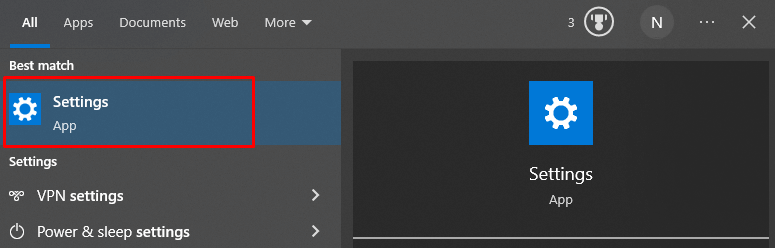 เลือกตัวเลือก Personalization
เลือกตัวเลือก Personalization 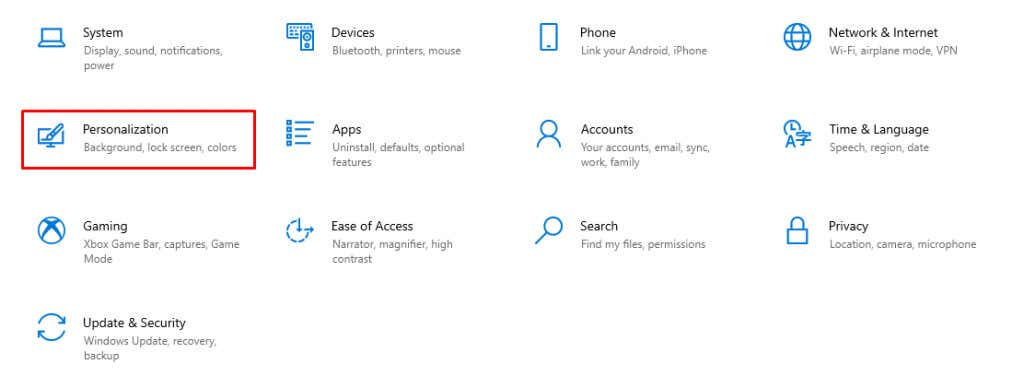 เลือกสีจากเมนูด้านซ้าย
เลือกสีจากเมนูด้านซ้าย 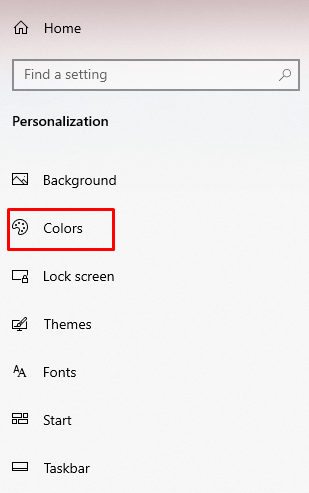 ในหน้าต่างหลัก ให้ค้นหาเอฟเฟกต์ความโปร่งใส แล้วสลับเป็นเปิด
ในหน้าต่างหลัก ให้ค้นหาเอฟเฟกต์ความโปร่งใส แล้วสลับเป็นเปิด 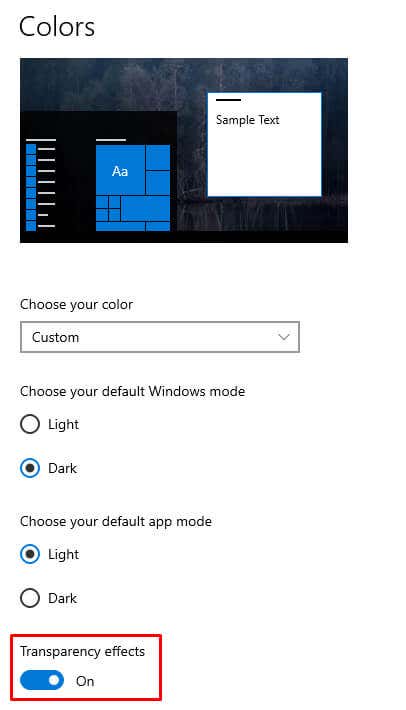
แค่นั้นแหละ! แถบงานของคุณควรโปร่งใส ทีนี้ มาดู Windows 11 กัน
การปรับแต่งแถบงานใน Windows 11
ไปที่การตั้งค่า จากนั้นไปที่ การตั้งค่าส่วนบุคคล  เลือกตัวเลือกสี
เลือกตัวเลือกสี 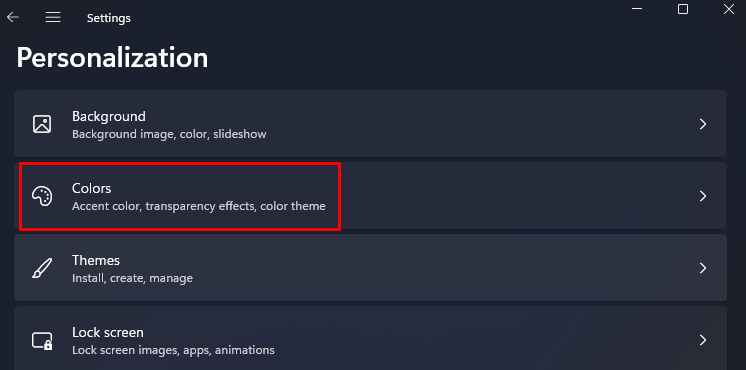 ค้นหาเอฟเฟกต์ความโปร่งใสและเปิดสวิตช์
ค้นหาเอฟเฟกต์ความโปร่งใสและเปิดสวิตช์ 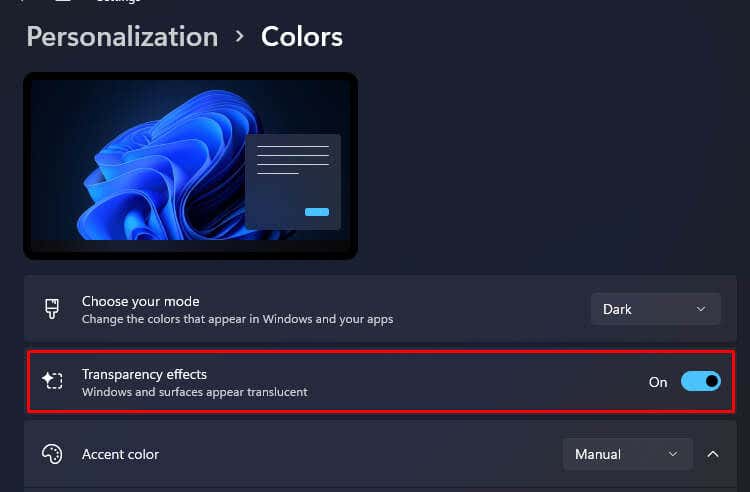
เพียงเท่านี้ หากคุณต้องการให้ทาสก์บาร์กลับสู่สถานะคงที่ เพียงปิดตัวเลือกเดียวกันนี้
หากคุณต้องการปรับแต่งทาสก์บาร์ของคุณต่อไป คุณสามารถเพิ่มการซ้อนทับสีลงไปได้ สิ่งนี้จะทำให้แถบงานมีสีที่คุณเลือกเล็กน้อยและคุณสามารถตั้งค่าที่ดูน่าสนใจได้
การเพิ่มการซ้อนทับสีใน Windows 10
ไปที่การตั้งค่า แล้วเลือก Personalize ไปที่สีในเมนูด้านซ้าย เลื่อนลงไปที่ส่วนเลือกสีเน้นเสียงของคุณ เลือกสีโดยคลิกสีที่คุณชอบ แล้วทำเครื่องหมายในช่องด้านหน้า Start, taskbar และ action center 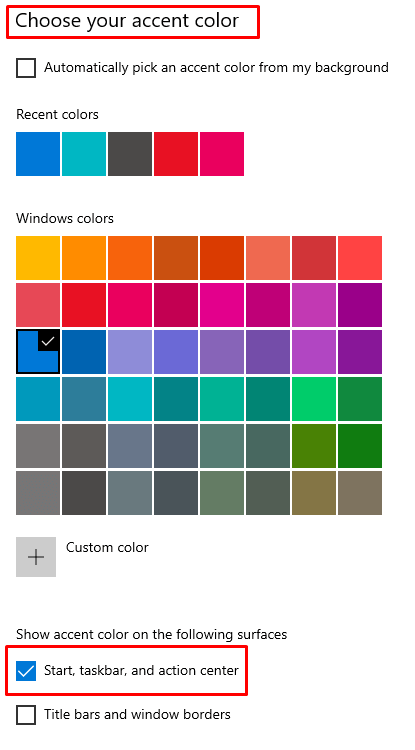
คุณจะสังเกตเห็นว่าสีถูกเพิ่มลงในทาสก์บาร์ทันที
การเพิ่มการซ้อนทับสีใน Windows 11
ไปที่การตั้งค่า การตั้งค่าส่วนบุคคล และสุดท้ายสี เช่นเดียวกับในขั้นตอนก่อนหน้า เลือกสีที่คุณต้องการเพิ่มลงในแถบงาน จากตารางสีที่มีให้ เลื่อนลงจนกว่าคุณจะพบแสดงสีเน้นเสียงบนเริ่มและแถบงาน สลับสวิตช์ถัดจากเปิด 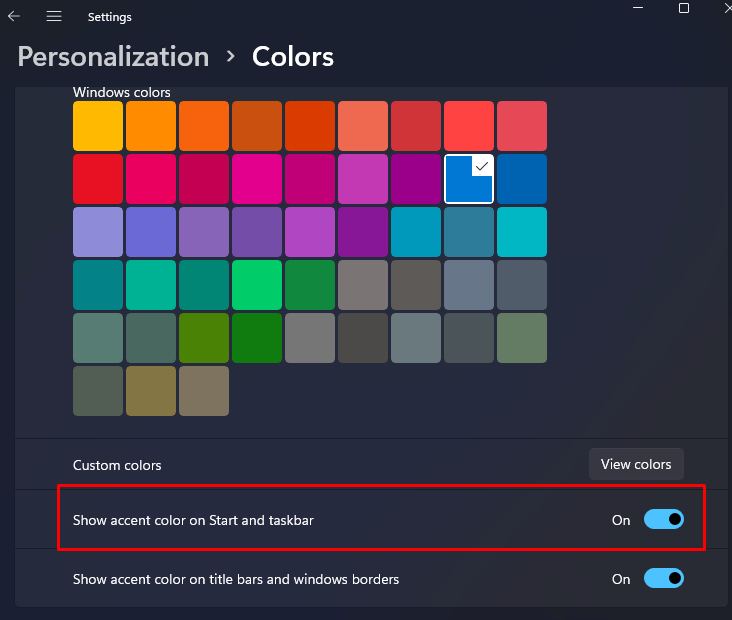
จัดการความโปร่งใสของแถบงานจากการช่วยการเข้าถึง
Microsoft ยังให้คุณควบคุมความโปร่งใสของแถบงานจากเมนูการช่วยการเข้าถึงในแอปการตั้งค่า ใน Windows 10 ส่วนนี้เรียกว่า”ความง่ายในการเข้าถึง”มาดูขั้นตอนที่คุณต้องปฏิบัติตามสำหรับทั้ง Windows 10 และ Windows 11
การจัดการความโปร่งใสใน Windows 10
ไปที่แอปการตั้งค่า แล้วเลือกตัวเลือกความง่ายในการเข้าถึง 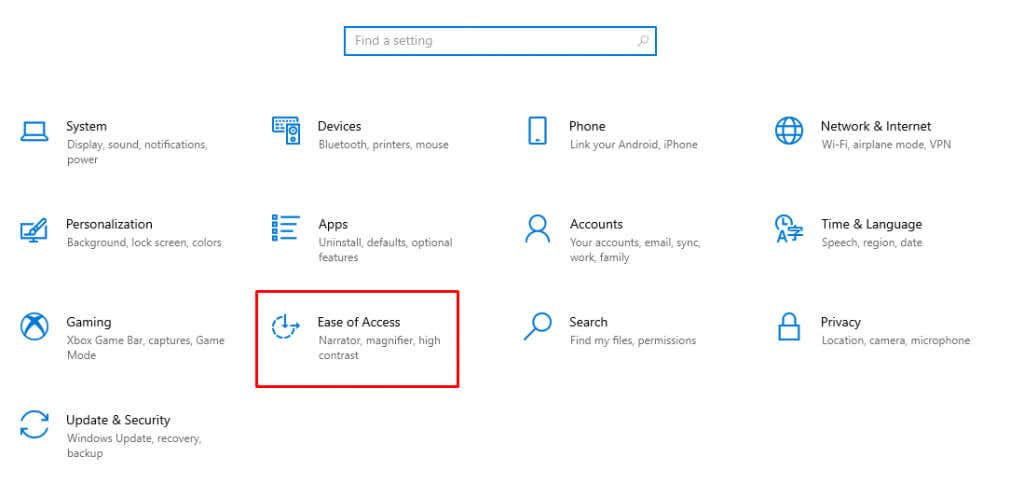 จากเมนูด้านซ้าย เลือกแสดง ภายใต้ส่วนการมองเห็น
จากเมนูด้านซ้าย เลือกแสดง ภายใต้ส่วนการมองเห็น 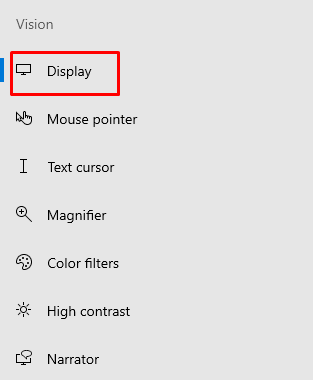 ในหน้าต่างหลัก ให้เลื่อนลงมาจนกว่าคุณจะเห็นส่วน ลดความซับซ้อนและปรับแต่ง Windows สลับไปที่ตัวเลือก แสดงความโปร่งใสใน Windows
ในหน้าต่างหลัก ให้เลื่อนลงมาจนกว่าคุณจะเห็นส่วน ลดความซับซ้อนและปรับแต่ง Windows สลับไปที่ตัวเลือก แสดงความโปร่งใสใน Windows 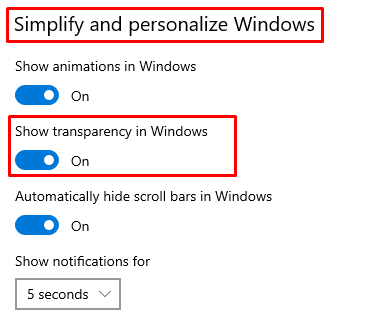
และนี่คือลักษณะของขั้นตอนเหล่านี้ใน Windows 11
การจัดการความโปร่งใสใน Windows 11
ไปที่แอปการตั้งค่า จากนั้นเลือกการช่วยการเข้าถึง เลือกส่วน Visual Effects 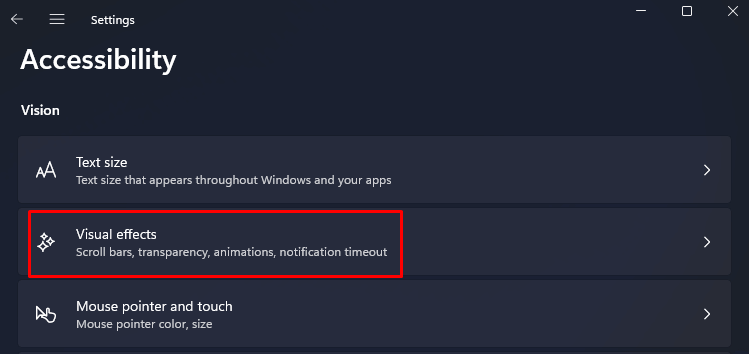 ค้นหาเอฟเฟ็กต์ความโปร่งใส และสลับแถบเลื่อนที่อยู่ติดกัน
ค้นหาเอฟเฟ็กต์ความโปร่งใส และสลับแถบเลื่อนที่อยู่ติดกัน 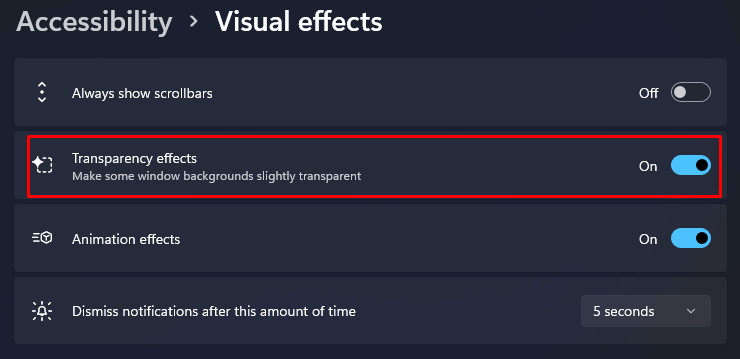
จัดการความโปร่งใสของแถบงานผ่าน Windows Registry
แม้ว่าจะสามารถเปิดความโปร่งใสของแถบงานผ่าน Windows Registry ได้ แต่สิ่งสำคัญคือคุณต้องทราบว่ามีการกำหนดค่าผิดพลาดในรีจิสทรีของระบบ อาจส่งผลร้ายแรงต่อระบบปฏิบัติการของคุณ นั่นเป็นเหตุผลว่าทำไมจึงควรสร้างจุดคืนค่าระบบ จากนั้นลองทำตามขั้นตอนที่อธิบายด้านล่าง
สำรองข้อมูลสำคัญทั้งหมดที่คุณให้ความสำคัญ หากคุณไม่ได้สำรองไว้ คุณควรทำสิ่งนี้เป็นระยะ การเปลี่ยนความโปร่งใสของแถบงานด้วยรีจิสทรีของ Windows จะเหมือนกันสำหรับ Windows 10 และ 11
พิมพ์ run ในแถบค้นหาและเปิดแอป Run หรือกดแป้น Windows + R บนแป้นพิมพ์ 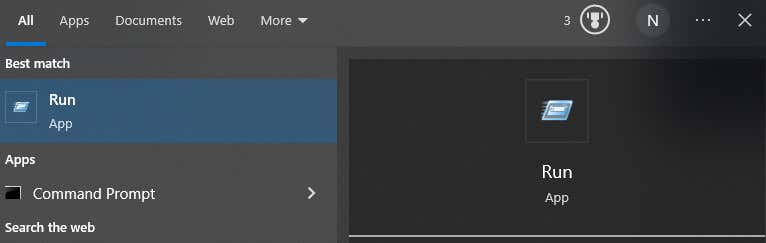 พิมพ์ regedit ในช่องคำสั่ง นี่จะเป็นการเปิดโปรแกรมแก้ไขรีจิสทรี
พิมพ์ regedit ในช่องคำสั่ง นี่จะเป็นการเปิดโปรแกรมแก้ไขรีจิสทรี 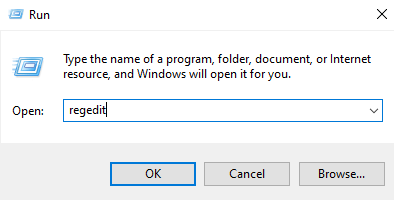 ในแถบที่อยู่ที่ด้านบนของการนำทางอย่างรวดเร็วของตัวแก้ไขรีจิสทรี ประเภท: Computer\HKEY_CURRENT_USER\Software\Microsoft\Windows\CurrentVersion\Themes\Personalize
ในแถบที่อยู่ที่ด้านบนของการนำทางอย่างรวดเร็วของตัวแก้ไขรีจิสทรี ประเภท: Computer\HKEY_CURRENT_USER\Software\Microsoft\Windows\CurrentVersion\Themes\Personalize 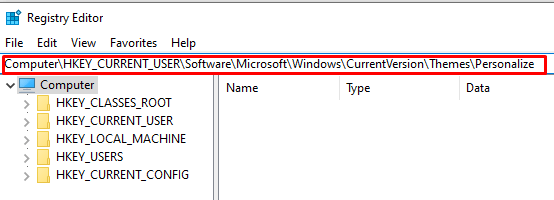 ดับเบิลคลิกที่เปิดใช้งานความโปร่งใสในหน้าต่างหลัก.
ดับเบิลคลิกที่เปิดใช้งานความโปร่งใสในหน้าต่างหลัก. 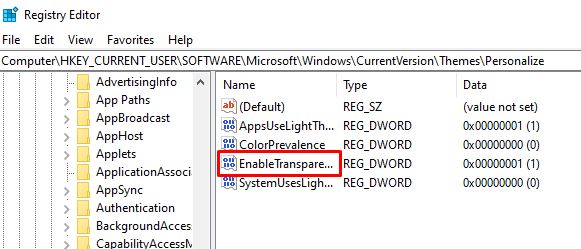 เมื่อหน้าต่างป๊อปอัปปรากฏขึ้น ถ้าข้อมูลค่าถูกกำหนดเป็น 0 (ศูนย์) คุณจะต้องเปลี่ยนเป็น 1 แล้วกดตกลงเพื่อดำเนินการต่อ การดำเนินการนี้จะเปลี่ยนความโปร่งใสของแถบงานทันที และคุณไม่จำเป็นต้องรีบูตระบบ
เมื่อหน้าต่างป๊อปอัปปรากฏขึ้น ถ้าข้อมูลค่าถูกกำหนดเป็น 0 (ศูนย์) คุณจะต้องเปลี่ยนเป็น 1 แล้วกดตกลงเพื่อดำเนินการต่อ การดำเนินการนี้จะเปลี่ยนความโปร่งใสของแถบงานทันที และคุณไม่จำเป็นต้องรีบูตระบบ 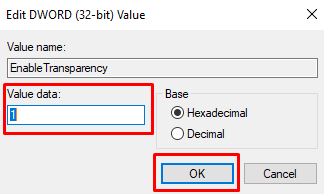 หากคุณต้องการเปลี่ยนแถบงานกลับเป็นสีทึบ เพียงเปลี่ยนค่ากลับเป็น 0
หากคุณต้องการเปลี่ยนแถบงานกลับเป็นสีทึบ เพียงเปลี่ยนค่ากลับเป็น 0
ความโปร่งใสที่เพิ่มด้วยวิธีนี้เบามาก แต่มีวิธีเพิ่มความโปร่งใสอีกเล็กน้อย แม้ว่าจะไม่มีวิธีการทำให้แถบงานของคุณโปร่งใสอย่างสมบูรณ์ คุณจะต้องใช้แอพของบุคคลที่สาม
แอป TransculentTB มีอยู่ใน Microsoft Store และจะใช้งานได้ทั้งบน Windows 10 และ 11 แอป UWP นี้จะช่วยคุณปรับแต่งและจัดการความทึบของแถบงาน วิธีการทำงานมีดังนี้
ไปที่หน้า Microsoft Store แล้วพิมพ์ TransculentTB ในแถบค้นหา เมื่อแอปปรากฏขึ้น ให้คลิกรับ และแอปนั้นจะถูกติดตั้งบนอุปกรณ์ของคุณ 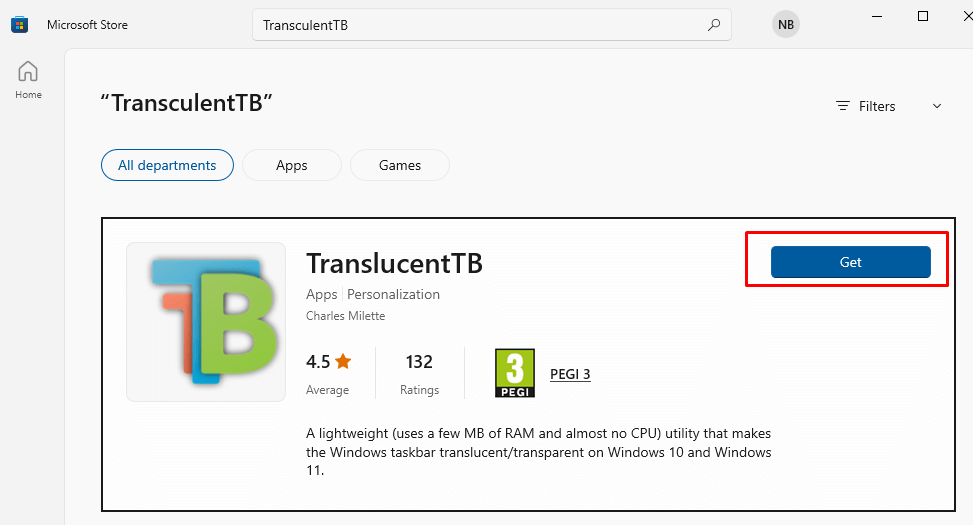 เมื่อดาวน์โหลดแอปแล้ว ให้เปิดแอป คุณจะสังเกตได้ว่าแถบงานของคุณจะโปร่งใสทันที แอพจะทำงานในซิสเต็มเทรย์ หากต้องการเปลี่ยนการตั้งค่า ให้คลิกขวาที่มัน ซึ่งจะทำให้คุณสามารถเข้าถึงเมนูได้
เมื่อดาวน์โหลดแอปแล้ว ให้เปิดแอป คุณจะสังเกตได้ว่าแถบงานของคุณจะโปร่งใสทันที แอพจะทำงานในซิสเต็มเทรย์ หากต้องการเปลี่ยนการตั้งค่า ให้คลิกขวาที่มัน ซึ่งจะทำให้คุณสามารถเข้าถึงเมนูได้ 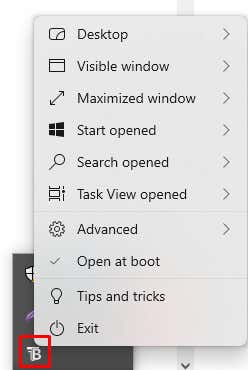 เลือกตัวเลือกเดสก์ท็อป จากนั้นคุณจะพบตัวเลือกการปรับแต่งต่างๆ สำหรับแถบงานของคุณ เลือกสิ่งที่ดึงดูดใจคุณมากที่สุด
เลือกตัวเลือกเดสก์ท็อป จากนั้นคุณจะพบตัวเลือกการปรับแต่งต่างๆ สำหรับแถบงานของคุณ เลือกสิ่งที่ดึงดูดใจคุณมากที่สุด 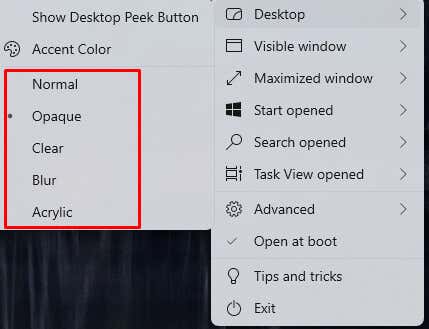
อย่างที่คุณเห็น มีตัวเลือกการปรับแต่งมากมายในแอป TranslucentTB ไม่เพียงช่วยให้คุณปรับแต่งแถบงานในแบบของคุณ แต่ยังรวมถึงเมนูค้นหา เมนูเริ่ม และตัวเลือกอื่นๆ แอพนี้ยังมีเคล็ดลับและลูกเล่นเกี่ยวกับวิธีปรับแต่งทาสก์บาร์ของคุณให้ดีที่สุด ไปข้างหน้าและลองดู
TaskbarTools เป็นแอปของบุคคลที่สามอีกแอปหนึ่งที่คุณสามารถใช้เพื่อปรับแต่งแถบงานได้ นอกจากนี้ยังใช้งานได้ฟรี และคุณสามารถติดตั้งบนอุปกรณ์ Windows ได้มากเท่าที่คุณต้องการ จะช่วยให้คุณจัดการความทึบของแถบงานได้โดยใช้แถบเลื่อน
ไปที่หน้า Github ของแอป แล้วดาวน์โหลดแอปเวอร์ชันล่าสุด แยกเนื้อหาจากไฟล์.zip และเรียกใช้แอปพลิเคชัน  เมื่อแอปเปิดขึ้น ให้เลือก ACCENT_ENABLE_TRANSPARENTGRADIENT จากเมนูแบบเลื่อนลง Accent State
เมื่อแอปเปิดขึ้น ให้เลือก ACCENT_ENABLE_TRANSPARENTGRADIENT จากเมนูแบบเลื่อนลง Accent State 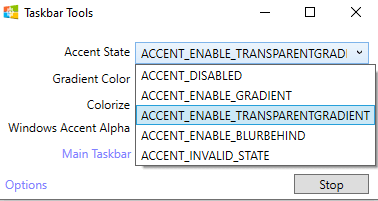 ไปที่ตัวเลือก แล้วเลือกช่องเริ่มย่อขนาด ใช้การตั้งค่าเมื่อเริ่มต้น และเริ่มด้วย Windows ปิดแอพแล้วเปิดใหม่ ใช้แถบเลื่อน Windows Accent Alpha เพื่อเปลี่ยนความทึบของแถบงาน
ไปที่ตัวเลือก แล้วเลือกช่องเริ่มย่อขนาด ใช้การตั้งค่าเมื่อเริ่มต้น และเริ่มด้วย Windows ปิดแอพแล้วเปิดใหม่ ใช้แถบเลื่อน Windows Accent Alpha เพื่อเปลี่ยนความทึบของแถบงาน 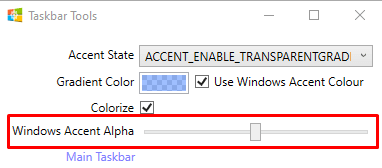
ตอนนี้คุณรู้วิธีทำให้แถบงานของ Windows โปร่งใสและปรับแต่งตามความต้องการของคุณแล้ว คุณจะสามารถเพลิดเพลินกับรูปลักษณ์ที่ทันสมัยและทันสมัยสำหรับหน้าจอของคุณ ไม่เพียงแต่จะมีความสวยงามที่น่าดึงดูดเท่านั้น แต่ความโปร่งใสยังช่วยให้มองเห็นได้ดีขึ้น คุณจึงสามารถมีสมาธิกับการทำงานให้ลุล่วงได้
เพียงระวังปัญหาความเข้ากันได้ที่อาจเกิดขึ้นเมื่อปรับแต่ง และระวังอย่าลบไฟล์ระบบที่สำคัญ