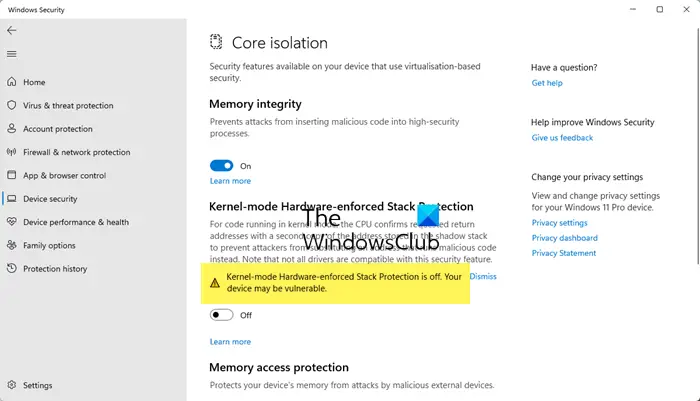หาก การป้องกันสแต็กที่ใช้ฮาร์ดแวร์ในโหมดเคอร์เนลปิดอยู่และไม่สามารถเปิดได้ โพสต์นี้จะช่วยคุณแก้ไขปัญหาได้อย่างแน่นอน
การป้องกัน Stack ที่ใช้ฮาร์ดแวร์ในโหมดเคอร์เนลปิดอยู่ อุปกรณ์ของคุณอาจมีความเสี่ยง
สำหรับผู้ใช้บางราย การสลับเป็นโหมดเคอร์เนลการป้องกันสแต็กที่บังคับใช้ฮาร์ดแวร์จะเป็นสีเทา และสำหรับคนอื่น ๆ การสลับจะปิดทันทีหลังจากเปิด มีแนวโน้มว่าเกิดจากไดรเวอร์และ/หรือแอปที่มาพร้อมกับซอฟต์แวร์ป้องกันการโกงที่เข้ากันไม่ได้ แม้ว่าคุณลักษณะนี้จะได้รับการติดตั้งโดยอัตโนมัติซึ่งเป็นส่วนหนึ่งของการอัปเดตความปลอดภัยที่จำเป็น ผู้ใช้จะพบว่าระบบป้องกัน Stack ที่บังคับใช้ฮาร์ดแวร์ในโหมดเคอร์เนลถูกปิดใช้งานโดยค่าเริ่มต้น และไม่สามารถเปิดใช้งานได้
การป้องกัน Stack ที่บังคับใช้ฮาร์ดแวร์ในโหมดเคอร์เนลคืออะไร
การป้องกัน Stack ที่บังคับใช้ฮาร์ดแวร์ในโหมดเคอร์เนลเป็นคุณลักษณะด้านความปลอดภัยของ Windows 11 22H2 ที่สามารถใช้กับโปรเซสเซอร์ที่รองรับ เป็นส่วนหนึ่งของการอัปเดต Microsoft Defender ล่าสุดและช่วยปกป้องระบบของคุณจากการโจมตีของบัฟเฟอร์ล้นสแต็กและการโจมตีหน่วยความจำอื่น ๆ ฟีเจอร์นี้มาแทนที่ฟีเจอร์การป้องกัน LSA (Local Security Authority) ในความปลอดภัยของ Windows
การป้องกัน Stack ที่บังคับใช้ฮาร์ดแวร์ในโหมดเคอร์เนลปิดอยู่
หากการป้องกัน Stack ที่บังคับใช้ฮาร์ดแวร์ในโหมดเคอร์เนลถูกปิด ปิดและไม่สามารถเปิดได้ในระบบ Windows 11 ของคุณ ให้ใช้วิธีแก้ไขต่อไปนี้:
ตรวจสอบว่า CPU รองรับโหมดเคอร์เนล การป้องกันสแต็กที่บังคับใช้ฮาร์ดแวร์ เปิดใช้ CPU Virtualization ใน BIOS ตรวจสอบไดรเวอร์ที่เข้ากันไม่ได้และอัปเดต ถอนการติดตั้งแอปที่มีปัญหา เปิดใช้งาน การป้องกันสแต็กที่บังคับใช้ฮาร์ดแวร์ในโหมดเคอร์เนลโดยใช้ RegistryEnable Data Execution Prevention (หรือ DEP) อัปเดต BIOS
มาดูโซลูชันเหล่านี้ทีละตัว
1] ตรวจสอบว่า CPU รองรับ Kernel-โหมดเคอร์เนล การป้องกันสแต็คที่บังคับใช้ฮาร์ดแวร์
โหมดเคอร์เนล คุณลักษณะการป้องกันสแต็กที่บังคับใช้ฮาร์ดแวร์ต้องการ Shadow Stacks (สแตกหน่วยความจำชั่วคราว) ซึ่งจำเป็นต้องใช้เทคโนโลยี Control Flow Enforcement Technology (CET) ของ Intel ต่อไป ดังนั้น นี่คือคุณสมบัติการรักษาความปลอดภัยบนฮาร์ดแวร์ที่มีอยู่ใน CPU (หรือโปรเซสเซอร์) รุ่นใหม่ เช่น AMD Zen3 CPU หรือใหม่กว่า และโปรเซสเซอร์ Intel Tiger Lake หากอุปกรณ์ของคุณไม่มี CPU ที่รองรับ คุณจะใช้หรือเปิดฟีเจอร์นี้ไม่ได้ ก่อนอื่น ให้ตรวจสอบข้อมูลจำเพาะของ CPU เพื่อดูว่า CPU ของคุณรองรับการป้องกัน Stack ที่บังคับใช้ฮาร์ดแวร์ในโหมดเคอร์เนลหรือไม่ หากใช่ คุณสามารถเปิดใช้งานได้ด้วยวิธีการแก้ปัญหาที่กล่าวถึงด้านล่าง
2] เปิด CPU Virtualization ใน BIOS
พร้อมกับ CPU ที่รองรับ การป้องกัน Stack ที่บังคับใช้ฮาร์ดแวร์ในโหมดเคอร์เนลจำเป็นต้องมีการจำลองเสมือนของ CPU (คุณสมบัติของฮาร์ดแวร์) ใน BIOS เพื่อให้ทำงานได้ มิฉะนั้น คุณจะไม่สามารถเปิดใช้งานได้ ดังนั้น คุณต้องเปิดใช้งานการจำลองเสมือนของฮาร์ดแวร์ใน BIOS ของ Windows หาก CPU ของคุณรองรับ
ก่อนอื่น ให้บูตคอมพิวเตอร์ Windows เป็น UEFI หรือเฟิร์มแวร์ BIOS แล้วสลับไปที่แท็บขั้นสูงหรือแท็บการกำหนดค่าหรือการกำหนดค่าระบบ แท็บ (ขึ้นอยู่กับอุปกรณ์ที่คุณใช้ เช่น HP, Acer เป็นต้น) มองหาตัวเลือกที่ระบุว่า Virtualization หรือ Virtualization Technology ใช้ปุ่ม Enter เลือกตัวเลือก Enabled แล้วกดปุ่ม F10 ยืนยันการเปลี่ยนแปลงโดยใช้ตัวเลือกใช่
เมื่อเปิดใช้งานการจำลองเสมือนของ CPU คุณควรจะสามารถเปิดคุณลักษณะนี้ได้
3] ตรวจสอบไดรเวอร์ที่เข้ากันไม่ได้และอัปเดต
โปรแกรมควบคุมอุปกรณ์บางอย่างเข้ากันไม่ได้กับคุณสมบัติการรักษาความปลอดภัยของ Windows 11 ดังนั้น เว้นแต่จะมีโปรแกรมควบคุมที่เข้ากันไม่ได้ ไม่สามารถเปิดตัวเลือกการป้องกันสแต็คที่ใช้ฮาร์ดแวร์ในโหมดเคอร์เนลได้ โชคดีที่มีวิธีแก้ไขปัญหานี้เนื่องจากตัวฟีเจอร์มีรายการไดรเวอร์ที่เข้ากันไม่ได้ซึ่งคุณสามารถตรวจสอบเพื่ออัปเดตได้
โปรดทราบว่าวิธีแก้ปัญหานี้ใช้ได้เฉพาะเมื่อฮาร์ดแวร์โหมดเคอร์เนล-สามารถใช้การสลับการป้องกัน Stack ที่บังคับใช้ได้ หากตัวเลือกเป็นสีเทา คุณต้องตรวจสอบวิธีแก้ปัญหาอื่นๆ
ก่อนอื่น ให้เปิดแอป Windows Security เข้าถึงคุณลักษณะนี้ และใช้ปุ่มสลับที่มีให้สำหรับคุณลักษณะนี้เพื่อเปิดใช้ สวิตช์หรือปุ่มจะปิดโดยอัตโนมัติทันที หลังจากนั้น ให้คลิกตัวเลือก ตรวจสอบไดรเวอร์ที่เข้ากันไม่ได้ (ดังที่เห็นในภาพด้านบน) ขณะนี้รายการไดรเวอร์ที่เข้ากันไม่ได้ เช่น BEDAisy.sys, vgk.sys เป็นต้น จะปรากฏให้เห็น โดยหลักแล้ว รายการนี้ประกอบด้วยไดรเวอร์ที่เกี่ยวข้องกับเกม แต่คุณอาจพบไดรเวอร์ที่ขัดแย้งกันสำหรับแอปอื่นๆ ด้วย
หมายเหตุ: สำหรับผู้ใช้บางราย ส่วนไดรเวอร์ที่เข้ากันไม่ได้นั้นว่างเปล่าและไม่ได้ แสดงไดรเวอร์ใด ๆ ในรายการ แต่ถ้าคุณเห็นรายการไดรเวอร์ดังกล่าว การแก้ไขปัญหาจะง่ายขึ้น
เลือกไดรเวอร์จากรายการ แล้วคุณจะเห็นโปรแกรมหรือแอปที่เกี่ยวข้องกับไดรเวอร์นั้น ชื่อผลิตภัณฑ์ และ รุ่นไดรเวอร์ ไม่มีตัวเลือกในการอัปเดตไดรเวอร์ที่อาจแก้ไขปัญหาความเข้ากันไม่ได้ ดังนั้นคุณต้องดำเนินการด้วยตนเอง
หากต้องการอัปเดตไดรเวอร์บน Windows PC คุณสามารถดาวน์โหลดไดรเวอร์ที่จำเป็นเวอร์ชันล่าสุดได้จากทางการ เว็บไซต์หรือเว็บไซต์ของผู้ผลิต หรือใช้ส่วนการอัปเดตเพิ่มเติมของ Windows Update ในแอปการตั้งค่าเพื่อตรวจสอบว่ามีการอัปเดตไดรเวอร์ให้ดาวน์โหลดและติดตั้งหรือไม่
รีสตาร์ทพีซีของคุณและดูว่าคุณสามารถเปิดเคอร์เนลได้หรือไม่-mode คุณลักษณะการป้องกันกองที่บังคับใช้ฮาร์ดแวร์ สิ่งนี้ควรใช้งานได้ หากไม่มี ให้กดปุ่ม สแกนอีกครั้ง ซึ่งอยู่ใต้ฟีเจอร์นี้เพื่อตรวจสอบไดรเวอร์อื่นๆ ที่เข้ากันไม่ได้และอัปเดต คุณยังสามารถปิดหรือถอนการติดตั้งไดรเวอร์ที่เข้ากันไม่ได้ แต่จะทำให้อุปกรณ์ที่เกี่ยวข้องหยุดทำงาน
4] ถอนการติดตั้งแอปที่มีปัญหา
นี่เป็นหนึ่งในวิธีแก้ปัญหาที่มีประสิทธิภาพเมื่อคุณ ไม่สามารถเปิดการป้องกัน Stack ที่บังคับใช้ฮาร์ดแวร์ในโหมดเคอร์เนล ตามที่กล่าวไว้ในตอนเริ่มต้น มีไดรเวอร์หรือแอพบางตัว (โดยเฉพาะเกมที่มีระบบป้องกันการโกง เช่น Riot Vanguard (vgk.sys), BattleEye (BEDaisy.sys), Genshin Impact, Bloodhunt, GameGuard เป็นต้น) ที่ไม่รองรับ คุณลักษณะด้านความปลอดภัยนี้ ดังนั้นเพื่อให้ทำงานได้อย่างราบรื่น แอพดังกล่าวอาจรบกวนคุณสมบัตินี้และปิดการใช้งาน หากเป็นกรณีนี้ คุณต้องถอนการติดตั้งแอป/โปรแกรมที่ขัดแย้งกัน รีสตาร์ทอุปกรณ์ และดูว่าวิธีนี้ช่วยแก้ปัญหาได้หรือไม่
เปิดแอปการตั้งค่า (Win+I) เข้าถึง หมวดหมู่ แอป แล้วเลือกส่วน แอปที่ติดตั้ง คลิกที่ไอคอนเพิ่มเติม (จุดแนวตั้งสามจุด) สำหรับแอปหรือโปรแกรมที่ขัดแย้งกับคุณลักษณะความปลอดภัยนี้ แล้วกดตัวเลือก ถอนการติดตั้ง ในป๊อปอัปการยืนยัน ให้ใช้ปุ่มถอนการติดตั้งเพื่อลบออกจากระบบของคุณ
5] เปิดใช้งานโหมดเคอร์เนลการป้องกันสแต็กที่บังคับใช้ฮาร์ดแวร์โดยใช้ Registry
คุณยังสามารถใช้ Registry Editor เพื่อเข้าถึงหรือสร้างรายการ Registry ที่แทนที่การตั้งค่าฟีเจอร์เพื่อเปิดใช้งานการป้องกันที่เกี่ยวข้องกับเคอร์เนลด้วยค่าเฉพาะฟีเจอร์ หมายเลขข้อมูล ในกรณีนี้ เราจะเข้าถึงหรือสร้างรายการรีจิสทรีเดียวกัน จากนั้นป้อนข้อมูลค่าที่จำเป็นสำหรับการเปิดใช้งานคุณลักษณะการป้องกันสแต็กที่บังคับใช้ฮาร์ดแวร์ในโหมดเคอร์เนล ก่อนที่คุณจะใช้ตัวเลือกนี้ เราขอแนะนำให้คุณสำรองข้อมูลรีจิสทรีของ Windows ของคุณ หลังจากนั้น ให้ทำตามขั้นตอนด้านล่าง:
พิมพ์ regedit ในช่องค้นหาของ Windows 11 แล้วกด Enter เพื่อเปิด Registry Editor เข้าถึงคีย์รีจิสทรี การจัดการหน่วยความจำ ซึ่งมีการตั้งค่าที่เกี่ยวข้องกับหน่วยความจำหลายรายการ (เช่น เปิดใช้งาน/disable paging executive, paging files, paged pool size และอื่นๆ มีอยู่) เส้นทางที่จะข้ามไปยังคีย์นี้คือ:HKEY_LOCAL_MACHINE\SYSTEM\CurrentControlSet\Control\Session Manager\Memory Managementในส่วนขวามือ ให้มองหาค่า DWORD FeatureSettingsOverride หากไม่มีให้สร้างด้วยตนเอง คลิกขวาบนพื้นที่ว่าง เมนู ใหม่ แล้วคลิกตัวเลือก ค่า DWORD (32 บิต) เมื่อสร้างค่านี้ ให้ตั้งชื่อเป็น FeaureSettingsOverride ในการเปิดใช้คุณลักษณะการป้องกันกองซ้อนที่บังคับใช้ฮาร์ดแวร์ในโหมดเคอร์เนล คุณจะต้องตั้งค่าข้อมูลค่าของค่าคุณลักษณะการตั้งค่าการโอเวอร์ไรด์ ในการดำเนินการนี้ ให้คลิกสองครั้งที่ค่านั้นป๊อปอัปขนาดเล็กจะปรากฏขึ้น ที่นี่ ใส่ 9 ใน Value data กดปุ่ม OK ปิด Registry Editor
รีสตาร์ทระบบหากจำเป็น ตอนนี้คุณลักษณะการป้องกันสแต็คที่ใช้ฮาร์ดแวร์ในโหมดเคอร์เนลจะไม่กลายเป็นสีเทาอีกต่อไป และคุณจะสามารถเปิดใช้งานได้
6] เปิดใช้งานการป้องกันการดำเนินการกับข้อมูล (หรือ DEP)
DEP หรือ Data Execution Prevention เป็นคุณสมบัติการป้องกันหน่วยความจำระดับระบบในตัวใน Windows PC ที่ทำเครื่องหมายพื้นที่หน่วยความจำบางส่วนว่าไม่สามารถดำเนินการได้ เพื่อป้องกันการใช้ประโยชน์จากบัฟเฟอร์มากเกินไป และคุณลักษณะการป้องกันสแต็คที่ใช้ฮาร์ดแวร์ในโหมดเคอร์เนลยังป้องกันการโจมตีหน่วยความจำอีกด้วย ดังนั้น หาก DEP ถูกปิดใช้งานบนระบบของคุณ นี่อาจเป็นสาเหตุที่คุณเห็นคำเตือนว่าโหมด Kernel-enforced Stack Protection ปิดอยู่ และคุณไม่สามารถเปิดใช้งานได้ ในกรณีเช่นนี้ คุณต้องเปิดใช้งานการป้องกันการดำเนินการกับข้อมูลบนพีซีของคุณก่อน
เปิด Command Prompt ในฐานะผู้ดูแลระบบและดำเนินการคำสั่งต่อไปนี้:
bcdedit.exe/set {current} nx AlwaysOn
ที่นี่ BCDEdit เป็นเครื่องมือบรรทัดคำสั่งที่เปิดใช้งาน DEP หรือ No-Execute (NX) บนระบบของคุณสำหรับบริการและโปรแกรมทั้งหมด รีสตาร์ทพีซีและลองเปิดคุณลักษณะการป้องกันสแต็คที่บังคับใช้ฮาร์ดแวร์ในโหมดเคอร์เนล ปัญหาของคุณจะหมดไปทันที
7] อัปเดต BIOS
ตัวเลือกนี้ใช้ได้กับผู้ใช้รายหนึ่งที่มีปัญหาเดียวกัน ดังนั้น ในกรณีที่ตัวเลือกด้านบนไม่ได้ผล คุณควรอัปเดต BIOS บนคอมพิวเตอร์ Windows ของคุณ จากนั้นลองเปิดใช้โหมดเคอร์เนลเพื่อป้องกันฮาร์ดแวร์ที่บังคับด้วยฮาร์ดแวร์
หวังว่าจะได้ผล มีประโยชน์
ฉันจะปิดการป้องกันฮาร์ดแวร์สแต็กได้อย่างไร
หากต้องการเปิด/ปิดคุณลักษณะการป้องกันสแต็กที่ใช้ฮาร์ดแวร์ในโหมดเคอร์เนลบนพีซี Windows 11 ของคุณ ให้เปิดแอปการตั้งค่า > ความเป็นส่วนตัวและความปลอดภัย > ความปลอดภัยของ Windows > และคลิกที่ เปิดความปลอดภัยของ Windows เมื่อเปิดแอป Windows Security ให้เปลี่ยนไปใช้หมวดหมู่ ความปลอดภัยของอุปกรณ์ แล้วคลิกตัวเลือก รายละเอียดการแยกหลัก ด้านล่างส่วนความสมบูรณ์ของหน่วยความจำ จะมีส่วนการป้องกันสแต็กที่ใช้ฮาร์ดแวร์ในโหมดเคอร์เนล ใช้ปุ่มที่มีอยู่เพื่อเปิดหรือปิด
แม้ว่าจะมีตัวเลือกในการเปิด/ปิดคุณลักษณะนี้อยู่ แต่ก็เป็นคุณลักษณะด้านความปลอดภัยที่สำคัญ มันป้องกันการโจมตีบัฟเฟอร์ล้นตามโปรแกรมกลับ Oriented Programming (ROP) โดยการบล็อกการเรียกใช้รหัสที่เป็นอันตรายจากหน่วยความจำ ดังนั้น ขอแนะนำให้เปิดคุณลักษณะนี้ไว้เพื่อความปลอดภัยเพิ่มเติมเพื่อให้ระบบของคุณได้รับการปกป้องจากการโจมตีดังกล่าว
อ่านถัดไป: วิธีเปิดหรือปิดใช้งานการแยกคอร์และความสมบูรณ์ของหน่วยความจำ ในพีซีที่ใช้ Windows