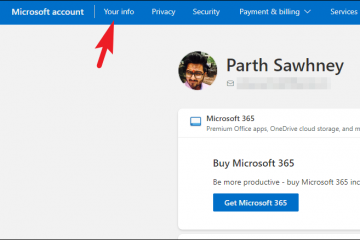Windows 11 มีการเปลี่ยนแปลงการออกแบบที่สำคัญที่สุดเมื่อเทียบกับรุ่นก่อนหน้าทั้งหมด Microsoft เปลี่ยนภาษาการออกแบบ Windows อย่างสมบูรณ์ แม้ว่าการเปลี่ยนแปลงจะได้รับการต้อนรับอย่างดีจากบางคน แต่บางคนก็พลาดการออกแบบ Windows 1o แบบเก่าที่ดี
หากคุณเป็นหนึ่งในผู้ที่ต้องการกลับไปใช้เมนูสไตล์ Windows 10 และรูปลักษณ์ภายนอก Explorer Patcher เป็นซอฟต์แวร์ของบุคคลที่สามที่สามารถช่วยคุณได้โดยไม่ต้องดาวน์เกรดระบบปฏิบัติการของคุณ สร้างโดย Valentin-Gabriel Radu ซอฟต์แวร์น้ำหนักเบานี้มีความปลอดภัยและใช้งานง่าย ส่วนที่ดีที่สุดคือมันเปลี่ยนแถบงานกลับไปเป็นแบบ Windows 10 ทันทีที่คุณติดตั้ง
ดาวน์โหลดและติดตั้ง Explorer Patcher
ก่อนอื่น ให้ไปที่ github.com/ExplorerPatcher และคลิกลิงก์’ตั้งค่าโปรแกรม’การดำเนินการนี้จะนำหน้าต่าง File Explorer มาที่หน้าจอ ซึ่งคุณสามารถใช้เพื่อเลือกไดเร็กทอรีที่คุณต้องการบันทึกไฟล์ติดตั้ง
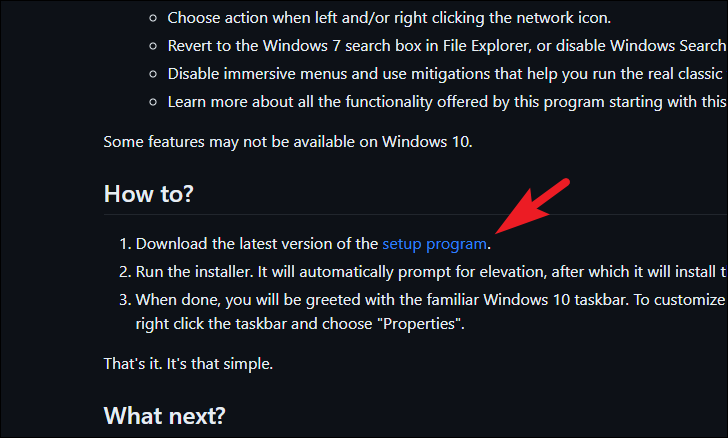
เมื่อดาวน์โหลดแล้ว ให้ดับเบิลคลิกที่ไฟล์ ep_setup.exe เพื่อเรียกใช้โปรแกรมติดตั้ง

หากคุณได้รับการแจ้งเตือน Smart Screen ให้คลิกปุ่ม’เรียกใช้ต่อไป’.
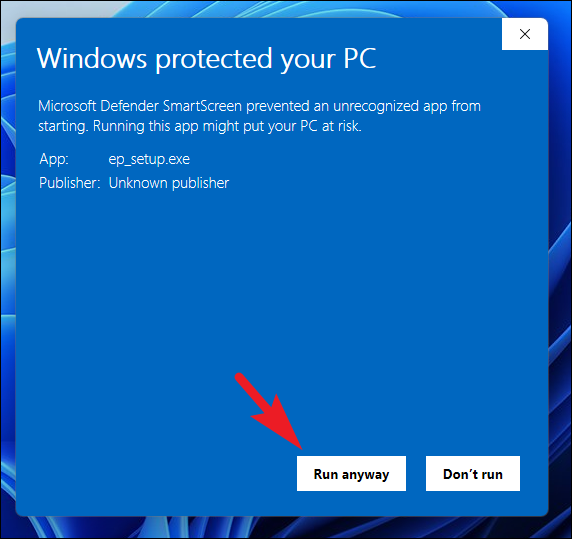
ไม่มีกล่องโต้ตอบภาพ จะมองเห็นได้ แต่หน้าจอของคุณอาจว่างเปล่าชั่วขณะ ซึ่งเป็นเรื่องปกติ และเมื่อหน้าจอของคุณปรากฏขึ้นอีกครั้ง คุณควรจะสามารถสังเกตเห็นลักษณะที่เปลี่ยนไปของแถบงานบนคอมพิวเตอร์ของคุณ
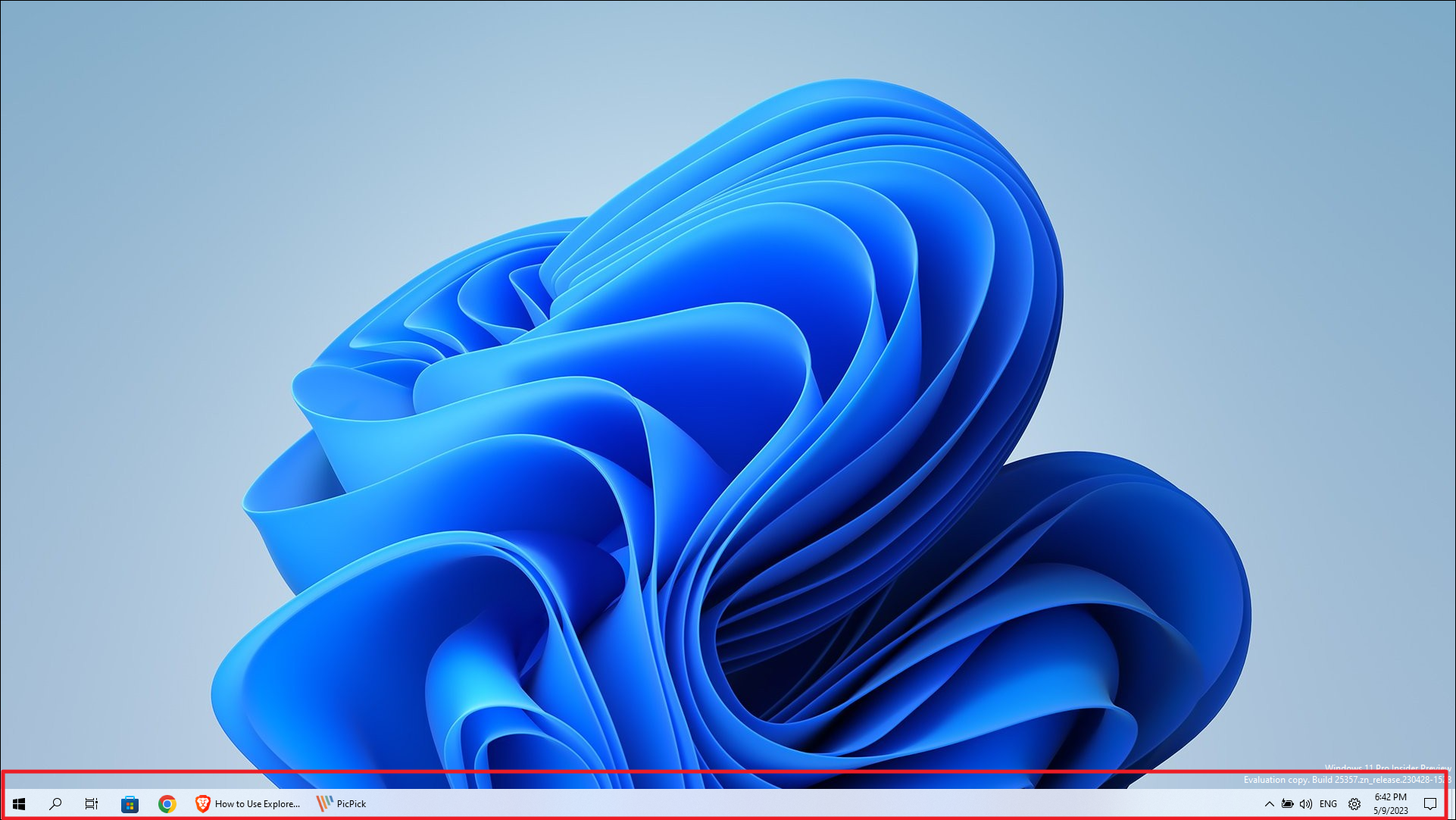
เพื่อเข้าถึงเมนูการตั้งค่า ของ Explore Patcher คลิกขวาบนแถบงานแล้วคลิกตัวเลือก’คุณสมบัติ’ที่เพิ่งปรากฏขึ้น
ตอนนี้คุณจะเห็นหน้าต่างการตั้งค่าหลักของ Explorer Patcher

มีตัวเลือกมากมายสำหรับองค์ประกอบ UI ต่างๆ ที่คุณสามารถกำหนดค่าโดยใช้ Explorer Patcher เพื่อความสะดวกของคุณ เราได้ระบุการปรับแต่งที่คุณสามารถทำได้โดยองค์ประกอบ UI
ปรับแต่งลักษณะที่ปรากฏของแถบงาน
หากต้องการเปลี่ยนตำแหน่งของแถบงานบนหน้าจอ ให้คลิกที่’ตำแหน่งแถบงานหลักบน หน้าจอ’และเลือกจากเมนูแบบเลื่อนลง คุณจะต้องรีสตาร์ท File Explorer ดังนั้นให้คลิกที่ปุ่มด้านล่างซ้าย
หมายเหตุ: ตัวเลือกทั้งหมดที่มีเครื่องหมายดอกจัน (*) ต่อท้ายจะทำให้คุณต้องรีสตาร์ท โปรแกรมสำรวจไฟล์ ในขณะที่หน้าต่างที่มีเครื่องหมาย’ลูกศร’ต่อท้ายจะเปิดหน้าต่างการตั้งค่า Windows อีกหน้าต่างหนึ่งบนหน้าจอของคุณ

หากต้องการสลับปุ่ม’Search’และ’Taskview’ให้คลิกที่ตัวเลือกที่เกี่ยวข้องเพื่อให้มองเห็นหรือลบออกจากแถบงาน ในทำนองเดียวกัน คลิกที่ตัวเลือก’ซ่อนแถบงานโดยอัตโนมัติ’เพื่อสลับการตั้งค่า
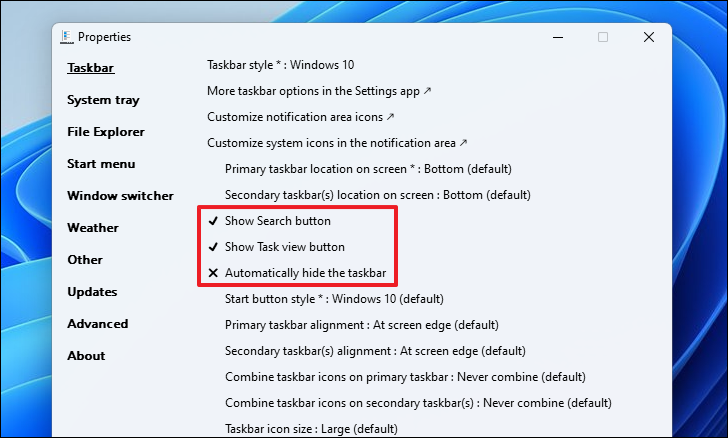
การเปลี่ยนแปลงควรมีผลทันทีบนแถบงาน
หากต้องการเปลี่ยนการจัดแนวแถบงาน ให้คลิกที่’การจัดแนวแถบงานหลัก’และเลือกตัวเลือกที่เหมาะสมโดยใช้เมนูแบบเลื่อนลง ใช้ตัวเลือก”ตำแหน่งแถบงานรอง”หากคุณเชื่อมต่อจอภาพหลายจอและต้องการเปลี่ยนตำแหน่งแถบงานบนจอภาพรอง
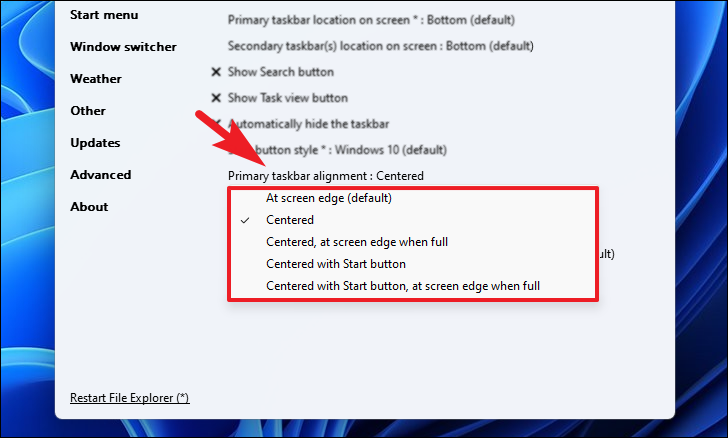
อีกครั้ง คุณจะเห็นการเปลี่ยนแปลงที่มีผลในทันที
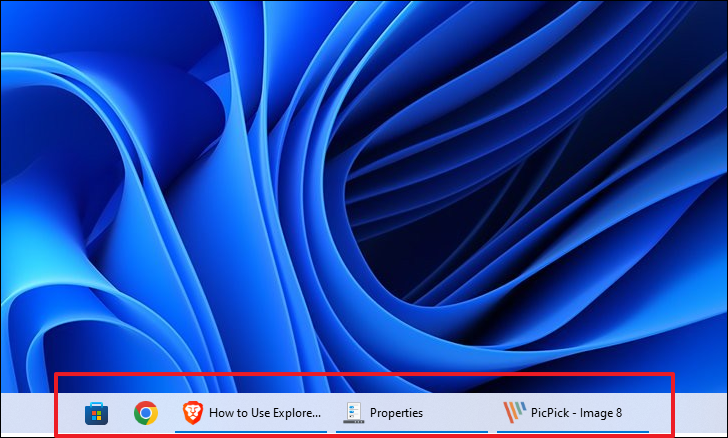
ในการรวมรายการแถบงาน (ของโปรแกรมเดียวกัน) ให้คลิกตัวเลือก’รวมไอคอนแถบงาน’และอย่างใดอย่างหนึ่ง เลือก’ไม่รวมกัน’เพื่อให้มีไอคอนเฉพาะสำหรับแอป หรือเลือก’รวมกันเมื่อแถบงานเต็ม’ซึ่งจะทำหน้าที่เป็นตัวเลือก’ไม่รวมกัน’จนกว่าแถบงานจะเต็มทั้งหมดและไม่สามารถแสดงไอคอนแต่ละไอคอนได้
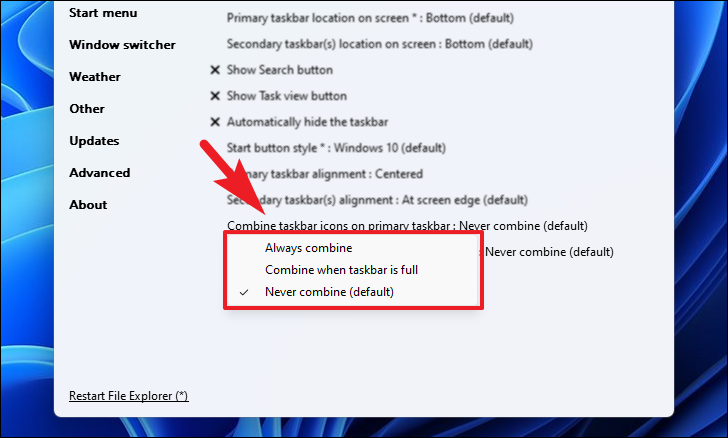
มีการตั้งค่าที่สามารถกำหนดค่าได้อีกมากมาย และเนื่องจากมีความสวยงาม อธิบายตัวเองได้ สำรวจพวกมันได้ตามสบาย
กำหนดค่าตัวเลือก System Tray
เพื่อสลับเมนูป๊อปอัปของถาด เมนูป๊อปอัปของไอคอนถาดกลาง และลักษณะการทำงานของเมนูลอยสำหรับป๊อปอัป เมนู คลิกที่แต่ละตัวเลือกจากรายการ ตัวเลือกที่เปิดใช้งานจะแสดงด้วย’เครื่องหมายถูก’และตัวเลือกที่ปิดใช้งานจะถูกทำเครื่องหมายด้วย’กากบาท (X)’
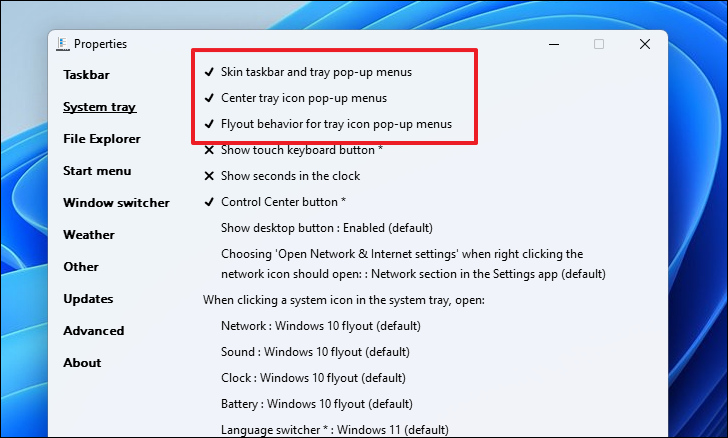
หากต้องการเปลี่ยนหน้าต่างตำแหน่งเป้าหมายเมื่อคุณคลิกที่ตัวเลือก’เปิดการตั้งค่าเครือข่ายและอินเทอร์เน็ต’เมื่อคลิกขวาที่ไอคอน’เครือข่าย’ให้คลิก ในตัวเลือกที่เกี่ยวข้อง และเลือกตำแหน่งเป้าหมายที่เหมาะสม
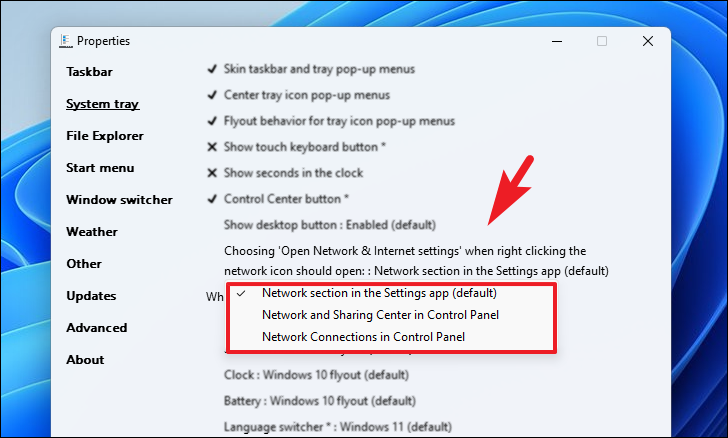
คุณยังสามารถเปลี่ยนรูปแบบเมนูลอยได้เมื่อคุณคลิกไอคอนถาด โดยคลิกที่ตัวเลือกไอคอนแต่ละรายการแล้วเลือกตัวเลือกที่เหมาะสม ไอคอน’เครือข่าย’มีตัวเลือกมากมาย และคุณยังสามารถกำหนดค่าให้เปิดหน้าต่างการตั้งค่าได้อีกด้วย สำหรับตัวเลือกอื่นๆ คุณสามารถเลือกรูปแบบเมนูลอยของ Windows 10 หรือ Windows 7
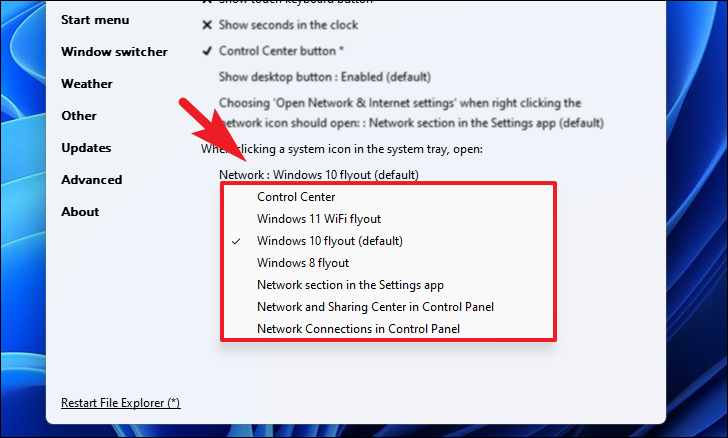
เปลี่ยนการตั้งค่า File Explorer
หากต้องการปิดใช้งานแถบนำทางและแถบค้นหา เปลี่ยนความสูงของแถบที่อยู่ หรือปิดใช้งานแถบค้นหาสมัยใหม่ใน File Explorer คลิกที่ตัวเลือก’ลงทะเบียนเป็นส่วนขยายเชลล์’
หมายเหตุ: หากคุณไม่ต้องการสลับ/เปลี่ยนตัวเลือกที่กล่าวถึงข้างต้น คุณสามารถข้ามขั้นตอนนี้ได้

เมื่อคุณเปิดใช้งานการตั้งค่าแล้ว คุณสามารถสลับตัวเลือกได้โดยคลิกที่ตัวเลือกตามลำดับ

หากต้องการเปลี่ยน รูปแบบเมนูริบบิ้น คลิกที่ตัวเลือก’อินเทอร์เฟซการควบคุม’และเลือกตัวเลือก’เมนูริบบิ้น Windows 10′
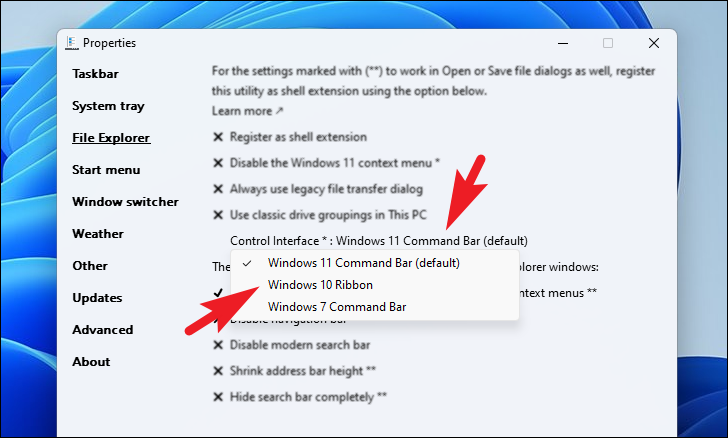
คุณยังสามารถปิดใช้งานเมนูบริบทของ Windows 11 หรือใช้กล่องโต้ตอบการถ่ายโอนไฟล์ Windows 10 ได้โดยคลิกที่ ตัวเลือกแต่ละรายการ ตามที่ระบุไว้ข้างต้น ตัวเลือกที่เปิดใช้งานจะแสดงด้วย’เครื่องหมายถูก’และตัวเลือกที่ปิดใช้งานจะแสดงด้วยเครื่องหมาย’กากบาท’นำหน้า
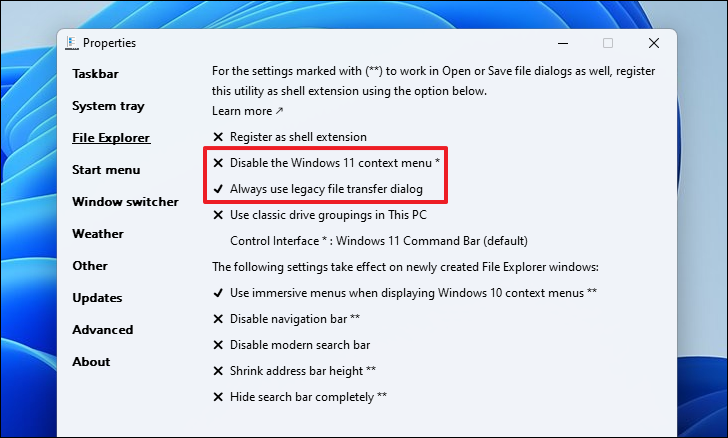
หากต้องการเปลี่ยนรูปแบบ Start Menu เป็น Windows 10 ให้คลิกที่ตัวเลือก’Start Menu style’จากนั้นเลือกตัวเลือก’Windows 10’จาก เมนูแบบเลื่อนลง
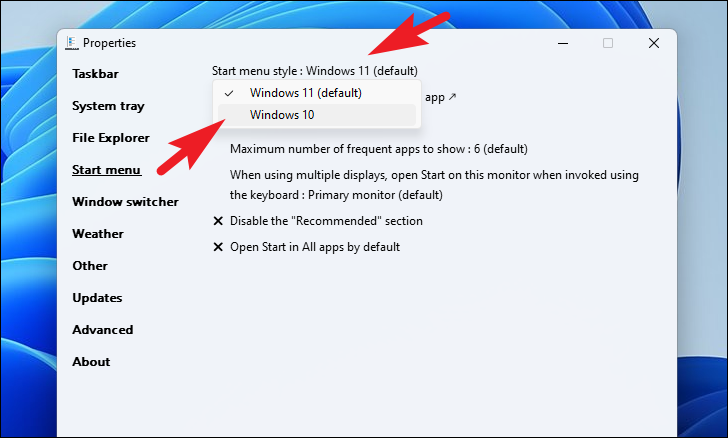
หากต้องการเปลี่ยนตำแหน่งเมนูเริ่มและจำนวนแอปที่แสดงบ่อย ให้คลิกตัวเลือก’ตำแหน่งบนหน้าจอ’เพื่อให้เมนูเริ่มอยู่ตรงกลางหรือที่ขอบของหน้าจอ ใช้เมนูแบบเลื่อนลงสำหรับแอปที่ใช้บ่อยจำนวนหนึ่งซึ่งแสดงในเมนูเริ่ม ตั้งแต่แอปศูนย์ไปจนถึงแอปไม่จำกัด
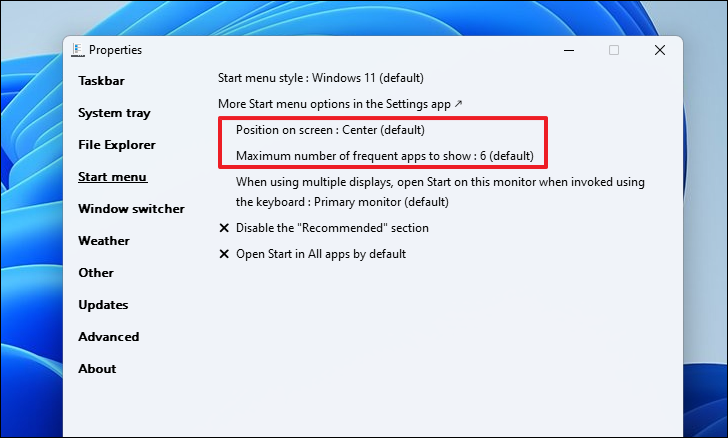
หากคุณมีหลายหน้าจอและต้องการเปลี่ยนเมนู Start ที่แสดงขึ้นมาเมื่อคุณกดปุ่ม Windows ให้คลิกที่ ตัวเลือกระบุว่าในรายการและเลือกหมายเลขจอภาพจากรายการ

หากต้องการปิดส่วน’แนะนำ’หรือเปิดเมนูเริ่มในส่วน’แอปทั้งหมด’ให้คลิกที่ตัวเลือกที่เกี่ยวข้องเพื่อสลับการตั้งค่า
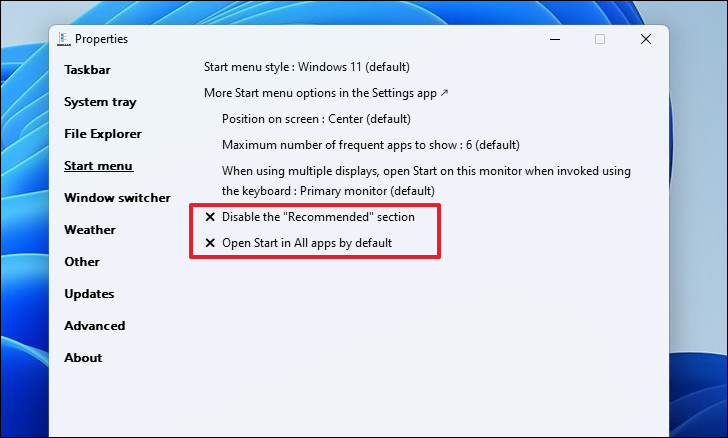
เปลี่ยนองค์ประกอบ UI เบ็ดเตล็ดอื่นๆ
หากต้องการเปลี่ยน ตัวสลับ Windows กลับไปเป็นสไตล์ Windows 10 ให้ไปที่แท็บ’ตัวสลับหน้าต่าง’จากแถบด้านข้างแล้วคลิกตัวเลือกทางด้านขวาของหน้าต่าง จากนั้น เลือก’Windows 10’จากรายการ
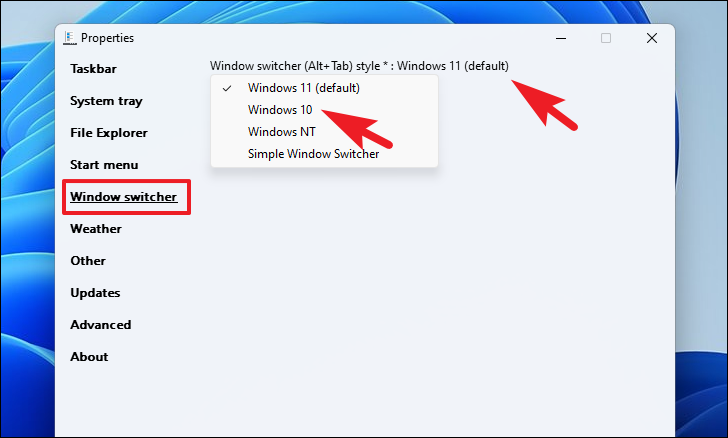
หากคุณต้องการให้วิดเจ็ตสภาพอากาศบนแถบงาน ให้คลิกที่แท็บ’สภาพอากาศ’จากแถบด้านข้าง จากนั้นคลิกที่ตัวเลือก’แสดงสภาพอากาศบนแถบงาน’เพื่อสลับไปมา
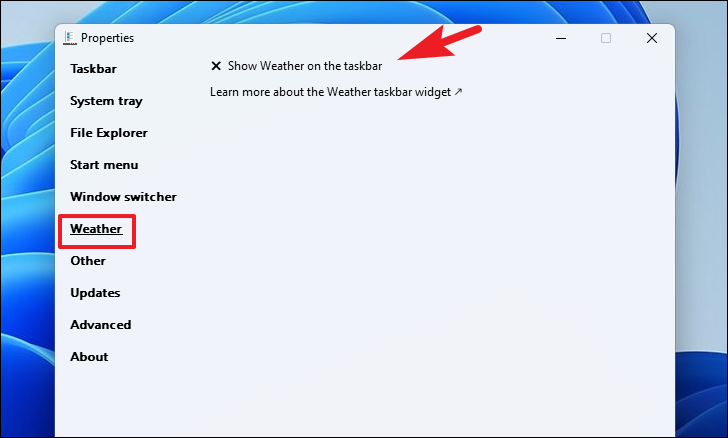
เมื่อเปิดใช้งาน คุณจะเห็นตัวเลือกมากมายในการกำหนดค่า ความชอบตามรสนิยมของคุณ
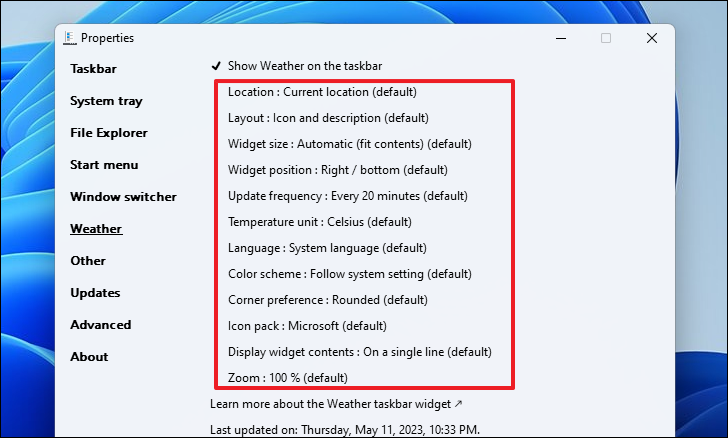
คุณสามารถ และปิดใช้งานควอแดรนต์เมื่อทำการสนิปโดยคลิกที่ส่วน’อื่นๆ’จากแถบด้านข้าง จากนั้นคลิกที่ตัวเลือก’ปิดการใช้งาน Quadrants เมื่อหักหน้าต่าง’เนื่องจากคุณจะต้องรีสตาร์ท explorer เพื่อให้การดำเนินการนี้มีผล คลิกตัวเลือก’รีสตาร์ท File Explorer’ที่มุมล่างซ้าย
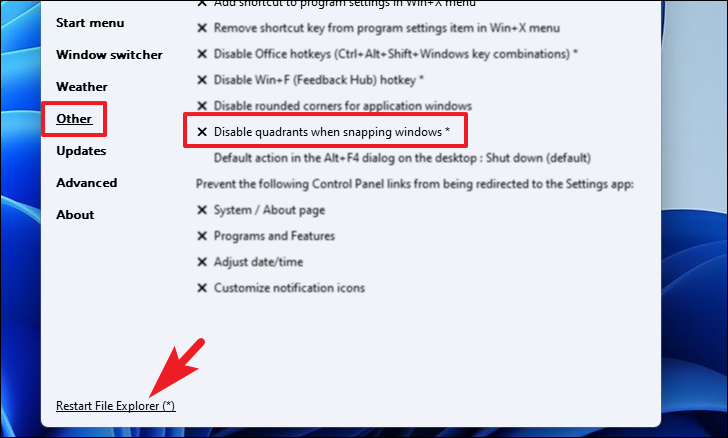
หากต้องการกลับไปที่มุมเชิงมุมและปิดใช้งานมุมโค้งของหน้าต่างแอป ให้คลิกที่’ปิดใช้งาน ตัวเลือกมุมมนสำหรับหน้าต่างแอปพลิเคชันในหมวดหมู่”อื่นๆ”
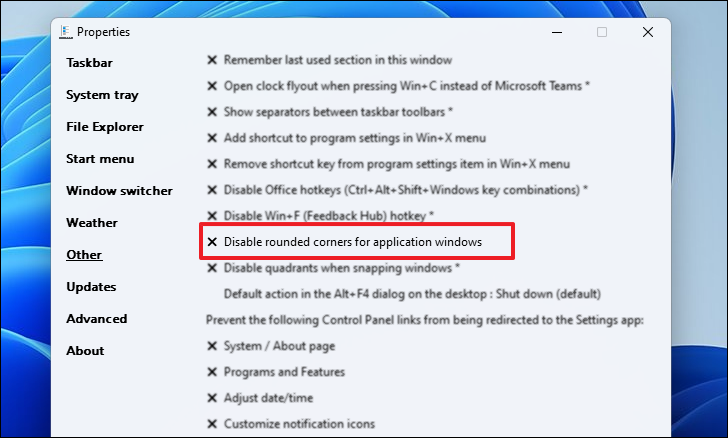
หากต้องการปิดทางลัด Ctrl + C ไปยัง Microsoft Teams และเปิด Clock แทน ให้คลิกที่ตัวเลือก’Open clock flyout เมื่อกด Win + C แทน Microsoft Teams’
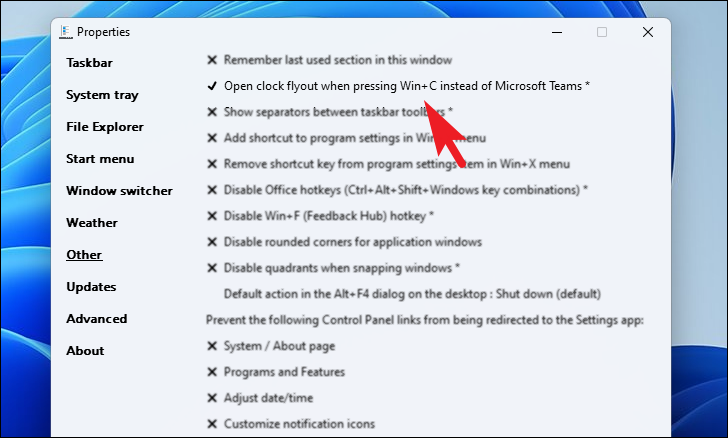
ย้อนกลับเป็นลักษณะเริ่มต้นของ Windows 11
ในกรณีที่คุณต้องการกลับไปใช้ลักษณะที่ปรากฏเริ่มต้นของ Windows 11 และย้อนกลับการเปลี่ยนแปลงทั้งหมดที่คุณทำ คุณสามารถถอนการติดตั้ง Explorer Patcher จากคอมพิวเตอร์ของคุณ
โดยไปที่เมนู Start แล้วคลิกไทล์’การตั้งค่า’
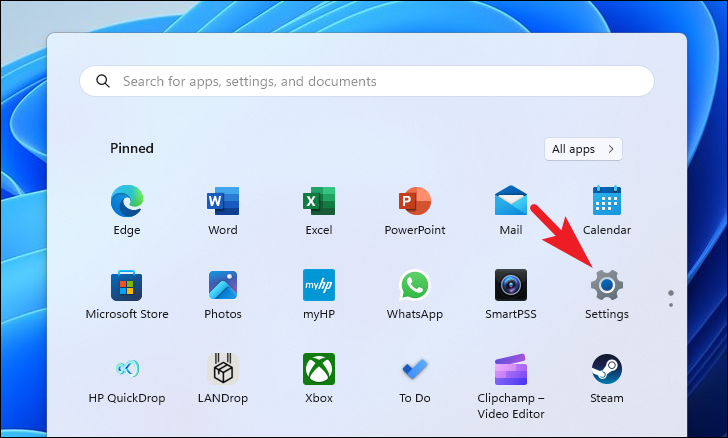
จากนั้น คลิกแท็บ’Apps’จากแถบด้านข้างด้านซ้ายเพื่อดำเนินการต่อ
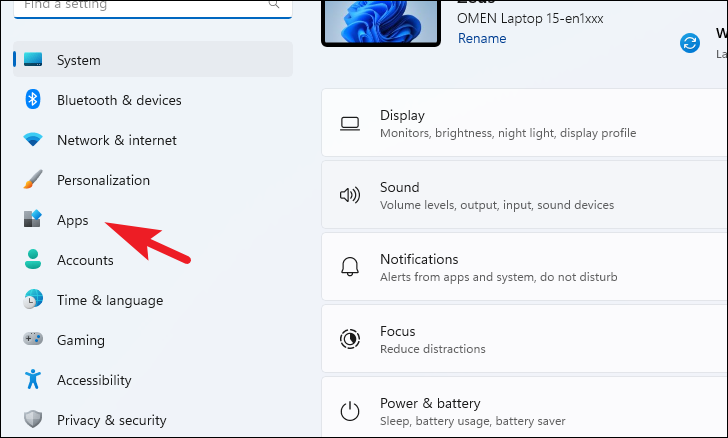
ถัดไป คลิกที่ไทล์’แอปที่ติดตั้ง’เพื่อดำเนินการต่อ
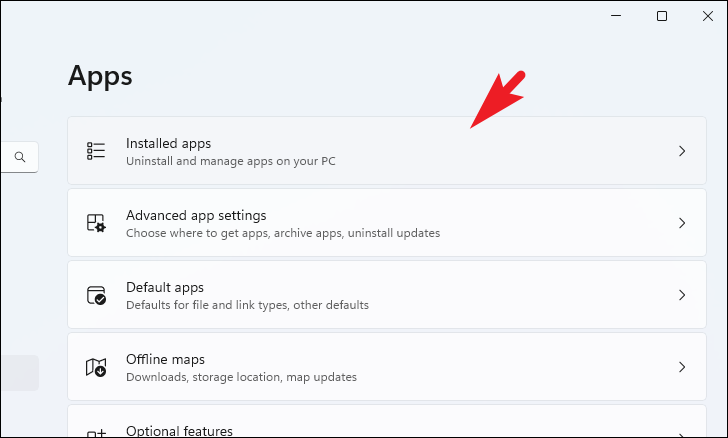
ตอนนี้ คุณสามารถค้นหา Explorer Patcher โดยใช้การค้นหา แถบหรือเลื่อนลงด้วยตนเอง
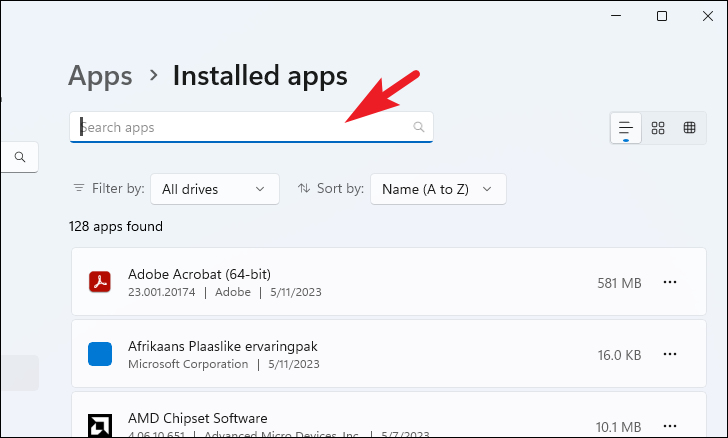
เมื่อพบแล้ว ให้คลิกที่ ไอคอน’จุดไข่ปลา’และเลือกตัวเลือก’ถอนการติดตั้ง’
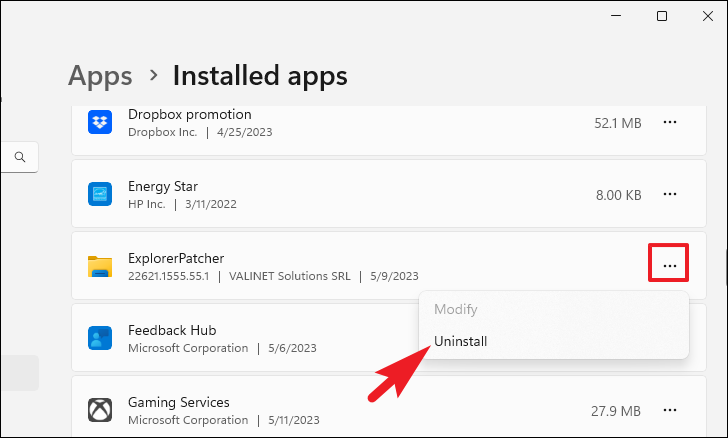
หลังจากนั้น การแจ้งเตือนอาจ ปรากฏขึ้นบนหน้าจอเพื่อขอคำยืนยันการถอนการติดตั้ง คลิกที่’ใช่’เพื่อลบซอฟต์แวร์อย่างถาวร หน้าจอของคุณอาจกะพริบหรือดับไปสองสามวินาที ซึ่งเป็นเรื่องปกติ เมื่อถอนการติดตั้งสำเร็จ ลักษณะที่ปรากฏควรย้อนกลับไปเป็นค่าเริ่มต้นของ Windows 11
Explorer Patcher เป็นวิธีที่ดีที่สุดหากคุณมองหาวิธีคืนค่าองค์ประกอบ UI ของ Windows 10 แต่ไม่ต้องการ ดาวน์เกรดระบบปฏิบัติการ ซอฟต์แวร์มีน้ำหนักเบาและพกพาสะดวก และการดำเนินการต่างๆ ของซอฟต์แวร์สามารถย้อนกลับได้อย่างง่ายดายโดยไม่ต้องยุ่งยากมากนัก และใช้คำแนะนำด้านบนเพื่อไปยังส่วนต่างๆ ของแอปได้อย่างง่ายดายเพื่อช่วยปรับแต่ง UI ตามที่คุณต้องการ