ต้องการสร้างเอกสาร PDF ใช่หรือไม่ บทช่วยสอนนี้จะแสดงวิธีทำ PDF บนอุปกรณ์ Apple ของคุณโดยไม่เสียค่าใช้จ่ายและง่ายดายหลายวิธีโดยไม่ต้องใช้เครื่องมือของบุคคลที่สาม
PDF (Portable Document Format) เป็นรูปแบบที่รู้จักในระดับสากลซึ่งสามารถเปิดได้บน iOS macOS, Android, Windows, Linux, ChromeOS และแพลตฟอร์มอื่นๆ
ความสามารถของ PDF ในการรักษาเค้าโครง การจัดรูปแบบ และลักษณะโดยรวมทำให้มั่นใจได้ว่าข้อความ รูปภาพ และการออกแบบที่คุณเห็นใน PDF บน หน้าจอของคุณจะเหมือนกันเมื่อมีคนดู PDF นั้นบนโทรศัพท์หรือคอมพิวเตอร์
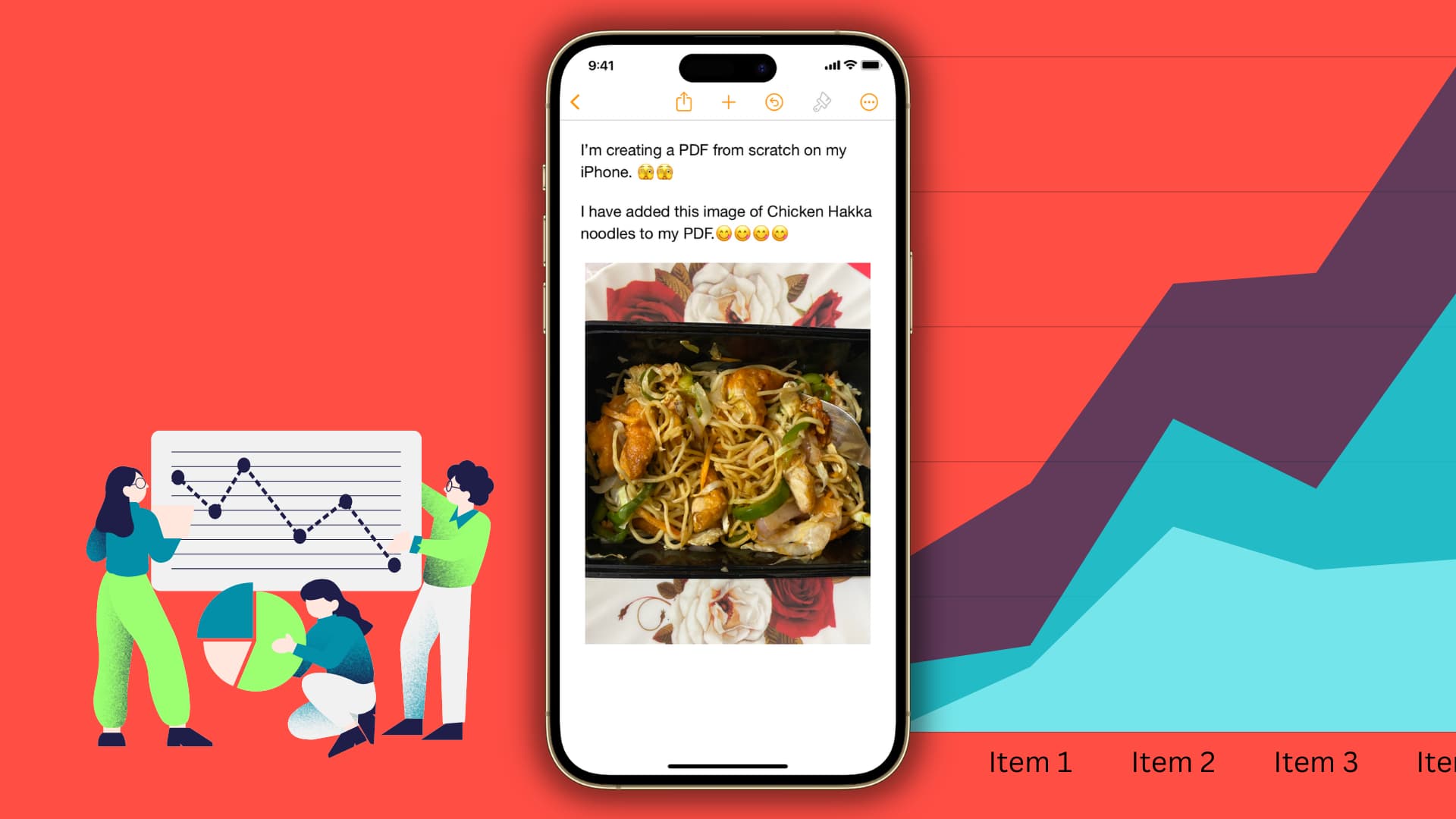
คุณสมบัติข้างต้น พร้อมด้วยขนาดไฟล์ที่เล็กและความเข้ากันได้เกือบสากล ทำให้ PDF มีความหลากหลายและเป็นรูปแบบที่ยอดเยี่ยมสำหรับการสร้างเรซูเม่ แบ่งปันงานที่ได้รับมอบหมายจากวิทยาลัย เผยแพร่รายงานของบริษัท และอื่นๆ
สารบัญซ่อน
สร้าง PDF บน iPhone และ iPad
มีวิธีง่ายๆ หลายวิธีในการสร้าง PDF โดยตรงจาก iPhone หรือ iPad ของคุณ
สร้าง PDF ใหม่ตั้งแต่ต้น
แอปมากมาย เช่น PDF Expert, เอกสารโดย Readdle และแบบพรีเมียม เวอร์ชันของ Adobe Acrobat ให้คุณสร้างช่องว่าง PDF และกรอกข้อความ รูปภาพ ฯลฯ ของคุณ นอกจากนี้ คุณสามารถใช้ Microsoft Word, Google Docs หรือแอปอื่น ๆ ดังกล่าว และส่งออกเอกสารขั้นสุดท้ายเป็น PDF
แต่สำหรับจุดประสงค์นี้ บทช่วยสอน เราจะแสดงวิธีสร้าง PDF ใหม่โดยใช้แอป Pages ฟรีของ Apple ซึ่งติดตั้งไว้ล่วงหน้าใน iPhone และ iPad ทุกเครื่อง หากคุณลบออกเพื่อเพิ่มพื้นที่ อาจใช้เวลาสักครู่เพื่อติดตั้งใหม่จาก App Store
1) เปิด แอป Pages
2) แตะ ไอคอนบวก (+) จากด้านบน แล้วเลือก เริ่มเขียน คุณยังสามารถเลือกเทมเพลตเพื่อใช้หนึ่งในเค้าโครงที่สร้างไว้ล่วงหน้า

3) พิมพ์หรือคัดลอกและวางข้อความของคุณ ใช้ ปุ่มบวก เพื่อแทรกรูปภาพ ภาพวาด สมการ รูปร่าง กราฟ และแผนภูมิลงใน PDF ของคุณ มีอะไรมากมายให้แกะที่นี่ ดังนั้น ใช้เวลาสักครู่สำรวจทุกสิ่ง
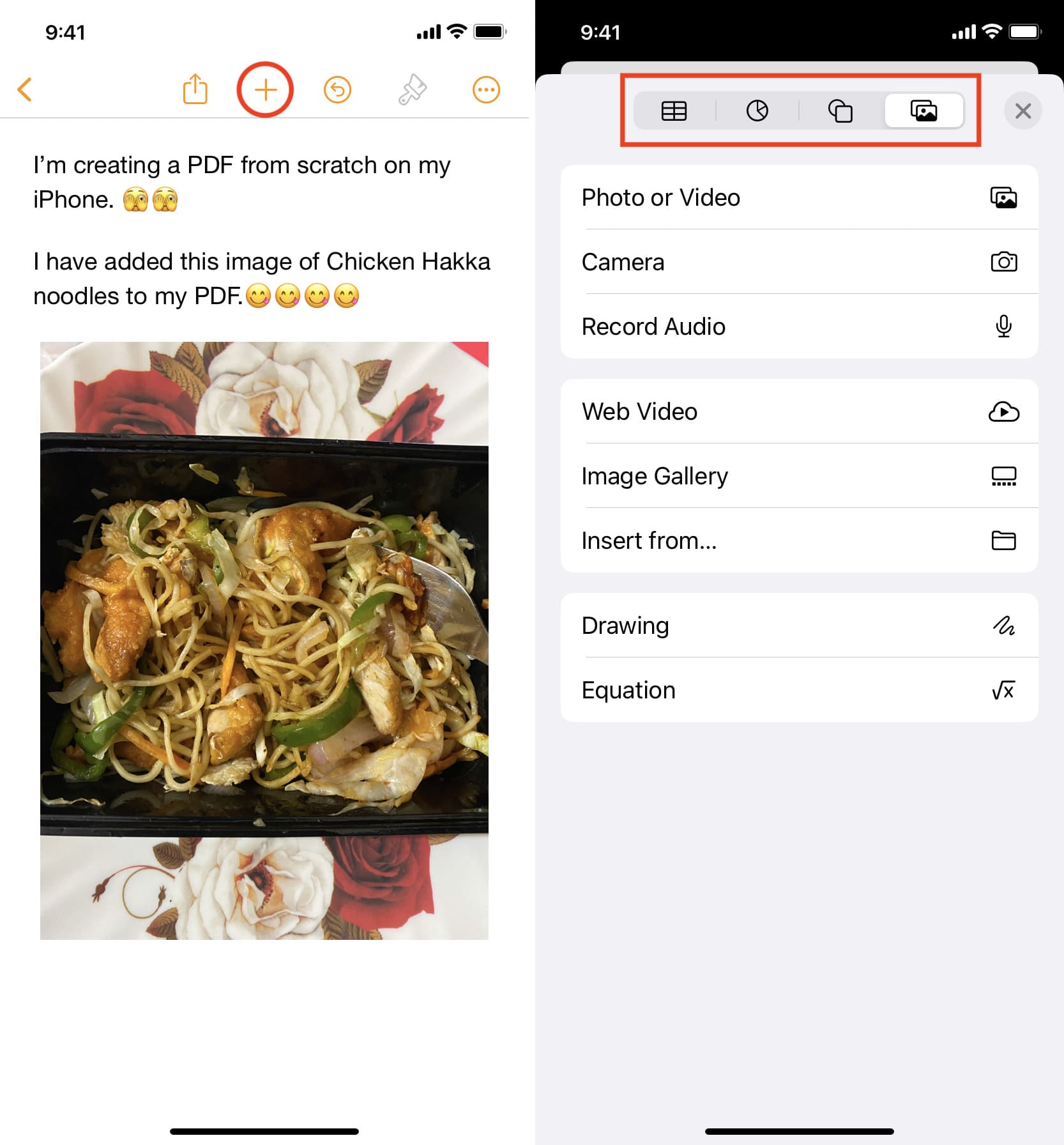
4) เมื่อคุณสร้างเอกสารแล้ว ให้แตะไอคอนสามจุดแล้วเลือก ส่งออก > PDF > บันทึกเป็นไฟล์ > เลือกตำแหน่ง > บันทึก
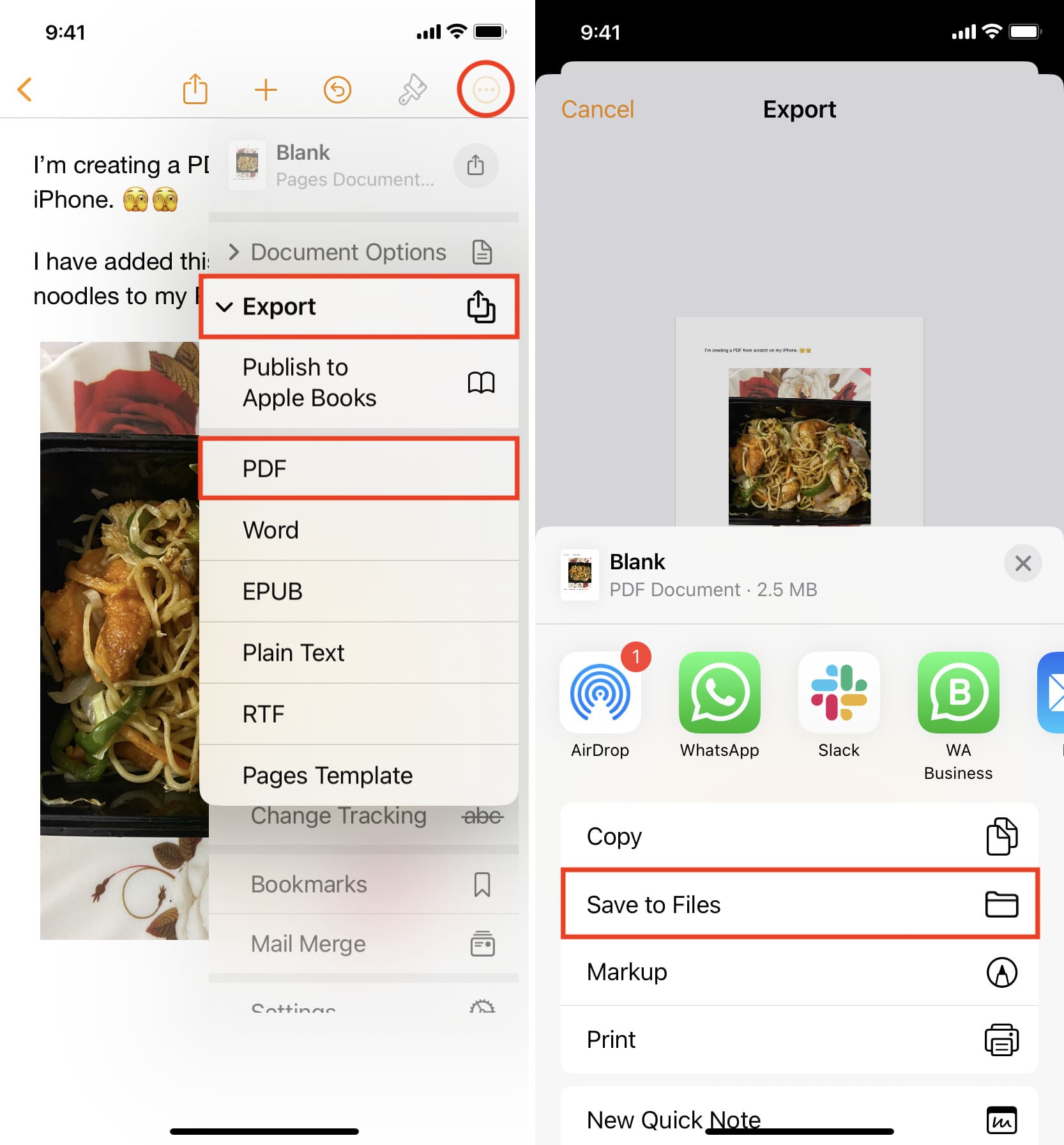
5) คุณสร้างและบันทึก PDF สำเร็จแล้ว ไปที่ แอป Apple Files แล้วคุณจะพบในแท็บล่าสุด รวมถึงโฟลเดอร์ที่คุณบันทึกไว้ เพียงแตะ PDF เพื่อเปิดและกดปุ่มแชร์เพื่อส่งผ่าน AirDrop, Mail หรือแอปอื่น
เปลี่ยนหน้าเว็บเป็น PDF
สมมติว่าคุณกำลังเรียกดู เว็บบน iPhone หรือ iPad ของคุณและพบสูตรหรือบทความข่าวที่เป็นประโยชน์ที่คุณต้องการบันทึกเป็น PDF ทำได้ง่ายมาก และเรามีบทช่วยสอนโดยละเอียดที่อธิบายวิธี
สร้าง PDF จากโน้ต
หากคุณมีโน้ตในแอพ Apple Notes และต้องการบันทึก เป็น PDF จากนั้นไม่ต้องมองหาอีกต่อไปเพราะใช้เวลาเพียงไม่กี่ครั้งเพื่อส่งออกโน้ตเป็น PDF บน iPhone, iPad และ Mac
เปลี่ยนรูปภาพเป็น PDF
บางครั้งคุณอาจต้องแปลงรูปภาพเป็น PDF อาจเป็นเพราะคุณถ่ายภาพบัตรประจำตัวเพื่ออัปโหลดบนเว็บไซต์ของรัฐบาลหรือสถาบัน แต่เว็บไซต์ยอมรับเฉพาะไฟล์แนบ PDF เท่านั้น หากคุณพบว่าตัวเองอยู่ในสถานการณ์เช่นนี้ เรามีบทแนะนำที่แสดงวิธีบันทึกรูปภาพเป็น PDF บน iPhone หรือ iPad
แปลงสเปรดชีตเป็น PDF
แอปสเปรดชีตส่วนใหญ่ รองรับการส่งออกเป็น PDF และหากไม่เป็นเช่นนั้น คุณสามารถใช้เคล็ดลับที่กล่าวถึงในส่วนถัดไปด้านล่าง อย่างไรก็ตาม ต่อไปนี้เป็นวิธีบันทึกไฟล์จากแอปสเปรดชีตของ Apple เป็นเอกสาร PDF:
1) เปิด แอป Numbers แล้วไปที่โครงการของคุณ
2) แตะ สาม ไอคอนจุด และเลือก ส่งออก > PDF > ส่งออก > บันทึกเป็นไฟล์ > บันทึก
3) ตอนนี้เปิด แอปไฟล์ เพื่อค้นหาและดู PDF นี้
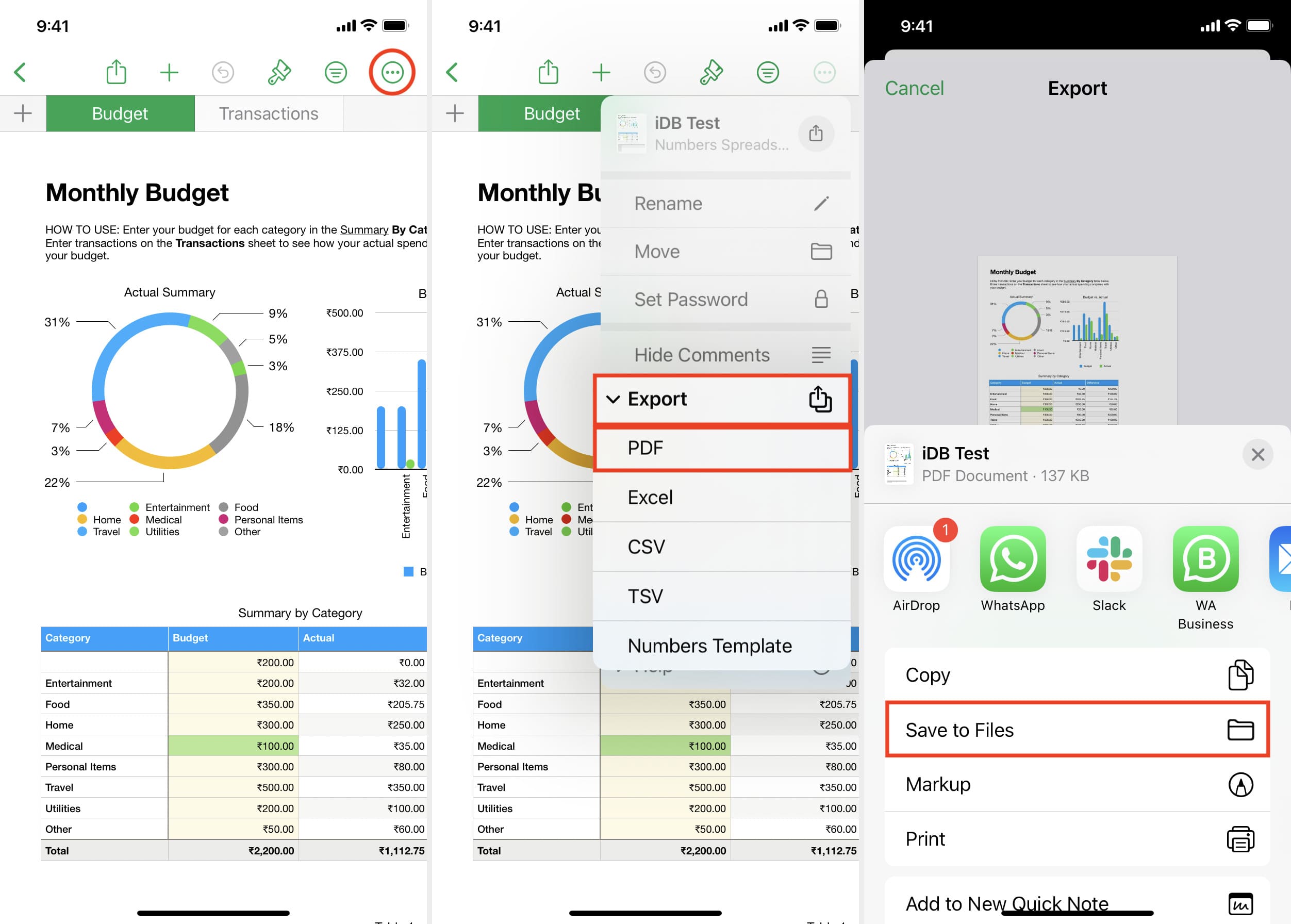
ใช้เครื่องมือพิมพ์เพื่อแปลงทุกอย่างเป็น PDF
สุดท้ายนี้ iOS เวอร์ชันล่าสุดทั้งหมดมีเคล็ดลับที่ซ่อนอยู่ในการแปลงทุกอย่างเป็น PDF มันเกี่ยวข้องกับการใช้ตัวเลือกการพิมพ์และบันทึกเนื้อหาลงในเอกสาร PDF คุณสามารถใช้เคล็ดลับนี้เพื่อแปลงอีเมลเป็น PDF หรืออย่างอื่นที่รองรับการพิมพ์
ต่อไปนี้เป็นวิธีการใช้เครื่องมือพิมพ์เพื่อสร้าง PDF บน iPhone หรือ iPad:
1) เปิดอีเมล รูปภาพ หน้าเว็บ เอกสาร ฯลฯ
2) แตะปุ่มแบ่งปันและ เลือกพิมพ์จากแผ่นแบ่งปัน iOS
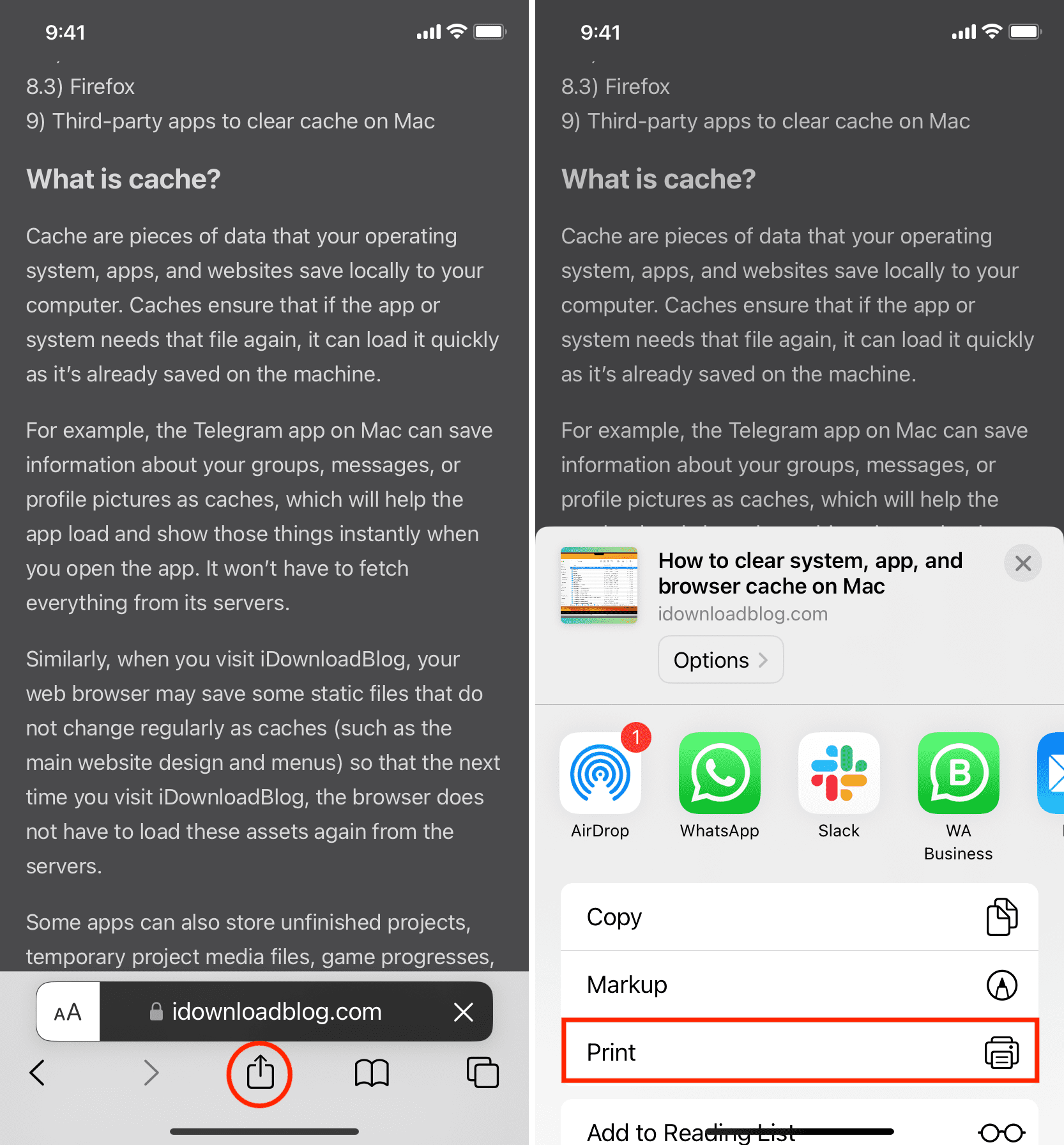
3) เมื่อคุณอยู่ที่หน้าจอตัวเลือกการพิมพ์ วางสองนิ้วบนหน้าตัวอย่าง PDF หรือภาพขนาดย่อของหน้า แล้วกางออกจนเต็มหน้าจอ
4) แตะปุ่มแชร์ แล้วเลือกบันทึกเป็นไฟล์ > บันทึก
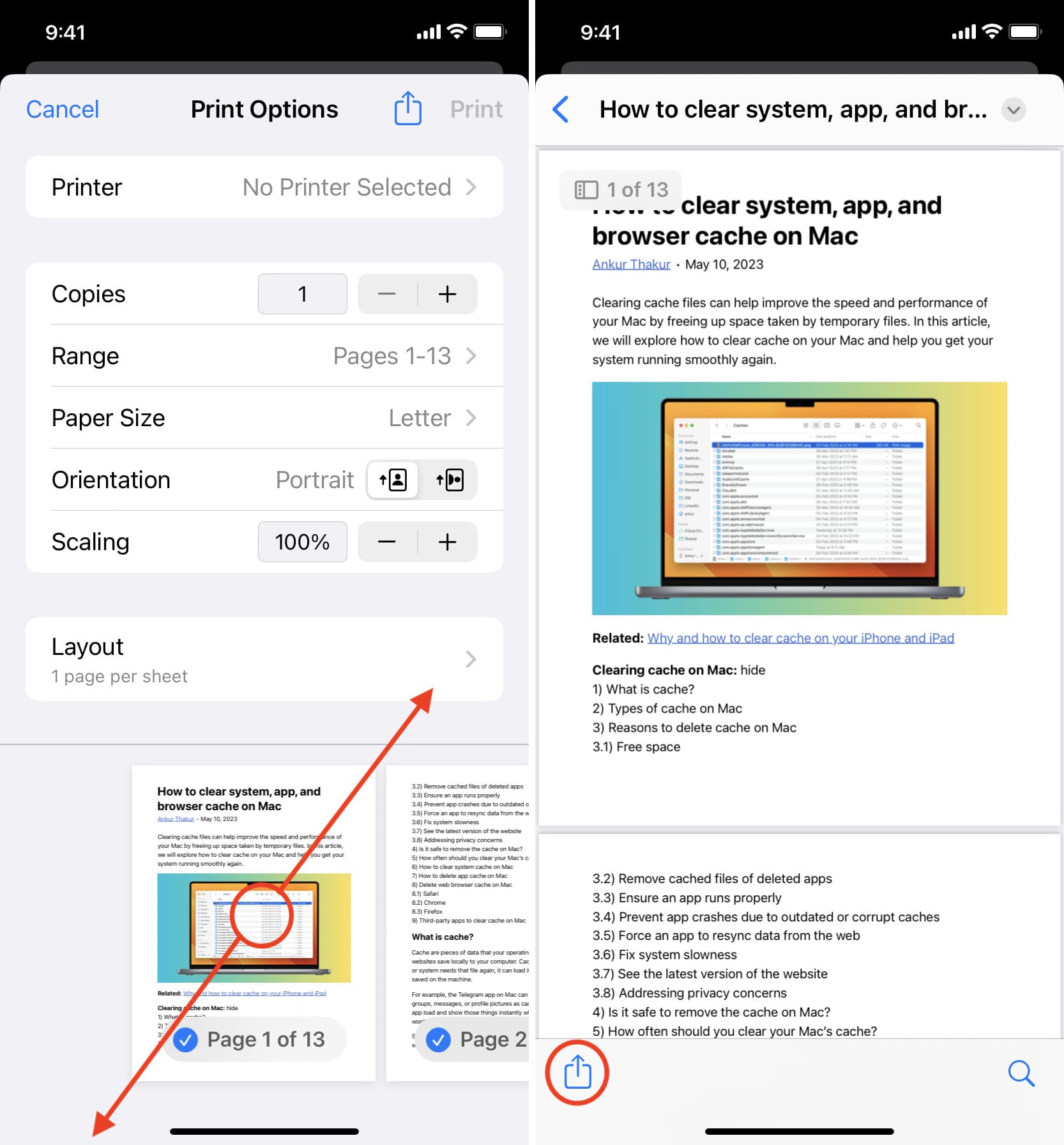
ไปที่ แอปไฟล์ แล้วคุณจะเห็นเอกสาร PDF ที่เพิ่งสร้าง
ถ่ายภาพหน้าจอแล้วเปลี่ยนเป็น PDF
สุดท้าย หากคุณไม่สามารถหาวิธีเปลี่ยนบางสิ่งเป็น PDF หรือหากคุณไม่เห็นตัวเลือกพิมพ์ คุณสามารถถ่ายภาพหน้าจออย่างน้อยหนึ่งภาพแล้วเปลี่ยนเป็น PDF ได้เสมอ
สร้าง PDF บน Mac
สร้าง PDF ใหม่ตั้งแต่เริ่มต้น
คุณสามารถใช้แอป Apple Pages, Microsoft Word, Google Docs หรือโปรแกรมสร้างเอกสารอื่นๆ เพื่อสร้าง PDF
ต่อไปนี้เป็นวิธีการโดยใช้แอป Pages ซึ่งผู้ใช้ Mac ทุกคนสามารถใช้งานได้ฟรี และติดตั้งล่วงหน้าในเครื่องใหม่:
1) เปิด แอป Pages เลือก ว่าง หรือ เทมเพลต แล้วคลิกสร้าง
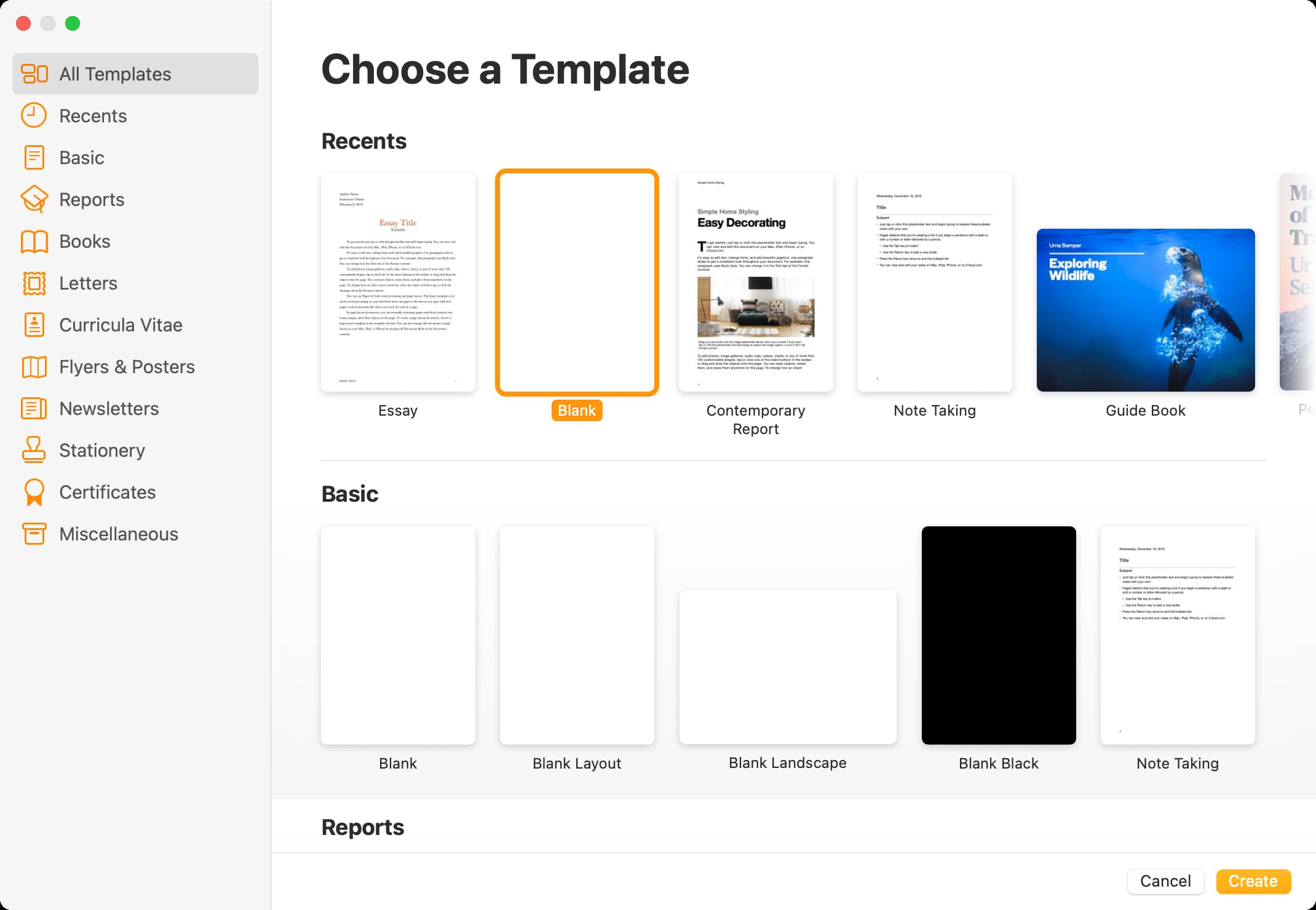
2) ป้อนข้อความ รูปภาพ และสื่ออื่นๆ ของคุณ คุณสามารถใช้ปุ่มที่ด้านบนของหน้าต่างแอป Pages หรือคลิก แทรก ในแถบเมนูด้านบนของ Mac แล้วเลือกตัวเลือก แถบด้านข้างขวาของแอปช่วยให้คุณจัดรูปแบบเอกสารด้วยรูปแบบตัวอักษร ขนาด สี และอื่นๆ
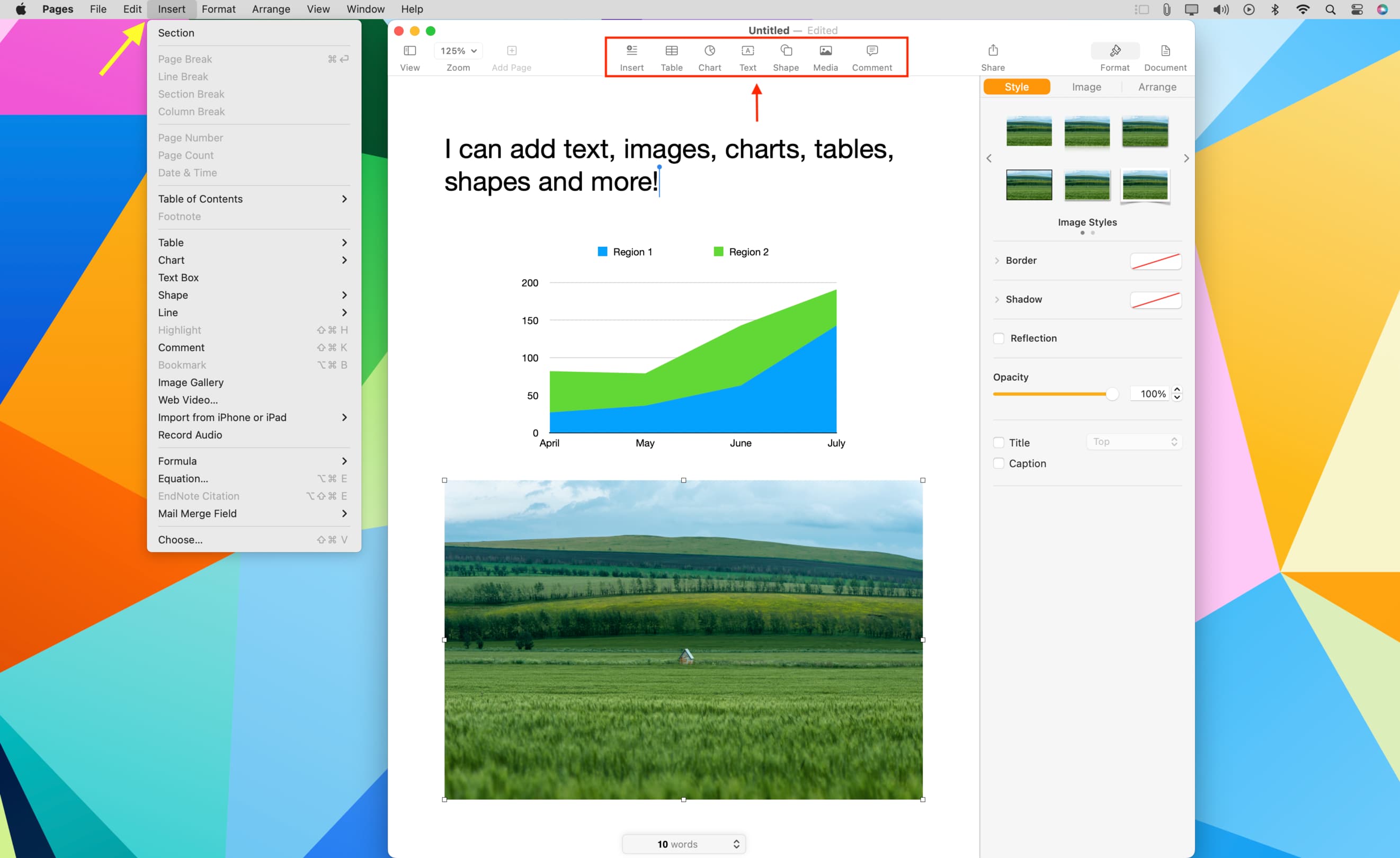
3 ) เมื่อคุณร่างเอกสารเสร็จแล้ว ให้คลิก ไฟล์ > ส่งออกไปยัง > PDF เพื่อบันทึก
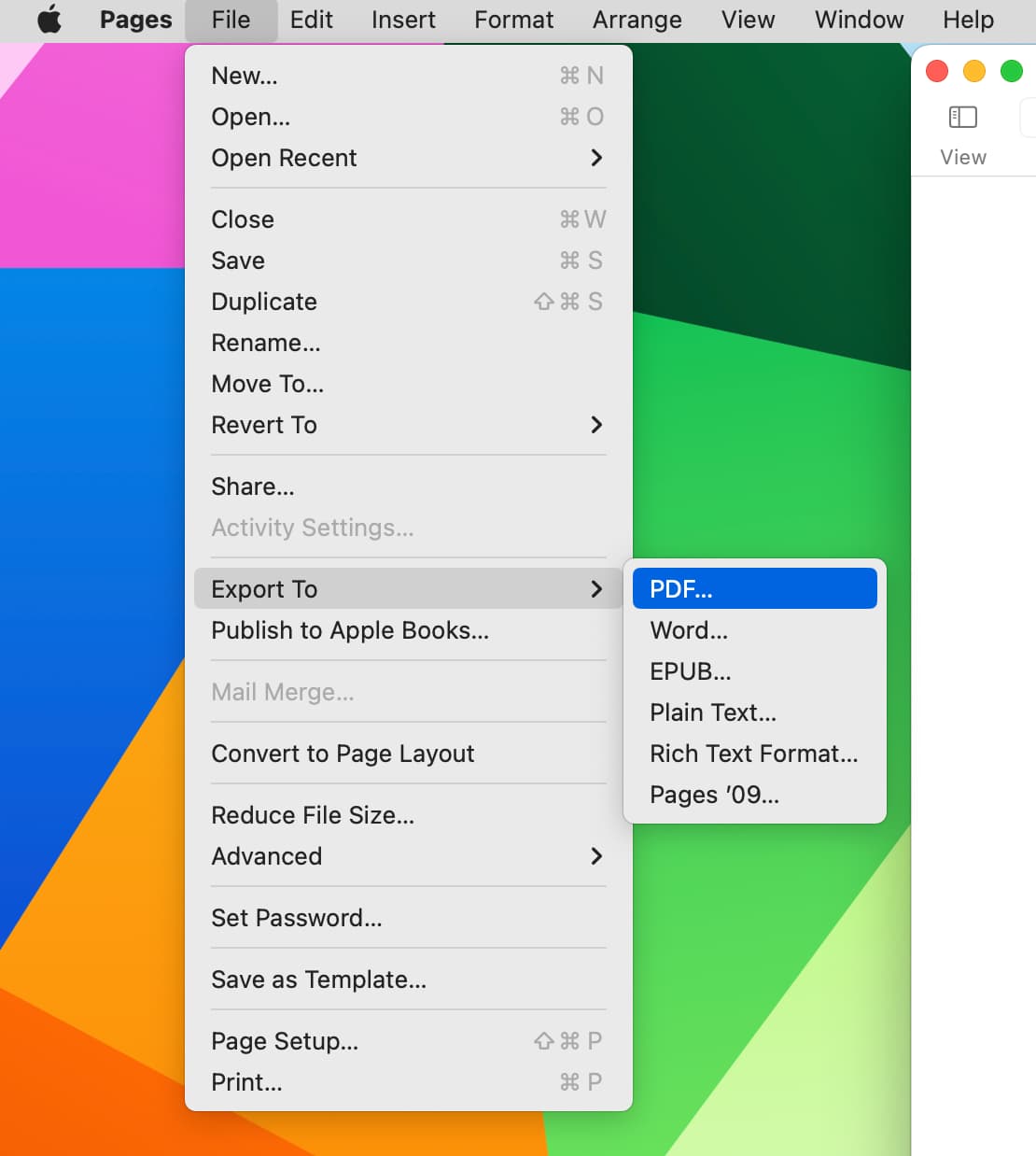
4) ตอนนี้เปิดโฟลเดอร์ Finder ที่คุณบันทึกเอกสารที่สร้างขึ้นใหม่นี้ และดับเบิลคลิกเพื่อเปิดในการแสดงตัวอย่างของ Mac คุณยังสามารถคลิกขวาที่ไฟล์ PDF แล้วเลือก เปิดด้วย > แอปอื่นๆ
เคล็ดลับ: คุณ ยังสามารถเปิดไฟล์ Word (doc หรือ docx) ในแอป Pages แก้ไข และทำตามขั้นตอนที่ 3 และ 4 เพื่อแปลงเป็น PDF
พิมพ์หน้าเว็บเป็น PDF
หลังจากที่คุณจองตั๋วหรือสร้างใบเสร็จ เว็บไซต์มักจะแสดงปุ่มพิมพ์หรือดาวน์โหลดที่ให้คุณบันทึกตั๋วเป็น PDF คุณควรใช้ตัวเลือกแบบเนทีฟนี้เสมอหากมีเว็บไซต์ให้บริการ
ในทำนองเดียวกัน เว็บไซต์ส่วนใหญ่จะแสดงปุ่มพิมพ์ที่ด้านบนหรือด้านล่างของบทความของตน หากคุณเห็น ให้ใช้เพื่อบันทึกเป็น PDF
อย่างไรก็ตาม ไซต์จำนวนมากไม่แสดงปุ่มพิมพ์ ในกรณีนั้น คุณสามารถใช้ฟังก์ชันการพิมพ์ในตัวของ Mac เพื่อบันทึกหน้าเว็บเป็น PDF สำหรับการอ่านแบบออฟไลน์หรือบันทึกสำหรับอนาคต นี่คือวิธีการทำใน Safari ขั้นตอนสำหรับ Google Chrome, Firefox และเบราว์เซอร์คอมพิวเตอร์อื่นๆ เกือบจะเหมือนกัน:
1) เปิดเบราว์เซอร์และไปที่หน้าเว็บไซต์ที่คุณต้องการบันทึกเป็น PDF
2) ตรวจสอบให้แน่ใจว่าได้เลื่อนไปจนสุดเพื่อให้โหลดข้อความและรูปภาพทั้งหมดได้อย่างถูกต้อง
3) คำแนะนำเสริม: คลิก ไอคอน Reader เพื่อตัดโฆษณาและส่วนอื่นๆ ออกจากหน้าเว็บ
4) กด Command + P หรือคลิก ไฟล์ > พิมพ์ จากแถบเมนูด้านบน
5) คลิก ลูกศรขนาดเล็ก ถัดจาก PDF แล้วเลือก บันทึกเป็น PDF > บันทึก
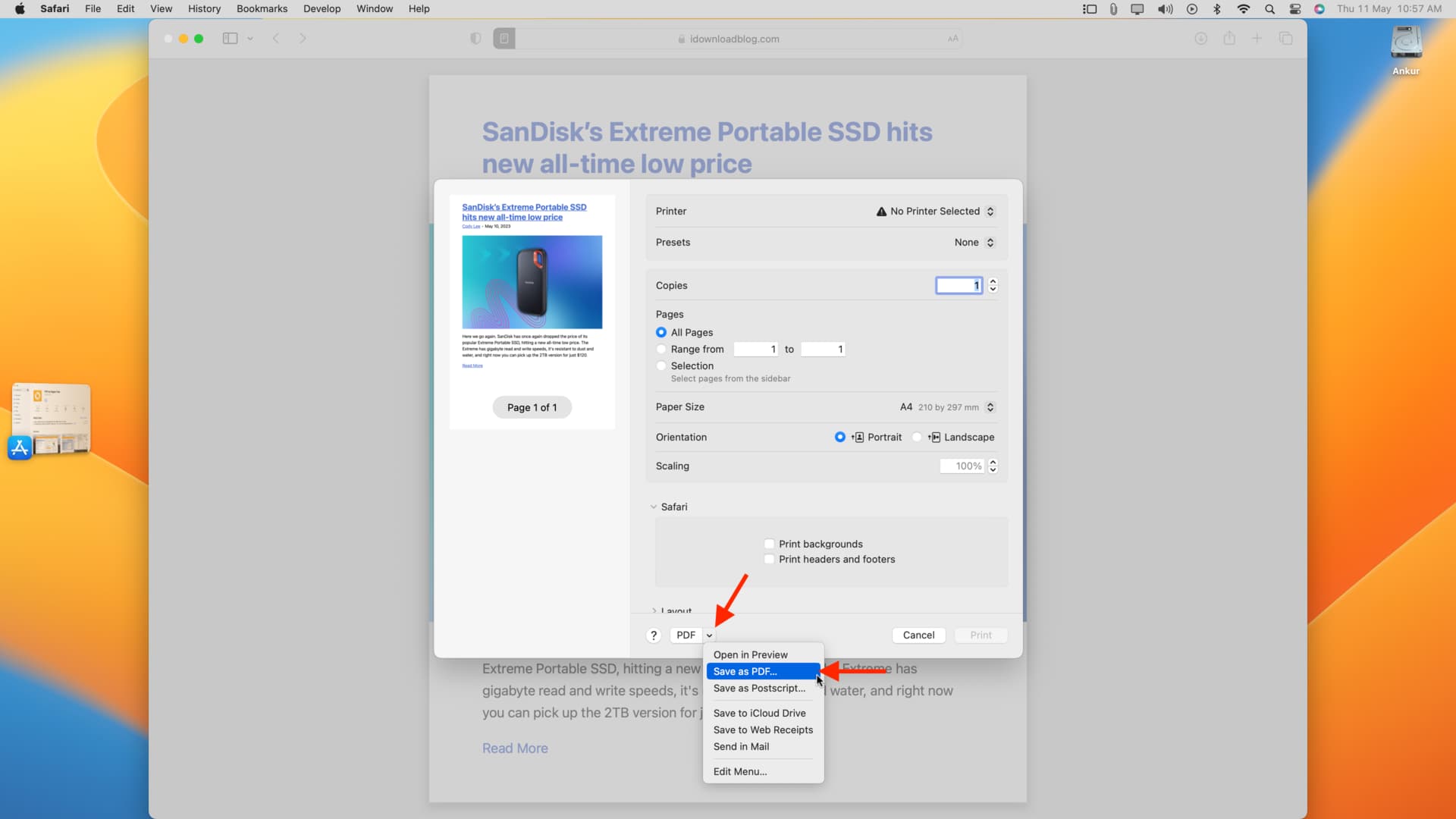
ใช้ Quick Actions เพื่อสร้าง PDF
Quick Actions ในเวอร์ชันล่าสุด ของ macOS ช่วยให้คุณสร้าง PDF จากภาพหนึ่งภาพขึ้นไปได้อย่างรวดเร็ว ขออภัย การดำเนินการด่วนสร้าง PDF ใช้ไม่ได้กับไฟล์ Word (docx) หรือไฟล์สเปรดชีต (xls)
1) เลือกรูปภาพอย่างน้อยหนึ่งรูปใน Finder หรือเดสก์ท็อป
2) คลิกขวาแล้วเลือก การดำเนินการด่วน > สร้าง PDF
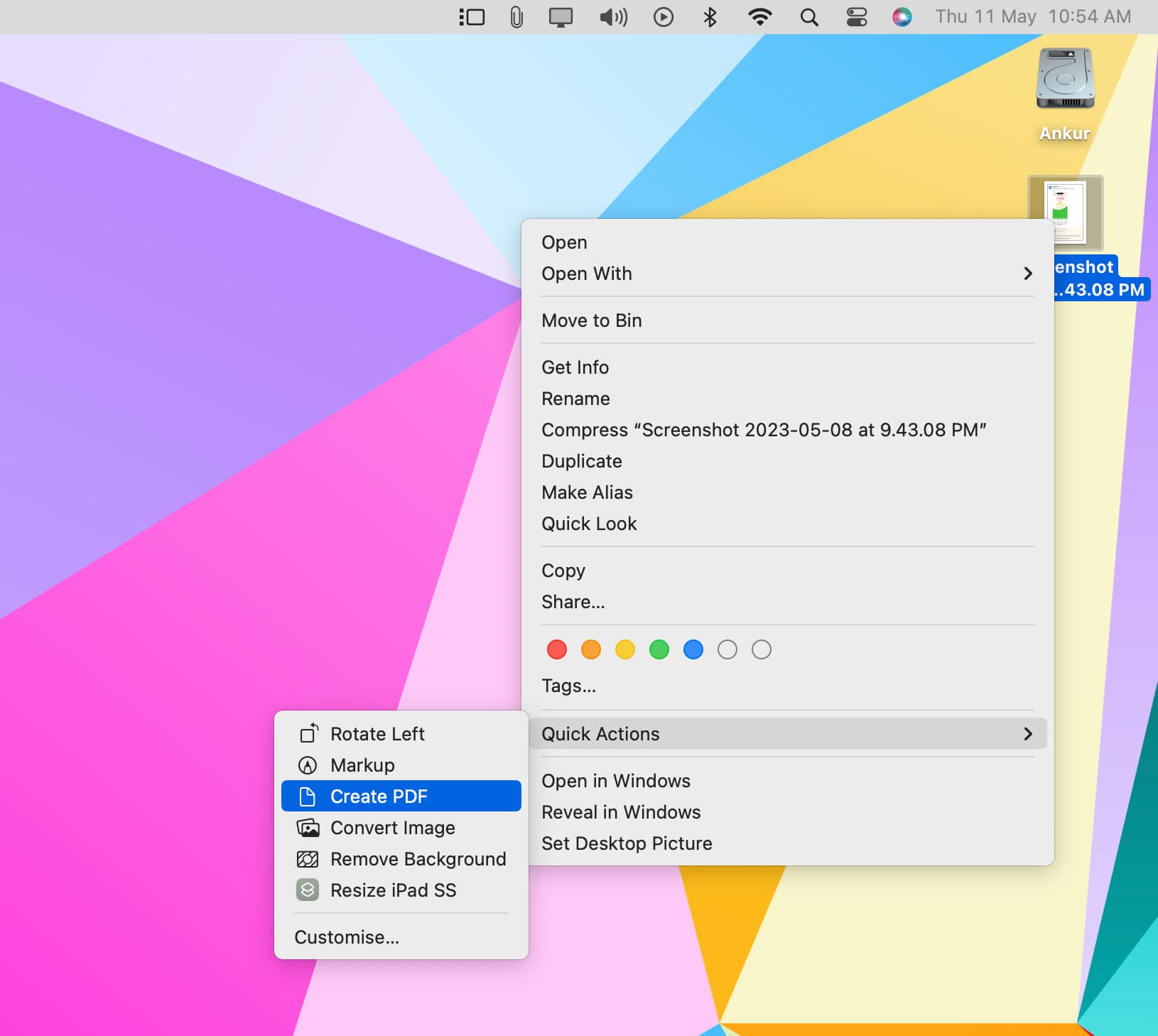
ของคุณ Mac จะสร้าง PDF และบันทึกลงในตำแหน่งเดียวกัน หากคุณเลือกรูปภาพหลายรูป จะใช้เวลาสักครู่ในการเปลี่ยนรูปภาพทั้งหมดเป็น PDF เดียว
ทำสิ่งต่างๆ ได้มากขึ้นด้วย PDF:
