เมื่อติดตั้งแอปของบริษัทอื่นในคอมพิวเตอร์ Windows ของคุณ คุณอาจพบข้อความ”แอปที่คุณพยายามติดตั้งไม่ใช่แอปที่ Microsoft ยืนยัน”ซึ่งขัดขวางการติดตั้งแอปในบางครั้ง
ข้อความนี้มักจะปรากฏสำหรับแอปของบุคคลที่สามที่คุณดาวน์โหลดจากอินเทอร์เน็ต โชคดีที่โลกยังไม่ใช่จุดจบ และคุณสามารถข้ามผ่านกำแพงนั้นไปได้อย่างง่ายดาย
มีหลายวิธีในการทำเช่นนั้น ขึ้นอยู่กับรุ่นของ Windows ที่คุณมี แต่ก่อนที่เราจะไปถึงจุดนั้น ให้เราเข้าใจว่า Windows หมายถึงอะไรกันแน่สำหรับแอป”Microsoft-verified”
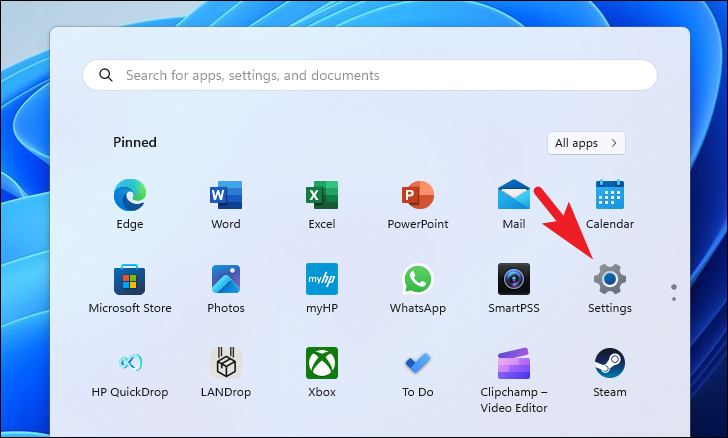
แอปที่ได้รับการรับรองจาก Microsoft คืออะไร
หมายถึงแอปที่มาจาก Microsoft Store นอกจากนี้ Microsoft ยังอนุญาตให้นักพัฒนาของบริษัทอื่นเซ็นชื่อแบบดิจิทัลในแอปของตนโดยใช้เทคโนโลยี Microsoft Authenticode เพื่อรับประกันความสมบูรณ์ของข้อมูล และยังป้องกันไม่ให้กล่องโต้ตอบปรากฏขึ้นเมื่อคุณพยายามติดตั้งซอฟต์แวร์
อย่างไรก็ตาม เนื่องจาก ไม่ใช่นักพัฒนาทุกรายที่เลือกใช้ คุณอาจพบป๊อปอัปคำเตือนเป็นครั้งคราว นั่นไม่ได้หมายความว่าแอปเป็นอันตรายหรือมุ่งร้าย แต่ยังโอนความรับผิดชอบในการตรวจสอบให้แน่ใจว่าแอปนั้นไม่เป็นอันตรายให้กับคุณด้วย
ตอนนี้คุณเข้าใจแล้วว่าแอปที่ได้รับการรับรองจาก Microsoft คืออะไร มาดูวิธีปิดการใช้งานข้อความกัน
ปิดใช้งานแอปที่ยืนยันโดย Microsoft จากแอปการตั้งค่า
ก่อนอื่น ให้ไปที่เมนู Start แล้วคลิกที่ไอคอน’Settings’
หลังจากนั้น ให้คลิก ในแท็บ”แอป”จากแถบด้านซ้ายเพื่อดำเนินการต่อ
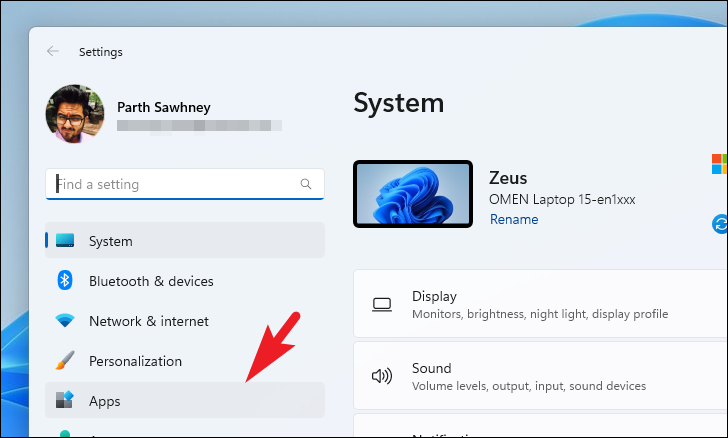
จากนั้น คลิกไทล์”การตั้งค่าแอปขั้นสูง”จากส่วนด้านขวา
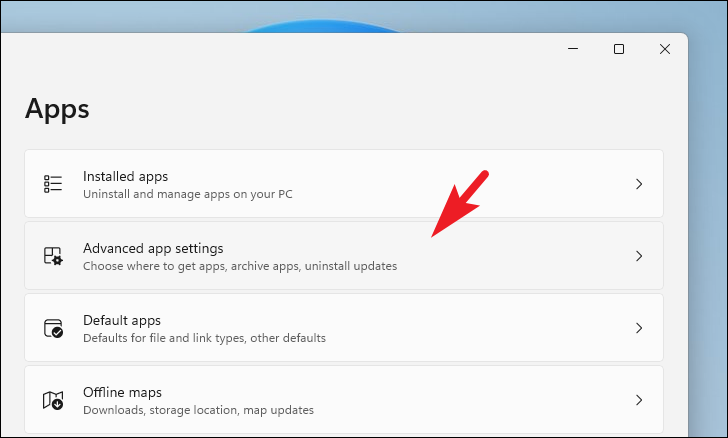
ในหน้าจอถัดไป ให้คลิกเมนูแบบเลื่อนลงในไทล์’เลือกตำแหน่งที่จะรับแอป’
💡
หากคุณไม่พบการตั้งค่านี้ในคอมพิวเตอร์ของคุณ แสดงว่าคุณอาจใช้ Windows 11 ใน S โหมด โหมด Windows 11 S อนุญาตให้คุณเรียกใช้แอพจาก Microsoft Store เท่านั้น ในกรณีนั้น ทางเลือกเดียวคือปิดใช้งานโหมด S และกลับไปใช้ Windows 11 ปกติ คุณสามารถอ่านคำแนะนำของเราที่นี่เพื่อเรียนรู้เพิ่มเติมเกี่ยวกับโหมด S ของ Windows 11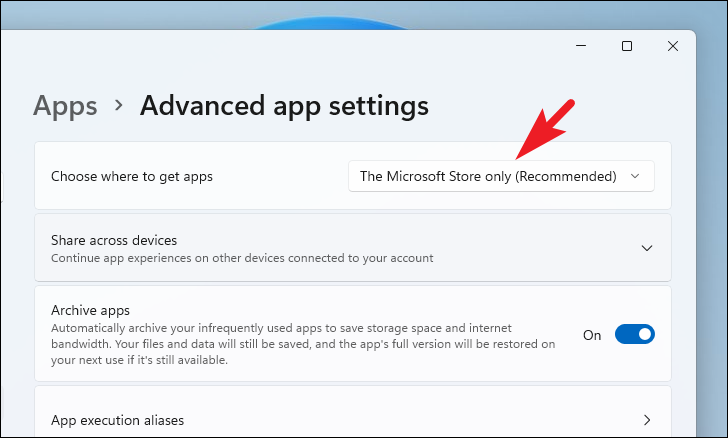
จากนั้นคลิกตัวเลือก’ทุกที่’จากรายการ
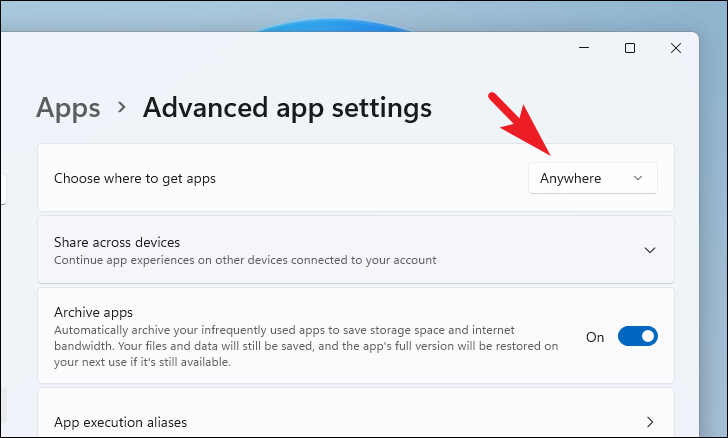
ตอนนี้คุณควรจะสามารถติดตั้งแอปใดๆ บนระบบของคุณได้จากทุกที่ แต่โปรดจำไว้ว่าความรับผิดชอบในการตรวจสอบให้แน่ใจว่าแอปเหล่านี้ปลอดภัยสำหรับระบบของคุณตกอยู่กับคุณแล้ว
ใช้ตัวแก้ไขนโยบายกลุ่ม
คุณยังสามารถใช้ตัวแก้ไขนโยบายกลุ่มเพื่อทำการเปลี่ยนแปลงนี้ได้หากคุณสะดวกใจที่จะใช้มัน หรือถ้าคุณต้องการเปลี่ยนการตั้งค่าสำหรับกลุ่มของ พีซีในองค์กรของคุณ
หมายเหตุ: Group Policy Editor มีเฉพาะในรุ่น Windows 11 Pro เท่านั้น
ก่อนอื่น ให้ไปที่เมนู Start แล้วพิมพ์’Group Policy’เพื่อดำเนินการ การค้นหา จากนั้นคลิกไทล์’ตัวแก้ไขนโยบายกลุ่ม’เพื่อดำเนินการต่อ
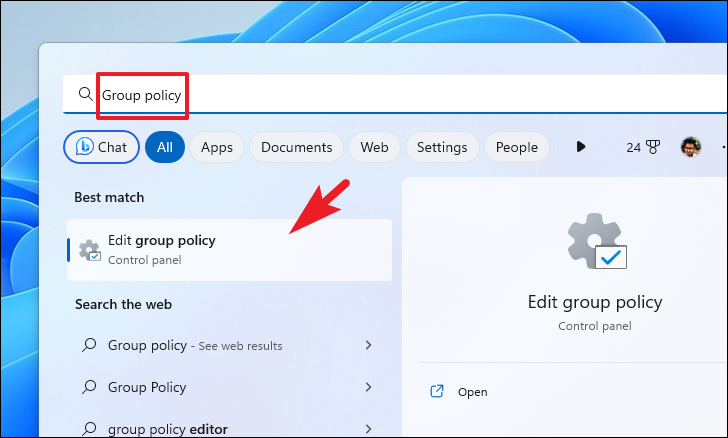
หลังจากนั้น คลิกส่วน’การกำหนดค่าคอมพิวเตอร์’เพื่อขยาย จากนั้น ดับเบิลคลิกที่’เทมเพลตการดูแลระบบ’สุดท้าย ขยายส่วน”ส่วนประกอบของ Windows”
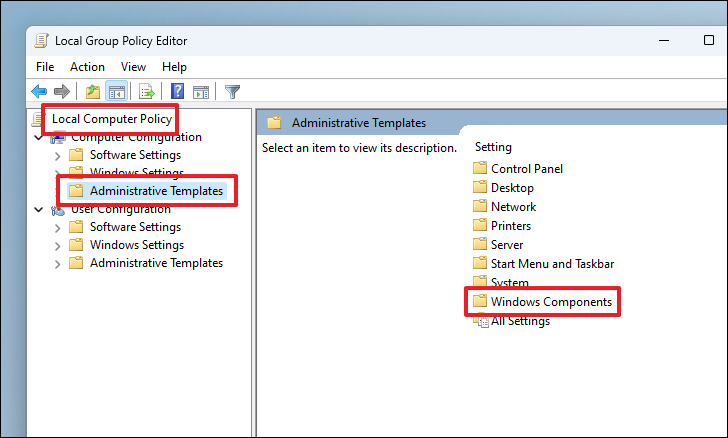
ถัดไป ค้นหาและคลิกที่โฟลเดอร์’Windows Defender SmartScreen’
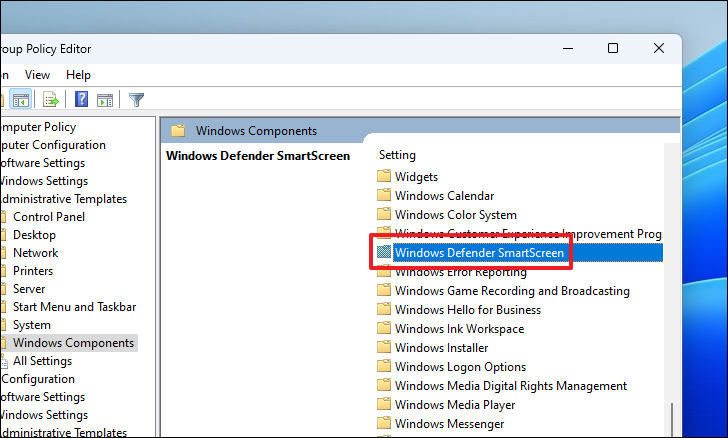
จากนั้น ดับเบิลคลิกที่โฟลเดอร์’Explorer’เพื่อดำเนินการต่อ
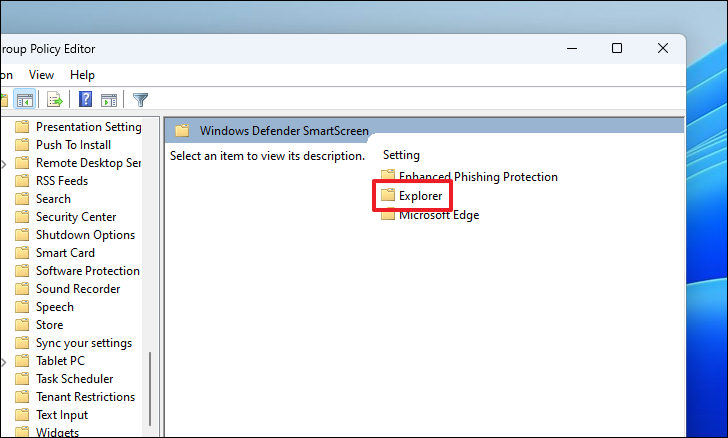
หลังจากนั้น ให้คลิกการตั้งค่า’กำหนดค่าการควบคุมการติดตั้งแอป’เพื่อดำเนินการต่อ ซึ่งจะเปิดหน้าต่างใหม่บนหน้าจอ
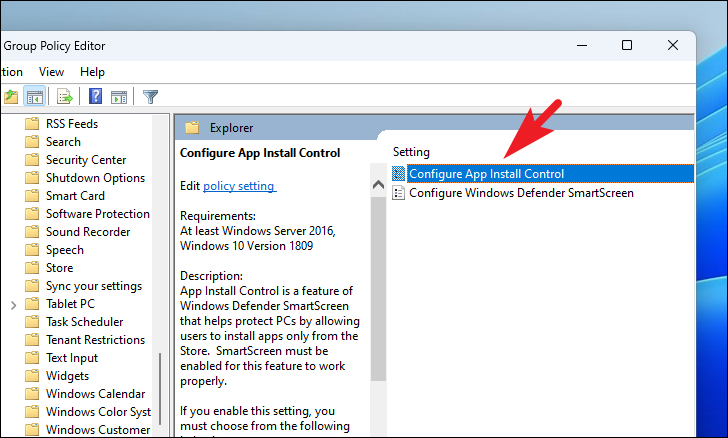
ขั้นแรก ให้คลิกที่ตัวเลือก’เปิดใช้งาน’จากนั้น คลิกที่เมนูแบบเลื่อนลงใต้ส่วน’ตัวเลือก’และเลือกตัวเลือก’ปิดคำแนะนำ’สุดท้าย คลิกปุ่ม”นำไปใช้”และ”ตกลง”เพื่อบันทึกการเปลี่ยนแปลง
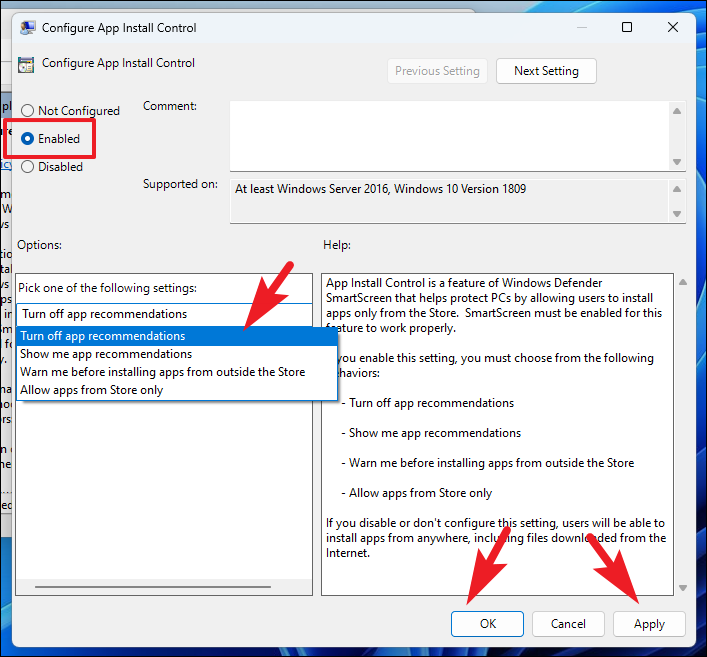
ปิดใช้งาน Microsoft Store ทั้งหมด
หากคุณมาถึงที่นี่เพื่อค้นหาวิธีปิดใช้งาน Microsoft Store โดยสมบูรณ์ ให้ทำตามคำแนะนำด้านล่าง คุณสามารถทำได้โดยใช้เครื่องมือ’Registry Editor’,’Group Policy Editor’หรือ’Local Security Policy’เพื่อความสะดวกของคุณ เราได้แสดงรายการทั้งหมดไว้ที่นี่
การใช้ Registry Editor
ก่อนอื่น ให้ไปที่เมนู Start แล้วพิมพ์’Registry’เพื่อทำการค้นหา จากผลการค้นหา คลิกที่ไทล์’Registry Editor’
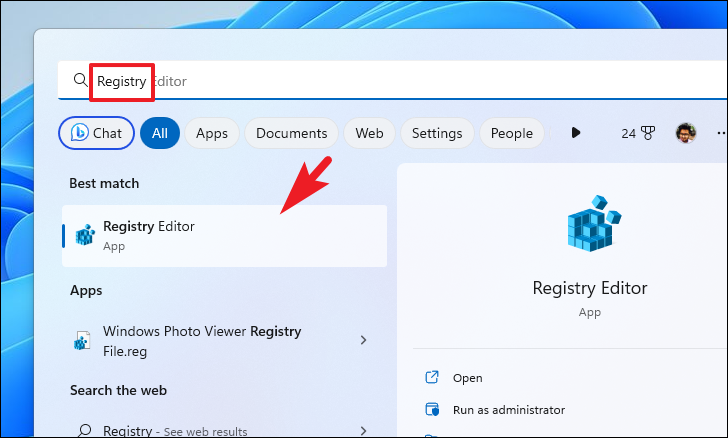
จากนั้น คัดลอก+วาง หรือพิมพ์ที่อยู่ที่กล่าวถึงด้านล่างในแถบที่อยู่แล้วกด Enter เพื่อนำทางไป
HKEY_LOCAL_MACHINE\SOFTWARE\Policies\Microsoft\
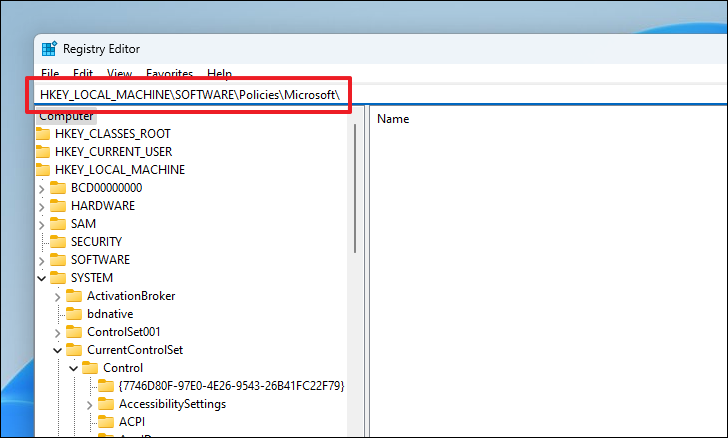
ถัดไป คลิกขวาที่ ปุ่ม’Microsoft’และวางเมาส์เหนือตัวเลือก’ใหม่’จากนั้น คลิกที่ตัวเลือก’คีย์’และเปลี่ยนชื่อคีย์ใหม่เป็น WindowsStore

หลังจากที่คุณสร้างคีย์แล้ว ให้ไปที่ส่วนด้านขวาของหน้าต่างแล้วคลิกขวาเพื่อเปิดเมนูบริบท จากนั้นวางเมาส์เหนือตัวเลือก’ใหม่’แล้วเลือกตัวเลือก’DWORD’ตรวจสอบให้แน่ใจว่าคุณเปลี่ยนชื่อไฟล์ DWORD เป็น RemoveWindowsStore

เมื่อเสร็จแล้ว ให้ดับเบิลคลิกที่ไฟล์ DWORD’RemoveWindowsStore’และป้อน 0 ในช่องค่า จากนั้นคลิกที่’ตกลง’เพื่อบันทึกการเปลี่ยนแปลง
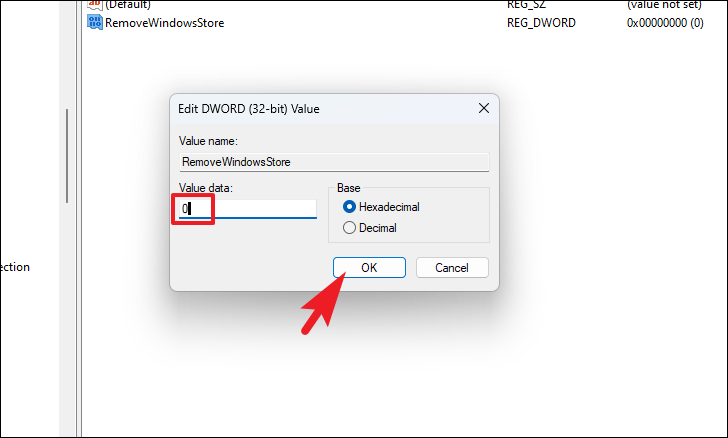
เมื่อเสร็จแล้ว ให้รีสตาร์ท PC เพื่อให้การเปลี่ยนแปลงมีผล
ใช้ตัวแก้ไขนโยบายกลุ่ม
ไปที่เมนูเริ่มแล้วพิมพ์’นโยบายกลุ่ม’เพื่อทำการค้นหา จากผลการค้นหา คลิกที่ไทล์’ตัวแก้ไขนโยบายกลุ่ม’
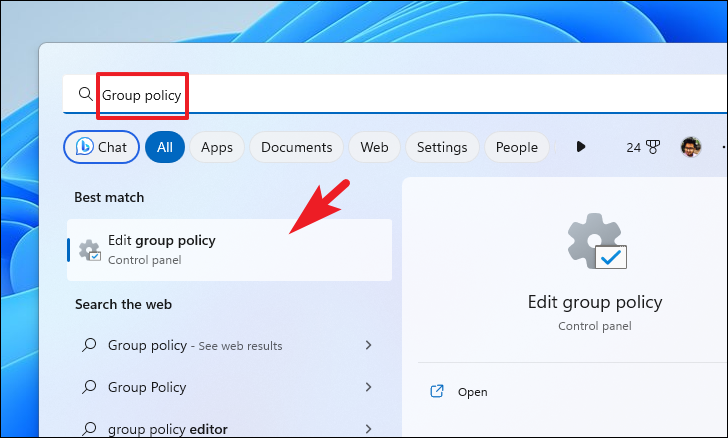
หลังจากนั้น ดับเบิลคลิกที่ตัวเลือก’การกำหนดค่าคอมพิวเตอร์’จากนั้นขยายตัวเลือก’เทมเพลตการดูแลระบบ’จากนั้น ดับเบิลคลิกที่ส่วน”ส่วนประกอบของ Windows”
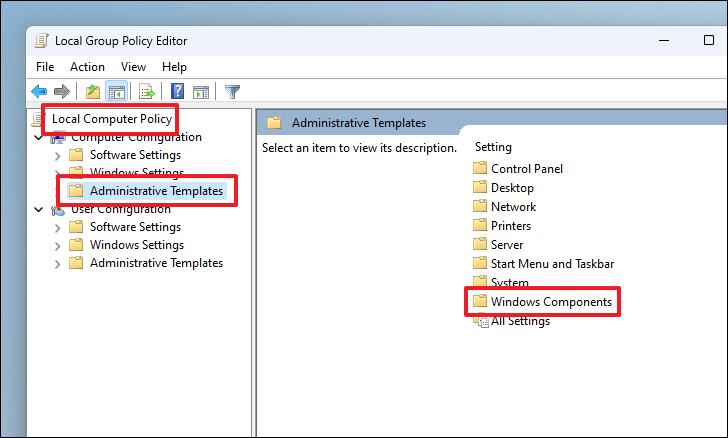
หลังจากนั้น คลิกตัวเลือก’ร้านค้า’จากนั้น จากส่วนด้านขวาของหน้าต่าง ให้ดับเบิลคลิกที่ตัวเลือก’ร้านค้า’
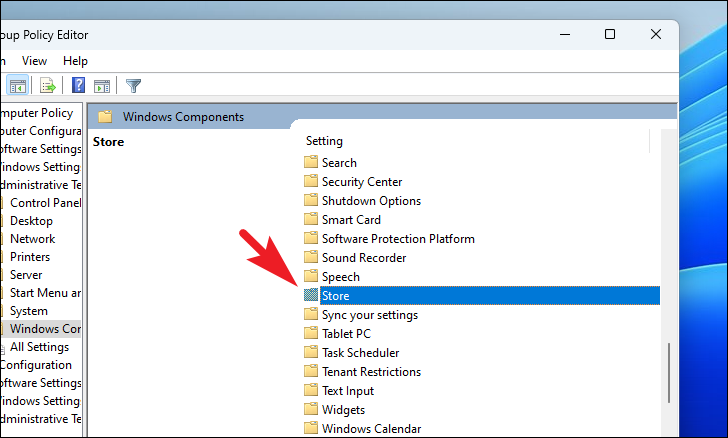
ถัดไป ดับเบิลคลิก ในการตั้งค่า’ปิดแอปพลิเคชัน Store’ซึ่งจะนำหน้าต่างซ้อนทับมาที่หน้าจอของคุณ
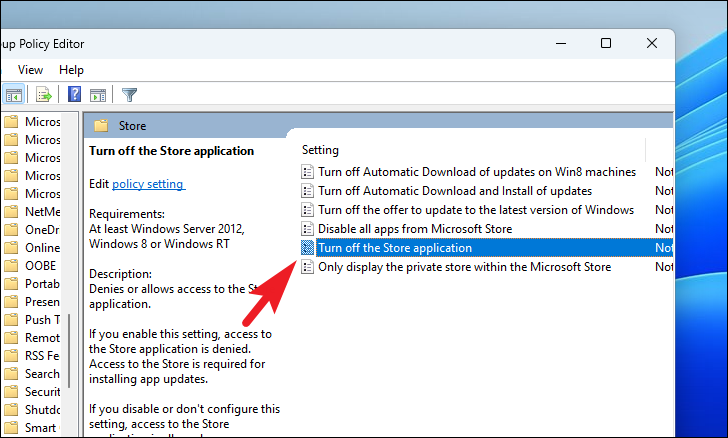
ในหน้าต่างคุณสมบัติ คลิกที่ตัวเลือก’เปิดใช้งาน’จากนั้นคลิกที่ปุ่ม’นำไปใช้’และ’ตกลง’เพื่อบันทึกการเปลี่ยนแปลง เมื่อเสร็จแล้ว ให้รีสตาร์ทพีซีของคุณเพื่อให้การเปลี่ยนแปลงมีผล
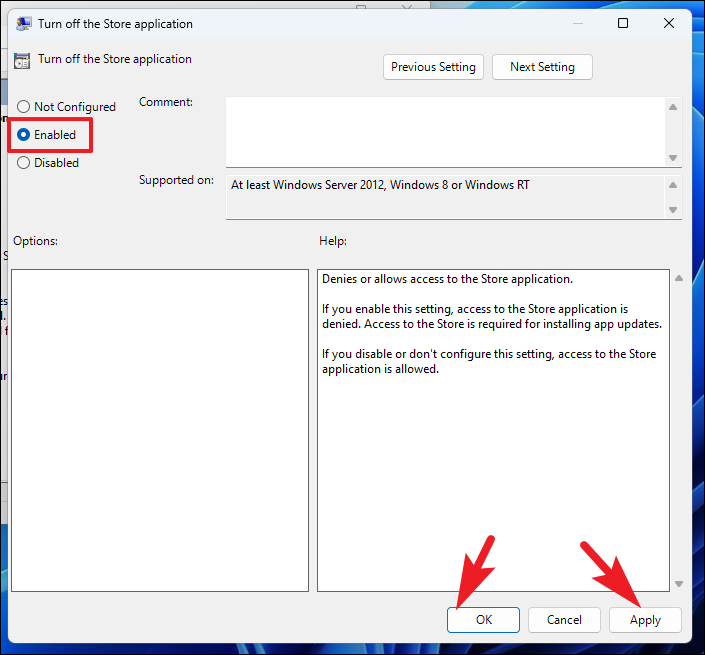
ใช้นโยบายความปลอดภัยในเครื่อง
ไปที่เมนู Start แล้วพิมพ์’Local Security’เพื่อดำเนินการต่อ จากนั้น จากผลการค้นหา ให้คลิกไทล์’นโยบายความปลอดภัยในเครื่อง’
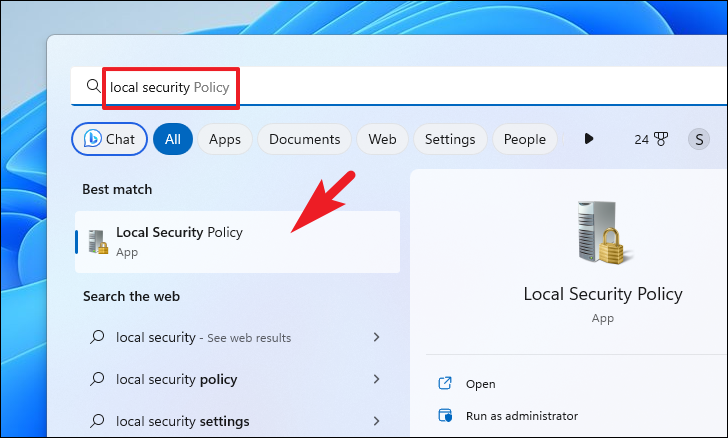
จากนั้น ตรวจสอบให้แน่ใจว่าคุณได้เลือกตัวเลือก’การตั้งค่าความปลอดภัย’จากส่วนด้านซ้ายของหน้าต่าง จากนั้น ดับเบิลคลิกที่ส่วน’นโยบายการจำกัดซอฟต์แวร์’เพื่อขยาย หลังจากนั้น คลิกตัวเลือก”กฎเพิ่มเติม”

สุดท้าย คลิกขวาในส่วนด้านขวาของหน้าต่าง และเลือกตัวเลือก’กฎเส้นทางใหม่’จากเมนู ซึ่งจะนำหน้าต่างซ้อนทับมาที่หน้าจอของคุณ
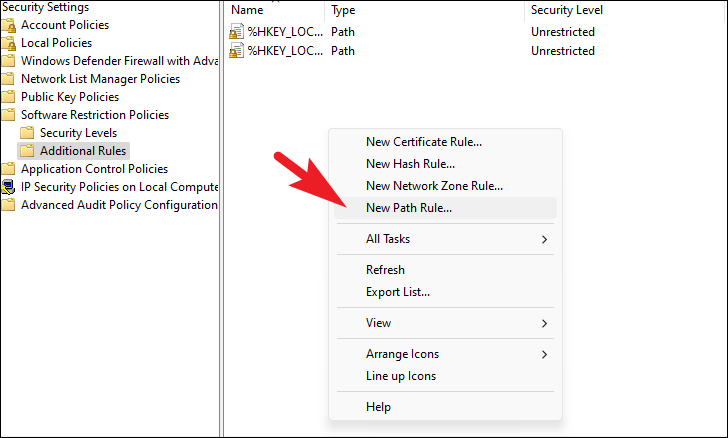
หลังจากนั้น ให้พิมพ์หรือคัดลอก+วางไดเร็กทอรีที่กล่าวถึงด้านล่างในฟิลด์’เส้นทาง’ถัดไป คลิกที่ดร็อปดาวน์’ระดับความปลอดภัย’และเลือกตัวเลือก’ไม่อนุญาต’สุดท้าย คลิกที่ปุ่ม’นำไปใช้’และ’ตกลง’
%programfiles%\WindowsApps\Microsoft.WindowsStore*
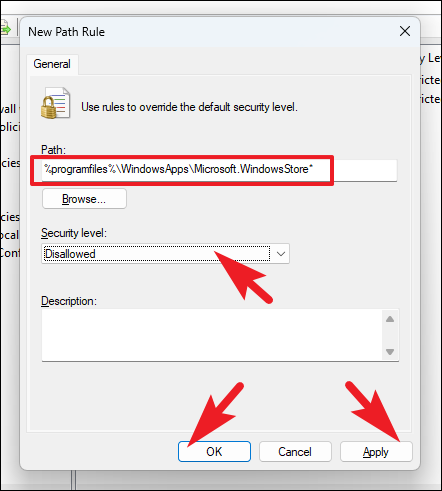
รีสตาร์ทพีซีของคุณหลังจากทำตามขั้นตอนก่อนหน้านี้เพื่อให้การเปลี่ยนแปลงมีผล
การปิด ข้อความเตือนสำหรับการไม่ติดตั้งแอปที่ผ่านการรับรองจาก Microsoft เป็นเรื่องง่าย ยิ่งไปกว่านั้น เมื่อใช้วิธีการดังกล่าวข้างต้น คุณยังสามารถปิดการใช้งาน Microsoft Store บนคอมพิวเตอร์ Windows 11 ของคุณได้ หากคุณต้องการสิ่งนั้น ไม่ว่าคุณจะต้องการสิ่งใด คู่มือนี้รองรับได้
