Picture in Picture (PIP) เป็นโหมดหลายหน้าต่างที่มีประโยชน์อย่างยิ่งสำหรับการดูวิดีโอ ผู้ใช้สามารถเรียกดูหรือใช้เนื้อหาของแอปอื่นขณะชมภาพยนตร์ในหน้าต่างแบบลอยขนาดเล็กกว่าได้
ดังนั้น หากคุณชอบดูวิดีโอในขณะที่มีสมาธิกับงานอื่นในเบื้องหน้า โหมดภาพซ้อนภาพจะเป็น เป็นประโยชน์กับคุณ สิ่งนี้ทำให้ไม่จำเป็นต้องแบ่งหน้าจอ ดังนั้น ในบทความนี้ คุณจะได้เรียนรู้วิธีเรียกใช้แอปในโหมดภาพซ้อนภาพบน Windows 11/10
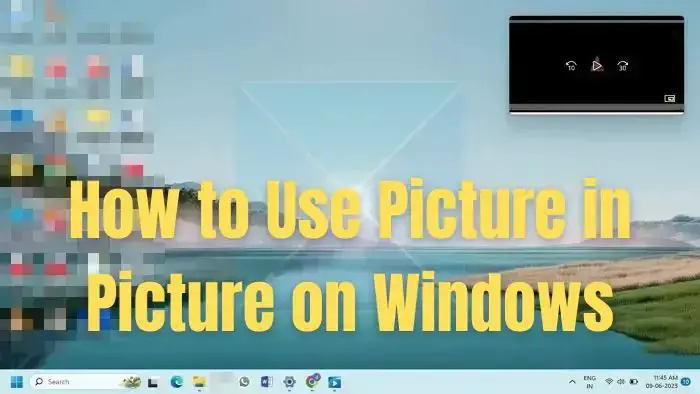
วิธีใช้ Picture in Picture บน Windows 11/10
ด้านล่างนี้เป็นห้าวิธีที่คุณสามารถดูวิดีโอในโหมด Picture in Picture บนพีซี Windows ของคุณ:
แอป Movies & TVVLC Media PlayerGoogle ChromeMicrosoft Edge และ Mozilla Firefox
1] แอป Movies & TV
ใน Windows PC คุณสามารถใช้แอป Movies & TV เพื่อเล่นวิดีโอในรูปภาพ ในภาพโดยใช้โหมดมินิ ให้เราดูวิธีการ:
เปิดวิดีโอที่คุณต้องการเล่นในมุมมองแบบย่อโดยใช้แอป Movies & TV คุณสามารถคลิกขวาที่วิดีโอจากโฟลเดอร์ปลายทางและเลือก เปิดด้วย > ภาพยนตร์และทีวีค้นหา เล่นในไอคอนมุมมองขนาดเล็กที่ด้านล่างของแอป Movies & TV แล้วคลิกที่ไอคอนนั้นวิดีโอจะลดขนาดลงเป็นมุมมองขนาดเล็ก และอยู่ที่มุมของหน้าจอพีซีของคุณหรือทุกที่ที่คุณลาก และคุณสามารถทำงานในขณะที่ดูวิดีโอในมุมมองขนาดเล็ก
2] VLC Media Player
แม้ว่า VLC media player เวอร์ชัน Windows จะไม่รองรับโหมดภาพซ้อนภาพโดยตรง แต่ก็มีการตั้งค่าหลายอย่างที่คุณสามารถเปลี่ยนเพื่อให้มีผลเหมือนกับโหมด PiP หากคุณใช้งานบน วินโดวส์พีซี. วิธีการด้านล่างจะแสดงวิธีใช้โหมด Picture in Picture ของ VLC Windows บนพีซี Windows 11:
เปิดวิดีโอที่คุณต้องการในโหมด PiP โดยใช้ VLC Media Player จากนั้น คลิกแท็บ ดู และเปิดใช้งานตัวเลือก อยู่ด้านบนเสมอ วิธีนี้จะตั้งค่า VLC เหนือหน้าต่างที่เปิดอยู่ทั้งหมดอย่างต่อเนื่อง ทำให้เกิดผลลัพธ์เช่นเดียวกับโหมดภาพซ้อนภาพหากต้องการย่อส่วนประกอบของโปรแกรมเล่น VLC ให้คลิก แท็บ เครื่องมือ แล้วเลือก ค่ากำหนด จากเมนูในหน้าต่าง Simple Preferences ให้คลิก แท็บ อินเทอร์เฟซ และยกเลิกการเลือกตัวเลือก รวมวิดีโอในอินเทอร์เฟซ จากนั้นคลิกบันทึก
เพื่อให้การเปลี่ยนแปลงมีผล ให้ปิดและเปิด VLC Media Player ใหม่อีกครั้ง วิดีโอจะเล่นในโหมดภาพซ้อนภาพ คุณต้องเปิดใช้งานตัวเลือก อยู่ด้านบนเสมอจากแท็บ ดู เมื่อใดก็ตามที่คุณเปิด VLC Media Player ใหม่อีกครั้ง ตอนนี้ คุณสามารถปรับขนาดโปรแกรมเล่น VLC เป็นขนาดใดก็ได้และย้ายไปทุกที่ที่คุณต้องการบนหน้าจอ
เคล็ดลับ: หากต้องการลบขอบหน้าต่างใน VLC ให้ไปที่เครื่องมือ > ค่ากำหนด > วิดีโอ และยกเลิกการเลือกตัวเลือกการตกแต่ง Windows เมื่อทำเช่นนี้ โปรแกรมเล่น VLC จะไร้กรอบและสูญเสียขอบไป
3] Google Chrome
คุณสามารถใช้โหมดภาพซ้อนภาพใน Chrome ได้โดยตั้งค่าส่วนขยาย คุณสามารถใช้ส่วนขยายเพื่อดูวิดีโอบนเว็บไซต์ใดก็ได้ในหน้าต่างลอย
เรามาเริ่มกันที่การเพิ่มรูปภาพซ้อนภาพ ส่วนขยาย Chrome โดย Google ไปยังรายการส่วนขยาย Chrome ของคุณ คลิกปุ่ม เพิ่มใน Chrome ข้างๆ แล้วคลิกปุ่ม เพิ่มส่วนขยายในหน้าต่างป๊อปอัปเว็บไซต์ที่มีวิดีโอจาก Facebook และ YouTube, Netflix ฯลฯ เข้ากันได้กับส่วนขยาย ดังนั้น มันอาจจะทำงานบนเว็บไซต์ทั้งหมด ตอนนี้ เล่นวิดีโอที่คุณต้องการจากเว็บไซต์ ตอนนี้ ใช้คีย์ผสมเหล่านี้ Alt + P เพื่อเปิด Picture in Picture บน Chrome บนพีซี Windows ของคุณ
หมายเหตุ: รูปภาพ ในส่วนขยายรูปภาพเกี่ยวข้องกับวิดีโอครั้งละหนึ่งรายการเท่านั้น หากวิดีโอกำลังเล่นอยู่ในหน้าต่างลอย วิดีโอนั้นจะไม่สามารถเล่นวิดีโออื่นพร้อมกันในโหมด PiP ได้ อย่างไรก็ตาม วิดีโอนี้จะแทนที่วิดีโอแรกหากคุณพยายามเล่นวิดีโออื่น
4] Microsoft Edge และ Mozilla Firefox
คุณยังสามารถใช้โหมด Picture in Picture ทั้งใน Firefox และ Microsft Edge เนื่องจากสร้างขึ้นในเบราว์เซอร์ ทำให้คุณสัมผัสประสบการณ์และทำงานหลายอย่างพร้อมกันได้ง่าย อ่านคำแนะนำของเราเกี่ยวกับ:
นี่คือเทคนิคในการเปิดใช้งานโหมดรูปภาพในรูปภาพของ Windows คุณสามารถใช้แอพ Windows 11 Movies & TV สำหรับไฟล์มีเดียที่จัดเก็บไว้ในเครื่องได้ หากต้องการเล่นวิดีโอบนเว็บไซต์ต่างๆ เช่น YouTube, Facebook, Netflix, Prime Video และอื่นๆ คุณสามารถใช้ส่วนขยาย Picture in Picture ใน Google Chrome ได้
วิธีแสดงภาพซ้อนภาพบน YouTube บนพีซี
YouTube อนุญาตให้ทุกคนเปลี่ยนเป็นเครื่องเล่นขนาดเล็กได้โดยคลิกที่ไอคอนบนเครื่องเล่น YouTube ทุกเครื่อง สิ่งที่คุณต้องทำคือเปิดวิดีโอ Youtube แล้วคลิกไอคอน PIP หนึ่งไอคอน เมื่อคุณทำเช่นนั้น โปรแกรมเล่นจะปรากฏที่ด้านล่างขวา และเบราว์เซอร์จะกลับไปที่หน้าแรก
มีการแสดงภาพซ้อนภาพบนพีซีหรือไม่
ในขณะที่มี ไม่มีโหมด PIP บนพีซี แอพ และเบราว์เซอร์ อนุญาตให้เล่นวิดีโอในโหมดภาพซ้อนภาพ มองหาไอคอน PIP บนเครื่องเล่นเมื่อคุณเริ่มเล่น และคุณควรเห็นวิธีเล่นในเครื่องเล่นขนาดเล็ก
