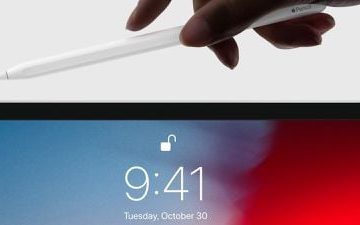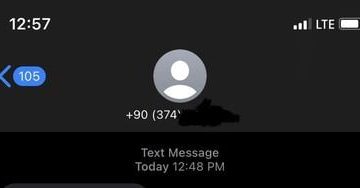ดังที่เราทราบ ฮอตสปอตเคลื่อนที่เป็นคุณลักษณะที่ยอดเยี่ยมของระบบปฏิบัติการ Windows ที่ช่วยให้คุณสามารถแบ่งปันการเชื่อมต่อเครือข่ายกับอุปกรณ์อื่นๆ แต่ผู้ใช้ Windows บางรายรายงานว่าไม่สามารถเปิดใช้งานฮอตสปอตมือถือได้ เมื่อพยายามเปิดใช้งาน Mobile hotspot ในระบบ พวกเขาได้รับข้อความแสดงข้อผิดพลาดต่อไปนี้
เราไม่สามารถตั้งค่า Mobile hotspot ได้เนื่องจากพีซีของคุณไม่มี Ethernet, Wi-Fi หรือ การเชื่อมต่อข้อมูลมือถือ

แก้ไข เราไม่สามารถตั้งค่าฮอตสปอตมือถือได้เนื่องจากพีซีของคุณไม่มีอีเธอร์เน็ต
หากคุณ ไม่สามารถเชื่อมต่อกับฮอตสปอตมือถือได้เนื่องจากพีซีของคุณไม่มีการเชื่อมต่ออีเธอร์เน็ต ให้ทำตามวิธีแก้ปัญหาที่กล่าวถึงด้านล่างเพื่อแก้ไขปัญหา
ตรวจสอบว่ามีการเปิดใช้งานการแชร์เครือข่ายหรือไม่เรียกใช้ตัวแก้ไขปัญหาอะแดปเตอร์เครือข่ายเลือกไดรเวอร์อื่นเปิดใช้งานอีกครั้ง Microsoft Wi-Fi Direct Virtual Adapterรีเซ็ตอะแดปเตอร์เครือข่ายอัปเดตไดรเวอร์อะแดปเตอร์เครือข่าย
ให้เราเริ่มแก้ไขปัญหาจากโซลูชันแรก
1] ตรวจสอบว่าเปิดใช้งานการแชร์เครือข่ายหรือไม่
คุณ จะไม่สามารถเปิดใช้งานฮอตสปอตมือถือบนคอมพิวเตอร์ของคุณหากปิดใช้งานการแชร์เครือข่าย การแชร์เครือข่ายคือสิ่งที่ทำให้ระบบของคุณสามารถแชร์อินเทอร์เน็ตกับคอมพิวเตอร์เครื่องอื่นในบริเวณใกล้เคียงได้ บ่อยกว่านั้น คุณลักษณะนี้จะถูกเปิดใช้งานโดยค่าเริ่มต้น แต่เนื่องจากการอัปเดตหรือการกำหนดค่าที่ไม่ถูกต้อง คุณลักษณะนี้จึงถูกปิดใช้งาน ในกรณีนั้น เราจำเป็นต้องเปิดใช้งานคุณลักษณะด้วยตนเองโดยใช้ขั้นตอนต่อไปนี้
เปิดแผงควบคุมจากเมนูเริ่ม เปลี่ยนไอคอนดูตามเป็นขนาดใหญ่ คลิกที่เครือข่ายและศูนย์แบ่งปัน > เปลี่ยนการตั้งค่าอแด็ปเตอร์ ขวา-คลิกที่อะแดปเตอร์เครือข่ายฮอตสปอตของคุณ ซึ่งจะมีชื่อว่า Microsoft Hosted Network Virtual Adapter หรือ Microsoft Wi-Fi Direct Virtual Adapterเลือก Properties.Go ไปที่แท็บการแชร์ จากนั้นทำเครื่องหมายที่ช่องถัดจากอนุญาตให้ผู้ใช้เครือข่ายอื่นเชื่อมต่อผ่านการเชื่อมต่ออินเทอร์เน็ตของคอมพิวเตอร์เครื่องนี้
สุดท้าย ตรวจสอบว่าปัญหาได้รับการแก้ไขหรือไม่
2] เรียกใช้เครื่องมือแก้ปัญหาอะแดปเตอร์เครือข่าย
ใน Windows ตัวแก้ไขปัญหาอะแดปเตอร์เครือข่ายเป็นยูทิลิตี้ในตัวที่จะวินิจฉัยและแก้ไขปัญหาทั่วไปโดยอัตโนมัติ ปัญหาเครือข่าย ยูทิลิตีนี้จะตรวจสอบการตั้งค่าเครือข่ายที่ไม่ถูกต้องและขัดแย้งกับอุปกรณ์อื่นๆ ในเครือข่าย หากยูทิลิตีนี้พบปัญหาใดๆ กับอแด็ปเตอร์เครือข่าย มันจะแก้ไขโดยอัตโนมัติ
ทำตามคำแนะนำที่กำหนดเพื่อเรียกใช้ตัวแก้ไขปัญหาอแด็ปเตอร์เครือข่าย:
กด Windows + R เพื่อเปิดกล่องโต้ตอบเรียกใช้ พิมพ์ ms-settings: แก้ไขปัญหา และกดปุ่ม Enter เมื่อหน้าต่างการแก้ไขปัญหาเปิดขึ้น ให้คลิกที่ เครื่องมือแก้ไขปัญหาอื่นๆ หรือ เครื่องมือแก้ไขปัญหาเพิ่มเติม Windows 11: คลิกที่ Run ถัดจาก Network Adapter Windows 10: เลือก Network Adapter และคลิกที่ Run the Troubleshooter รอสักครู่จนกว่าการสแกนจะเสร็จสิ้น จากนั้นเลือก Network Adapter ที่ต้องการจากรายการและคลิกที่ปุ่ม Next หากพบปัญหาใด ๆ ก็จะแสดง คุณข้อความนี้”ใช้การแก้ไขนี้”คลิกเพื่อแก้ไขปัญหาอะแดปเตอร์เครือข่าย
สุดท้าย รีสตาร์ทคอมพิวเตอร์และดูว่าปัญหาได้รับการแก้ไขหรือไม่
3] เลือกไดรเวอร์อื่น
Mobile Hotspot จะไม่สามารถเปิดได้หากคุณเลือกไดรเวอร์ที่มีจุดบกพร่อง เราไม่ได้เลือกไดรเวอร์ที่ผิดพลาดด้วยตนเอง แต่ในระหว่างการอัปเดต มันจะแทนที่ไดรเวอร์จริงและทำให้เกิดปัญหา เราจำเป็นต้องเปลี่ยนไปใช้ไดรเวอร์ที่ใช้งานได้ดีเพื่อแก้ไขปัญหา ทำตามขั้นตอนด้านล่างเพื่อทำเช่นเดียวกัน
กดแป้น Windows + X แล้วเลือกตัวจัดการอุปกรณ์ เลือกตัวเลือกแสดงอุปกรณ์ที่ซ่อนอยู่ในตัวเลือกเมนูมุมมองขยายอะแดปเตอร์เครือข่ายและคลิกขวาที่ Microsoft Wi-Fi Direct Virtual Adapter และเลือก Update driver ในเมนูบริบทของ adapter เลือกตัวเลือก Browse my computer for driver ที่นี่ เลือกตัวเลือก Let me pick from a list of a list of available drivers จากนั้นเลือก Microsoft Hosted Network Adapter (คุณอาจมีไดรเวอร์อื่น ดังนั้น เพียงเลือกรายการอื่นที่ไม่ใช่รายการที่เลือกไว้ก่อนหน้านี้) จากนั้นคลิกที่ปุ่มถัดไปเพื่ออัปเดตไดรเวอร์
สุดท้าย ปิดตัวจัดการอุปกรณ์และตรวจสอบว่าคุณสามารถตั้งค่าอีเทอร์เน็ตได้หรือไม่
4] เปิดใช้งาน Microsoft Wi-Fi Direct Virtual Adapter อีกครั้ง
ทันทีที่คุณเปิดใช้งานฮอตสปอต อะแดปเตอร์เสมือนจะถูกเพิ่มในตัวเลือกการเชื่อมต่อเครือข่ายที่ชื่อว่า Microsoft Wi-Fi Direct Virtual adapter และอะแดปเตอร์นี้ให้บริการอินเทอร์เน็ตแก่ผู้ใช้ แต่บางครั้ง ผู้ใช้ไม่สามารถเข้าถึงอินเทอร์เน็ตแม้ว่าจะเปิดใช้งานอแด็ปเตอร์นี้ ในกรณีนี้ เราจำเป็นต้องปิดใช้งานแล้วเปิดใช้งาน Microsoft Wi-Fi Direct Virtual Adapter เพื่อแก้ไขข้อบกพร่องชั่วคราว
กดปุ่ม Windows + R เพื่อเปิดกล่องโต้ตอบเรียกใช้ พิมพ์ devmgmt.msc แล้วกดปุ่ม Enter เมื่อคุณเข้าสู่ Device Manager ให้คลิกที่แท็บ View จากนั้นเลือก Show Hidden Devices จากนั้นให้ขยาย Network adapters และเลือก Microsoft Wi-Fi Direct Virtual Adapter คลิกขวาที่ Microsoft Wi-Fi Direct Visual Adapter และ เลือกปิดใช้งานจากเมนู เมื่อปิดใช้งานแล้ว ให้คลิกขวาที่อแด็ปเตอร์เสมือนนี้อีกครั้งและเลือกเปิดใช้งาน
หวังว่าหลังจากปิดใช้งานและเปิดใช้งานอแด็ปเตอร์นี้ ปัญหาจะได้รับการแก้ไข
5] รีเซ็ตอะแดปเตอร์เครือข่าย
บางครั้งผู้ใช้ไม่สามารถเชื่อมต่อกับฮอตสปอตได้เนื่องจากความผิดพลาดของอะแดปเตอร์เครือข่ายและการตั้งค่าเครือข่ายที่ไม่ถูกต้อง การรีเซ็ตอะแดปเตอร์เครือข่ายจะทำให้เครือข่ายสามารถกำหนดค่าตัวเองใหม่และแก้ไขสถานการณ์ได้
กดปุ่ม Windows + R เพื่อเปิดกล่องโต้ตอบเรียกใช้ พิมพ์ devmgmt.msc แล้วกด Enter เพื่อเปิด Device Manager เมื่อ Device Manager เปิดขึ้น ให้ขยาย อะแดปเตอร์เครือข่าย และคลิกขวาที่อะแดปเตอร์เครือข่ายที่ต้องการ และเลือก ถอนการติดตั้ง เมื่อถอนการติดตั้งอะแดปเตอร์เครือข่ายเรียบร้อยแล้ว ให้ปิดตัวจัดการอุปกรณ์และรีสตาร์ทคอมพิวเตอร์ เมื่อคอมพิวเตอร์รีสตาร์ท คอมพิวเตอร์จะติดตั้งอะแดปเตอร์เครือข่ายที่ถอนการติดตั้งไปก่อนหน้านี้
ตอนนี้ผู้ใช้สามารถเชื่อมต่อกับฮอตสปอตและสามารถเข้าถึงอินเทอร์เน็ตบนอุปกรณ์ของตนได้
6] อัปเดตไดรเวอร์อะแดปเตอร์เครือข่าย
สุดท้ายแต่ไม่ท้ายสุด หากไม่มีอะไรทำงาน วิธีสุดท้ายคือการอัปเดตไดรเวอร์เครือข่าย ในกรณีที่ปัญหาเป็นผลมาจากข้อบกพร่อง การอัปเดตไดรเวอร์จะช่วยแก้ปัญหาให้คุณได้ ดังนั้น ดำเนินการต่อและอัปเดตไดรเวอร์เครือข่ายของคุณ และสุดท้ายตรวจสอบว่าปัญหาได้รับการแก้ไขแล้วหรือไม่
หวังว่าปัญหาของคุณจะได้รับการแก้ไข
อ่าน: มือถือ ฮอตสปอตไม่ทำงานใน Windows
ฮอตสปอตเคลื่อนที่มีการเชื่อมต่ออีเทอร์เน็ตหรือไม่
ใช่ ฮอตสปอตเคลื่อนที่สามารถใช้กับการเชื่อมต่ออีเทอร์เน็ตได้เช่นกัน หากเรามีสายอีเทอร์เน็ตเชื่อมต่อกับระบบของคุณ เพียงเปิดใช้ Mobile Hotspot และคุณจะสามารถแชร์อินเทอร์เน็ตได้
อ่าน: Mobile Hotspot ไม่แสดงหรือตรวจพบบน แล็ปท็อป
ฉันจะตั้งค่าฮอตสปอตมือถือสำหรับอีเทอร์เน็ตได้อย่างไร
ก่อนอื่น ให้ต่อสายอีเทอร์เน็ตและตรวจสอบให้แน่ใจว่าเปิดใช้งานอะแดปเตอร์เครือข่ายสำหรับอีเทอร์เน็ตแล้ว คุณสามารถไปที่เครือข่ายและอินเทอร์เน็ต > การเชื่อมต่อเครือข่ายในแผงควบคุม คลิกขวาที่ตัวเลือกแล้วเลือกเปิดใช้งาน จากนั้นคุณสามารถเปิดการตั้งค่า ไปที่เครือข่ายและอินเทอร์เน็ต จากนั้นเปิดใช้งานการสลับของ Mobile Hotspot หวังว่าการดำเนินการนี้จะช่วยคุณได้
อ่าน: แก้ไข Mobile Tethering Internet ทำให้ Windows หลุดการเชื่อมต่อ