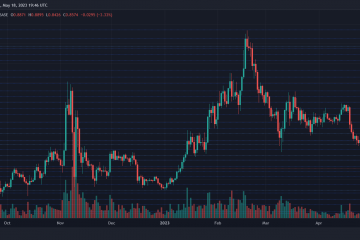คุณกำลังทำงานอย่างหนักกับสเปรดชีต และจู่ๆ Ribbon ของ Microsoft Excel ก็หายไป มันหายไปไหน? คุณจะเอามันกลับมาได้อย่างไร? เราจะแสดงให้คุณเห็นว่าควรทำอย่างไรเมื่อแถบเครื่องมือ Excel หายไปและจะเก็บแถบเครื่องมือไว้ในที่ของมันได้อย่างไร
เมื่อ Ribbon ของ Excel ถูกซ่อนไว้ทั้งหมด
หากคุณกำลังทำงานกับแผ่นงาน Excel และสังเกตว่าคุณไม่เห็น Ribbon หรือแท็บ เป็นไปได้ว่าคุณ ในโหมดเต็มหน้าจอโดยตั้งค่า Ribbon ให้ซ่อนโดยอัตโนมัติ
สารบัญ
เลือกจุดสามจุดที่มุมขวาบน

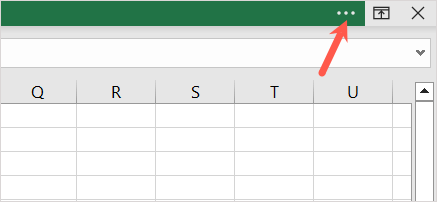
จากนั้นคุณจะเห็นแท็บ Ribbon และคำสั่งยกเลิกการซ่อนชั่วคราว คุณสามารถใช้เครื่องมือต่างๆ ได้ตามต้องการ และ Ribbon จะซ่อนโดยอัตโนมัติอีกครั้งเมื่อคุณเลือกจุดบนแผ่นงาน

เมื่อ Excel Ribbon แสดงเฉพาะแท็บ
หากคุณไม่ได้อยู่ในโหมดเต็มหน้าจอและเห็นเฉพาะแถบ Ribbon คุณสามารถเลือก แท็บเพื่อใช้คำสั่ง หากคุณต้องการให้แท็บและคำสั่งอยู่ในมุมมอง คุณสามารถปักหมุด Ribbon ได้
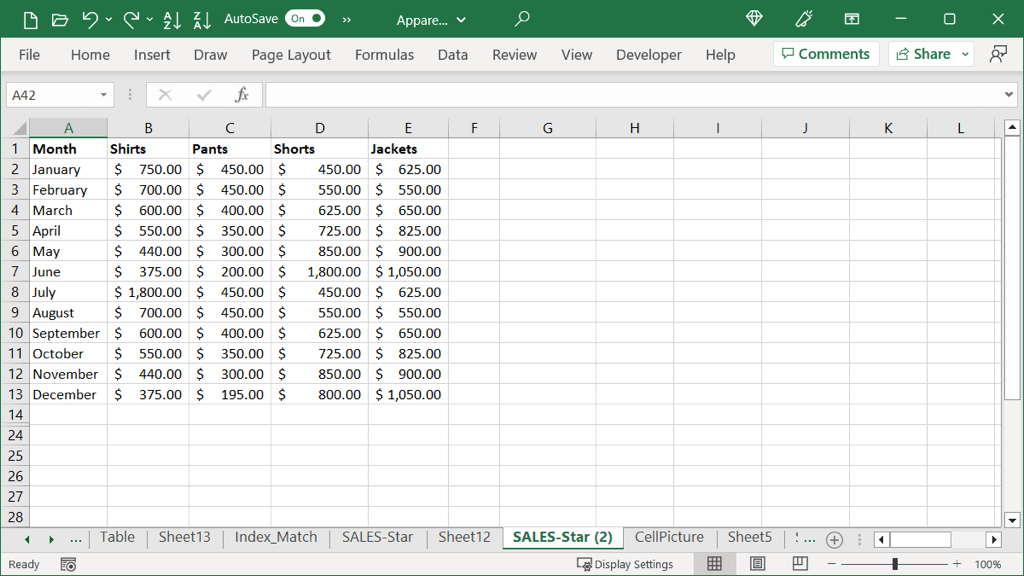
หากต้องการแสดงทั้งแท็บและคำสั่ง ให้เลือกแท็บแล้วเลือกไอคอน Pin the Ribbon (หมุด) ที่มุมล่างขวาของ Ribbon
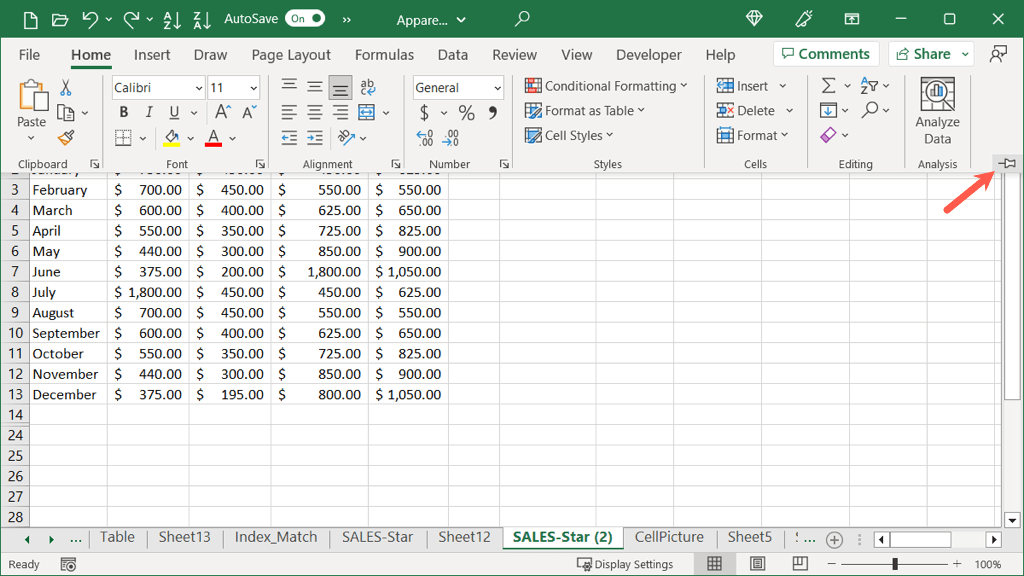
จากนั้นคุณจะเห็นแท็บ Ribbon และคำสั่งที่แสดงตลอดเวลา หากคุณต้องการกลับไปที่มุมมองแบบแท็บเท่านั้น ให้เลือกไอคอน ยุบ Ribbon (ลูกศร) ที่มุมล่างขวาของ Ribbon

วิธีปรับตัวเลือกการแสดง Ribbon
คุณสามารถเปิดการตั้งค่า Ribbon ในโหมดปกติหรือโหมดเต็มหน้าจอได้
เลือกไอคอนตัวเลือกการแสดง Ribbon (สี่เหลี่ยมที่มีลูกศร) ที่ด้านบนขวา จากนั้น เลือกตัวเลือก:
ซ่อน Ribbon อัตโนมัติ: การตั้งค่านี้จะซ่อน Ribbon และทำให้ Excel อยู่ในโหมดเต็มหน้าจอพร้อมกัน จากนั้นคุณสามารถใช้ขั้นตอนด้านบนเพื่อแสดงแถบเครื่องมือชั่วคราวหรือใช้ไอคอนตัวเลือกการแสดง Ribbon เพื่อเลือกการตั้งค่าด้านล่าง 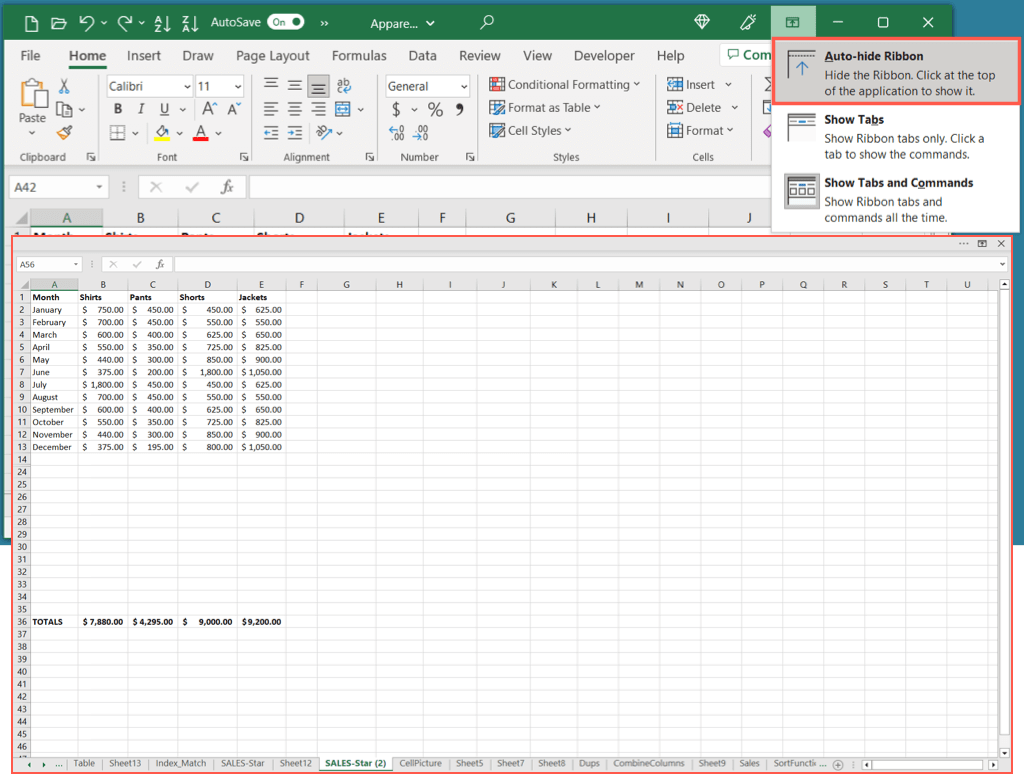 แสดงแถบ: เลือกการตั้งค่านี้เพื่อแสดงเฉพาะแถบ Ribbon จากนั้นคุณสามารถเลือกแท็บเพื่อดูและใช้คำสั่งได้
แสดงแถบ: เลือกการตั้งค่านี้เพื่อแสดงเฉพาะแถบ Ribbon จากนั้นคุณสามารถเลือกแท็บเพื่อดูและใช้คำสั่งได้ 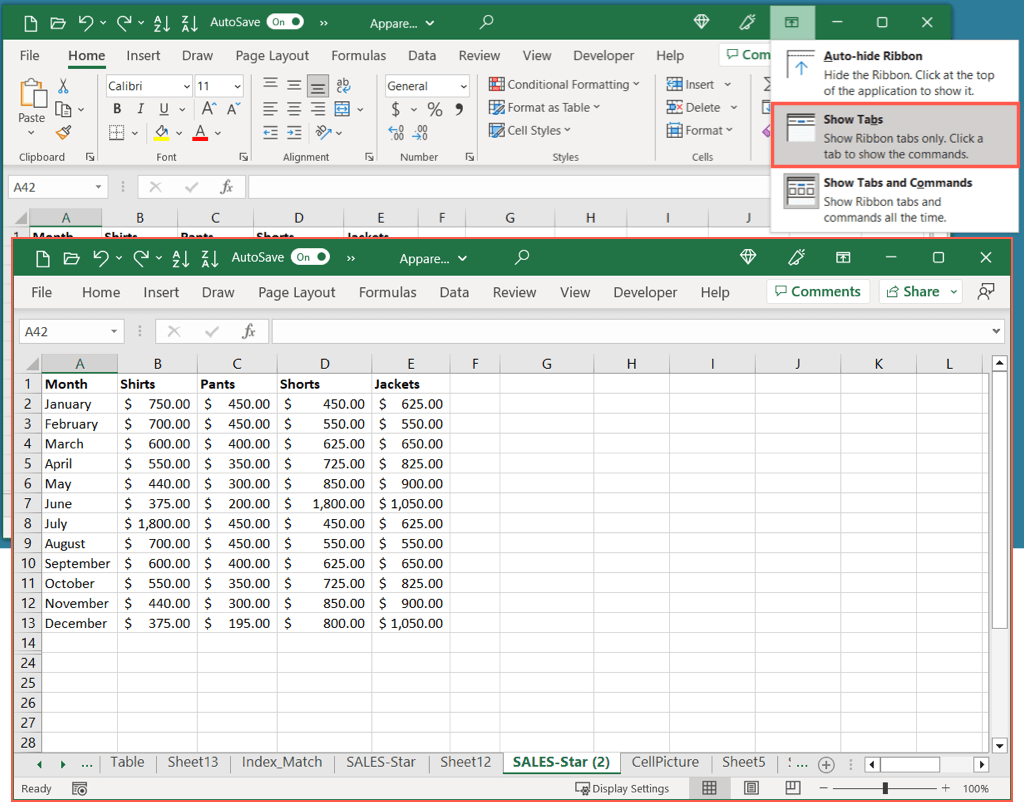 แสดงแท็บและคำสั่ง: เลือกการตั้งค่านี้เพื่อแสดงทั้งแท็บ Ribbon และคำสั่ง
แสดงแท็บและคำสั่ง: เลือกการตั้งค่านี้เพื่อแสดงทั้งแท็บ Ribbon และคำสั่ง 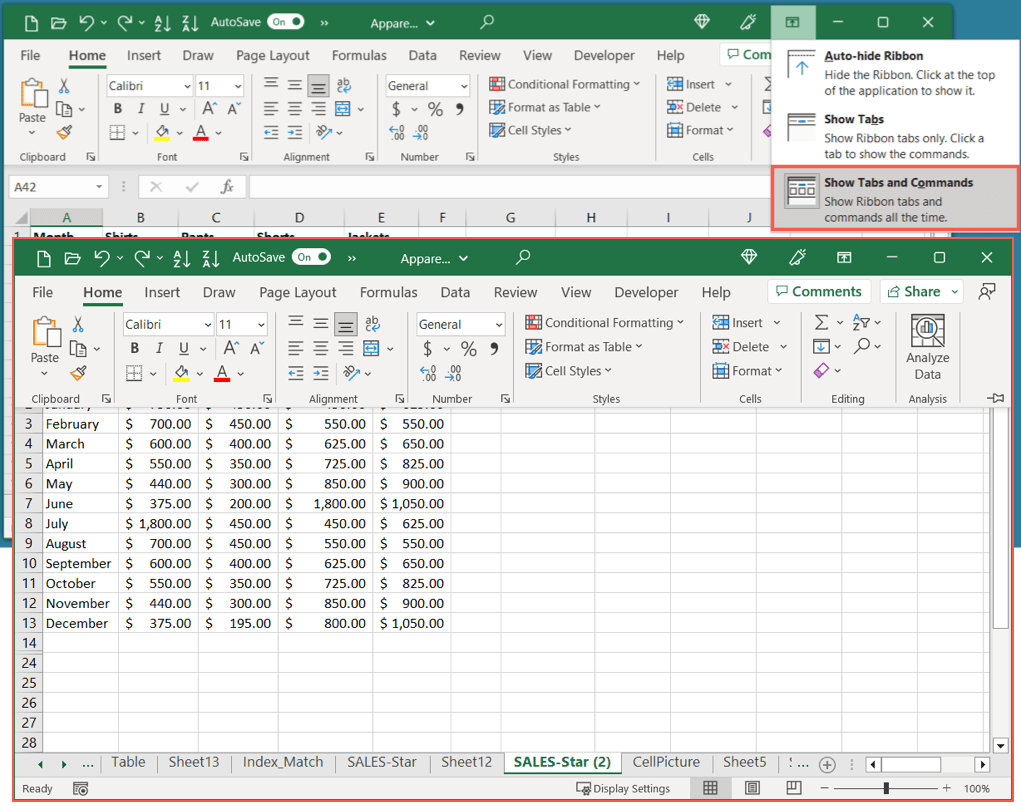
คุณยังสามารถสลับระหว่างการตั้งค่าสองรายการล่าสุดด้านบนได้อย่างรวดเร็ว ใช้แป้นพิมพ์ลัด Ctrl + F1 เพื่อแสดงเฉพาะแท็บ จากนั้นแสดงทั้งแท็บและคำสั่งอีกครั้ง
เคล็ดลับ: หากคุณใช้ Excel เวอร์ชันเว็บ ให้เลือก ลูกศรทางด้านขวาของแถบเครื่องมือเพื่อเปิดตัวเลือกการแสดง Ribbon จากนั้นคุณสามารถเลือกแสดงเสมอหรือซ่อนโดยอัตโนมัติ
วิธีรีเซ็ต Ribbon ของ Excel
หากคุณใช้เวลาในการปรับแต่ง Ribbon ของ Excel และต้องการเปลี่ยนกลับเป็นการตั้งค่าเริ่มต้น คุณสามารถทำได้ในไม่กี่ขั้นตอน นอกจากนี้ คุณยังสามารถเลือกที่จะรีเซ็ตแท็บใดแท็บหนึ่งหรือทั้ง Ribbon ของ Excel
คลิกขวาที่ Ribbon แล้วเลือก Customize the Ribbon หรือเลือก File > Options แล้วเลือก Customize Ribbon ทางด้านซ้ายของหน้าจอถัดไป 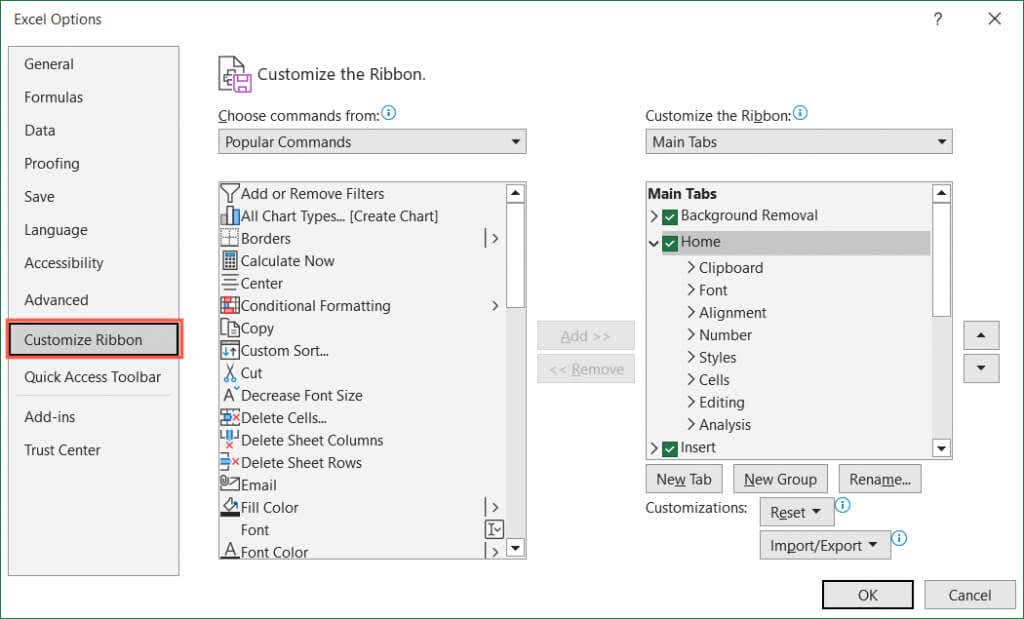 จากนั้น ให้เลือกทำอย่างใดอย่างหนึ่งต่อไปนี้: หากต้องการรีเซ็ตแท็บใดแท็บหนึ่ง ให้เลือกแท็บทางด้านขวา จากนั้นเลือก รีเซ็ตเฉพาะแท็บ Ribbon ที่เลือก ในกล่องแบบเลื่อนลง รีเซ็ต
จากนั้น ให้เลือกทำอย่างใดอย่างหนึ่งต่อไปนี้: หากต้องการรีเซ็ตแท็บใดแท็บหนึ่ง ให้เลือกแท็บทางด้านขวา จากนั้นเลือก รีเซ็ตเฉพาะแท็บ Ribbon ที่เลือก ในกล่องแบบเลื่อนลง รีเซ็ต 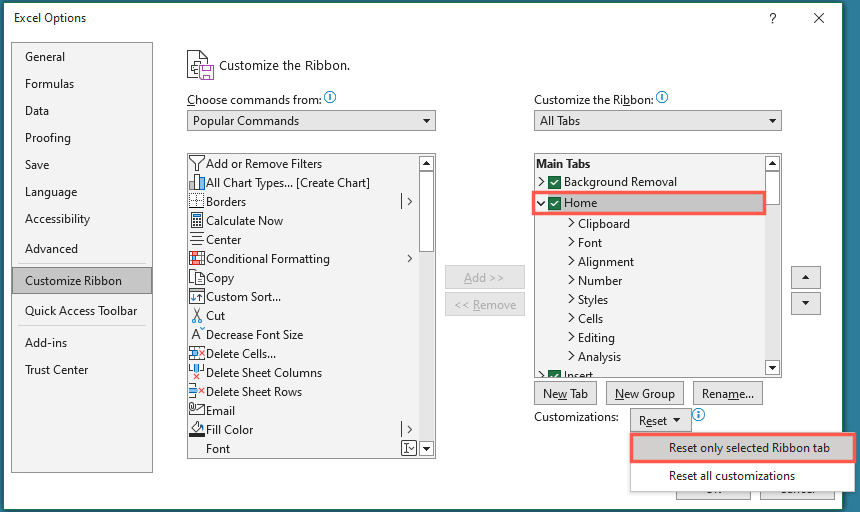 หากต้องการรีเซ็ต Ribbon ทั้งหมด ให้เลือกรีเซ็ตการปรับแต่งทั้งหมดในช่องแบบเลื่อนลงรีเซ็ต
หากต้องการรีเซ็ต Ribbon ทั้งหมด ให้เลือกรีเซ็ตการปรับแต่งทั้งหมดในช่องแบบเลื่อนลงรีเซ็ต  เลือก ตกลง เมื่อคุณเสร็จสิ้น ซึ่งจะปิดกล่องโต้ตอบตัวเลือกของ Excel และนำคุณกลับไปยังสมุดงานและแผ่นงานของคุณ
เลือก ตกลง เมื่อคุณเสร็จสิ้น ซึ่งจะปิดกล่องโต้ตอบตัวเลือกของ Excel และนำคุณกลับไปยังสมุดงานและแผ่นงานของคุณ
รับแถบเครื่องมือ Excel ของคุณกลับมา
เมื่อแถบเครื่องมือ Excel ของคุณทำการหายไป คุณไม่จำเป็นต้องปล่อยให้มันหยุดคุณจากการกรอกแผ่นงานของคุณ คุณสามารถดูแท็บพร้อมคำสั่งเมื่อคุณมีงานมากมายที่ต้องจัดการ และยังซ่อนหรือย่อ Ribbon เมื่อใดก็ตามที่คุณต้องการพื้นที่ทำงานเพิ่มเติม
สำหรับข้อมูลเพิ่มเติมเกี่ยวกับ Microsoft Office โปรดดูวิธีดูเอกสาร Microsoft Word ในโหมดเต็มหน้าจอ