การตรวจสอบอุณหภูมิของกราฟิกการ์ดอยู่เสมอจะช่วยให้คุณได้รับข้อมูลเชิงลึกมากมายเกี่ยวกับสภาพโดยรวมและระดับประสิทธิภาพ อุณหภูมิที่เย็นลงแสดงว่า GPU ทำงานได้ดีภายในการตั้งค่าของคุณ อย่างไรก็ตาม อุณหภูมิที่สูงผิดปกติแสดงว่ามีบางอย่างผิดปกติกับ GPU หรือพีซีของคุณโดยทั่วไป มีความเป็นไปได้ที่เคสเดสก์ท็อปพีซีของคุณมีการไหลเวียนของอากาศไม่เพียงพอ หรือพัดลม GPU ของคุณหนึ่งตัว (หรือมากกว่า) หยุดหมุน หรืออาจเป็นอย่างอื่นทั้งหมด ในขณะที่ส่วนประกอบของพีซีสร้างความร้อน (โดยเฉพาะ GPU) ความร้อนที่มากเกินไปอาจทำให้เกิดความเสียหายที่แก้ไขไม่ได้ ดังนั้น การรักษาอุณหภูมิ GPU ของคุณให้อยู่ในเกณฑ์ที่ดีอยู่เสมอ
ไม่ว่าคุณจะมีกราฟิกการ์ดแบบใด แพงหรือไม่ก็ตาม การตรวจสอบอุณหภูมิเป็นระยะๆ เป็นวิธีที่ดีในการตรวจสอบว่าทุกอย่างเรียบร้อยดีหรือไม่ ที่กล่าวว่า ต่อไปนี้เป็นหลายวิธีในการตรวจสอบอุณหภูมิ GPU บนเดสก์ท็อปพีซีของคุณ
สารบัญ
ตรวจสอบอุณหภูมิ GPU ผ่าน Windows Task Manager
Windows Task Manager ให้คุณอ่านค่าอุณหภูมิ GPU ปัจจุบันของคุณอย่างง่ายๆ ไม่มีอะไรแฟนซี แต่มันทำงานได้ดี ต่อไปนี้คือวิธีตรวจสอบอุณหภูมิของ GPU โดยใช้ตัวจัดการงาน:
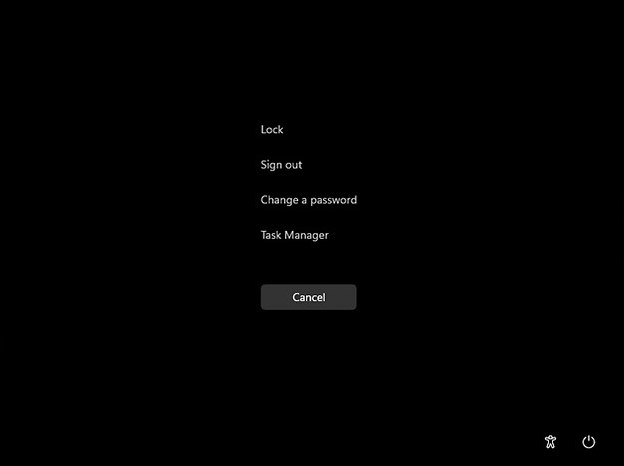
ขั้นตอนที่ 1: เปิดตัวจัดการงาน
วิธีที่เร็วที่สุด (และอาจง่ายที่สุด) ในการเปิดใช้งานตัวจัดการงานคือการกด Ctrl, Shift, และปุ่ม Esc บนแป้นพิมพ์พร้อมกัน หรือคุณสามารถเลือกแนวทางแบบเก่าได้โดยการกดปุ่ม Ctrl, Alt และ Del พร้อมกันแล้วเลือก “Task Manager” จากตัวเลือก
อย่างไรก็ตาม หากคุณไม่ต้องการใช้แป้นพิมพ์ลัดและเมาส์คือวิธีที่คุณต้องการใช้นำทางผ่าน Windows เราก็มีให้คุณ คลิกขวาบนแถบงานแล้วเลือก “ตัวจัดการงาน” จากเมนูบริบท
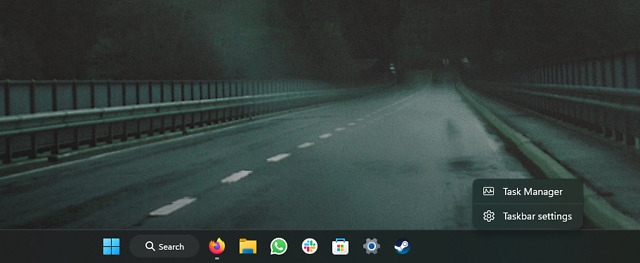
ขั้นตอนที่ 2: ไปที่แท็บประสิทธิภาพ
ภายในตัวจัดการงาน คุณจะสังเกตเห็นบานหน้าต่างที่ขอบด้านซ้าย บ้านหลายไอคอน คลิกที่ไอคอนที่ดูเหมือนเครื่องวัดอัตราการเต้นของหัวใจ (แท็บประสิทธิภาพ ไอคอนที่สองจากด้านบน)
คุณยังสามารถคลิกปุ่มเมนูแฮมเบอร์เกอร์บนบานหน้าต่างด้านซ้ายเพื่อดูป้ายกำกับของแต่ละไอคอน ตอนนี้คลิกที่”ประสิทธิภาพ”ที่นี่

ขั้นตอนที่ 3: ตรวจสอบอุณหภูมิของกราฟิกการ์ด
ภายในแท็บประสิทธิภาพ คุณจะสังเกตเห็นส่วนต่างๆ สำหรับฮาร์ดแวร์ต่างๆ ได้แก่ CPU หน่วยความจำ ดิสก์ Wi-Fi/Ethernet และ GPU ของคุณ.
หมายเหตุ: หากคุณมีแล็ปท็อปที่มี GPU เฉพาะ คุณจะเห็นรายการ GPU สองรายการในแท็บประสิทธิภาพ — GPU 0 และ GPU 1 รายการแรกจะเป็น GPU ในตัวของคุณ และอันหลังจะเป็น GPU เฉพาะ
เลือก GPU ของคุณโดยคลิกซ้าย แล้วคุณจะเห็นเมตริก GPU โหลดขึ้นในบานหน้าต่างด้านขวา เลื่อนลงไปด้านล่างเพื่อตรวจสอบการอ่านค่าอุณหภูมิของกราฟิกการ์ดของคุณ
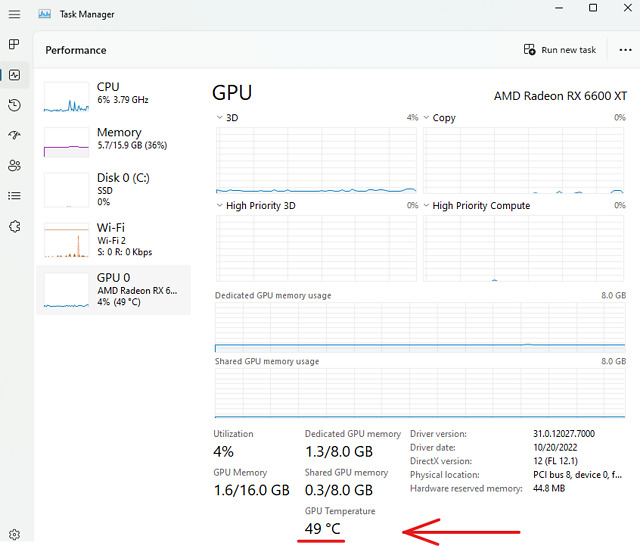
ตรวจสอบอุณหภูมิของกราฟิกการ์ดของคุณผ่านซอฟต์แวร์ GPU
กราฟิกการ์ด AMD
หากคุณเป็นเจ้าของที่น่าภาคภูมิใจ ของ Radeon GPU คุณสามารถใช้ซอฟต์แวร์ AMD Adrenalin เพื่อตรวจสอบอุณหภูมิ GPU ของคุณได้ นี่คือวิธีการทำงาน:
1. ตรวจสอบให้แน่ใจว่าคุณได้ติดตั้งซอฟต์แวร์ AMD Adrenalin บนพีซีของคุณ หากไม่มี โปรดไปที่หน้าดาวน์โหลดอย่างเป็นทางการของ AMD Adrenalin ที่นี่ เลือกรุ่น GPU ของคุณและคลิกที่ส่ง
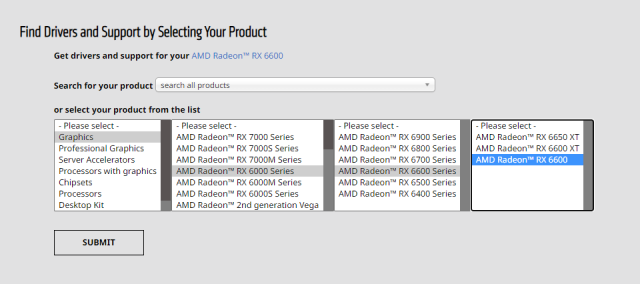
2. จากนั้นคลิกไอคอน’+’ถัดจากชื่อระบบปฏิบัติการที่คุณใช้อยู่ มันจะแสดงเวอร์ชันไดรเวอร์สำหรับระบบปฏิบัติการของคุณ คลิกปุ่ม “ดาวน์โหลด” เพื่อรับตัวติดตั้ง
หมายเหตุ: เมื่อดาวน์โหลดแล้ว ให้เรียกใช้โปรแกรมติดตั้งและทำตามขั้นตอนที่แสดงบนหน้าจอ เมื่อซอฟต์แวร์ขอให้คุณเลือกโปรไฟล์ ให้เลือกหนึ่งโปรไฟล์ตามกรณีการใช้งานของคุณ (เราขอแนะนำให้ใช้โปรไฟล์มาตรฐาน) และคุณพร้อมแล้ว!
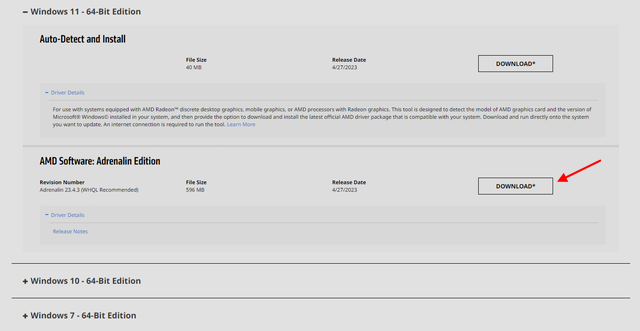
3. คุณสามารถเปิดซอฟต์แวร์ Adrenalin ได้โดยกด Alt + R (ทางลัดยังใช้งานได้เมื่อคุณอยู่ในเกม) หรือคุณสามารถคลิกขวาบนเดสก์ท็อปของคุณแล้วเลือก “AMD Adrenalin” เพื่อเปิดใช้งาน
4. ตอนนี้ ไปที่แท็บประสิทธิภาพจากแถบนำทางด้านบน
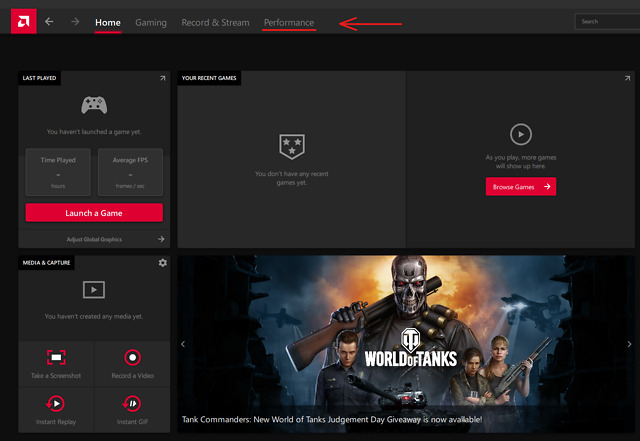
5. ภายใต้หน้าประสิทธิภาพ คุณจะเห็นเมตริกตามเวลาจริงสำหรับ CPU, GPU, VRAM, RAM และอื่น ๆ ของคุณ ตอนนี้เพื่อตรวจสอบอุณหภูมิของกราฟิกการ์ดของคุณ ให้ขยายส่วน GPU โดยคลิกที่ตัวเลือก “เมตริกเพิ่มเติม”
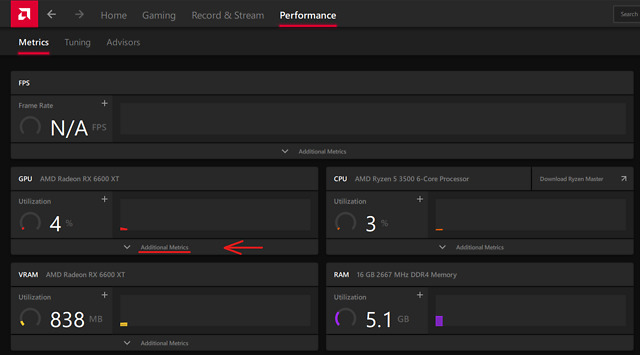
6. เมนู GPU ที่ขยายจะแสดงรายละเอียดทั้งหมด และมีลักษณะดังนี้:
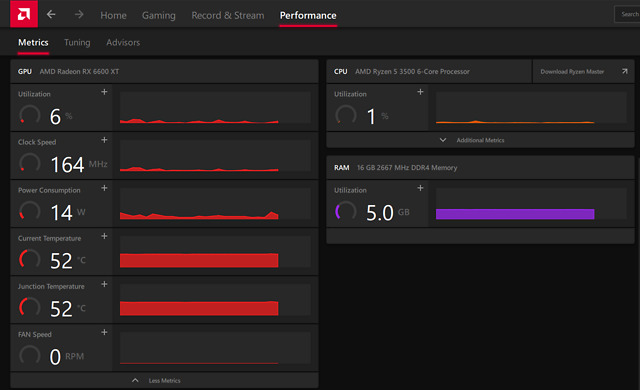
หมายเหตุ: อุณหภูมิจุดเชื่อมต่อคือจุดที่ร้อนที่สุดใน GPU ของคุณ (โดยทั่วไปคือจุดร้อน)
แท็บประสิทธิภาพยังแสดงเมตริกอื่นๆ เช่น การใช้งาน GPU ในปัจจุบัน ความเร็วสัญญาณนาฬิกา การใช้พลังงาน และความเร็วพัดลม เสนอให้ AMD ใช้แนวทางที่ใช้งานง่ายและเป็นมิตรกับผู้ใช้ในการออกแบบซอฟต์แวร์ GPU
การ์ดกราฟิก NVIDIA
หากคุณมี GPU Nvidia คุณสามารถตรวจสอบอุณหภูมิ GPU ของคุณผ่านทาง แอพ GeForce Experience โดยมีวิธีการดังนี้
1. คุณอาจติดตั้งแอป GeForce Experience ไว้แล้วในระหว่างการติดตั้งไดรเวอร์สำหรับ GPU ของคุณ อย่างไรก็ตาม หากคุณไม่มี โปรดไปที่หน้าประสบการณ์ Nvidia GeForce Experience เพื่อดาวน์โหลดซอฟต์แวร์ คลิกปุ่มดาวน์โหลด เรียกใช้โปรแกรมติดตั้ง และทำตามคำแนะนำบนหน้าจอ
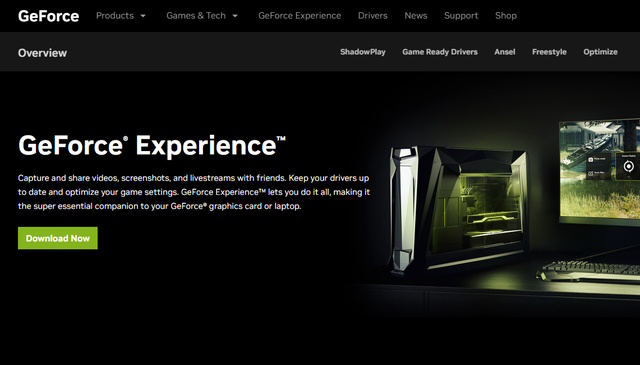
2. กด “Alt + Z” พร้อมกันเพื่อเปิดโอเวอร์เลย์ GeForce Experience ซึ่งจะมีลักษณะดังนี้:
3. ตอนนี้ คลิกที่”ประสิทธิภาพ”ที่มุมบนขวาของหน้าจอ ในแท็บประสิทธิภาพ คุณสามารถตรวจสอบอุณหภูมิ GPU ปัจจุบันและเมตริกอื่นๆ เช่น ความเร็วสัญญาณนาฬิกา GPU ปัจจุบัน แรงดันไฟฟ้า การใช้งาน พลังงาน ความเร็วพัดลม และนาฬิกาหน่วยความจำ
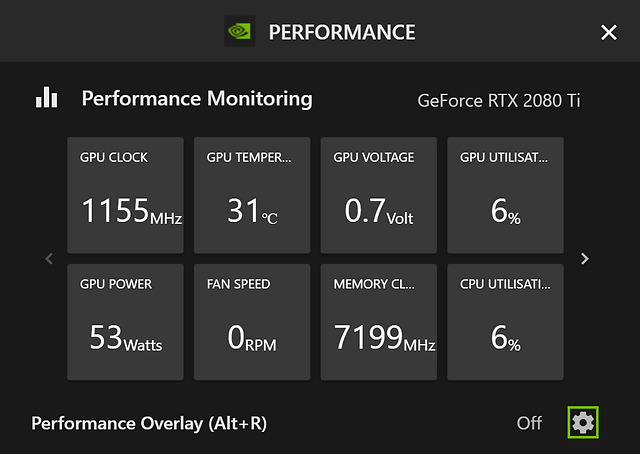
1. Open Hardware Monitor
OpenHardwareMonitor เป็นซอฟต์แวร์โอเพ่นซอร์สฟรีที่คุณสามารถใช้เพื่อวัดพารามิเตอร์ต่างๆ ของพีซี รวมถึงความเร็วสัญญาณนาฬิกา แรงดันไฟฟ้า และที่สำคัญที่สุดคืออุณหภูมิ คุณสามารถดาวน์โหลด OpenHardwareMonitor ที่นี่
ทั้งหมดที่คุณต้องทำคือเรียกใช้แอปพลิเคชันและคลิกที่เครื่องหมาย’+’ถัดจาก GPU ของคุณ มันจะขยายมุมมองและแสดงให้คุณเห็นถึงอุณหภูมิปัจจุบันและอุณหภูมิสูงสุดที่บันทึกของ GPU ของคุณ
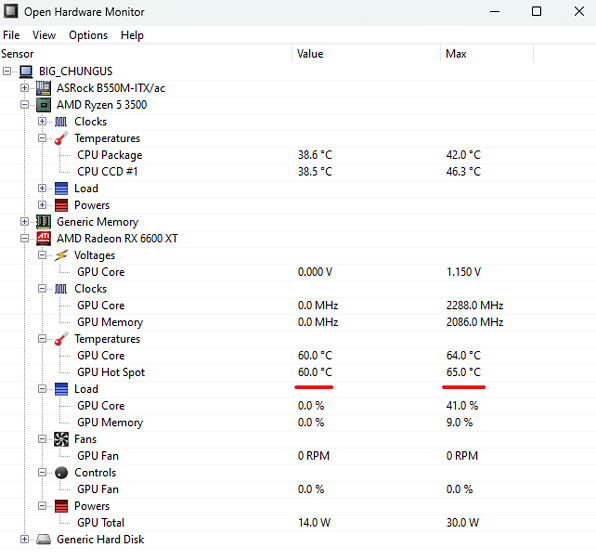
คุณ ยังสามารถให้ OpenHardwareMonitor ทำงานในพื้นหลังเมื่อคุณเรียกใช้เกณฑ์มาตรฐานและเกมเพื่อติดตามอุณหภูมิ GPU ของคุณขณะโหลด
หมายเหตุ: คุณยังสามารถใช้ LibreHardwareMonitor (ฟรี ดาวน์โหลด) ซึ่งเป็นทางแยกของ OpenHardwareMonitor เป็นทั้งโอเพ่นซอร์สและโดยพื้นฐานแล้วเหมือนกัน อย่างไรก็ตาม LibreHardwareMonitor จะแสดงข้อมูลเพิ่มเติม เช่น CPU Core Distance ถึง TjMax, Core Max และ Core Average สำหรับการวัดอุณหภูมิ GPU ทั้งคู่จะทำงานได้ดี
2. HWiNFO
คุณยังสามารถใช้ HWiNFO ซึ่งเป็นเครื่องมือยอดนิยมในชุมชนพีซี คุณสามารถดาวน์โหลด HWiNFO ได้ที่นี่ เปิดแอปพลิเคชันและเลือกโหมด’เซ็นเซอร์เท่านั้น’
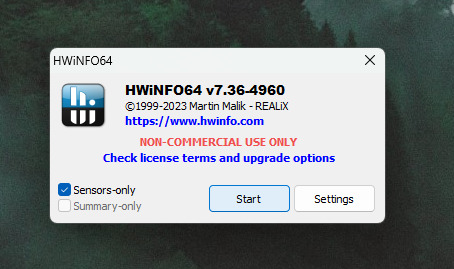
จะเปิดบันทึกเรียลไทม์ของฮาร์ดแวร์ทั้งหมดของคุณ เช่นเดียวกับ OpenHardwareMonitor เลื่อนลงไปที่ตำแหน่ง GPU ของคุณ และคุณจะเห็นอุณหภูมิปัจจุบัน ต่ำสุด สูงสุด และเฉลี่ย
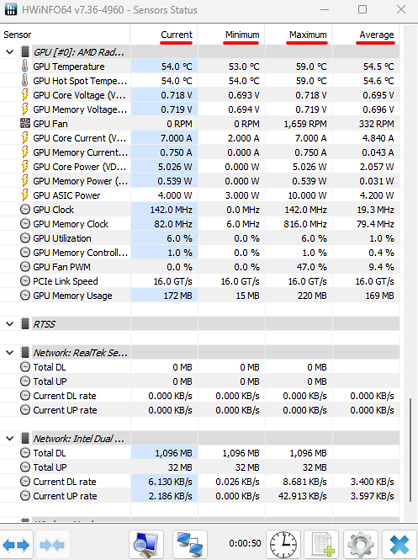
อุณหภูมิ GPU ที่ดีสำหรับการเล่นเกมคืออะไร
นั่นเป็นคำถามที่ดีมาก! การตรวจสอบอุณหภูมิจะมีประโยชน์อะไรหากคุณไม่รู้ว่าค่าต่างๆ หมายถึงอะไร บริบทเป็นกุญแจสำคัญ
แม้ว่า GPU ของแล็ปท็อปจะทำงานที่อุณหภูมิ 80-90 องศาเซลเซียสและหนาวเหน็บ แต่ GPU เดสก์ท็อปที่ทำงานที่อุณหภูมิ (หรือมากกว่า) 90 องศาเซลเซียสก็ไม่ใช่เรื่องใหญ่ ตามหลักแล้ว หากคุณมีเคสที่มีการไหลเวียนของอากาศที่ดีและมีพัดลมที่กำหนดค่าอย่างเหมาะสม อุณหภูมิของ GPU ควรต่ำกว่า 80 องศาเซลเซียส เว้นแต่คุณจะมี GPU แบบเป่าลม พวกเขาร้อนและแฟน ๆ ก็บรื๋อ!
อุณหภูมิที่พุ่งสูงขึ้นเกิน 80 องศาเซลเซียสเป็นครั้งคราวนั้นไม่เป็นไรและจะไม่ทำให้การ์ดกราฟิกของคุณเสียหาย อย่างไรก็ตาม หาก GPU ของคุณทำงานที่อุณหภูมิ 90 องศาเซลเซียสขึ้นไปเป็นประจำ อาจเสี่ยงต่อการเสียหายหรืออายุการใช้งานสั้นลง
แสดงความคิดเห็น
มีตัวเลือกการออกแบบที่น่าสงสัยบางอย่างใน Redfall ซึ่งเป็นสูตรที่ผสมกันของ Arkane อันเลื่องชื่อ ฉันชอบเกมที่สร้างโดย Arkane Studios โดย Dishonored กลายเป็นชื่อที่ฉันกลับมาดูเป็นระยะๆ สำหรับรูปแบบการเล่นที่ไม่เหมือนใคร และ […]
จอมอนิเตอร์ BenQ PD2706UA อยู่ที่นี่แล้ว และมาพร้อมกับเสียงระฆังและเสียงหวีดร้องที่ผู้ใช้ด้านประสิทธิภาพการทำงานจะชื่นชอบ ความละเอียด 4K, สีที่ปรับเทียบจากโรงงาน, แผงขนาด 27 นิ้ว, ขาตั้งที่ออกแบบตามหลักสรีรศาสตร์ที่ปรับได้ง่ายดาย และอื่นๆ อีกมากมาย มี […] มากมาย
Minecraft Legends เป็นเกมที่กระตุ้นความสนใจของฉันในการเปิดเผยครั้งแรกเมื่อปีที่แล้ว แต่ฉันจะยอมรับว่าฉันไม่ได้ติดตามเกมอย่างจริงจังจนกว่าเราจะเข้าใกล้การเปิดตัวอย่างเป็นทางการ ท้ายที่สุดแล้ว ที่รัก […]
