โพสต์นี้มีวิธีแก้ปัญหาในการแก้ไข ข้อผิดพลาดในการติดตั้ง Windows 0x8007000B เป็นข้อผิดพลาดในการติดตั้งทั่วไปที่อาจเกิดขึ้นขณะพยายามติดตั้งใหม่ทั้งหมดหรืออัปเกรด Windows 11/10 โดยใช้ ISO หรือไฟล์ติดตั้ง โชคดีที่คุณสามารถทำตามคำแนะนำง่ายๆ เพื่อแก้ไขข้อผิดพลาด
Windows ไม่สามารถสร้างโฟลเดอร์การติดตั้งที่จำเป็น รหัสข้อผิดพลาด 0x8007000B
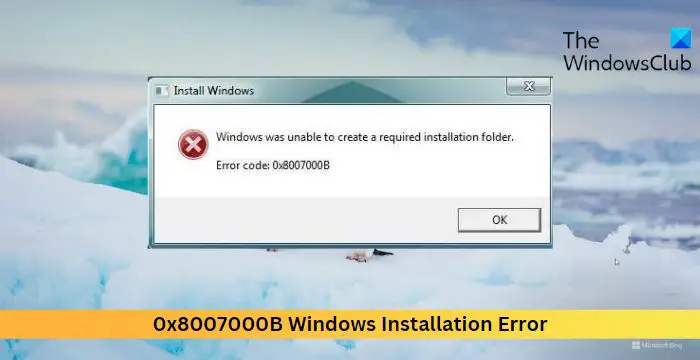
แก้ไขข้อผิดพลาดในการติดตั้ง Windows 0x8007000B
ในการแก้ไขข้อผิดพลาดในการติดตั้ง Windows 0x8007000B ให้บูตตามปกติไปที่เดสก์ท็อป จากนั้นทำตามคำแนะนำเหล่านี้:
ตรวจสอบสิทธิ์ของไดรฟ์ระบบเรียกใช้ Windows Update Troubleshooterเรียกใช้ SFC และ DISMClear พื้นที่โดยใช้การล้างข้อมูลบนดิสก์ปิดใช้งานซอฟต์แวร์ความปลอดภัยของบุคคลที่สามยกเลิกการเชื่อมต่ออุปกรณ์ต่อพ่วง USB ทั้งหมดเปลี่ยนวิธีการติดตั้ง – ใช้เครื่องมือสร้างสื่อหรือ Windows ISO
ตอนนี้ เรามาดูรายละเอียดเหล่านี้กัน
Windows ไม่สามารถสร้างโฟลเดอร์การติดตั้งที่จำเป็น
1] ตรวจสอบสิทธิ์ของไดรฟ์ระบบ
ก่อนที่คุณจะทำการเปลี่ยนแปลงใดๆ กับอุปกรณ์ของคุณ ให้ลองเรียกใช้ Windows Update Troubleshooter ยูทิลิตี้นี้สร้างขึ้นโดย Windows สามารถสแกนและแก้ไขข้อผิดพลาดในการอัปเดตและการติดตั้งโดยอัตโนมัติ มีวิธีการดังนี้:
เปิดการตั้งค่า โดยกดแป้น Windows + Iรวมกัน ไปที่ ระบบ > แก้ไขปัญหา > เครื่องมือแก้ไขปัญหาอื่นๆที่นี่ คลิกเรียกใช้ข้าง Windows Update
ที่เกี่ยวข้อง: ไม่สามารถติดตั้ง Windows ลงในดิสก์นี้ได้
3] เรียกใช้ SFC และ DISM
การเรียกใช้ SFC และ DISM สามารถช่วยแก้ไขข้อผิดพลาดในการติดตั้ง Windows 0x8007000B โดยการซ่อมแซมไฟล์ระบบที่เสียหายหรือเสียหาย และแก้ไขข้อผิดพลาดเกี่ยวกับอิมเมจระบบ Windows. มีวิธีการดังนี้:
เปิด Command Prompt ที่ยกระดับขึ้น
พิมพ์คำสั่งต่อไปนี้แล้วกด Enter
สำหรับ SFC:
sfc/scannow
สำหรับ DISM:
DISM/Online/Cleanup-Image/CheckHealthDISM/Online/Cleanup-Image/ScanHealthDISM/Online/Cleanup-Image/RestoreHealth
รีสตาร์ทอุปกรณ์เมื่อเสร็จแล้วและตรวจสอบว่าข้อผิดพลาดได้รับการแก้ไขหรือไม่
4] ล้างพื้นที่โดยใช้การล้างข้อมูลบนดิสก์
แอปและการอัปเดตอาจมีปัญหาในการติดตั้งหากอุปกรณ์ของคุณมีพื้นที่ดิสก์ไม่เพียงพอ ลองล้างพื้นที่บางส่วนโดยใช้เครื่องมือล้างข้อมูลบนดิสก์หากเป็นกรณีนี้ วิธีการ:
ค้นหา การล้างข้อมูลบนดิสก์คลิกเปิดและเลือกไฟล์ที่คุณต้องการลบ ระบบการล้างข้อมูลบนดิสก์จะขอการยืนยันคลิกที่ลบไฟล์ เพื่อดำเนินการต่อ เมื่อใช้ตัวเลือกนี้ คุณสามารถลบทั้งหมด ยกเว้นจุดคืนค่าระบบล่าสุด, Windows Update Cleanup, การติดตั้ง Windows ก่อนหน้า ฯลฯ
5] ปิดใช้งานซอฟต์แวร์ความปลอดภัยของบุคคลที่สาม
ความปลอดภัย แอปพลิเคชันเช่นโปรแกรมป้องกันไวรัสของบริษัทอื่นและไฟร์วอลล์ Windows Defender อาจขัดจังหวะการติดตั้งได้ในบางครั้ง ปิดใช้งานแอปพลิเคชันเหล่านี้ชั่วคราวและดูว่าข้อผิดพลาดในการติดตั้งได้รับการแก้ไขหรือไม่
6] ตัดการเชื่อมต่ออุปกรณ์ต่อพ่วง USB ทั้งหมด
การตัดการเชื่อมต่ออุปกรณ์ต่อพ่วง USB ทั้งหมดสามารถช่วยแก้ไขข้อผิดพลาดได้ บางครั้งอุปกรณ์ USB ที่เชื่อมต่อเหล่านี้อาจรบกวนกระบวนการติดตั้ง Windows ทำให้เกิดข้อผิดพลาด 0x8007000B ปิดอุปกรณ์ของคุณ ถอดอุปกรณ์ต่อพ่วง USB ทั้งหมด รีสตาร์ท และพยายามติดตั้ง Windows อีกครั้ง
7] เปลี่ยนวิธีการติดตั้ง – ใช้ Media Creation Tool หรือ Windows ISO
หากไม่มี วิธีการเหล่านี้สามารถช่วยคุณซ่อมแซมระบบปฏิบัติการ Windows โดยใช้สื่อการติดตั้ง ต่อไปนี้คือวิธีที่คุณสามารถทำได้:
ดาวน์โหลด Windows ISO และสร้างไดรฟ์ USB หรือดีวีดีที่สามารถบูตได้บูตจากสื่อ แล้วเลือก ซ่อมแซมคอมพิวเตอร์ของคุณ ภายใต้การแก้ไขปัญหาขั้นสูง ให้เลือกตัวเลือกขั้นสูง > แก้ไขปัญหา ตอนนี้ให้คลิกที่ Startup Repair และทำตามคำแนะนำบนหน้าจอ
อ่าน: แก้ไขข้อผิดพลาดในการติดตั้ง Windows, Update หรือ Upgrade Failed
เราหวังว่าหนึ่งใน คำแนะนำเหล่านี้ช่วยคุณได้
0x8007000B คืออะไร
ข้อผิดพลาด 0x8007000B ระบุว่า Windows ไม่สามารถค้นหาหรือเข้าถึงไฟล์หรือโฟลเดอร์เฉพาะที่จำเป็นสำหรับกระบวนการติดตั้งหรืออัปเดต ในการแก้ไขปัญหานี้ คุณต้องซ่อมแซมไฟล์ระบบที่เสียหาย รีเซ็ตส่วนประกอบ Windows Update และล้างพื้นที่ระบบ
คุณจะแก้ไขข้อผิดพลาดในการติดตั้ง Windows ได้อย่างไร
วิธีแก้ไขข้อผิดพลาดในการติดตั้ง Windows เรียกใช้ตัวแก้ไขปัญหาการอัปเดต Windows และเริ่มบริการ Windows Update ใหม่ อย่างไรก็ตาม หากไม่ได้ผล ให้ลองทำการคืนค่าระบบและติดตั้งการอัปเดตด้วยตนเอง