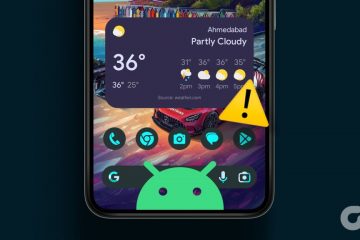ขณะตั้งค่า Mac เป็นครั้งแรก ระบบจะถามชื่อผู้ดูแลระบบเพื่อให้สามารถระบุตัวตนได้ง่ายในเครือข่ายท้องถิ่น อย่างไรก็ตาม เมื่อเร็วๆ นี้ฉันสังเกตเห็นว่าชื่อเริ่มต้นของ Mac ของฉันจะปรากฏขึ้นขณะเชื่อมต่อกับเครือข่ายหรือแชร์ไฟล์กับผู้อื่น ซึ่งสร้างความสับสนเป็นอย่างมาก
ไม่ต้องกังวลหากคุณประสบปัญหาเดียวกัน! ในบทความนี้ ฉันจะแบ่งปันขั้นตอนในการเปลี่ยนชื่อ Mac และสาธิตวิธีการเปลี่ยนชื่อผู้ดูแลระบบและชื่อโฮสต์ภายในเครื่องด้วย
ทำไมคุณอาจต้องเปลี่ยนชื่อ Mac?
การปรับเปลี่ยนในแบบของคุณ: ชื่อเริ่มต้นของ Mac อาจไม่สะท้อนความเป็นตัวคุณ ดังนั้น คุณอาจต้องการใช้ชื่อของคุณหรือตั้งนามแฝงที่สร้างสรรค์เพื่อแสดงความสนใจของคุณ ความขัดแย้งของเครือข่าย: หากคุณเชื่อมต่อ Mac ของคุณกับเครือข่ายต่างๆ บ่อยๆ การมีชื่อที่ไม่ซ้ำจะช่วยหลีกเลี่ยงความสับสนได้ ส่วนใหญ่ฉันใช้ชื่ออุปกรณ์ในการระบุและจัดการอุปกรณ์ที่เชื่อมต่อบน Wi-Fi ที่บ้าน การระบุตัวตน: การมี Mac หลายเครื่องในบ้านหรือที่ทำงานของคุณจะสร้างความสับสน นั่นเป็นเหตุผลที่ฉันชอบชื่อคอมพิวเตอร์ที่ไม่ซ้ำกันเพื่อให้แยกความแตกต่างได้ง่ายขึ้น และทำให้การแชร์ไฟล์และการทำงานร่วมกันง่ายขึ้น ความเป็นส่วนตัวและความปลอดภัย: ชื่อเริ่มต้นที่เปิดเผยข้อมูลส่วนบุคคลอาจไม่เหมาะ โดยเฉพาะอย่างยิ่งเมื่อเชื่อมต่อกับเครือข่ายสาธารณะหรือแชร์ไฟล์กับผู้ใช้ที่ไม่คุ้นเคย AirDrop: ถ้าฉันได้รับ AirDrop จากชื่อผู้ใช้แบบสุ่ม ฉันจะไม่ดาวน์โหลด คนส่วนใหญ่จะทำเช่นเดียวกัน ดังนั้น คุณต้องใช้ชื่อของคุณเองใน MacBook เพื่อให้ทุกอย่างง่ายขึ้น ปัญหาเกี่ยวกับบลูทูธ: การทำให้ชื่อ Mac เริ่มต้นมีสตริงอักขระและตัวเลขแปลกๆ อาจทำให้เกิดปัญหาในการจับคู่ ผู้ใช้หลายคน: หากมีผู้ใช้ Mac เครื่องเดียวกันมากกว่าหนึ่งคน การมีชื่อของคุณเองในโฮมไดเร็กทอรีจะช่วยให้ค้นหาไฟล์ของคุณได้อย่างง่ายดาย
วิธีเปลี่ยนชื่อ Macbook ใน macOS Ventura หรือ ภายหลัง
คลิก เมนู Apple → เลือก การตั้งค่าระบบ
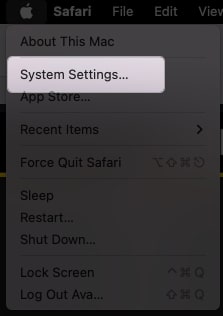
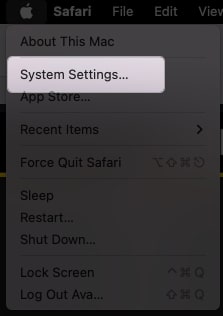 เลือกทั่วไปในบานหน้าต่างด้านซ้าย คลิกที่เกี่ยวกับ
เลือกทั่วไปในบานหน้าต่างด้านซ้าย คลิกที่เกี่ยวกับ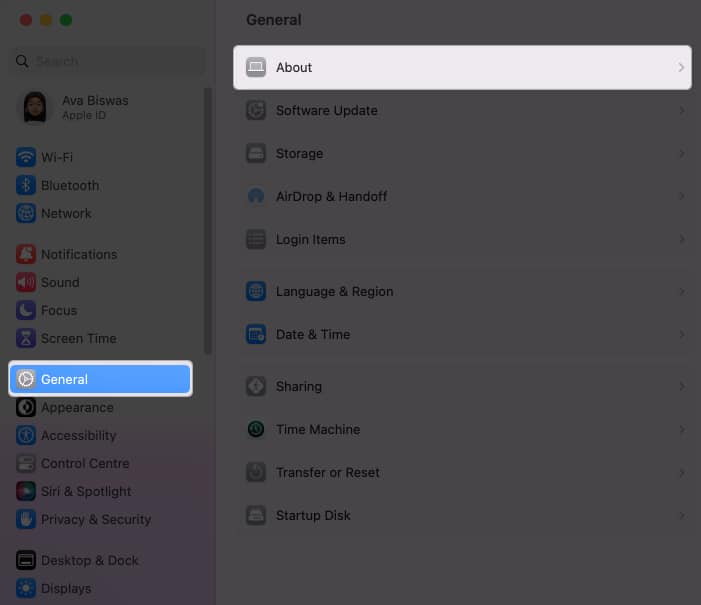 วางเคอร์เซอร์บนชื่อของคุณ → ลบชื่อที่มีอยู่แล้วป้อนชื่อใหม่
วางเคอร์เซอร์บนชื่อของคุณ → ลบชื่อที่มีอยู่แล้วป้อนชื่อใหม่
คลิกที่ใดก็ได้เพื่อบันทึกการเปลี่ยนแปลง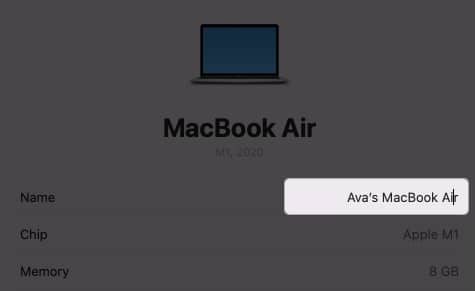
Mac ตั้งชื่อคอมพิวเตอร์เริ่มต้นเหมือนกับชื่อของคุณ ตัวอย่างเช่น ของฉันคือ MacBook Air ของ Ava ชื่อ AirDrop เหมือนกับชื่อคอมพิวเตอร์ เมื่อเร็ว ๆ นี้ฉันได้ Mac Air M2 เครื่องใหม่ และแล็ปท็อปทั้งสองเครื่องของฉันก็มีชื่อคล้ายกันบนเครือข่าย ดังนั้นจึงจำเป็นอย่างยิ่งที่จะต้องเปลี่ยนชื่อและตั้งนามแฝงเฉพาะสำหรับ Mac ของฉันเพื่อกำจัดความสับสนวุ่นวาย
วิธีเปลี่ยนชื่อโฮสต์ในเครื่องบน MacBook ของคุณ
The ชื่อโฮสต์ภายในเครื่องบน MacBook ของคุณหมายถึงชื่อที่กำหนดให้บนเครือข่ายท้องถิ่น เป็นตัวระบุเฉพาะที่ทำให้ MacBook ของคุณแตกต่างจากอุปกรณ์อื่นๆ ที่เชื่อมต่อกับเครือข่ายเดียวกัน ดังนั้น คุณต้องรักษาชื่อโฮสต์ในเครื่องของ Mac ให้แตกต่างออกไป
ตามค่าเริ่มต้น Mac จะตั้งชื่อโฮสต์ภายในเหมือนกับชื่อคอมพิวเตอร์ของคุณ ตัวอย่างเช่น ชื่อโฮสต์ในเครื่องของฉันคือ Avas-MacBook-Air.local มาเปลี่ยนให้ไม่เหมือนใครกันเถอะ
โปรดทราบว่าชื่อโฮสต์ต้องไม่มีช่องว่าง คุณสามารถใช้ยัติภังค์แทนได้ นอกจากนี้ ไม่ควรคำนึงถึงขนาดตัวพิมพ์
ไปที่ เมนู Apple → การตั้งค่าระบบ → ทั่วไป คลิกแบ่งปัน เลือก แก้ไข ใต้ชื่อโฮสต์ในเครื่องของคุณ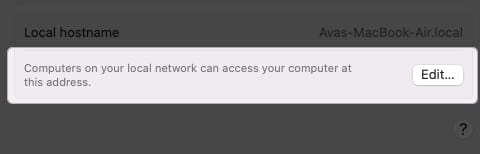 พิมพ์ชื่อใหม่แล้วคลิก ตกลง
พิมพ์ชื่อใหม่แล้วคลิก ตกลง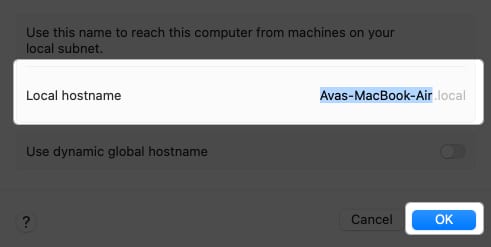
วิธีเปลี่ยนชื่อผู้ใช้ Mac ของคุณ
เมื่อมีผู้ใช้ Mac ของคุณหลายคน พวกเขาต้องมีโปรไฟล์ผู้ใช้ของแต่ละคนเพื่อประสบการณ์ที่เป็นส่วนตัวที่สุด หากผู้ใช้รายใดเลิกใช้แล้ว คุณสามารถเปลี่ยนชื่อบัญชีได้ นอกจากนี้ Mac ยังให้คุณแก้ไขชื่อผู้ใช้ของผู้ดูแลระบบที่คุณสร้างขึ้นขณะตั้งค่า (ป.ล. ชื่อผู้ใช้จะแสดงบนหน้าเริ่มต้นของ Mac และแตกต่างจาก Apple ID ของคุณ)
ข้อกำหนดเบื้องต้นสำหรับการเปลี่ยนชื่อ macOS:
คุณต้องออกจากระบบบัญชีที่คุณจะเปลี่ยนชื่อและเข้าสู่ระบบในฐานะผู้ดูแลระบบ เปลี่ยนชื่อโฮมโฟลเดอร์และตั้งให้เหมือนกับชื่อผู้ใช้ใหม่ โปรดใช้ความระมัดระวัง เนื่องจากอาจสร้างปัญหาในบัญชีนั้น
เปลี่ยนชื่อโฮมโฟลเดอร์
จำเป็นต้องเปลี่ยนชื่อโฮมไดเร็กตอรี่ก่อนที่จะแก้ไขชื่อผู้ใช้เพื่อให้ทุกอย่างถูกจัดเรียง หากเอกสารและข้อมูลอื่นของบัญชีผู้ใช้อื่นถูกบันทึกไว้ในโฮมโฟลเดอร์ของคุณ อาจทำให้เกิดปัญหาและการทำงานผิดพลาดได้
คลิก เมนู Apple → ออกจากระบบ [ชื่อผู้ใช้ปัจจุบัน] เข้าสู่บัญชีผู้ดูแลระบบ เปิด Finder → เลือก Go จากแถบเมนู เลือกไปที่โฟลเดอร์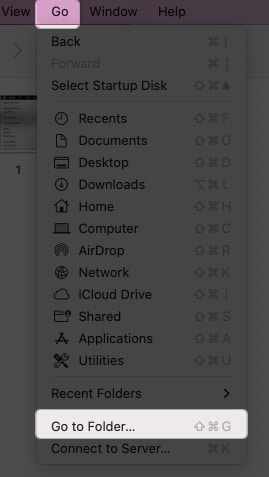 พิมพ์ /Users ในช่องค้นหาและกดปุ่มย้อนกลับ
พิมพ์ /Users ในช่องค้นหาและกดปุ่มย้อนกลับ คลิกที่ปุ่ม โฟลเดอร์ผู้ใช้ที่คุณต้องการเปลี่ยนชื่อ กดปุ่ม return และพิมพ์ ชื่อผู้ใช้ใหม่ โดยไม่ต้องเว้นวรรคหรือตัวพิมพ์ใหญ่
คลิกที่ปุ่ม โฟลเดอร์ผู้ใช้ที่คุณต้องการเปลี่ยนชื่อ กดปุ่ม return และพิมพ์ ชื่อผู้ใช้ใหม่ โดยไม่ต้องเว้นวรรคหรือตัวพิมพ์ใหญ่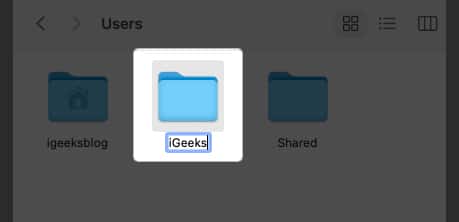 ตรวจสอบสิทธิ์รหัสผ่านของคุณเพื่อยืนยัน
ตรวจสอบสิทธิ์รหัสผ่านของคุณเพื่อยืนยัน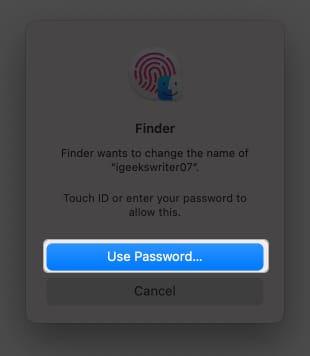
เปลี่ยนชื่อผู้ดูแลระบบของคุณหรือชื่อบัญชีผู้ใช้ใดๆ
คลิก เมนู Apple → ไปที่ การตั้งค่าระบบ เลือกผู้ใช้และกลุ่มจากแถบด้านข้าง กดปุ่ม Control ค้างไว้แล้วคลิกบัญชีที่คุณต้องการเปลี่ยนชื่อ กดตัวเลือกขั้นสูง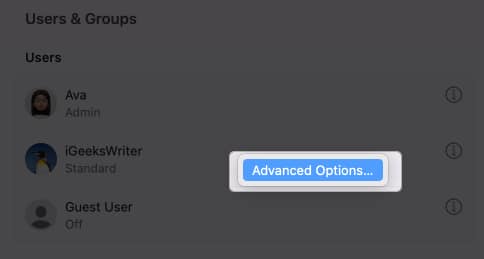 ตรวจสอบสิทธิ์การเข้าถึงด้วยรหัสผ่านของ Mac พิมพ์ชื่อที่คุณใช้ในโฟลเดอร์เริ่มต้นในช่องข้อความ ชื่อผู้ใช้ คุณสามารถเปลี่ยนชื่อเต็มได้ ซึ่งไม่จำเป็นต้องเหมือนกับชื่อผู้ใช้
ตรวจสอบสิทธิ์การเข้าถึงด้วยรหัสผ่านของ Mac พิมพ์ชื่อที่คุณใช้ในโฟลเดอร์เริ่มต้นในช่องข้อความ ชื่อผู้ใช้ คุณสามารถเปลี่ยนชื่อเต็มได้ ซึ่งไม่จำเป็นต้องเหมือนกับชื่อผู้ใช้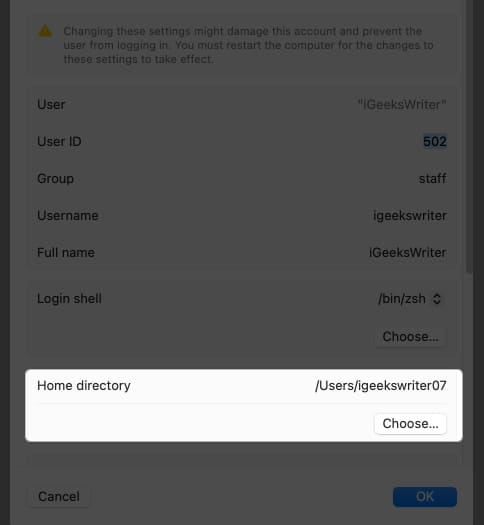 คลิก เลือก ใต้โฮมไดเร็กทอรี และเลือกโฟลเดอร์ที่มีชื่อผู้ใช้เดียวกัน เลือก เปิด คลิกตกลงเพื่อยืนยัน
คลิก เลือก ใต้โฮมไดเร็กทอรี และเลือกโฟลเดอร์ที่มีชื่อผู้ใช้เดียวกัน เลือก เปิด คลิกตกลงเพื่อยืนยัน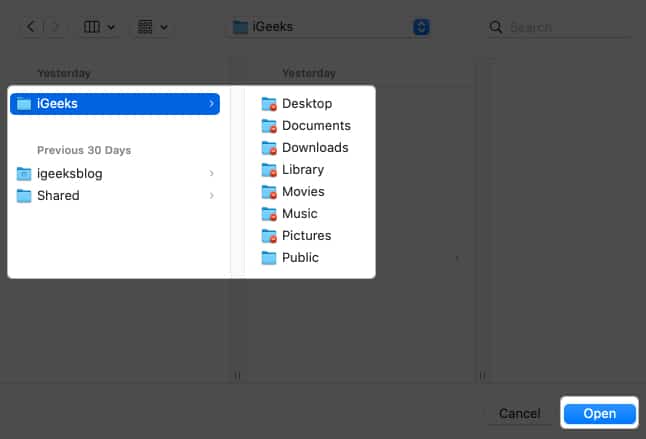
จะเกิดอะไรขึ้นเมื่อคุณเปลี่ยนชื่อผู้ใช้บน Mac
เมื่อคุณเปลี่ยนชื่อผู้ใช้ของคุณบน Mac อาจมีความหมายหลายประการ รวมถึงอันตรายที่อาจเกิดขึ้นด้วย ดังนั้น โปรดใช้ความระมัดระวังและใช้ความระมัดระวังที่จำเป็นเมื่อเปลี่ยนชื่อผู้ใช้ macOS ของคุณ ตรวจสอบให้แน่ใจว่าได้สำรองไฟล์และการตั้งค่าที่สำคัญของคุณแล้ว และปฏิบัติตามขั้นตอนที่แนะนำ
เข้าสู่ระบบไม่ได้: หากคุณไม่ตั้งชื่อผู้ใช้ใหม่ด้วยการตั้งค่าที่เหมาะสม อาจปฏิเสธการเข้าถึงบัญชีผู้ใช้ ปัญหาการเข้าถึงไฟล์: ไฟล์และโฟลเดอร์บางไฟล์อาจยังมีการอ้างอิงถึงชื่อผู้ใช้เก่าของคุณ ทำให้เกิดปัญหาสิทธิ์และความยากลำบากในการเข้าถึงไฟล์ของคุณ ความเข้ากันไม่ได้ของแอปพลิเคชัน: แอปพลิเคชันบางอย่างอาจใช้ชื่อผู้ใช้ของคุณสำหรับเส้นทางไฟล์หรือการกำหนดค่า ดังนั้น การเปลี่ยนชื่อผู้ใช้ของคุณอาจทำให้การตั้งค่าเหล่านี้หยุดชะงัก สิทธิ์และความเป็นเจ้าของ: ชื่อผู้ใช้ของคุณเชื่อมโยงกับสิทธิ์และความเป็นเจ้าของไฟล์ การเปลี่ยนชื่อไม่ถูกต้องอาจทำให้เกิดปัญหาในการเข้าถึงหรือแก้ไขไฟล์และโฟลเดอร์ การตั้งค่าผู้ใช้: การตั้งค่าและค่ากำหนดเฉพาะของผู้ใช้ เช่น วอลล์เปเปอร์เดสก์ท็อปและค่ากำหนดที่กำหนดเอง อาจขัดขวาง จากนั้นคุณต้องกำหนดการตั้งค่าเหล่านี้ใหม่ด้วยตนเอง ความเสถียรของระบบ: ในบางกรณี การเปลี่ยนชื่อผู้ใช้ของคุณอาจส่งผลที่ไม่คาดคิด ซึ่งนำไปสู่ความไม่เสถียรของระบบหรือความขัดแย้งกับกระบวนการบางอย่างของระบบ
ปรับแต่ง Mac ของคุณ!
การเปลี่ยนชื่อผู้ใช้ของคุณบน Mac ให้ประโยชน์มากมายและช่วยทำให้ Mac ของคุณสามารถระบุตัวตนได้ แต่ควรตระหนักถึงความเสี่ยงที่อาจเกิดขึ้น หากคุณประสบปัญหาใด ๆ โปรดแสดงความคิดเห็นด้านล่าง ฉันยินดีที่จะช่วยเหลือ 😊
สำรวจเพิ่มเติม…
โปรไฟล์ผู้แต่ง
Ava เป็นนักเขียนด้านเทคโนโลยีเพื่อผู้บริโภคที่กระตือรือร้นที่มาจาก พื้นหลังทางเทคนิค เธอชอบสำรวจและค้นคว้าเกี่ยวกับผลิตภัณฑ์และอุปกรณ์เสริมใหม่ๆ ของ Apple และช่วยให้ผู้อ่านถอดรหัสเทคโนโลยีได้อย่างง่ายดาย นอกจากการเรียนแล้ว แผนวันหยุดสุดสัปดาห์ของเธอยังรวมถึงการดูอนิเมะจนเพลิน