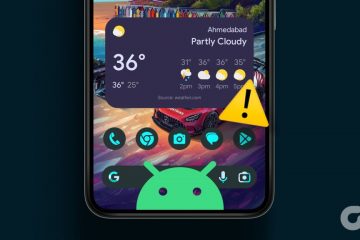ผู้ใช้ Windows 11 สามารถปิดการแจ้งเตือนทั้งหมดหรือปิดใช้งานคุณสมบัติต่อแอปพลิเคชัน
คุณลักษณะ”การแจ้งเตือน”อนุญาตให้แอป เว็บไซต์ และ Windows แสดงป๊อปอัปบนเดสก์ท็อปเพื่อแจ้งเตือนคุณเกี่ยวกับข้อความใหม่ บทความ การเตือน และการดำเนินการของระบบที่คุณอาจต้องทำ อย่างไรก็ตาม การแจ้งเตือนอาจเป็นสิ่งเบี่ยงเบนความสนใจที่สำคัญ โดยเฉพาะอย่างยิ่งเมื่อพยายามจดจ่อกับโครงการหรือพยายามศึกษา ในสถานการณ์นั้น การปิดการแจ้งเตือนสามารถช่วยให้ผู้ใช้มีสมาธิ
นอกจากนี้ การแจ้งเตือนอาจใช้พลังงานแบตเตอรี่ โดยเฉพาะอย่างยิ่งหากคุณมีแอปจำนวนมากที่ส่งการแจ้งเตือนอย่างต่อเนื่อง หากคุณใช้แล็ปท็อปหรือแท็บเล็ตที่มีอายุการใช้งานแบตเตอรี่จำกัด การปิดใช้งานการแจ้งเตือนสามารถช่วยยืดอายุแบตเตอรี่ได้ นอกจากนี้ การปิดการแจ้งเตือนยังสามารถปรับปรุงประสิทธิภาพของคอมพิวเตอร์ได้อีกด้วย
ในคู่มือนี้ เราจะแสดงวิธีเปิดและปิดการแจ้งเตือนบน Windows 11
ที่นี่ คือวิธีปิดการแจ้งเตือนใน Windows 11
เปิด การตั้งค่า > คลิกที่ ระบบ > คลิกแท็บ การแจ้งเตือน > สลับปิด การแจ้งเตือน เปลี่ยน เมื่อเสร็จแล้ว แอพและระบบจะหยุดแสดงการแจ้งเตือนบนเดสก์ท็อป หมายเหตุด่วน: แม้ว่าตัวเลือกนี้จะปิดใช้งานการแจ้งเตือนสำหรับทั้งระบบ แต่บางแอปพลิเคชันก็มีระบบการแจ้งเตือนของตัวเอง Windows 11 ยังแสดงการแจ้งเตือนตราสัญลักษณ์เพื่อแจ้งเตือนคุณเกี่ยวกับข้อมูลที่เกี่ยวข้องและการดำเนินการที่พวกเขาอาจต้องทำในบัญชี Microsoft ของพวกเขา
วิธีปิดการแจ้งเตือนต่อแอป
เปิด การตั้งค่า > คลิกที่ ระบบ > คลิกแท็บ การแจ้งเตือน > ใต้ “<ส่วนstrong>การแจ้งเตือนจากแอปและผู้ส่งรายอื่น” > ปิดสวิตช์ การแจ้งเตือนของแอป เมื่อเสร็จแล้ว แอปจะหยุดแสดงการแจ้งเตือน แต่การแจ้งเตือนจะยังใช้งานได้สำหรับการแจ้งเตือนของระบบและแอปอื่นๆ
วิธีเปิดใช้งานการแจ้งเตือนทั้งหมด
เปิด การตั้งค่า > คลิกที่ ระบบ > คลิกแท็บ การแจ้งเตือน > สลับบนแท็บ การแจ้งเตือน เปลี่ยน เมื่อเสร็จแล้ว การแจ้งเตือนขนมปังปิ้งจะกลับมาทำงานต่อบนเดสก์ท็อป
วิธีปิดการแจ้งเตือนต่อแอป
เปิด การตั้งค่า > คลิกที่ ระบบ > คลิกแท็บ การแจ้งเตือน > ใต้ “<ส่วนstrong>การแจ้งเตือนจากแอปและผู้ส่งรายอื่น” > เปิดสวิตช์การแจ้งเตือนของแอป เมื่อเสร็จแล้ว แอปจะส่งการแจ้งเตือนและเสียงขนมปังปิ้งอีกครั้ง
อ่านเพิ่มเติม: