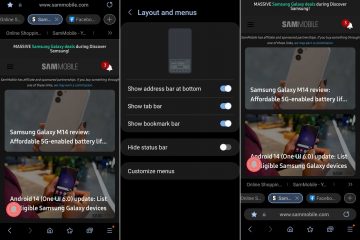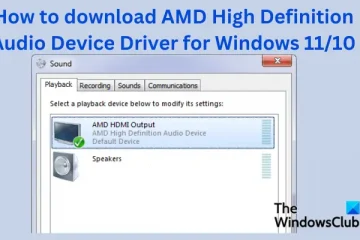หาก การตั้งค่าเครื่องเล่นสื่อ VLC แสดงข้อความแสดงข้อผิดพลาด เกิดข้อผิดพลาดในการเปิดไฟล์เพื่อเขียน เมื่อพยายามติดตั้งบนพีซีที่ใช้ Windows 11/10 โพสต์นี้จะช่วยคุณได้ ข้อผิดพลาดนี้อาจปรากฏขึ้นสำหรับ Tor, Steam, VLC, MSI Afterburner, CCleaner, GlassWire, Notepad++, OBS, Mod Organizer, WinpCap, FileZilla, NSIS, QBitTorrent, Kodi, Wireshark, BSPlayer, rtcore64, GWCtlSrv.exe, qt5core.dll, vcredist_x86.exe, npf.sys, FL Studio ฯลฯ และโปรแกรมอื่นๆ ในขณะติดตั้ง
ข้อผิดพลาดในการเปิดไฟล์เพื่อเขียนระหว่างการติดตั้งคืออะไร
ข้อผิดพลาด การเปิดไฟล์เพื่อเขียนเป็นข้อผิดพลาดที่ผู้ใช้รายงานว่าพบระหว่างการติดตั้งแอปพลิเคชันของบุคคลที่สามเช่น VLC ข้อผิดพลาดนี้อาจเกิดขึ้นได้ในสถานการณ์ที่แตกต่างกัน ตัวอย่างเช่น หากคุณไม่มีสิทธิ์ของผู้ดูแลระบบในการเรียกใช้โปรแกรมติดตั้ง คุณอาจพบข้อผิดพลาดนี้ ปัญหาความเข้ากันได้อาจเป็นอีกสาเหตุหนึ่งที่ทำให้เกิดข้อผิดพลาดเดียวกัน อีกสาเหตุหนึ่งของข้อผิดพลาดนี้อาจเป็นเพราะไฟล์ติดตั้งไม่ได้ดาวน์โหลดอย่างถูกต้องและเสียหาย ดังนั้น ในกรณีนี้ คุณสามารถลองดาวน์โหลดไฟล์ติดตั้งอีกครั้ง แล้วเรียกใช้เพื่อตรวจสอบว่าข้อผิดพลาดหายไปหรือไม่
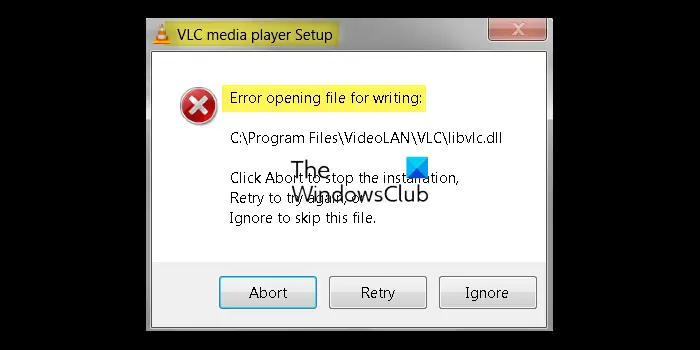
หากคุณเรียกใช้ไฟล์ติดตั้ง VLC เพื่ออัปเดตหรือติดตั้งเวอร์ชันล่าสุด เวอร์ชันของเครื่องเล่นสื่อ อาจเป็นกรณีที่อินสแตนซ์ VLC หลายตัวทำงานในพื้นหลังบนคอมพิวเตอร์ของคุณซึ่งก่อให้เกิดการรบกวน หรือสำเนาของแอปที่ติดตั้งอยู่ในปัจจุบันอาจเสียหาย ซึ่งเป็นสาเหตุที่คุณไม่สามารถอัปเดตแอปได้ นอกจากนี้ การควบคุมบัญชีผู้ใช้ที่เข้มงวดที่บังคับใช้ในคอมพิวเตอร์ของคุณอาจทำให้เกิดข้อผิดพลาดนี้ได้เช่นกัน
ข้อผิดพลาดในการเปิดไฟล์เพื่อเขียนข้อผิดพลาดในการตั้งค่า VLC
หากคุณพบข้อผิดพลาดในการเปิดไฟล์เพื่อเขียนขณะติดตั้ง หรืออัปเดตโปรแกรมเล่นสื่อ VLC บน Windows ให้ใช้วิธีการต่อไปนี้เพื่อแก้ไขข้อผิดพลาด:
ยุติอินสแตนซ์ VLC ทั้งหมดจากตัวจัดการงาน เรียกใช้ตัวแก้ไขปัญหาความเข้ากันได้ของโปรแกรม เรียกใช้การสแกน SFC และ DISM เพื่อแก้ไขความเสียหายของไฟล์ระบบ ปิดใช้งานการควบคุมบัญชีผู้ใช้ ถอนการติดตั้ง จากนั้นติดตั้ง VLC ใหม่
1] ยุติอินสแตนซ์ VLC ทั้งหมดจากตัวจัดการงาน
หากคุณพยายามอัปเดตเครื่องเล่นสื่อ VLC ข้อผิดพลาดอาจเกิดขึ้นเนื่องจากอินสแตนซ์ของ VLC ที่ทำงานหลายอินสแตนซ์ใน พื้นหลัง. ดังนั้น หากเป็นไปตามสถานการณ์ คุณสามารถปิดอินสแตนซ์ทั้งหมดของเครื่องเล่นสื่อ VLC แล้วพยายามอัปเดตซอฟต์แวร์ การแก้ไขนี้ได้รับการพิสูจน์แล้วว่าได้ผลกับผู้ใช้ที่ได้รับผลกระทบหลายราย ดังนั้น ลองดูว่าจะช่วยได้หรือไม่
มีวิธีการดังนี้:
ขั้นแรก ให้คลิกขวาบนแถบงานของคุณแล้วเลือกตัวจัดการงานเพื่อเปิด หรือกดแป้นลัด Ctrl+Shift+Esc เพื่อเปิด Task Manager อย่างรวดเร็ว ตอนนี้ในแท็บ Processes ให้เลือกกระบวนการ VLC จากนั้นกดปุ่ม End task เพื่อปิด ทำตามขั้นตอนข้างต้นซ้ำ เพื่อยุติอินสแตนซ์อื่นๆ ทั้งหมดของ VLC เมื่อเสร็จแล้ว ให้ลองเรียกใช้โปรแกรมติดตั้ง VLC และดูว่าข้อผิดพลาดในการเปิดไฟล์สำหรับการเขียนได้รับการแก้ไขหรือไม่
ในกรณีที่ข้อผิดพลาดยังคงอยู่ เรามีวิธีแก้ไขเพิ่มเติมเพื่อแก้ไขข้อผิดพลาดนี้ ดังนั้น ใช้การแก้ไขถัดไป
ดู: VLC ชะล้างสีและปัญหาความผิดเพี้ยนของสี
2] เรียกใช้เครื่องมือแก้ปัญหาความเข้ากันได้ของโปรแกรม
สาเหตุอื่นที่เป็นไปได้ของข้อผิดพลาดนี้คือปัญหาความเข้ากันได้ ดังนั้น หากสถานการณ์นี้ใช้ได้ คุณสามารถลองเรียกใช้ตัวแก้ไขปัญหาความเข้ากันได้ของโปรแกรมเพื่อแก้ไขปัญหาความเข้ากันได้และข้อผิดพลาดนี้ ต่อไปนี้คือวิธีที่คุณสามารถทำได้:
ขั้นแรก เปิด File Explorer โดยใช้ Win+E และนำทางไปยังตำแหน่งที่คุณได้ดาวน์โหลดไฟล์ตัวติดตั้ง VLC ตอนนี้ คลิกขวาที่ไฟล์ตัวติดตั้งแล้วเลือก คุณสมบัติ จากเมนูบริบทที่ปรากฏ ถัดไป ย้ายไปที่แท็บ ความเข้ากันได้ แล้วกดปุ่ม เรียกใช้เครื่องมือแก้ปัญหาความเข้ากันได้
การดำเนินการนี้จะเปิดตัวเครื่องมือแก้ปัญหาความเข้ากันได้ของโปรแกรม จะตรวจหาปัญหาความเข้ากันได้และแนะนำการแก้ไขที่เหมาะสมเพื่อแก้ไข คุณสามารถทำตามคำแนะนำและดำเนินการตามขั้นตอนให้เสร็จสิ้น เมื่อเสร็จแล้ว ให้เรียกใช้ไฟล์ติดตั้ง VLC และตรวจสอบว่าคุณหยุดรับข้อผิดพลาดหรือไม่ ถ้าไม่ คุณสามารถลองวิธีถัดไปเพื่อแก้ไข
อ่าน: แก้ไข VLC ทำงานไม่ถูกต้องใน Windows
3] เรียกใช้ SFC และ DISM สแกนเพื่อแก้ไขความเสียหายของไฟล์ระบบ
ดังที่ได้กล่าวไว้ก่อนหน้านี้ ความเสียหายของไฟล์ระบบอาจเป็นอีกสาเหตุหนึ่งที่ทำให้เกิดข้อผิดพลาดในการเปิดไฟล์เพื่อเขียนเมื่อพยายามติดตั้งหรืออัปเดต VLC ดังนั้น ในกรณีดังกล่าว คุณสามารถสแกนและซ่อมแซมไฟล์ระบบที่เสียหายบนพีซีของคุณ แล้วดูว่าข้อผิดพลาดหายไปหรือไม่
ในการแก้ไขไฟล์ระบบที่เสียหาย คุณสามารถใช้เครื่องมือบรรทัดคำสั่งในตัวของ Windows ที่เรียกว่า SFC (System File Checker) และ DISM (Deployment Imaging and Service Management) คุณต้องป้อนคำสั่งเฉพาะและเครื่องมือเหล่านี้จะแก้ไขความเสียหายของไฟล์ระบบในคอมพิวเตอร์ของคุณ คำสั่งเหล่านี้มีดังนี้
ก่อนอื่น ให้เปิดหน้าต่าง Command Prompt ที่ยกระดับขึ้น ตอนนี้ ให้ป้อนคำสั่งด้านล่างเพื่อเรียกใช้การสแกน SFC:
sfc/scannow
ปล่อยให้คำสั่งทำงานและเสร็จสิ้นอย่างถูกต้อง เมื่อเสร็จแล้ว ให้ป้อนคำสั่งด้านล่างทีละคำสั่งเพื่อเรียกใช้การสแกน DISM:
Dism/Online/Cleanup-Image/ScanHealthDism/Online/Cleanup-Image/CheckHealthDism /Online/Cleanup-Image/RestoreHealth
คำสั่งเหล่านี้สามารถ ใช้เวลาพอสมควรกว่าจะเสร็จ ดังนั้น โปรดอดใจรอและปล่อยให้คำสั่งดำเนินการและดำเนินการให้เสร็จสิ้น
เมื่อเสร็จแล้ว ให้รีบูตเครื่องคอมพิวเตอร์และเรียกใช้ไฟล์ติดตั้ง VLC เพื่อตรวจสอบว่าข้อผิดพลาดหายไปหรือไม่
อ่าน: แก้ไขข้อผิดพลาด VLC ปัญหา และปัญหาทั่วไปบน Windows PC
4] ปิดใช้งานการควบคุมบัญชีผู้ใช้
การควบคุมบัญชีผู้ใช้สามารถป้องกันไม่ให้ผู้ใช้ติดตั้งแอปพลิเคชันใหม่บนพีซี นอกจากนี้ยังอาจทำให้เกิดข้อผิดพลาด เช่น เกิดข้อผิดพลาดในการเปิดไฟล์เพื่อเขียนเมื่อเรียกใช้โปรแกรมติดตั้ง VLC ดังนั้น หากสถานการณ์นี้ใช้ได้ คุณสามารถลองปิดใช้งานการควบคุมบัญชีผู้ใช้บนคอมพิวเตอร์ของคุณชั่วคราวและดูว่าจะช่วยได้หรือไม่
ในการดำเนินการดังกล่าว ให้เปิดการค้นหาของ Windows และป้อนบัญชีผู้ใช้ในช่องค้นหา จากผลลัพธ์ที่แสดง ให้คลิกตัวเลือก เปลี่ยนการตั้งค่าการควบคุมบัญชีผู้ใช้
ถัดไป ลากตัวเลื่อนด้านล่างและตั้งค่าเป็น ไม่ต้องแจ้งเตือน ตัวเลือก หลังจากนั้น ให้กดปุ่ม OK และทำตามคำแนะนำที่ปรากฏเพื่อปิดการควบคุมบัญชีผู้ใช้
ดู: ไม่สามารถเปิดอินพุตของคุณ: VLC ไม่สามารถเปิด MRL
5] ถอนการติดตั้ง แล้วติดตั้ง VLC ใหม่
หากคุณพยายามติดตั้ง VLC media player เวอร์ชันใหม่เมื่อติดตั้งบนคอมพิวเตอร์ของคุณแล้ว คุณอาจพบข้อผิดพลาดนี้ อาจเป็นกรณีที่สำเนาปัจจุบันของ VLC เสียหายซึ่งเป็นสาเหตุที่คุณไม่สามารถอัปเดตหรือติดตั้งเวอร์ชันใหม่ได้ ดังนั้น หากเป็นไปตามสถานการณ์ คุณสามารถถอนการติดตั้ง VLC จากคอมพิวเตอร์ของคุณแล้วติดตั้งใหม่เพื่อแก้ไขข้อผิดพลาด
หากต้องการถอนการติดตั้ง VLC media player จาก Windows 11/10 ให้ปฏิบัติตามขั้นตอนต่อไปนี้:
ขั้นแรก ให้เปิดแอปการตั้งค่าโดยใช้ Win+I และย้ายไปที่ตัวเลือก แอป > แอปที่ติดตั้ง จากนั้นให้มองหาแอป VLC และเลือกปุ่มเมนูสามจุดที่ติดอยู่ ถัดไป เลือกตัวเลือก ถอนการติดตั้ง และทำตามคำแนะนำที่แสดงบนหน้าจอเพื่อดำเนินการให้เสร็จสิ้น เมื่อถอนการติดตั้ง VLC แล้ว ให้ดาวน์โหลดเวอร์ชันล่าสุดจากเว็บไซต์ทางการ จากนั้นติดตั้งโปรแกรมเล่นสื่อบนคอมพิวเตอร์ของคุณ คุณยังติดตั้งแอป VLC จาก Microsoft Store ได้ด้วย
หวังว่าคุณจะสามารถเรียกใช้ไฟล์ติดตั้ง VLC ได้โดยปราศจากข้อผิดพลาดในการเปิดไฟล์เพื่อเขียนข้อความแสดงข้อผิดพลาด
ฉันจะแก้ไขข้อผิดพลาด VLC 0xc0000005 ได้อย่างไร
หากคุณประสบปัญหา แอปพลิเคชันไม่สามารถเริ่มการทำงานได้อย่างถูกต้อง ข้อผิดพลาดที่มีรหัสข้อผิดพลาด 0xc0000005 บน VLC คุณสามารถแก้ไขได้ด้วยการเรียกใช้การสแกน SFC และ DISM คุณยังสามารถลองใช้การสแกนไวรัสในคอมพิวเตอร์ของคุณและลบภัยคุกคามที่อาจเกิดขึ้นได้ นอกจากนั้น คุณยังสามารถทำคลีนบูตเพื่อหลีกเลี่ยงความขัดแย้งของซอฟต์แวร์ อัปเดตไดรเวอร์อุปกรณ์ของคุณ หรือเพียงแค่ติดตั้ง VLC ใหม่บนพีซีของคุณ หากข้อผิดพลาดยังคงอยู่ ให้รีเซ็ตพีซีและดูว่าข้อผิดพลาดได้รับการแก้ไขแล้วหรือไม่
อ่านตอนนี้: โปรแกรมเล่นสื่อ VLC ช่วยให้ Windows ทำงานช้า/กระตุก/ข้ามไม่ได้