ในบทช่วยสอนนี้ เราจะแสดงวิธีส่งออกแชท iMessage และ SMS เป็น PDF จาก iPhone, iPad และ Mac ทำให้ง่ายต่อการบันทึก จัดระเบียบ และแชร์บทสนทนาเหล่านี้ได้อย่างง่ายดาย
เหตุใดจึงส่งออกข้อความ iPhone เป็น PDF
หากต้องการพิมพ์การสนทนาข้อความเพื่อส่งเป็นหลักฐานหรือเพื่อวัตถุประสงค์อื่นที่คล้ายคลึงกัน ในการส่งข้อความ iPhone ของคุณให้ผู้อื่นทางอีเมล WhatsApp ฯลฯ หากคุณเปลี่ยนจาก iPhone เป็น Android และต้องการบันทึกข้อความเป็น PDF เพื่อไว้อ่านในภายหลัง
ส่งออกข้อความ iPhone เป็น PDF โดยใช้ Mac ของคุณ
การทำเช่นนี้จาก Mac เป็นวิธีที่ดีที่สุดในการส่งออกแชทเป็น PDF เพราะเป็นวิธีเดียวที่มีมาให้
1) เปิด แอปข้อความ บน Mac แล้วคุณจะเห็นการสนทนาทาง SMS ของ iMessage และ iPhone ที่นี่
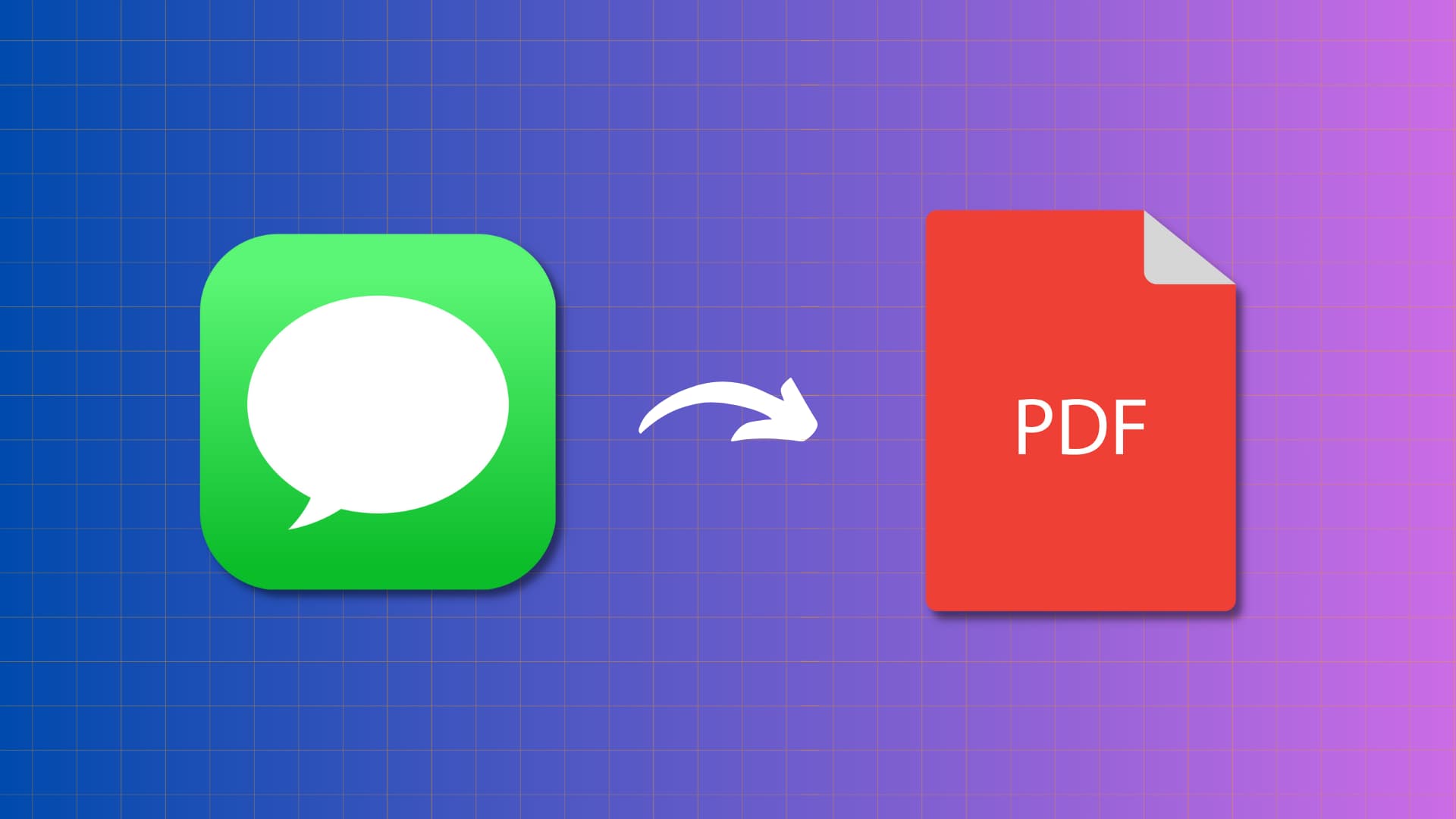
หากคุณไม่เห็น ให้ตั้งค่า แอพ Messages ของ Mac แล้วลงชื่อเข้าใช้ iMessage โดยใช้ Apple ID ของคุณ คุณยังสามารถเปิดข้อความใน iCloud และตั้งค่าการส่งต่อข้อความเพื่อดู SMS ของ iPhone ภายในแอป Messages ของ Mac
2) เลือกการสนทนาจากแถบด้านข้างของแอป Messages
3) จากแถบเมนูด้านบน ให้คลิก ไฟล์ > พิมพ์
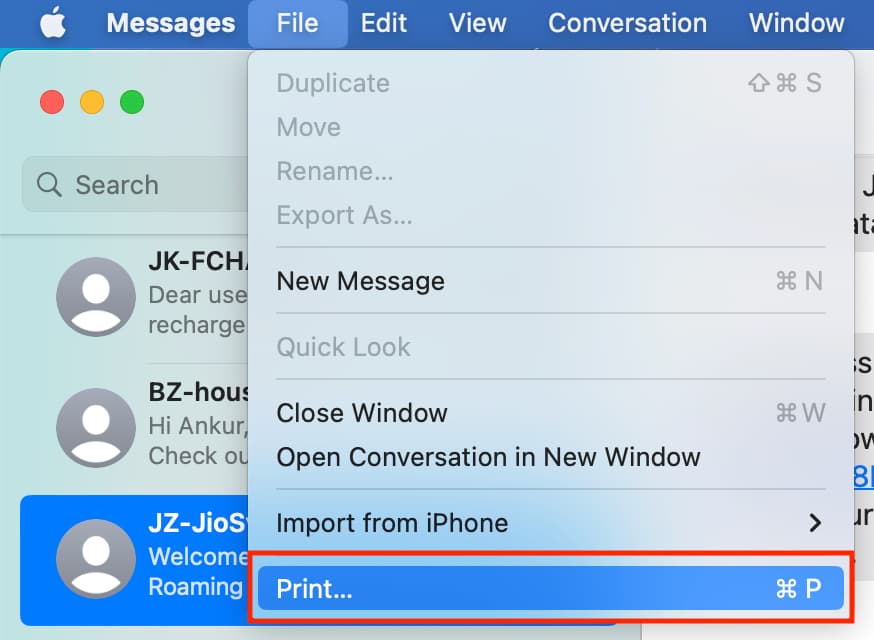
4) คลิกช่อง PDF จากด้านล่าง หรือคลิก ลูกศร ถัดจาก PDF แล้วเลือก บันทึกเป็น PDF p> 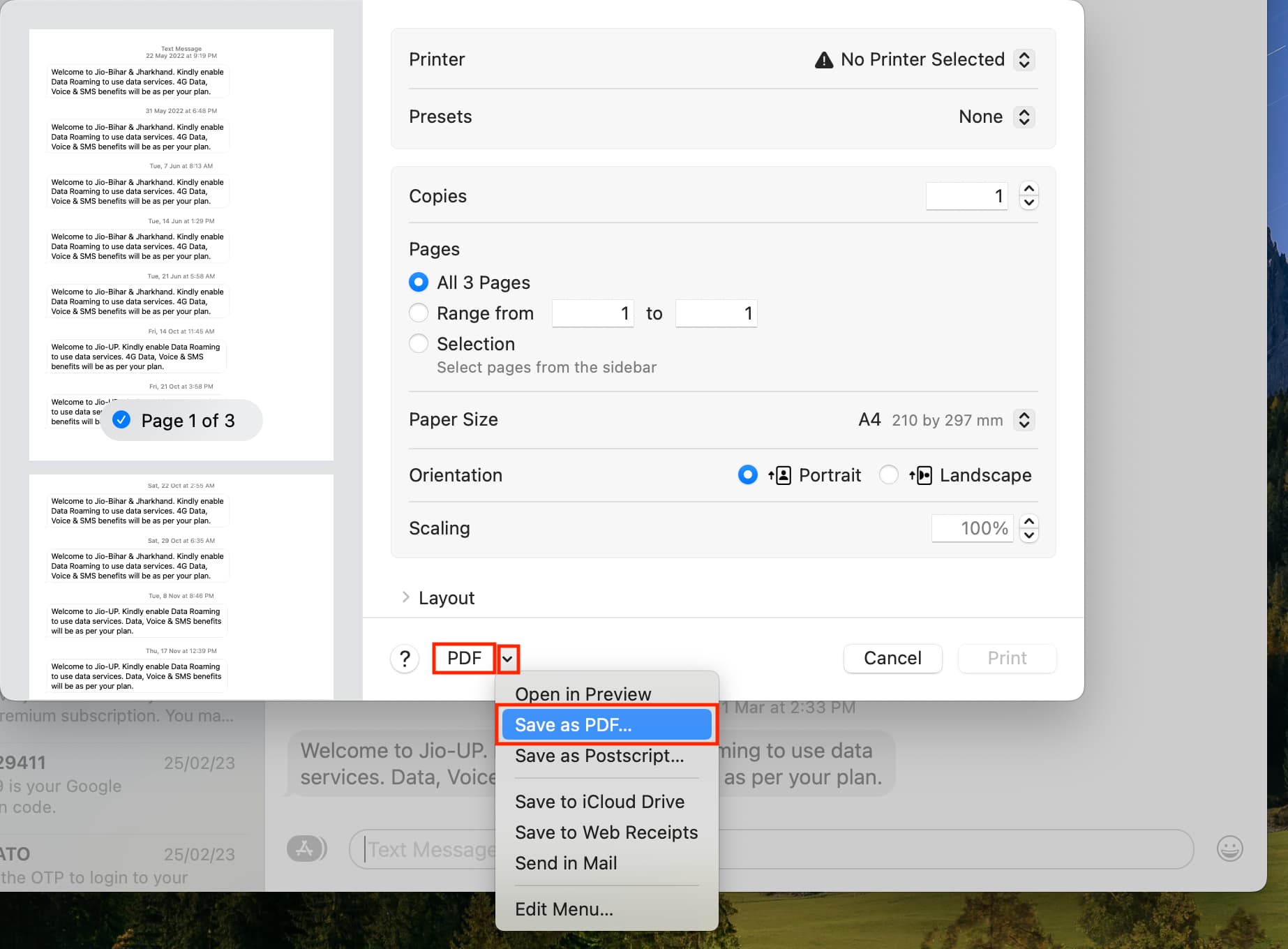
5) สุดท้าย เปลี่ยนชื่อไฟล์ เลือกตำแหน่ง และคลิก บันทึก
การสนทนานี้ บันทึกเป็นไฟล์ PDF เปิดเพื่ออ่านข้อความของคุณ
หมายเหตุ:
สื่อ (รูปภาพ วิดีโอ เอกสาร และอื่นๆ) จะปรากฏเป็นตัวยึดตำแหน่งว่างใน PDF คุณจะต้องบันทึกจากแอพ Messages ไปยังโฟลเดอร์หรือแอพอื่นที่เหมาะสม แอพ Messages ของ Mac อาจหยุดทำงานหากคุณพยายามส่งออกการสนทนากลุ่มหรือการแชทแบบยาวที่มีสื่อจำนวนมาก รีสตาร์ท Mac ของคุณ และควรช่วยได้ หากไม่ใช่ ให้อัปเดตเป็น macOS เวอร์ชันล่าสุด
บันทึก iMessage และ SMS เป็น PDF จาก iPhone หรือ iPad
ไม่เหมือนกับวิธีการที่เกี่ยวข้องกับ Mac ของคุณ ไม่มีวิธีที่ตรงไปตรงมาในการบันทึกการสนทนา iMessage และ SMS เป็น PDF จากอุปกรณ์ iOS โดยตรง สิ่งที่คุณทำได้คือถ่ายภาพหน้าจอของการสนทนาแล้วบันทึกเป็นไฟล์ PDF
เย็บภาพหน้าจอข้อความแล้วบันทึกเป็น PDF
คุณสามารถถ่ายภาพหน้าจอของ การสนทนาและเปลี่ยนภาพหน้าจอเหล่านั้นเป็นภาพเลื่อน ภาพเลื่อนจะลบส่วนบนและส่วนล่างที่ไม่จำเป็นของภาพหน้าจอออก และเปลี่ยนเป็นภาพที่ยาวมาก ด้วยวิธีนี้ PDF สุดท้ายจะใกล้เคียงกับประสบการณ์การเลื่อนดูการสนทนาในแอป Messages
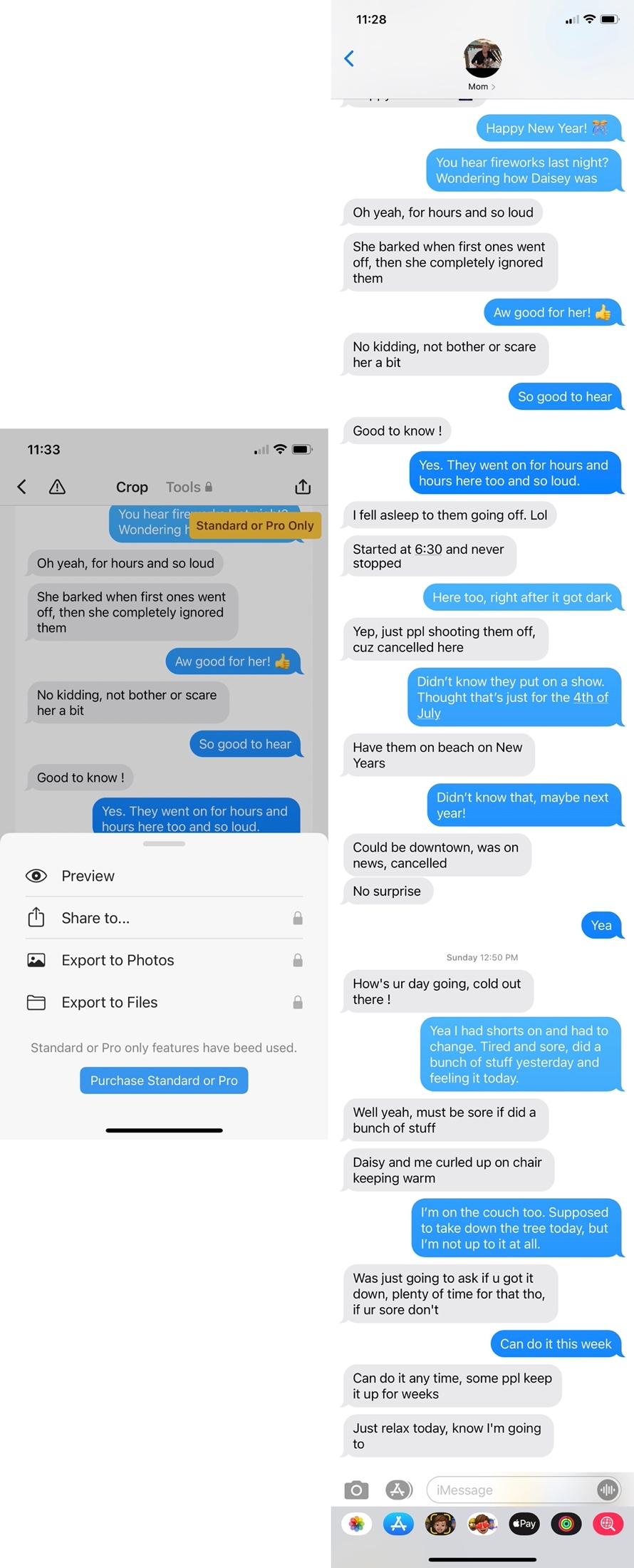
คุณสามารถใช้แอปอย่าง Picsew เพื่อจับภาพหน้าจอของเธรดข้อความทั้งหมดแล้วบันทึกเป็น PDF
นอกจากนั้น คุณสามารถรวมภาพหน้าจอหลายภาพในแนวตั้ง แล้วแปลงรูปภาพขนาดยาวสุดท้ายเป็น PDF
สร้าง PDF โดยใช้ภาพถ่ายจาก iPhone หลายภาพ
หากคุณ ไม่ต้องการต่อภาพหน้าจอหลายภาพเข้าด้วยกัน เพียงเปลี่ยนภาพหน้าจอแต่ละภาพทั้งหมดเป็นไฟล์ PDF จาก iPhone หรือ iPad โดยตรงแล้วบันทึกลงในแอปไฟล์
ดูถัดไป:
