ผู้ใช้พีซีบางรายรายงานว่าได้รับข้อความแสดงข้อผิดพลาด ขออภัย แอปพลิเคชันนี้ไม่สามารถทำงานภายใต้เครื่องเสมือน เมื่อพยายามเรียกใช้บางแอปโดยใช้ซอฟต์แวร์การจำลองเสมือน เช่น VMware Fusion 7, Hyper-V และอื่น ๆ คอมพิวเตอร์ Windows 11 หรือ Windows 10 ของพวกเขา โพสต์นี้นำเสนอวิธีแก้ไขปัญหาที่เหมาะสมที่สุด
ขออภัย แอปพลิเคชันนี้ไม่สามารถทำงานภายใต้เครื่องเสมือนได้
หากคุณได้รับข้อความแจ้งข้อผิดพลาดว่า ขออภัย แอปพลิเคชันนี้ไม่สามารถทำงานภายใต้เครื่องเสมือนได้เมื่อคุณเรียกใช้บางแอปบนเครื่องโฮสต์ Windows 11/10 ของคุณ ดังนั้นการแก้ไขที่เราแสดงด้านล่างโดยไม่เรียงลำดับจะสามารถนำไปใช้เพื่อแก้ไขปัญหาในระบบของคุณได้อย่างง่ายดาย
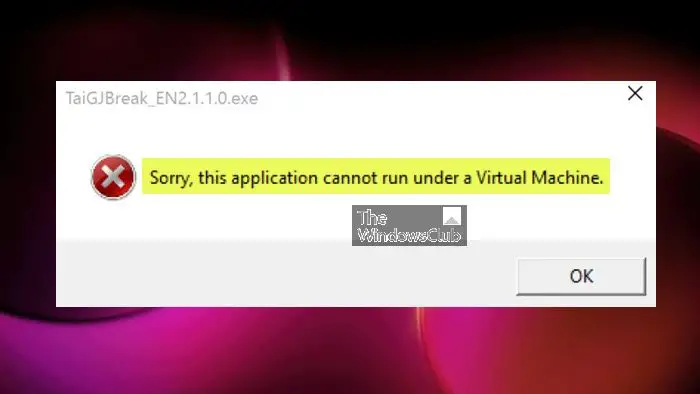 รายการตรวจสอบเริ่มต้นปิดใช้งาน Windows Hypervisor Platformแก้ไขคีย์รีจิสทรี DriverDescแก้ไขไฟล์.vmx แก้ไขคีย์รีจิสทรี SystemBiosVersion
รายการตรวจสอบเริ่มต้นปิดใช้งาน Windows Hypervisor Platformแก้ไขคีย์รีจิสทรี DriverDescแก้ไขไฟล์.vmx แก้ไขคีย์รีจิสทรี SystemBiosVersion
มาดูรายละเอียดการแก้ไขเหล่านี้
1] รายการตรวจสอบเริ่มต้น
การตรวจสอบของเรายังเปิดเผยว่า ขออภัย แอปพลิเคชันนี้ไม่สามารถทำงานภายใต้เครื่องเสมือนได้ และยังสามารถเปิดใช้งานบนเครื่องจริงได้ ในกรณีนี้ คุณสามารถดำเนินการตรวจสอบล่วงหน้าต่อไปนี้ได้ มิฉะนั้น คุณสามารถทำตามวิธีแก้ไขปัญหาที่เหลือด้านล่างได้
ตรวจสอบชื่ออุปกรณ์เพื่อหาชื่อทั่วไป เช่น “คอมพิวเตอร์” หรือ “อุปกรณ์” เนื่องจากในบางกรณี ชื่อเหล่านี้เป็นค่าเริ่มต้น อาจถูกระบุว่าเป็นเครื่องเสมือนตรวจสอบไฟล์และกระบวนการ: ระบบอาจถูกระบุว่าเป็นเครื่องเสมือนโดยไม่ตั้งใจเนื่องจากแอปพลิเคชันอาจตรวจสอบเพื่อตรวจสอบว่ากระบวนการและบริการที่ใช้งานอยู่ของระบบเป็นระบบ Windows เริ่มต้นหรือไม่ และ หากมีการติดตั้งแอปใหม่/ของบุคคลที่สามตรวจหาเครื่องเสมือนที่ติดตั้งไว้ก่อนหน้านี้: หากคุณเคยติดตั้งแอปพลิเคชัน VM ไว้ก่อนหน้านี้ คุณควรตรวจสอบระบบของคุณเพื่อหาสิ่งที่มีวลีที่เกี่ยวข้อง เนื่องจากแอป VM มักจะสร้าง รีจิสทรีที่มีข้อกำหนดดังกล่าว หากเป็นกรณีนี้ คุณสามารถใช้ซอฟต์แวร์ถอนการติดตั้งของบุคคลที่สามเพื่อถอนการติดตั้งซอฟต์แวร์การจำลองเสมือนทั้งหมดจากคอมพิวเตอร์ Windows 11/10 ของคุณตรวจสอบให้แน่ใจว่าคุณใช้ Windows ของแท้ตามกระบวนการและ ไฟล์ระบบที่ถูกแก้ไขอาจทำให้เครื่องแตกต่างจากสำเนาของแท้ ซึ่งอาจทำให้โปรแกรมไม่ทำงานตามที่ตั้งใจไว้และเกิดข้อผิดพลาดเรียกใช้การสแกน AV: คุณควรพิจารณาเรียกใช้การสแกน AV ทั้งระบบบน ระบบของคุณเพื่อหามัลแวร์ หากคุณเห็นข้อผิดพลาด VM บนพีซีที่ใช้ Windows จริง
2] ปิดใช้งาน Windows Hypervisor Platform
การแก้ไขนี้กำหนดให้คุณต้องปิดการใช้งาน Hyper-V โดยสมมติว่าคุณกำลังเรียกใช้แอป บนซอฟต์แวร์การจำลองเสมือนของบุคคลที่สาม
อ่าน: วิธีเปิดใช้งาน Hyper-V บน Windows 365 Cloud PC
3] แก้ไขคีย์รีจิสทรี DriverDesc
เนื่องจากเป็นการดำเนินการของรีจิสทรี ขอแนะนำให้คุณสำรองข้อมูลรีจิสทรีหรือสร้างจุดคืนค่าระบบตามมาตรการป้องกันที่จำเป็น เมื่อเสร็จแล้ว คุณสามารถดำเนินการดังต่อไปนี้:
HKEY_LOCAL_MACHINE\SYSTEM\CurrentControlSet\Control\Class\{4d36e968-e325-11ce-bfc1-08002be10318}\0000ที่ตำแหน่งบนบานหน้าต่างด้านขวา ให้คลิกขวาที่ รีจิสตรีคีย์ DriverDesc (หากไม่พบ ให้ค้นหาในโฟลเดอร์ต่างๆ เช่น 0001, 0002 เป็นต้น) เพื่อแก้ไขคุณสมบัติ เลือก แก้ไข จากนั้นให้ลบข้อมูลภายในฟิลด์ข้อมูลค่าคลิก ตกลง เพื่อบันทึกการเปลี่ยนแปลงออกจากรีจิสทรี
4] แก้ไขไฟล์.vmx
ปิดเครื่องเสมือนของคุณโดยสมบูรณ์เปิดเครื่องเสมือน โฟลเดอร์ใน ~/Documents/Virtual Machines/คลิกขวาที่เครื่องเสมือนของคุณ แล้วเลือก แสดงเนื้อหาแพ็คเกจ จากนั้น ค้นหาไฟล์ที่มีนามสกุลไฟล์.vmx และเปิดไฟล์ด้วยโปรแกรมแก้ไขข้อความ ตอนนี้ เลื่อนไปที่ด้านล่างของไฟล์และเขียนข้อความต่อไปนี้ในบรรทัดใหม่:monitor_control.restrict_backdoor=”true”บันทึกไฟล์เปิดใช้เครื่องเสมือนของคุณเรียกใช้แอปอีกครั้ง
5] แก้ไขรีจิสตรีคีย์ SystemBiosVersion
เปิด Registry Editorนำทางหรือข้ามไปยังเส้นทางรีจิสทรีด้านล่าง:HKEY_LOCAL_MACHINE\HARDWARE\DESCRIPTION\Systemที่ตำแหน่ง ในบานหน้าต่างด้านขวา ให้ดับเบิลคลิกที่รายการ SystemBiosVersion เพื่อแก้ไขคุณสมบัติ ตอนนี้ให้เปลี่ยน ข้อมูลค่า จากอะไรก็ตามที่เขียนไว้ใน NOBOX-1 คลิก ตกลง เพื่อบันทึกการเปลี่ยนแปลง ออกจาก Registry Editor
เราหวังว่าวิธีนี้จะช่วยได้!
อ่านถัดไป: BlueStacks ไม่สามารถเริ่มทำงานเมื่อเปิดใช้งาน Hyper-V
วิธีแก้ปัญหาแอปพลิเคชันนี้ไม่สามารถทำงานภายใต้เครื่องเสมือนได้?
คุณอาจพบข้อผิดพลาดเหล่านี้บน Windows 11 ที่เปิดใช้งานคุณสมบัติบางอย่างของ Windows หากต้องการแก้ไขปัญหานี้ รวมถึงวิธีแก้ปัญหาอื่นๆ ตามที่ระบุไว้ในโพสต์ด้านบนนี้ คุณสามารถลองเปิดหรือปิดคุณลักษณะของ Windows จากแอปเพล็ตแผงควบคุม และปิด: แพลตฟอร์ม Hyper-V Virtual Machine
วิธีการ ฉันจะเรียกใช้แอปพลิเคชันบนเครื่องเสมือนหรือไม่
คุณสามารถใช้สวิตช์/appvpid:
อ่าน: หน่วยความจำในระบบไม่เพียงพอที่จะเริ่มการทำงานของเครื่องเสมือน
