คุณรู้สึกหงุดหงิดหรือไม่ที่ Office 365 (ปัจจุบันคือ Microsoft 365) ทำงานช้าบนคอมพิวเตอร์ของคุณ ปัญหาประสิทธิภาพการทำงานช้าของ Office 365 อาจเกิดขึ้นได้จากหลายสาเหตุ แต่ผลลัพธ์สุดท้ายก็ยังเหมือนเดิม นั่นคือประสิทธิภาพการทำงานที่ลดลงเมื่อคุณต้องการมากที่สุด
หากเกิดขึ้นกับคุณ คุณจะต้องแก้ไขปัญหา หากต้องการแก้ไขปัญหาประสิทธิภาพการทำงานของ Office ให้ทำตามขั้นตอนด้านล่าง
สารบัญ
เหตุใด Office 365 จึงทำงานช้าบนพีซีของฉัน
อาจมีหลายปัจจัยที่ทำให้ Microsoft 365 ทำงานช้า สาเหตุอาจเป็นแบบโลคัล (เช่น ปัญหาเกี่ยวกับเครือข่ายหรือพีซีของคุณ) หรือจากระยะไกล (เช่น ปัญหากับเซิร์ฟเวอร์ของ Microsoft)

สาเหตุทั่วไปบางประการที่ทำให้ Office 365 ทำงานช้าได้แก่:
การติดตั้ง Windows หรือ Office ที่ล้าสมัย: หากการติดตั้ง Windows หรือ Microsoft 365 ของคุณเป็นแบบ ไม่ทันสมัย ซึ่งอาจทำให้เกิดปัญหาด้านประสิทธิภาพได้ คุณอาจพลาดการแก้ไขจุดบกพร่อง แพตช์ความปลอดภัย หรือการปรับปรุงคุณสมบัติที่สำคัญ ทรัพยากรฮาร์ดแวร์ไม่เพียงพอ: หากคอมพิวเตอร์ของคุณไม่ตรงตามข้อกำหนดขั้นต่ำของระบบสำหรับ Office 365 หรือถ้าพื้นที่ดิสก์ หน่วยความจำ หรือพลังงานของ CPU เหลือน้อย สิ่งนี้อาจส่งผลต่อความเร็วและการตอบสนองของแอปพลิเคชัน Office 365 กระบวนการพื้นหลังหรือแอปพลิเคชัน: หากคุณมีโปรแกรมหรือบริการอื่นๆ ที่ทำงานอยู่เบื้องหลังซึ่งใช้ทรัพยากรระบบจำนวนมาก เช่น ซอฟต์แวร์ป้องกันไวรัส เว็บเบราว์เซอร์ที่มีแท็บเปิดอยู่จำนวนมาก หรือเครื่องมือที่เก็บข้อมูลบนคลาวด์ที่ใช้งานอยู่ สิ่งนี้อาจรบกวนการทำงานของ Office ประสิทธิภาพ 365 ปัญหาการเชื่อมต่อเครือข่ายหรืออินเทอร์เน็ต: หากการเชื่อมต่อเครือข่ายหรืออินเทอร์เน็ตของคุณช้าหรือไม่เสถียร อาจทำให้เกิดความล่าช้าเมื่อเข้าถึงหรือซิงค์ข้อมูล Office 365 ทางออนไลน์ สิ่งนี้อาจส่งผลต่อประสิทธิภาพของ Outlook, OneDrive for Business, Microsoft Teams และบริการออนไลน์อื่นๆ ปัญหาเกี่ยวกับเซิร์ฟเวอร์ของ Microsoft: บางครั้งปัญหาอาจไม่ได้อยู่ที่ฝ่ายคุณ แต่อยู่ที่ฝ่ายของ Microsoft อาจมีการอัปเดตซอฟต์แวร์ กิจกรรมการบำรุงรักษา หรือการหยุดชะงักของบริการที่ส่งผลต่อความพร้อมใช้งานหรือประสิทธิภาพของเซิร์ฟเวอร์ Office 365
หากคุณพบปัญหาประสิทธิภาพการทำงานช้าของ Office 365 เหล่านี้ คุณสามารถลองทำตามขั้นตอนการแก้ปัญหาด้านล่างเพื่อแก้ไข
ติดตั้งการอัปเดตล่าสุดของ Windows และ Office
สิ่งแรกที่คุณควรทำคือตรวจสอบให้แน่ใจว่าการติดตั้ง Windows และ Microsoft 365 ของคุณเป็นปัจจุบันด้วยการอัปเดตล่าสุด การดำเนินการนี้สามารถช่วยแก้ไขปัญหาหรือข้อบกพร่องที่ทราบซึ่งอาจส่งผลต่อประสิทธิภาพการทำงานของคุณ
ตรวจหาการอัปเดต Windows ใหม่
วิธีตรวจหาการอัปเดตล่าสุดของ Windows:
เปิดแอปการตั้งค่าโดยคลิกขวาที่เมนูเริ่มแล้วเลือกการตั้งค่า 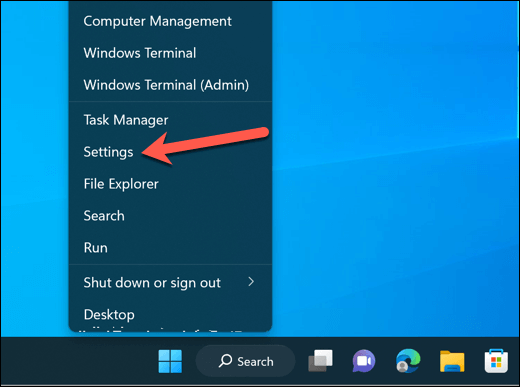 ในการตั้งค่า ให้กด Windows Update ทางด้านซ้าย
ในการตั้งค่า ให้กด Windows Update ทางด้านซ้าย 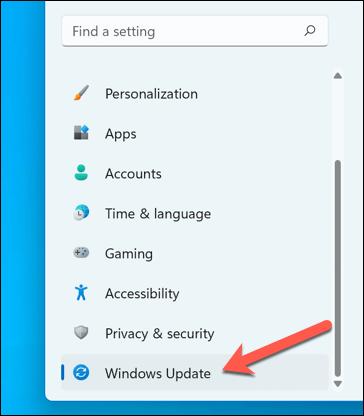 Windows จะตรวจหาและเริ่มดาวน์โหลดการอัปเดตที่มีอยู่โดยอัตโนมัติ รอให้กระบวนการอัปเดตนี้เริ่มต้นขึ้น—หากมีการอัปเดต Windows ที่พร้อมให้คุณติดตั้ง ให้คลิกติดตั้งทันที
Windows จะตรวจหาและเริ่มดาวน์โหลดการอัปเดตที่มีอยู่โดยอัตโนมัติ รอให้กระบวนการอัปเดตนี้เริ่มต้นขึ้น—หากมีการอัปเดต Windows ที่พร้อมให้คุณติดตั้ง ให้คลิกติดตั้งทันที 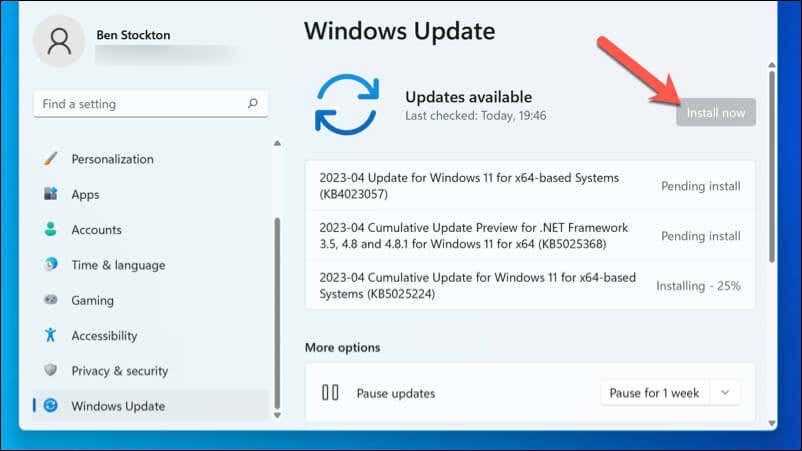 เมื่อติดตั้งการอัปเดตแล้ว ให้รีสตาร์ทพีซีของคุณ
เมื่อติดตั้งการอัปเดตแล้ว ให้รีสตาร์ทพีซีของคุณ
ตรวจหาการอัปเดต Office ใหม่
หากต้องการตรวจหาการอัปเดต Microsoft Office ล่าสุด:
เปิดแอป Microsoft 365 เช่น Word หรือ Excel กด ไฟล์ > บัญชี 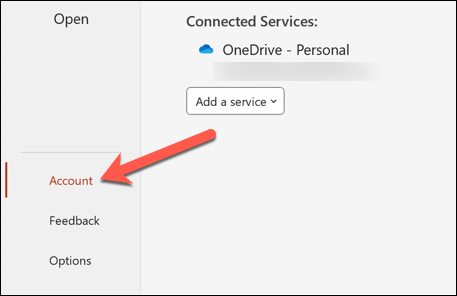 ภายใต้ข้อมูลผลิตภัณฑ์ ให้คลิกตัวเลือกการอัปเดต คลิกอัปเดตทันที
ภายใต้ข้อมูลผลิตภัณฑ์ ให้คลิกตัวเลือกการอัปเดต คลิกอัปเดตทันที 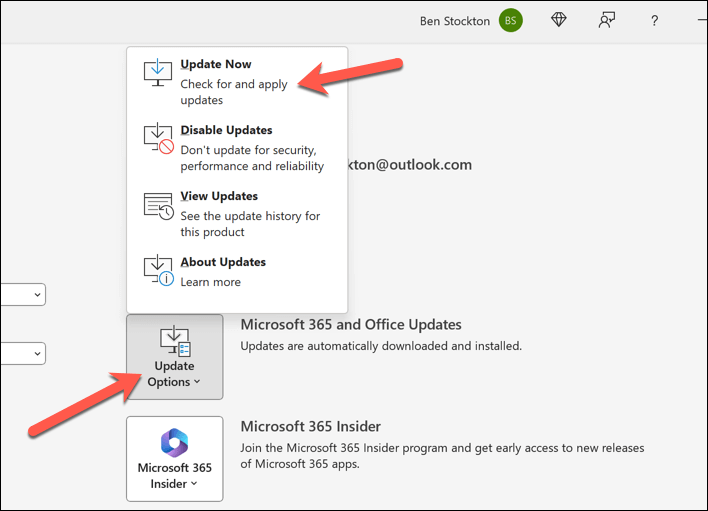 รอการอัปเดตเพื่อดาวน์โหลดและติดตั้ง เมื่อทำเสร็จแล้ว ให้รีสตาร์ทแอป Office ของคุณเพื่อดำเนินการให้เสร็จสิ้น
รอการอัปเดตเพื่อดาวน์โหลดและติดตั้ง เมื่อทำเสร็จแล้ว ให้รีสตาร์ทแอป Office ของคุณเพื่อดำเนินการให้เสร็จสิ้น
ปิดแอปพลิเคชันอื่น
อีกสิ่งที่คุณควรทำคือเพิ่มประสิทธิภาพทรัพยากรฮาร์ดแวร์ของคุณโดยเพิ่มหน่วยความจำที่ใช้งานอยู่ คุณสามารถทำได้อย่างรวดเร็วโดยปิดโปรแกรมหรือบริการที่ไม่จำเป็นบนพีซีของคุณ
ในการปิดโปรแกรมหรือบริการที่ไม่จำเป็นบนพีซี Windows 11 ของคุณ:
กด Ctrl + Shift + Esc บนแป้นพิมพ์เพื่อเปิดตัวจัดการงาน หรือคลิกขวาที่เมนู Start แล้วเลือก Task Manager 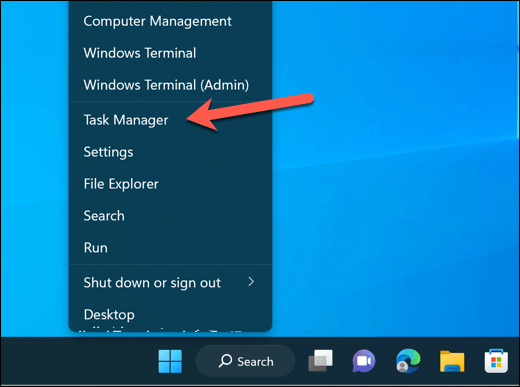 ในหน้าต่าง Task Manager เลือกแท็บ Startup เพื่อดูรายการโปรแกรมที่ทำงานโดยอัตโนมัติเมื่อคุณเริ่มคอมพิวเตอร์ เลือกโปรแกรมเริ่มต้นที่คุณต้องการปิดใช้งานและกดปุ่มปิดใช้งานที่มุมล่างขวา ทำขั้นตอนเหล่านี้ซ้ำกับแอพให้ได้มากที่สุด
ในหน้าต่าง Task Manager เลือกแท็บ Startup เพื่อดูรายการโปรแกรมที่ทำงานโดยอัตโนมัติเมื่อคุณเริ่มคอมพิวเตอร์ เลือกโปรแกรมเริ่มต้นที่คุณต้องการปิดใช้งานและกดปุ่มปิดใช้งานที่มุมล่างขวา ทำขั้นตอนเหล่านี้ซ้ำกับแอพให้ได้มากที่สุด 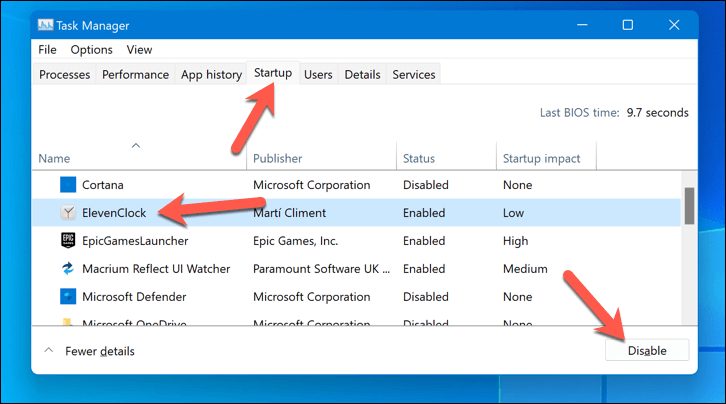 ถัดไป เลือกแท็บกระบวนการเพื่อดูรายการโปรแกรมและบริการที่กำลังทำงานอยู่ในคอมพิวเตอร์ของคุณ เลือกกระบวนการหรือบริการที่คุณต้องการสิ้นสุด แล้วกดปุ่ม End task ที่ด้านล่างขวา ทำขั้นตอนเหล่านี้ซ้ำสำหรับแอปพลิเคชันและบริการอื่นๆ ที่ทำงานอยู่
ถัดไป เลือกแท็บกระบวนการเพื่อดูรายการโปรแกรมและบริการที่กำลังทำงานอยู่ในคอมพิวเตอร์ของคุณ เลือกกระบวนการหรือบริการที่คุณต้องการสิ้นสุด แล้วกดปุ่ม End task ที่ด้านล่างขวา ทำขั้นตอนเหล่านี้ซ้ำสำหรับแอปพลิเคชันและบริการอื่นๆ ที่ทำงานอยู่ 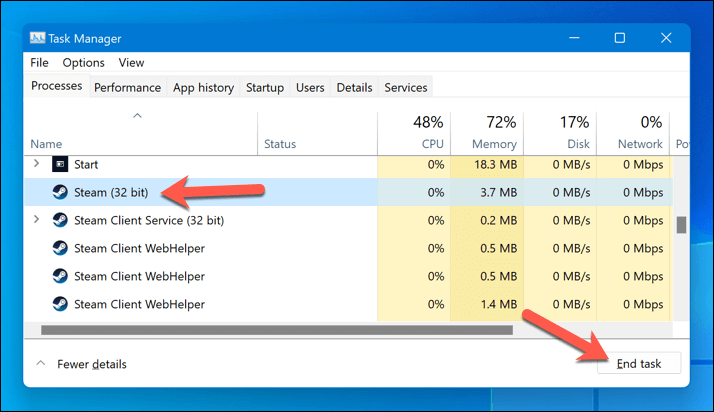
PC ยังรู้สึกอืดอยู่ใช่ไหม คุณอาจต้องตรวจสอบว่ายังคงเป็นไปตามข้อกำหนดขั้นต่ำและข้อกำหนดของระบบที่แนะนำสำหรับ Microsoft 365 หากไม่เป็นเช่นนั้น คุณจะต้องพิจารณาอัปเกรดส่วนประกอบพีซีของคุณ (เช่น RAM, CPU หรือฮาร์ดไดรฟ์) ทั้งนี้ขึ้นอยู่กับ องค์ประกอบใดที่ทำให้เกิดคอขวด
อีกทางหนึ่ง คุณสามารถซื้อคอมพิวเตอร์เครื่องใหม่ที่ตรงหรือเกินกว่าข้อกำหนดสำหรับ Microsoft 365
ตรวจสอบการเชื่อมต่อเครือข่ายของคุณ
สาเหตุอื่นที่เป็นไปได้ที่ทำให้ Microsoft 365 ช้า ประสิทธิภาพคือเครือข่ายหรือการเชื่อมต่ออินเทอร์เน็ตที่ไม่ดีหรือไม่น่าเชื่อถือ ซึ่งอาจส่งผลต่อความสามารถในการเข้าถึงหรือซิงค์ข้อมูลออนไลน์ของคุณ เช่น อีเมล รายชื่อ ปฏิทิน และเอกสารออนไลน์
ต่อไปนี้เป็นขั้นตอนบางอย่างที่คุณสามารถทำได้เพื่อตรวจสอบว่าการเชื่อมต่อของคุณเสถียรเพียงพอสำหรับ Microsoft 365
เรียกใช้การทดสอบความเร็วในเบราว์เซอร์ของคุณเพื่อวัดความเร็วในการดาวน์โหลดและอัปโหลด ตลอดจนเวลาแฝงหรือ ปิง คุณสามารถใช้เครื่องมือออนไลน์ใดก็ได้ เช่น Speedtest.net เพื่อทำสิ่งนี้ หากความเร็วของคุณต่ำเกินไปหรือเวลาแฝงของคุณสูงเกินไป ให้ลองรีสตาร์ทโมเด็มและเราเตอร์ของคุณโดยถอดปลั๊กออกจากแหล่งพลังงานสักสองสามวินาทีแล้วเสียบกลับเข้าไปใหม่ คุณควรขยับเข้าใกล้เราเตอร์มากขึ้นหรือใช้การเชื่อมต่อแบบมีสาย ( แทน Wi-Fi) เพื่อช่วยปรับปรุงความเร็วในการเชื่อมต่อของคุณ หลีกเลี่ยงการใช้อุปกรณ์หรือแอพพลิเคชั่นหลายตัวที่ใช้แบนด์วิธจำนวนมากพร้อมกัน เช่น การสตรีมวิดีโอ การดาวน์โหลดไฟล์ หรือการเล่นเกมออนไลน์ หากคุณยังประสบปัญหาอยู่ ให้ติดต่อผู้ให้บริการอินเทอร์เน็ต (ISP) ของคุณเพื่อตรวจสอบว่ามีปัญหาหรือสัญญาณขาดหายในพื้นที่ของคุณหรือไม่
ปิดใช้งานการเร่งฮาร์ดแวร์
การเร่งฮาร์ดแวร์เป็นเทคนิคที่ช่วยให้แอปพลิเคชันใช้พลังงานจากกราฟิกการ์ดของคุณเพื่อปรับปรุงประสิทธิภาพ อย่างไรก็ตาม หาก GPU ของคุณใช้พลังงานน้อยเกินไปหรือทำงานหนักเกินไป การเร่งด้วยฮาร์ดแวร์อาจทำให้แอปพลิเคชัน Microsoft 365 ทำงานช้าลงได้
หากเป็นกรณีนี้ การปิดใช้งานการเร่งด้วยฮาร์ดแวร์จะช่วยปรับปรุงประสิทธิภาพการทำงานบนพีซีที่ใช้พลังงานต่ำ การตั้งค่านี้ไม่พร้อมใช้งานในแอปพลิเคชัน Office ทั้งหมด แต่ถ้ามี คุณสามารถปิดใช้งานได้โดยทำตามขั้นตอนด้านล่าง
เปิดแอป Office เช่น PowerPoint แล้วกด ไฟล์ > ตัวเลือก 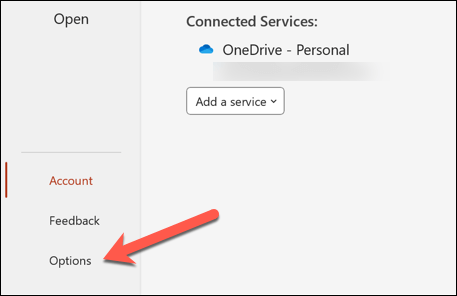 ในแท็บขั้นสูงในเมนูตัวเลือก ค้นหาการตั้งค่าที่เกี่ยวข้องสำหรับการเร่งด้วยฮาร์ดแวร์ ตัวอย่างเช่น ใน PowerPoint ให้เปิดใช้งานกล่องกาเครื่องหมาย ปิดใช้งานการเร่งกราฟิกด้วยฮาร์ดแวร์การนำเสนอสไลด์ คลิก ตกลง เพื่อบันทึกการเปลี่ยนแปลง
ในแท็บขั้นสูงในเมนูตัวเลือก ค้นหาการตั้งค่าที่เกี่ยวข้องสำหรับการเร่งด้วยฮาร์ดแวร์ ตัวอย่างเช่น ใน PowerPoint ให้เปิดใช้งานกล่องกาเครื่องหมาย ปิดใช้งานการเร่งกราฟิกด้วยฮาร์ดแวร์การนำเสนอสไลด์ คลิก ตกลง เพื่อบันทึกการเปลี่ยนแปลง 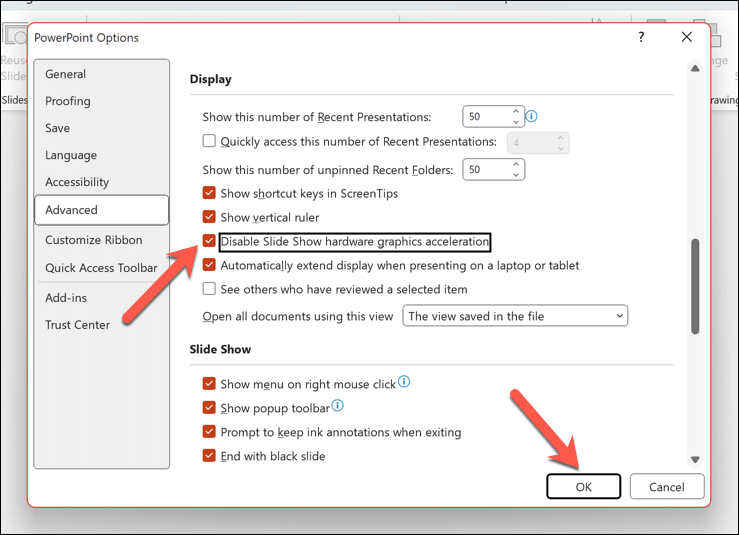
รีสตาร์ทแอปพลิเคชัน Office และตรวจสอบประสิทธิภาพของคุณโดยปิดใช้งานการเร่งด้วยฮาร์ดแวร์ หากยังไม่ปรับปรุงสถานการณ์หรือหากประสิทธิภาพแย่ลง คุณสามารถทำซ้ำขั้นตอนเหล่านี้เพื่อเปิดใช้งานฟังก์ชันอีกครั้ง
ตรวจหา Microsoft Outages
บางครั้ง ปัญหาอาจไม่ได้อยู่ที่ฝ่ายคุณ แต่อยู่ที่ฝ่าย Microsoft อาจมีการอัปเดตซอฟต์แวร์ กิจกรรมการบำรุงรักษา หรือการหยุดชะงักของบริการที่ส่งผลต่อความพร้อมใช้งานหรือประสิทธิภาพของเซิร์ฟเวอร์ Office 365
คุณสามารถตรวจสอบสถานะปัจจุบันของบริการของ Microsoft ได้โดยไปที่ พอร์ทัลความสมบูรณ์ของบริการ Office. ซึ่งจะทำให้การอัปเดตสถานะเป็นปัจจุบันสำหรับบริการทั้งหมดของ Microsoft รวมถึงแอปพลิเคชัน Office 365
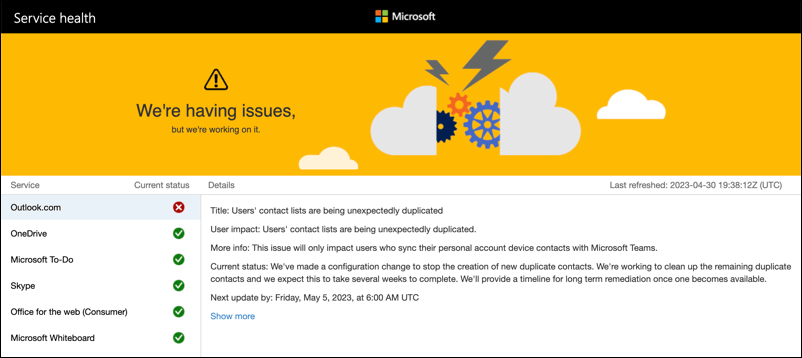
หากคุณเห็นประสิทธิภาพการทำงานช้าใน Office ให้ตรวจสอบว่ามีเหตุการณ์หรือคำแนะนำใดๆ สำหรับบริการที่คุณใช้ในพอร์ทัลหรือไม่ ซึ่งอาจรวมถึงแอปพลิเคชันต่างๆ เช่น Exchange Online, SharePoint Online, OneDrive for Business หรือ Microsoft Teams
หากมีการหยุดทำงาน คุณจะต้องอดใจรอและรอการอัปเดต ไม่มีอะไรมากที่คุณทำได้—-Microsoft จะแก้ไขปัญหาโดยเร็วที่สุด
การปรับปรุงประสิทธิภาพของ Microsoft Office 365
หาก Office 365 ทำงานช้า อาจพิสูจน์ได้ว่าสร้างความเสียหายให้กับผู้ใช้และองค์กร อย่างไรก็ตาม เมื่อทำตามวิธีการบางอย่างที่อธิบายไว้ข้างต้น คุณจะแก้ไขปัญหาได้หากสามารถทำได้
มีปัญหากับแอปอื่นๆ ของ Microsoft เช่น Outlook หรือไม่ ตัวอย่างเช่น หาก Outlook ไม่โหลด คุณสามารถลองและรีสตาร์ท Outlook เพื่อแก้ไขปัญหาได้ตลอดเวลา
