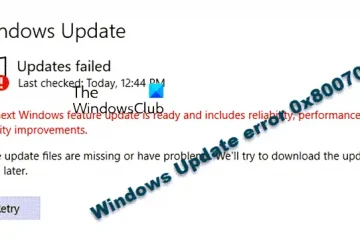ในไคลเอนต์ Windows 11/10 หรือ Windows Server เมื่อใช้ Task Scheduler คุณสามารถแนบงานสำหรับเหตุการณ์ใดๆ ในบันทึกของระบบ ผู้ดูแลระบบสามารถกำหนดสคริปต์เฉพาะหรือส่งการแจ้งเตือนทางอีเมลไปยังเหตุการณ์ใดๆ ของ Windows ในโพสต์นี้ เราจะร่างขั้นตอนในการ เรียกใช้งานตามกำหนดการเมื่อมีการเรียกใช้เหตุการณ์ใน Windows และปรากฏใน Event Viewer
วิธีการ เรียกใช้งานตามกำหนดการเมื่อมีการเรียกใช้เหตุการณ์ใน Windows
ผู้ดูแลระบบอาจพบสถานการณ์ที่คุณต้องการเริ่มงานเมื่อมีเหตุการณ์ปรากฏขึ้นบ่อยครั้ง ตัวอย่างเช่น เมื่อมีการบันทึกข้อผิดพลาดของเหตุการณ์ คุณอาจต้องการเริ่มการตรวจสอบเครือข่ายเพื่อบันทึกการติดตามเครือข่ายเพื่อวิเคราะห์ปัญหาต่อไป
Task Scheduler ให้ความสามารถในการเริ่มงานที่ทริกเกอร์โดยเหตุการณ์ ในการทำเช่นนั้น คุณสามารถทำตามขั้นตอนต่อไปนี้:
กดแป้น Windows + R เพื่อเรียกใช้กล่องโต้ตอบ Run ในกล่องโต้ตอบ Run ให้พิมพ์ taskschd.msc แล้วกด Enter เพื่อเปิด ตัวกำหนดเวลางาน จากนั้นคลิกเมนู การกระทำ แล้วเลือก สร้างงานในแท็บ ทั่วไป ให้กรอกชื่อและกำหนดการตั้งค่าอื่นๆ บน แท็บ ทริกเกอร์ คลิก ใหม่ เลือก ในเหตุการณ์ ในกล่องรายการ เริ่มต้นงาน ในแท็บ <แท็บstrong>การดำเนินการ คุณสามารถสร้างงานที่เกี่ยวข้องได้
เมื่อกำหนดตัวกรองทริกเกอร์เหตุการณ์ ตัวเลือกพื้นฐานจะถูกเลือกโดยค่าเริ่มต้น คุณสามารถกำหนดค่าเหตุการณ์ บันทึก แหล่งที่มา และ รหัสเหตุการณ์ ตามความต้องการ หากตัวเลือกตัวกรองเหตุการณ์พื้นฐานไม่ตรงตามข้อกำหนด คุณสามารถเลือก กำหนดเอง จากนั้นเลือก ตัวกรองเหตุการณ์ใหม่ เพื่อกำหนดการตั้งค่าตัวกรองเหตุการณ์ขั้นสูง
หาก UI ของแท็บตัวกรองยังไม่สามารถกรองเหตุการณ์ได้อย่างถูกต้อง คุณสามารถใช้ XML แท็บเพื่อจัดเตรียมตัวกรองเหตุการณ์ในรูปแบบ XPath
แค่นั้นแหละ!
โพสต์ที่เกี่ยวข้อง: วิธีเรียกใช้งานตามกำหนดการหลังจากงานอื่นเสร็จสิ้น p>
ฉันจะเรียกใช้งานตามกำหนดเวลาทันทีใน Windows ได้อย่างไร
ไปที่แอปเพล็ตงานตามกำหนดเวลาในแผงควบคุม คลิกขวาที่งานที่คุณต้องการเริ่มทันที แล้วเลือกเรียกใช้จากที่แสดง เมนูบริบท หากต้องการเริ่มงานตามกำหนดเวลาโดยใช้บรรทัดคำสั่ง ให้เปิดพรอมต์คำสั่งในโหมดผู้ดูแลระบบ แล้วพิมพ์คำสั่งต่อไปนี้เพื่อเปลี่ยนเวลาเรียกใช้งานเป็น 9:00 น. แล้วกด Enter:
SCHTASKS/CHANGE/TN”FOLDERPATH \TASKNAME”/ST HH:MM ตัวอย่าง SCHTASKS/CHANGE/TN”งาน MyTasks\Notepad”/ST 09:00
อ่าน: ป้องกันไม่ให้ผู้อื่นสร้างงานใน Task Scheduler ใน Windows
ฉันจะเรียกใช้งานตามกำหนดเวลาได้อย่างไรเมื่อไม่ได้เข้าสู่ระบบ
คุณสามารถระบุได้ว่าควรเรียกใช้งานแม้ว่าบัญชีที่กำหนดให้เรียกใช้งานไม่ได้เข้าสู่ระบบเมื่องานนั้น ถูกกระตุ้น ในการดำเนินการนี้ ให้เลือกปุ่มตัวเลือกที่ชื่อว่า Run ไม่ว่าผู้ใช้จะเข้าสู่ระบบหรือไม่ก็ตาม หากเลือกปุ่มตัวเลือกนี้ งานจะไม่ทำงานแบบโต้ตอบ