แอปทำให้ชีวิตของเราง่ายขึ้นอย่างแน่นอน ยกตัวอย่าง Google Maps มีประโยชน์อย่างยิ่งเมื่อต้องเดินทางไปในที่ที่ไม่คุ้นเคยโดยไม่ต้องกลัวหลงทาง อย่างไรก็ตาม จะเกิดอะไรขึ้นเมื่อคุณเปิดแอปแต่พบว่า Google Maps ไม่ทำงาน มีวิธีแก้ไขปัญหานี้หรือไม่? มาดูกันดีกว่า
คุณอาจเข้าไปในแอปและปรับแต่งการตั้งค่าเพื่อแก้ไขปัญหาต่างๆ เช่น การค้นหา Google Maps ไม่ทำงาน เส้นเวลาไม่แสดง ฯลฯ แต่เมื่อแอป Google Maps ไม่แสดง ทำงานได้ คุณจะต้องเปิดการตั้งค่าโทรศัพท์ Android ของคุณเพื่อลองและแก้ไข
ด้วยเหตุนี้ เราได้รวบรวมรายการวิธีง่ายๆ 8 วิธีในการแก้ไขปัญหานี้ อ่านต่อเพื่อทราบข้อมูลเพิ่มเติม

1. รีสตาร์ทอุปกรณ์
การรีสตาร์ทอุปกรณ์เป็นวิธีง่ายๆ ในการแก้ไขปัญหาแอปต่างๆ เมื่ออุปกรณ์ของคุณรีสตาร์ท อุปกรณ์จะปิดฟังก์ชันของแอปทั้งหมดและบังคับให้รีสตาร์ททั้งหมด นอกจากนี้ยังช่วยแก้ไขปัญหาเกี่ยวกับแอป Google Maps ได้อีกด้วย มีวิธีการดังนี้
ขั้นตอนที่ 1: กดปุ่มเปิด/ปิดค้างไว้
ขั้นตอนที่ 2: จากนั้นแตะ เมื่อรีสตาร์ท
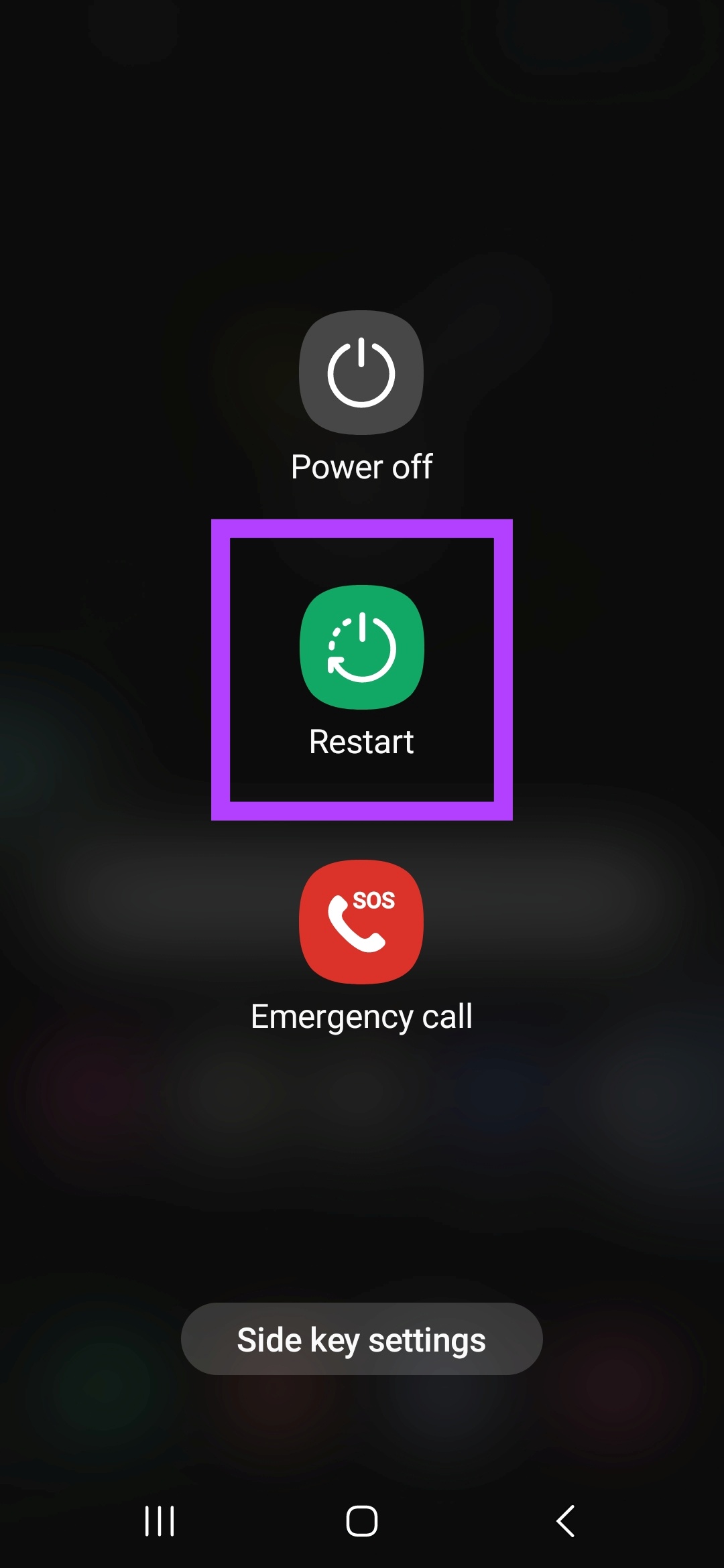
รอให้อุปกรณ์ของคุณรีสตาร์ทจนเสร็จ จากนั้น ป้อน PIN ของอุปกรณ์ หากจำเป็น แล้วลองเปิด Google Maps อีกครั้ง หากยังไม่ได้ผล ให้ไปที่การแก้ไขถัดไป
2. บังคับออกและรีสตาร์ทแอป
ในขณะที่รีสตาร์ทอุปกรณ์จะเป็นการรีสตาร์ทฟังก์ชันทั้งหมดของอุปกรณ์ การรีสตาร์ทแอปจะช่วยรีสตาร์ทฟังก์ชันและคุณลักษณะของแอปนั้นๆ ซึ่งสามารถช่วยแก้ไขปัญหาต่างๆ เช่น แอปไม่เริ่มทำงานหรือทำงานได้อย่างถูกต้อง ทำตามขั้นตอนด้านล่าง
ขั้นตอนที่ 1: ที่มุมล่างซ้าย ให้แตะที่ไอคอนล่าสุด หรือคุณสามารถปัดขึ้นจากด้านล่างของหน้าจอได้เช่นกัน
ขั้นตอนที่ 2: จากนั้น ถือแอป Google Maps แล้วปัดขึ้น
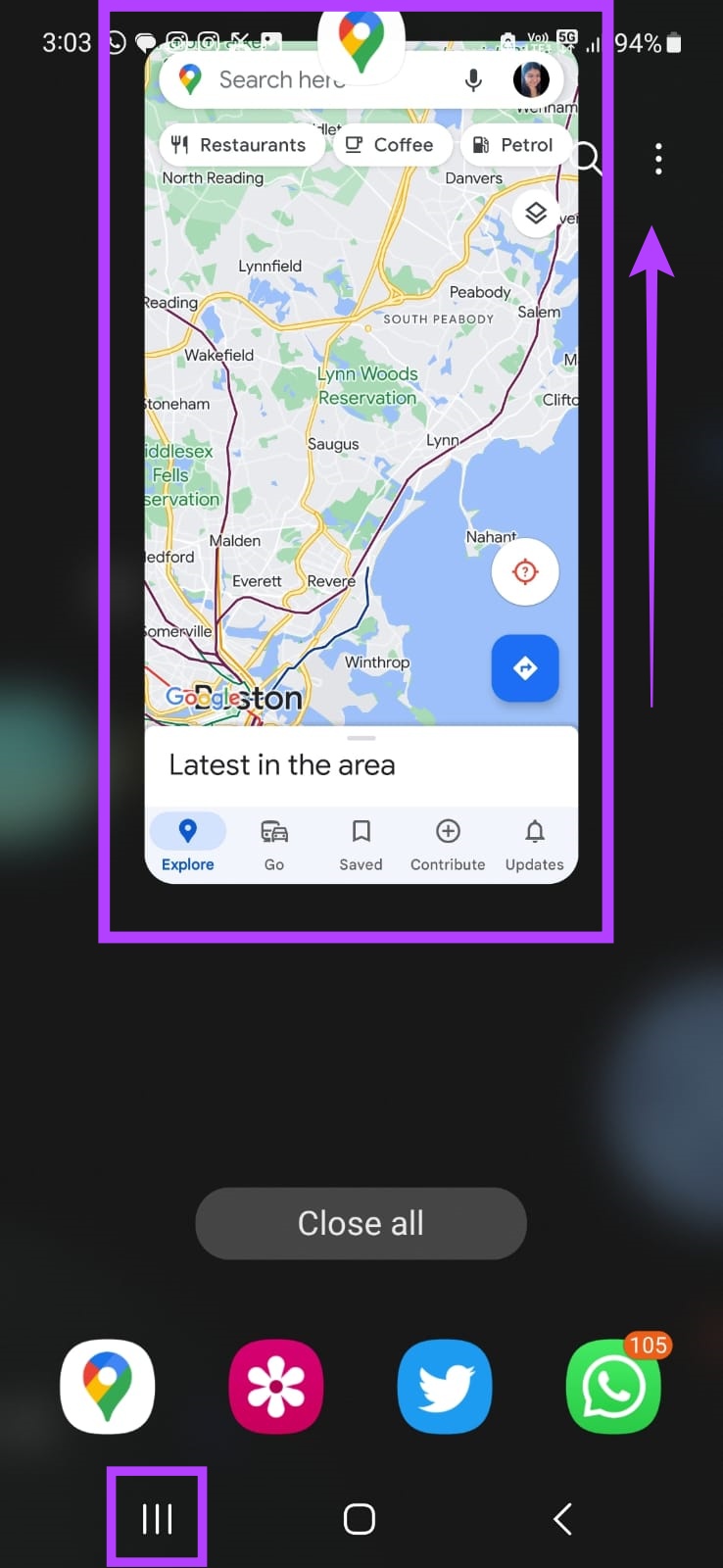
ครั้งเดียว แอปจะถูกล้างออกจากหน้าจอ แอปจะถูกปิดไม่ให้ทำงานในพื้นหลังด้วย เพื่อให้แน่ใจว่าฟังก์ชันของแอปทั้งหมดหยุดทำงาน คุณสามารถบังคับปิดแอป Google Maps จากเมนูการตั้งค่าได้ มีวิธีการดังนี้
ขั้นตอนที่ 1: เปิดการตั้งค่า
ขั้นตอนที่ 2: ที่นี่ แตะแอป
ขั้นตอนที่ 3: จากรายการแอป ให้แตะแผนที่
ขั้นตอนที่ 4: ที่มุมล่างขวา ให้แตะบังคับหยุด.
ขั้นตอนที่ 5: แตะตกลง
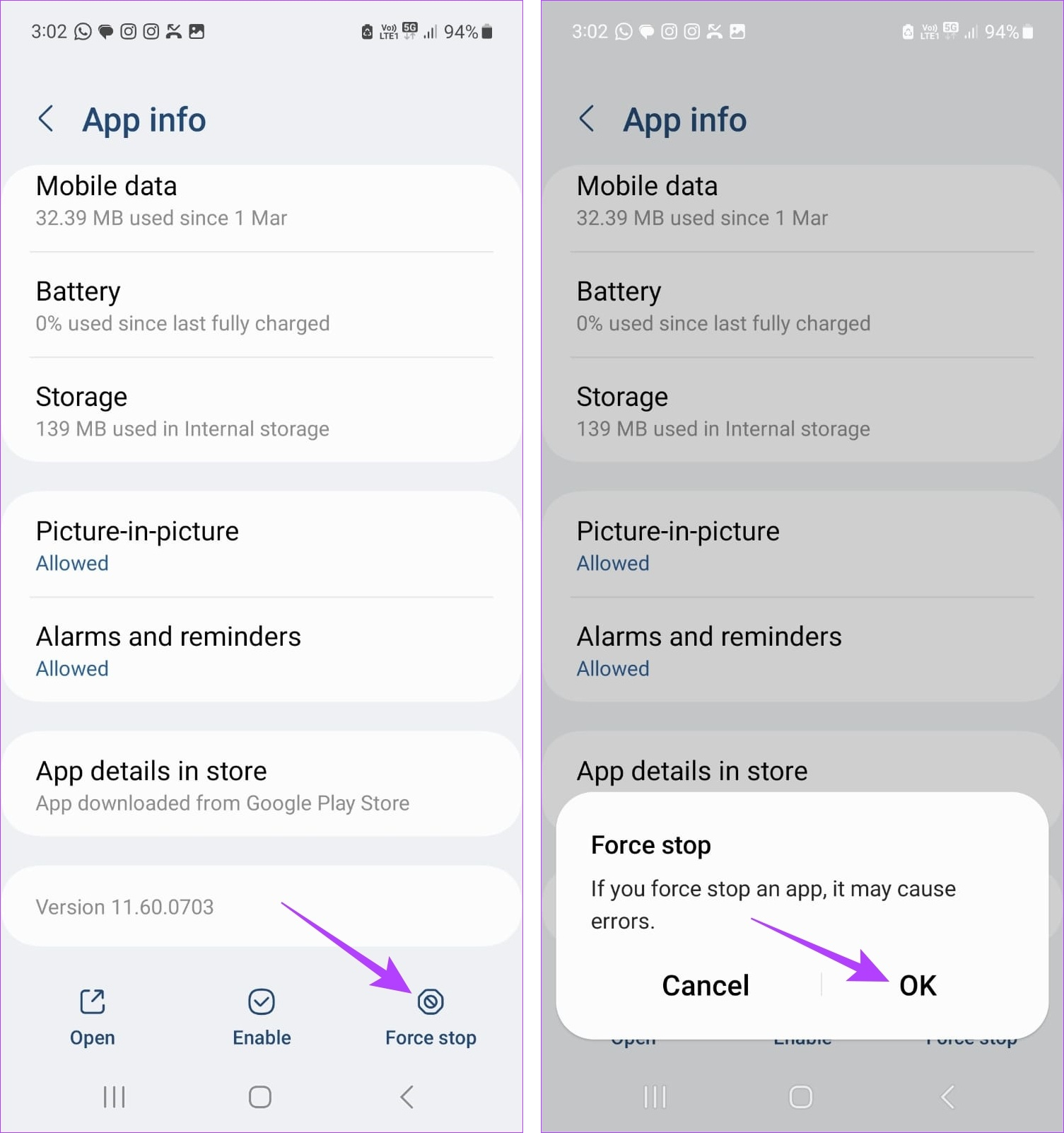
ตอนนี้ ลองเปิดแอป Google Maps อีกครั้งเพื่อดูว่าทำงานได้ตามปกติหรือไม่
3. ตรวจสอบการเชื่อมต่ออินเทอร์เน็ต
การตรวจสอบความเร็วอินเทอร์เน็ตบนอุปกรณ์ใดๆ ก็ทำได้ง่ายเหมือนเล่นวิดีโอ เปิด YouTube และตั้งค่าวิดีโอเป็น full HD 1080p หรือ 4k (หากอุปกรณ์ของคุณรองรับ) และตรวจสอบการเล่น หากวิดีโอเล่นได้อย่างราบรื่นโดยไม่มีบัฟเฟอร์หรือคุณภาพลดลง แสดงว่าการเชื่อมต่ออินเทอร์เน็ตของคุณไม่มีปัญหา
อย่างไรก็ตาม หากคุณประสบปัญหาการบัฟเฟอร์บ่อยหรือคุณภาพของวิดีโอช่วงกลางลดลง ดูเหมือนว่าการเชื่อมต่ออินเทอร์เน็ตของคุณจะเป็นต้นเหตุ
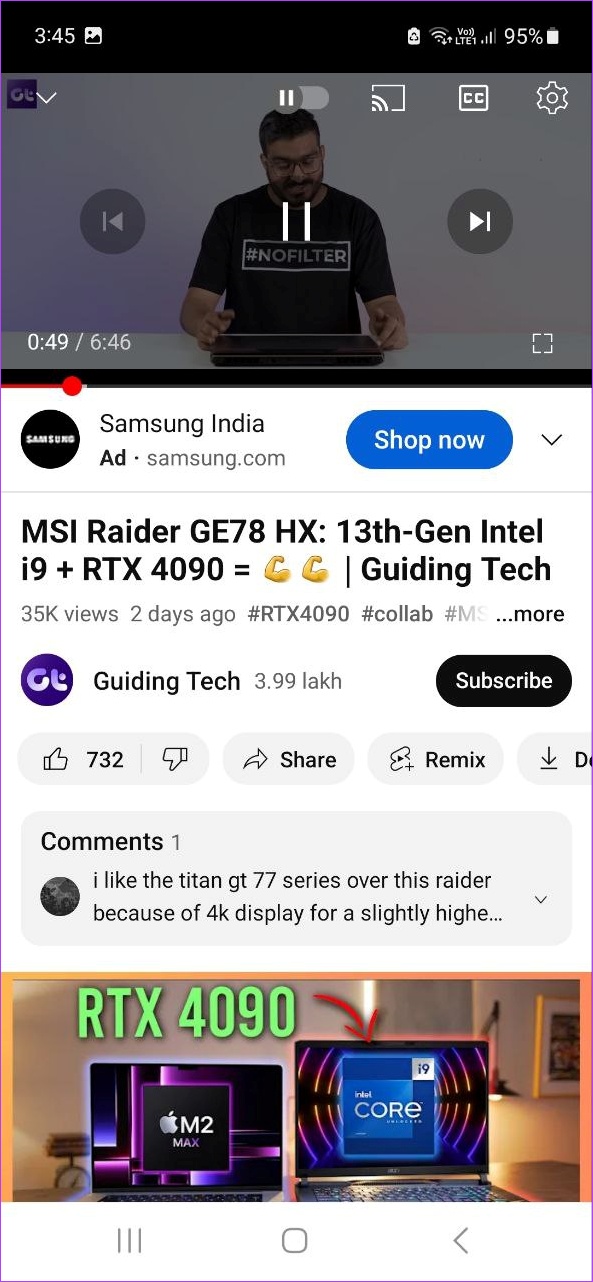
ในกรณีนี้ คุณสามารถเริ่มต้นด้วยการตรวจสอบความเร็วอินเทอร์เน็ตก่อน บนอุปกรณ์ Android ของคุณ หากความเร็วต่ำกว่าที่เหมาะ ให้ลองเปลี่ยนจากข้อมูลมือถือเป็น Wi-Fi แล้วตรวจสอบอีกครั้ง คุณยังสามารถตรวจสอบคำแนะนำอื่น ๆ ของเราเกี่ยวกับการแก้ไขข้อมูลมือถือไม่ทำงานและ Android ไม่เชื่อมต่อกับ Wi-Fi โดยอัตโนมัติ หากคุณประสบปัญหาการเชื่อมต่อ
4. เปิดใช้งานความแม่นยำของตำแหน่ง
สำหรับแอปนำทาง การเข้าถึงตำแหน่งและข้อมูลตำแหน่งที่แม่นยำเป็นสิ่งสำคัญ วิธีนี้จะช่วยให้แอประบุตำแหน่งที่คุณอยู่ได้อย่างแม่นยำและกำหนดจุดเริ่มต้นในแผนที่ให้สอดคล้องกัน จากนั้นสามารถใช้เพื่อวัดระยะทางและพารามิเตอร์อื่นๆ เมื่อกำหนดเส้นทางสำหรับปลายทางใดๆ
อย่างไรก็ตาม หากไม่ได้รับอนุญาตให้ระบุตำแหน่ง อาจทำให้เกิดปัญหา เช่น แอป Google Maps ขัดข้องหรือเปิดไม่ได้เลย หากต้องการแก้ไข ตรวจสอบให้แน่ใจว่าได้อนุญาตสิทธิ์ที่จำเป็นทั้งหมดแล้ว นี่คือวิธีการ
ขั้นตอนที่ 1: เปิดการตั้งค่าและแตะตำแหน่ง
ขั้นตอนที่ 2: หลังจากยืนยันว่าเปิดสวิตช์ตำแหน่งแล้ว ให้แตะ ในการอนุญาตแอป
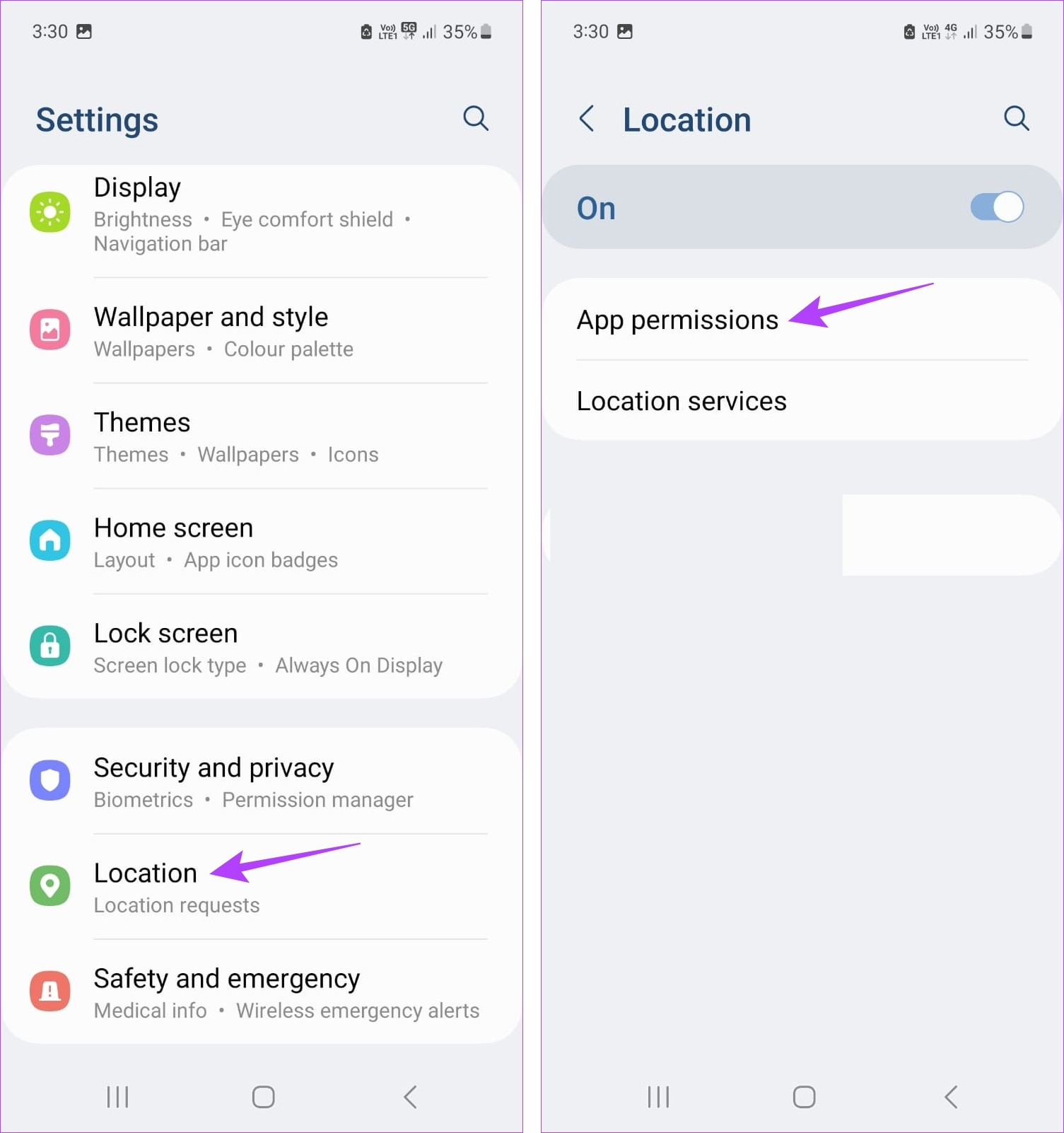
ขั้นตอนที่ 3: เลื่อนดูแอปและแตะแผนที่
ขั้นตอนที่ 4: จากตัวเลือก ให้เลือก’อนุญาตตลอดเวลา’
ขั้นตอนที่ 5: นอกจากนี้ เปิดสวิตช์’ใช้ตำแหน่งที่แน่นอน’
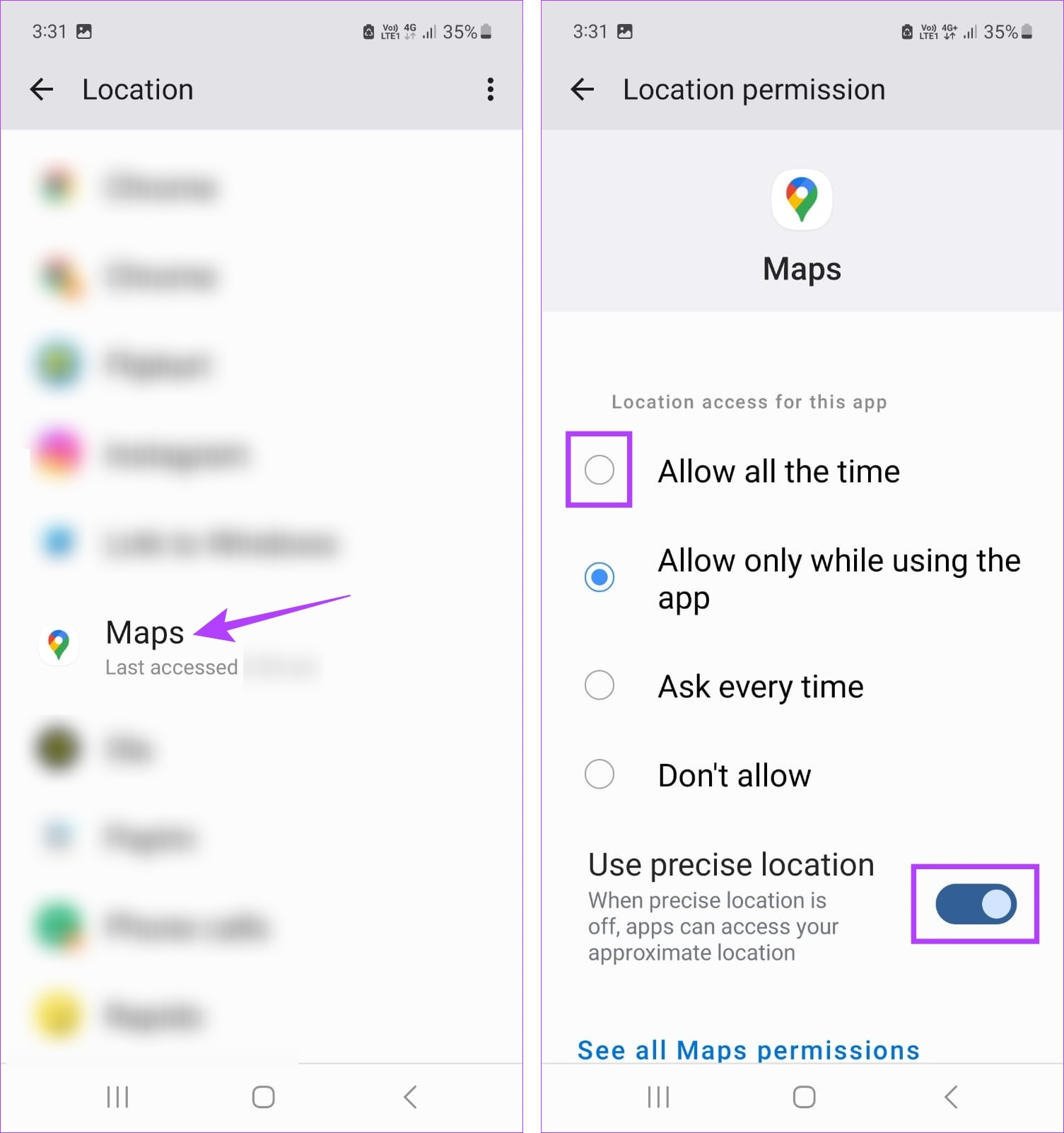
การดำเนินการนี้จะทำให้ Google แอปแผนที่สามารถเข้าถึงข้อมูลตำแหน่งที่แม่นยำและปรับปรุงความแม่นยำของตำแหน่งด้วย
5. อนุญาตให้แอปทำงานในพื้นหลัง
เพื่อป้องกันไม่ให้ Google Maps ใช้งานแบตเตอรี่มากเกินไป อุปกรณ์ส่วนใหญ่มักจะตั้งค่าเป็นโหมดจำกัดหรือโหมดประหยัดแบตเตอรี่โดยอัตโนมัติ ผู้ใช้สามารถเปิดสิ่งเหล่านี้ด้วยตนเองได้เช่นกัน
อย่างไรก็ตาม การจำกัดการเข้าถึงการทำงานในพื้นหลังอาจทำให้เกิดปัญหา เช่น’Google Maps หยุดทำงาน’บน Android เนื่องจากอุปกรณ์ของคุณจำกัดการทำงานของแอปเพื่อประหยัดแบตเตอรี่
หากต้องการแก้ไขปัญหานี้ ทำตามขั้นตอนด้านล่างเพื่อยกเลิกการจำกัดแอป Google Maps สำหรับ Android
ขั้นตอนที่ 1: เปิดการตั้งค่าและแตะที่แอป
ขั้นตอนที่ 2: ที่นี่ แตะแผนที่
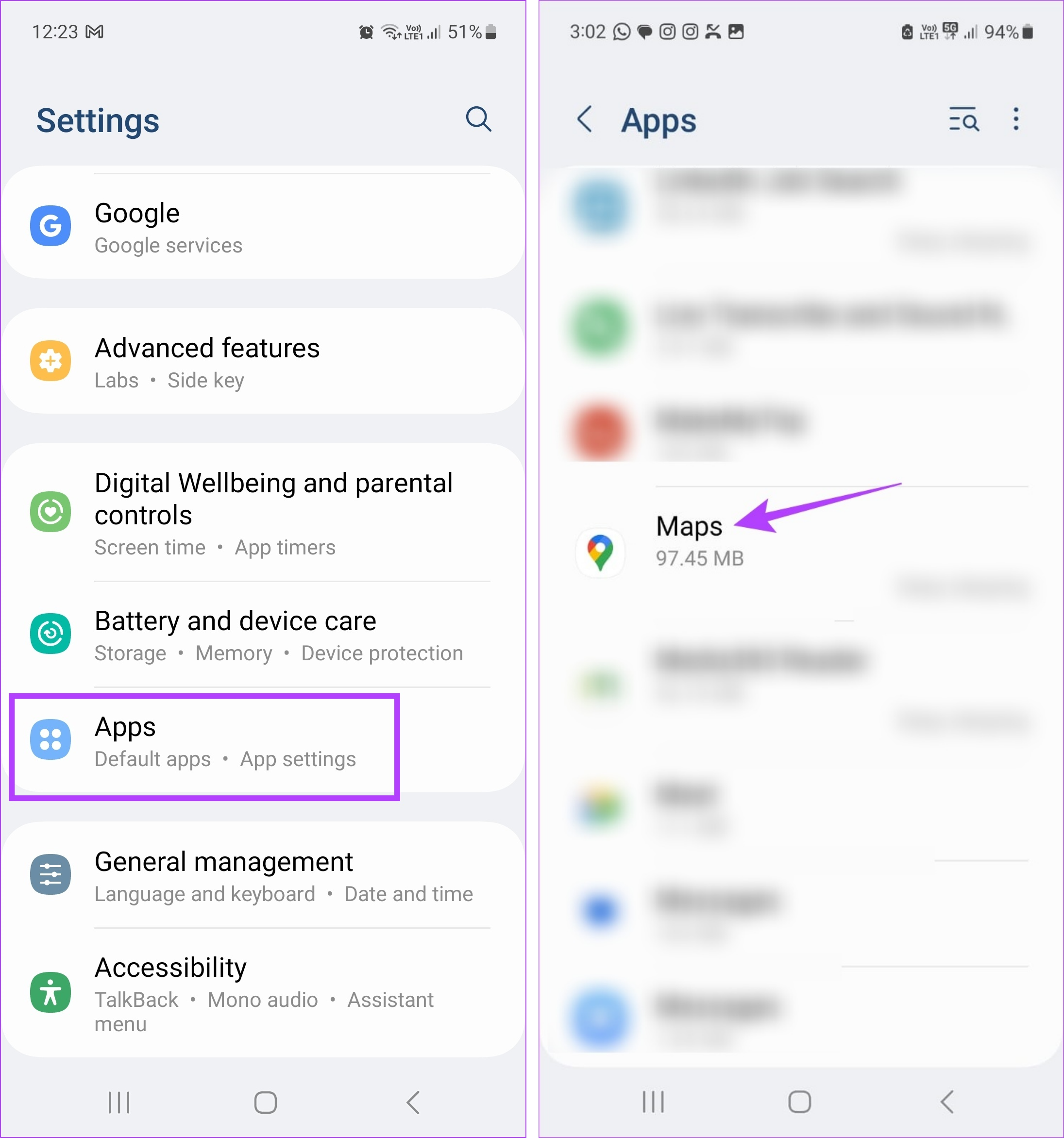
ขั้นตอนที่ 3: จากนั้นแตะแบตเตอรี่
ขั้นตอนที่ 4: แตะไม่จำกัด
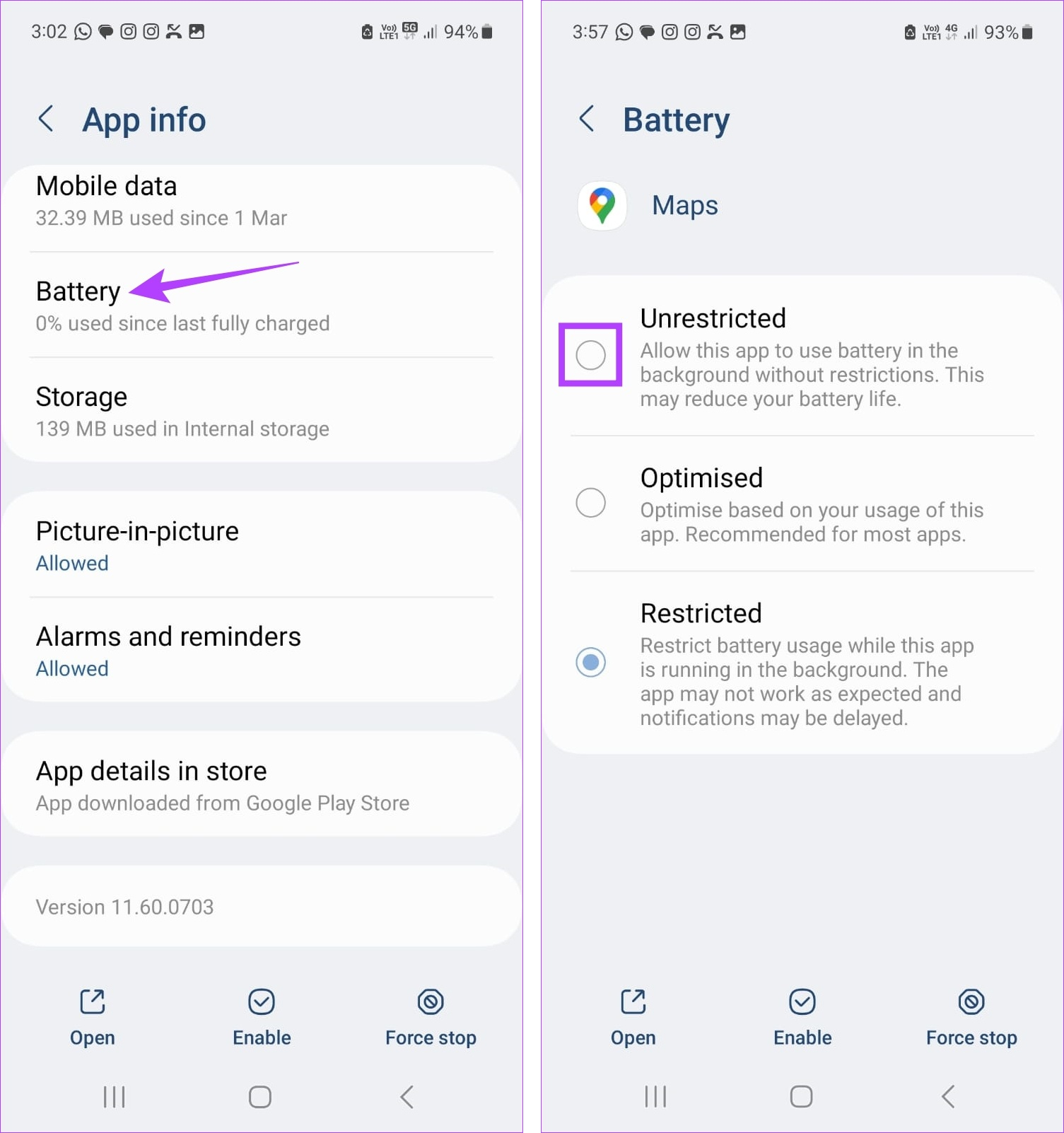
แม้ว่าวิธีนี้อาจช่วยแก้ปัญหาของคุณได้ แต่ก็ช่วยให้ Google Maps สามารถเล่นอาละวาดในพื้นหลังได้ ลองอ่านบทความอื่นๆ ของเรา หากคุณพบปัญหาเกี่ยวกับ Google Maps ที่ทำให้แบตเตอรี่ของ Android ของคุณหมด
6. ล้างแคชและข้อมูล
การล้างแคชสำหรับแอปใดๆ สามารถช่วยกำจัดไฟล์ชั่วคราวและข้อมูลแอปที่เก็บไว้อื่นๆ ซึ่งโดยปกติจะใช้เพื่อลดเวลาในการโหลดแอป ในทางกลับกัน การลบข้อมูลแอปสามารถช่วยคุณกำจัดไฟล์ การตั้งค่าบัญชี ฐานข้อมูล ฯลฯ ทั้งหมดที่เกี่ยวข้องกับแอปบนอุปกรณ์ของคุณ ด้วยวิธีนี้ ข้อมูลแอปที่เสียหายซึ่งอาจทำให้เกิดปัญหากับแอป Google Maps จะถูกลบด้วย
โปรดทราบว่าข้อมูลใดๆ ที่ถูกลบจะเป็นข้อมูลถาวร หากคุณยังต้องการลอง ให้ทำตามขั้นตอนด้านล่าง
ขั้นตอนที่ 1: ไปที่การตั้งค่าและแตะที่แอป
ขั้นตอนที่ 2: ที่นี่ แตะแผนที่
ขั้นตอนที่ 3: จากนั้นแตะที่พื้นที่เก็บข้อมูล
ขั้นตอนที่ 4: ที่นี่ แตะล้างแคช
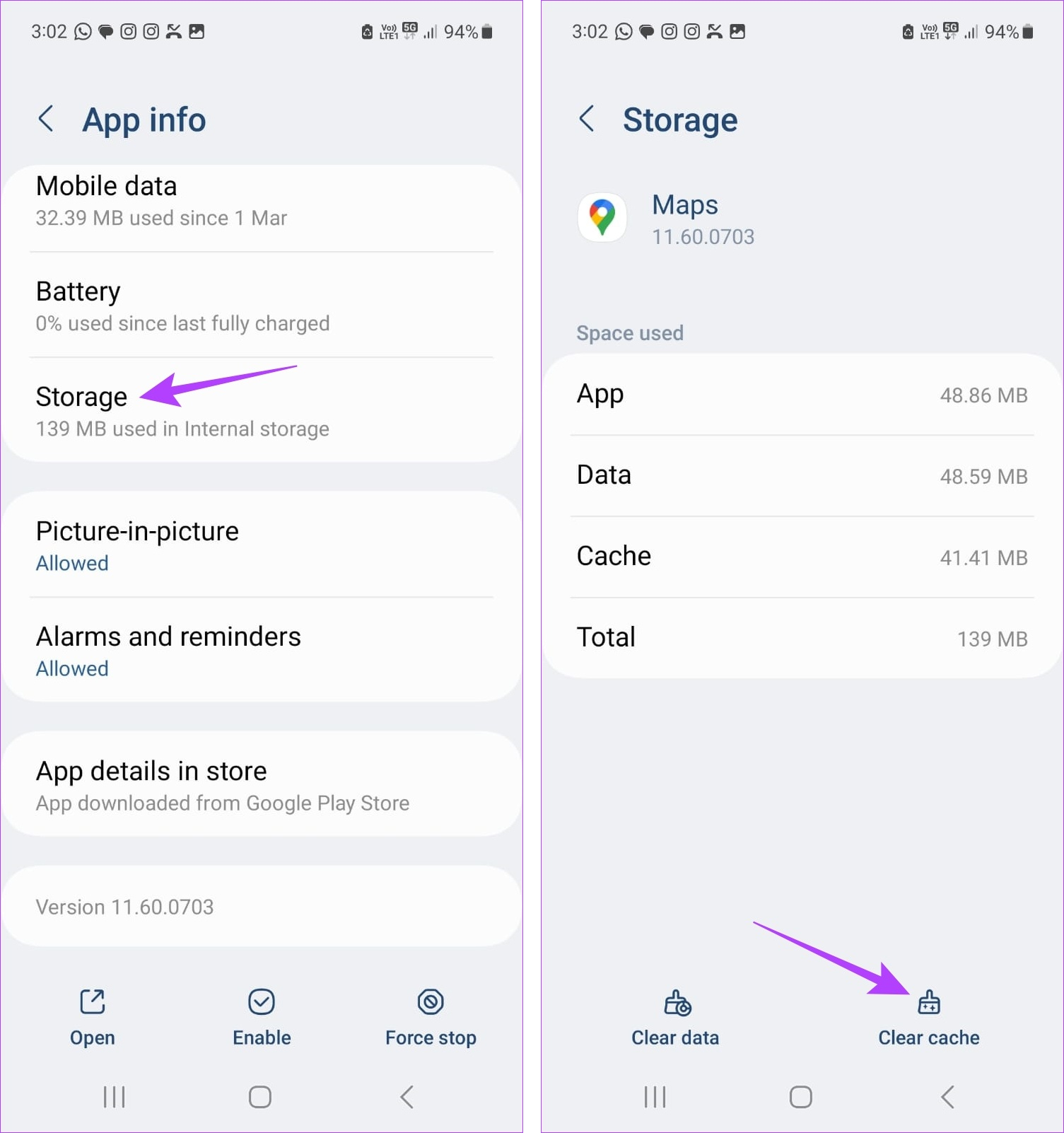
ขั้นตอนที่ 5: แตะล้างข้อมูล
ขั้นตอนที่ 6: จากนั้นแตะที่ ลบ

เมื่อดำเนินการเสร็จแล้ว ให้เปิดแอป Google Maps อีกครั้ง หากยังไม่เปิด ให้ดำเนินการแก้ไขตามที่ระบุด้านล่าง
7. อัปเดต Google Maps
การอัปเดตแอปใด ๆ ช่วยให้คุณเข้าถึงฟีเจอร์ล่าสุดของแอป การอัปเดตความปลอดภัย การแก้ไขข้อบกพร่องและอื่น ๆ ได้ทันที นอกจากนี้ยังมีความสำคัญในการทำให้มั่นใจว่าแอปของคุณทำงานตามที่คาดไว้ เนื่องจากแอปที่ล้าสมัยอาจมีปัญหาเนื่องจากปัญหาต่างๆ เช่น ความเข้ากันไม่ได้ของซอฟต์แวร์หรืออินเทอร์เฟซที่มีปัญหา ทำตามขั้นตอนด้านล่างเพื่อทำ
ขั้นตอนที่ 1: เปิด Google Play Store แล้วแตะที่แถบค้นหา
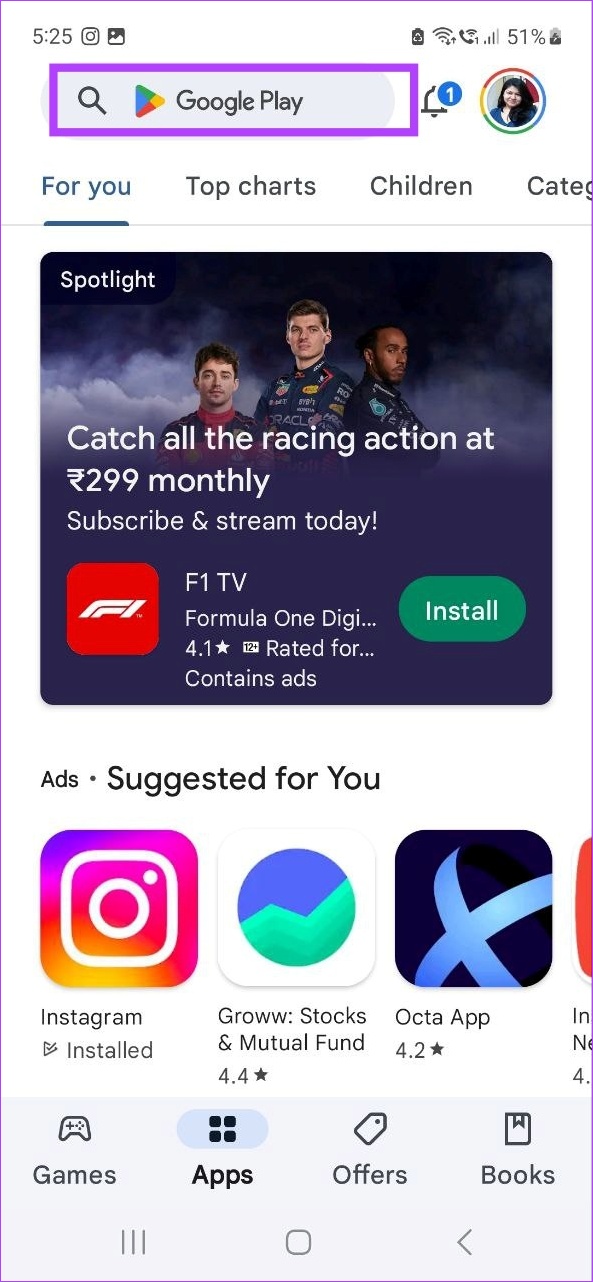
ขั้นตอนที่ 2: พิมพ์ Google Maps แล้วเลือก แอปจากผลการค้นหา
ขั้นตอนที่ 3: จากนั้นแตะอัปเดต
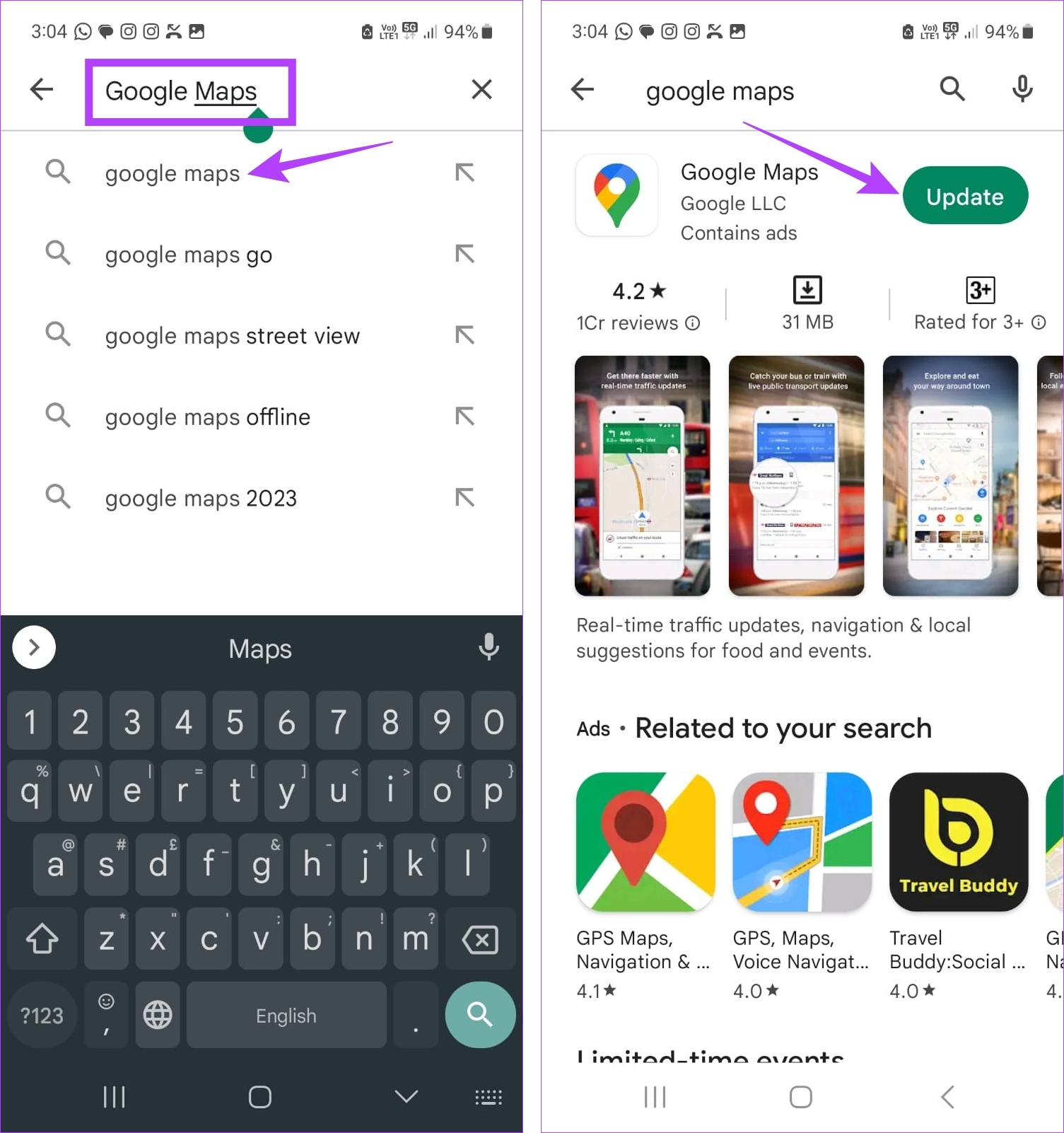
รอให้แอปอัปเดตเสร็จ จากนั้น ใช้วิธีการดังกล่าวข้างต้นเพื่อปิดแอปจากพื้นหลังและเริ่มต้นใหม่อีกครั้ง
8. อัปเดต Android
เช่นเดียวกับการอัปเดตแอปเพื่อให้แน่ใจว่าแอปของคุณอัปเดตอยู่เสมอ การอัปเดตซอฟต์แวร์ Android จะทำให้แน่ใจว่าอุปกรณ์ทั้งหมดจะเหมือนกัน นอกจากนี้ยังสามารถช่วยแก้ไขปัญหาความเข้ากันไม่ได้หรือข้อบกพร่องของซอฟต์แวร์ที่อาจทำให้ Google Maps ไม่สามารถเปิดบนอุปกรณ์ของคุณได้ นี่คือวิธีการทำ
ขั้นตอนที่ 1: เปิดการตั้งค่า
ขั้นตอนที่ 2: เลื่อนลงและแตะที่การอัปเดตซอฟต์แวร์
ขั้นตอนที่ 3: จากนั้นแตะ”ดาวน์โหลดและติดตั้ง”
หากมีการอัปเดต ให้ดาวน์โหลด จากนั้นใช้ตัวเลือกบนหน้าจอ รีสตาร์ทอุปกรณ์เพื่อติดตั้งการอัปเดตให้เสร็จสิ้น
คำถามที่พบบ่อยเกี่ยวกับการใช้ Google Maps บน Android
1. คุณสามารถบันทึกสถานที่จอดรถใน Google Maps ได้หรือไม่
เปิดแอป Google Maps สำหรับ Android และจากการ์ดที่มีอยู่ที่ด้านบนของหน้าจอ แตะเพิ่มเติม ค้นหาส่วนบริการและแตะที่จอดรถ ค้นหาและบันทึกตำแหน่งที่จอดรถใน Google Maps ตามนั้น
2. จะเพิ่มที่อยู่บ้านใน Google Maps ได้อย่างไร
หากต้องการเพิ่มที่อยู่บ้านใน Google Maps ให้เปิดแอปแล้วแตะที่บันทึกไว้จากตัวเลือกเมนู จากนั้นแตะที่ป้ายกำกับ > หน้าแรก จากนั้น ใช้แถบค้นหาเพื่อเพิ่มที่อยู่บ้านของคุณใน Google Maps คุณยังสามารถใช้คุณลักษณะนี้เพื่อเพิ่มตำแหน่งที่ทำงานของคุณใน Google Maps
แก้ปัญหาการนำทางของคุณ
มันจะกลายเป็นเรื่องยุ่งยากเมื่อคุณพร้อมจะออก แต่แอปปฏิเสธ ไปทำงาน. ดังนั้น เราหวังว่าบทความนี้จะช่วยคุณไขปริศนาเบื้องหลัง Google Maps ที่ไม่ทำงานบนอุปกรณ์ Android ของคุณ นอกจากนี้ หากคุณรู้สึกว่าการนำทางของ Google Maps ไม่เสมอกันเมื่อเร็วๆ นี้ คุณอาจต้องพิจารณาปรับเทียบ Google Maps เพื่อให้แน่ใจว่าคุณมาถูกทางเสมอ

