รู้สึกหนักใจกับไอคอนเหล่านี้ในแถบเมนูของคุณหรือไม่? ดู 5 วิธีง่ายๆ ในการลบหรือจัดเรียงไอคอนในแถบเมนู Mac ของคุณใหม่ เพื่อแยกส่วนและปรับแต่งตามที่คุณต้องการ
แถบเมนูซึ่งอยู่ที่ด้านบนสุดของหน้าจอ Mac มีปุ่มตามบริบท และไอคอนแถบเมนู ไอคอนที่ปรากฏอาจมาจากแอพของบุคคลที่สาม หรืออาจมาจากคุณสมบัติของระบบ macOS ที่มีในสต็อก เช่น Wi-Fi, เสียง, บลูทูธ ฯลฯ
ในโพสต์และวิดีโอนี้ ฉันจะแสดง วิธีลบและจัดเรียงไอคอนหุ้นใหม่รวมถึงไอคอนแอปของบุคคลที่สามในแถบเมนู
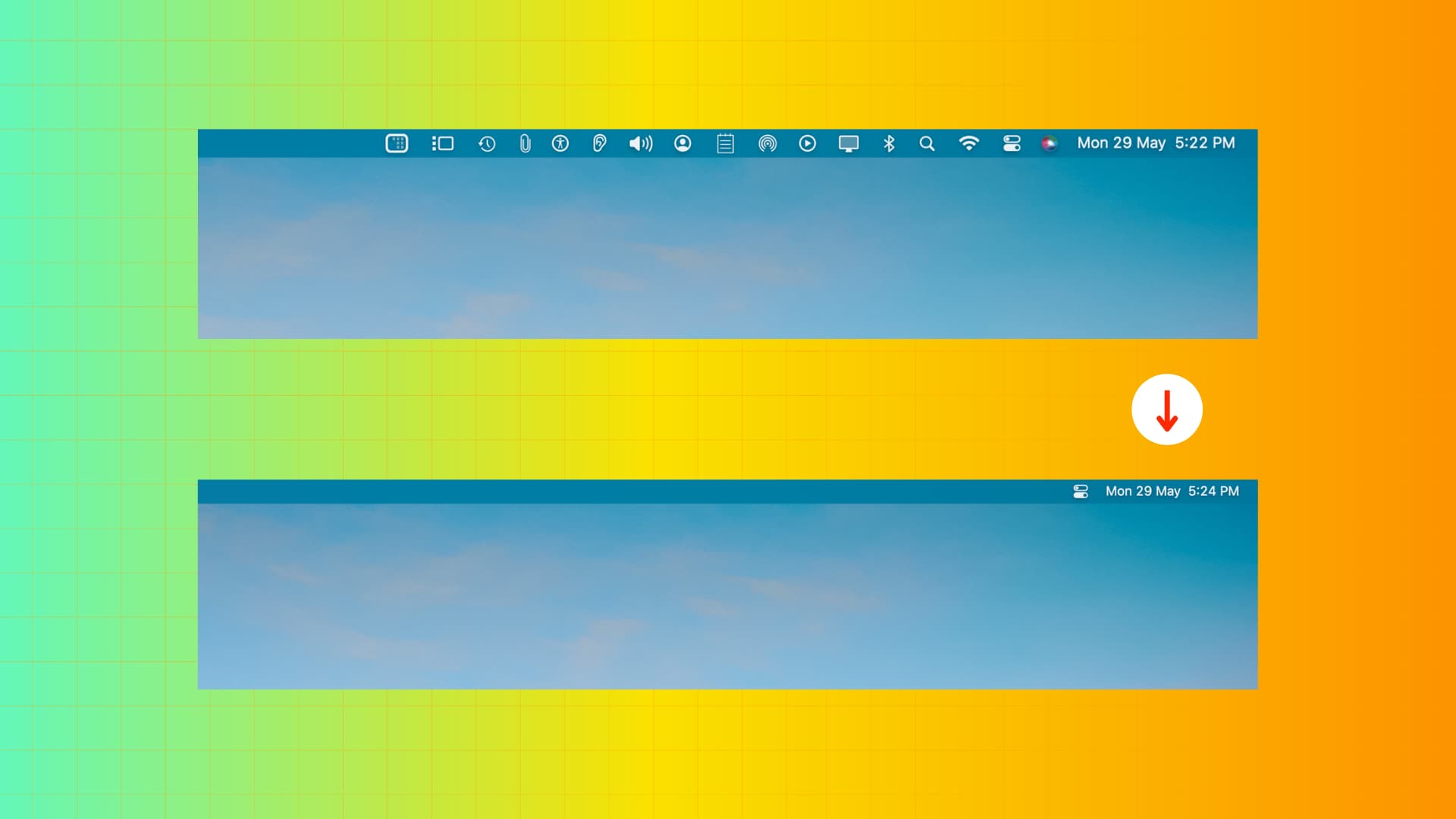
5 วิธีในการลบไอคอนออกจากแถบเมนูของ Mac
1. ลากไอคอนออก
คุณสามารถลบไอคอนแถบเมนูหุ้นได้โดยกดแป้นคำสั่ง (⌘) บนแป้นพิมพ์ค้างไว้แล้วลากไอคอนออกจากแถบเมนู และปล่อยเมื่อคุณเห็นไอคอน X
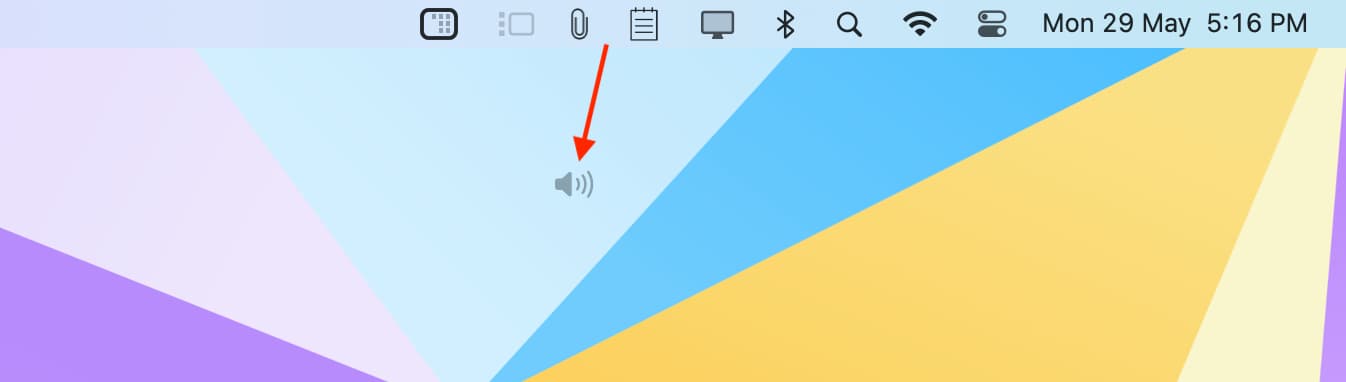
หมายเหตุ: คุณไม่สามารถใช้วิธีนี้เพื่อลบ วันที่ & เวลา และไอคอนศูนย์ควบคุม หากต้องการลบ Siri ให้ใช้วิธีการตั้งค่าระบบที่กล่าวถึงด้านล่าง
ที่เกี่ยวข้อง: วิธีลบวัน วันที่ และเดือนออกจากแถบเมนูบน Mac ของคุณ
2. ใช้การตั้งค่าระบบ
การตั้งค่าระบบให้คุณเลือกแสดงหรือซ่อนไอคอนในแถบเมนูของ Mac หากคุณเลือกให้แสดงไอคอนสำหรับการตั้งค่า คุณสามารถทำตามขั้นตอนเดียวกันนี้เพื่อซ่อนได้ ตัวอย่าง:
เปิด การตั้งค่าระบบ และเลือก ศูนย์ควบคุม เลือกไม่แสดงในแถบเมนูสำหรับบลูทูธ, Wi-Fi, โฟกัส และรายการอื่นๆ สำหรับรายการต่างๆ เช่น ทางลัดสำหรับการเข้าถึงและการได้ยิน คุณสามารถปิดสวิตช์ แสดงในแถบเมนู สำหรับ การเปลี่ยนผู้ใช้อย่างรวดเร็ว คุณสามารถคลิกเมนูแบบเลื่อนลงสำหรับ แสดงในแถบเมนู และเลือก ไม่ต้องแสดง 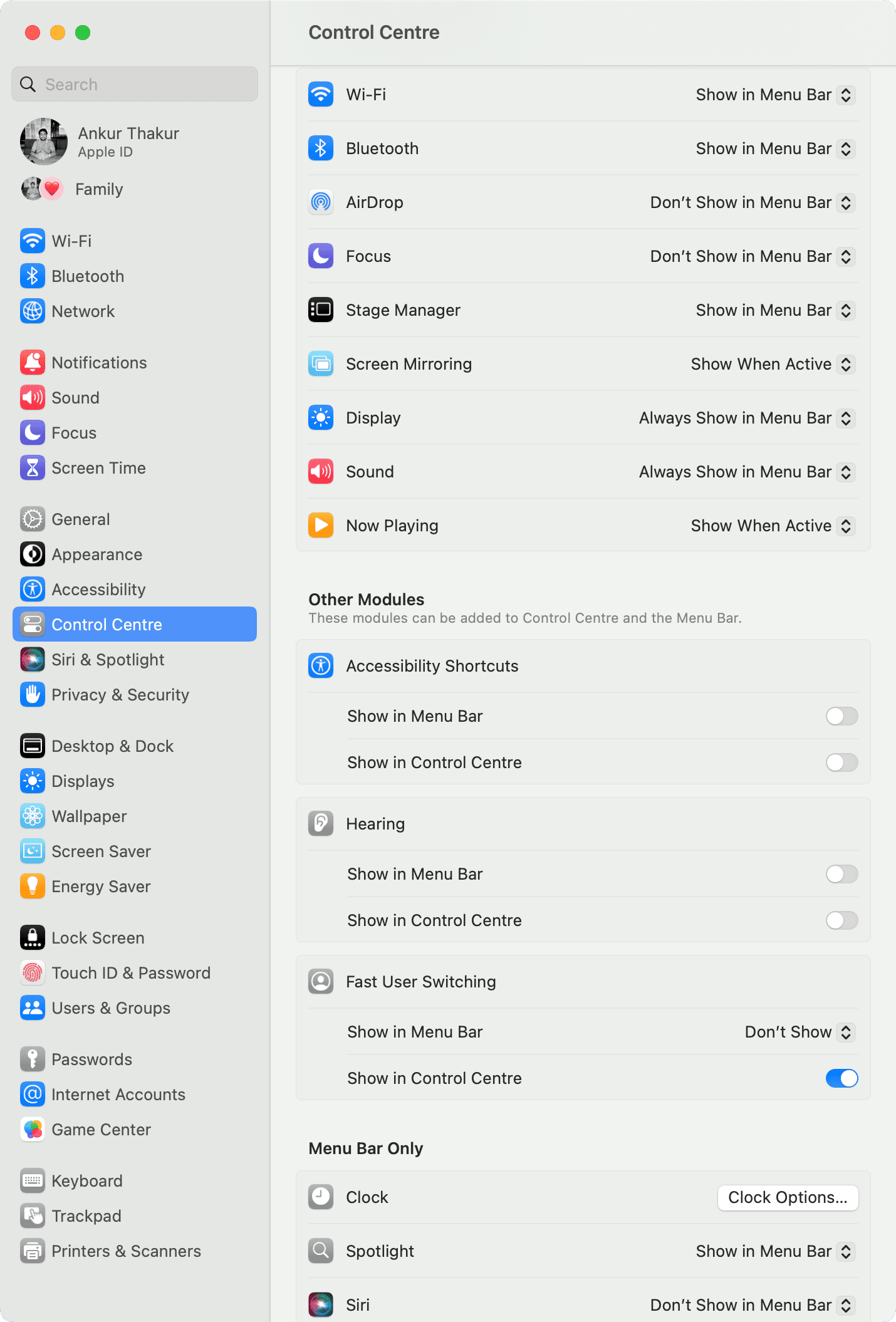
3. ใช้การตั้งค่าในแอป
บางแอปให้คุณแสดงหรือซ่อนไอคอนแอปในแถบเมนูจากการตั้งค่าในแอป คุณสามารถเข้าถึงการตั้งค่าของแอพ macOS เกือบทั้งหมดได้โดยการเปิดและกดแป้น Command + Comma (,)
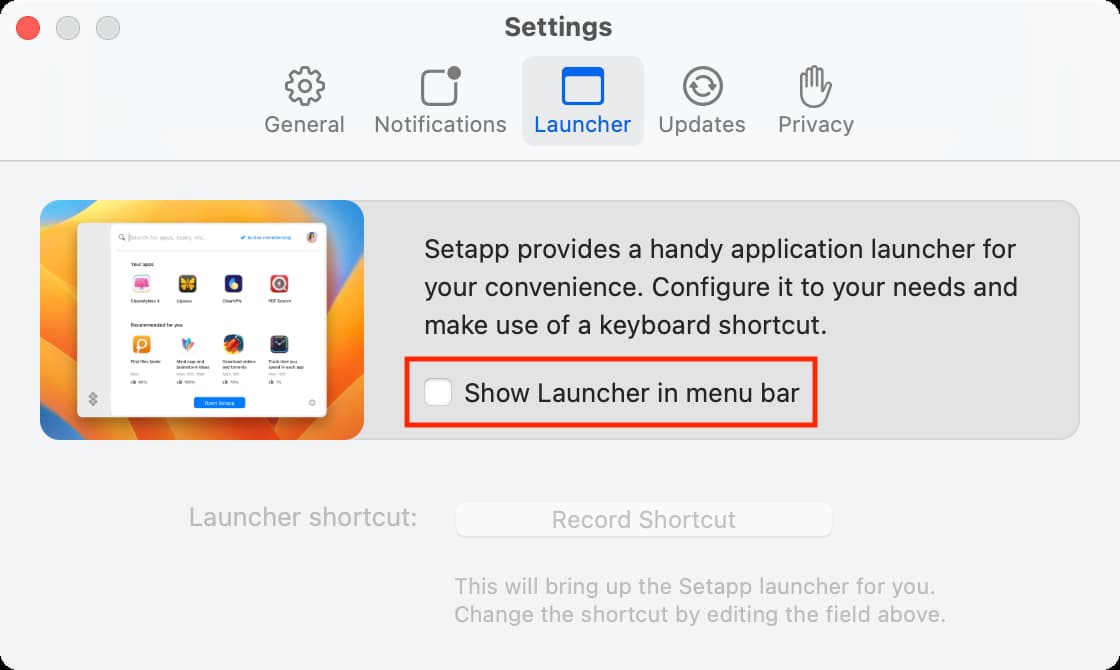 ตัวเลือกเพื่อแสดงหรือซ่อนไอคอน Setapp ในเมนูของ Mac บาร์.
ตัวเลือกเพื่อแสดงหรือซ่อนไอคอน Setapp ในเมนูของ Mac บาร์.
ซ่อนไอคอนแอปทางลัดจากแถบเมนู: ทางลัดบางรายการสามารถกำหนดค่าให้ปักหมุดในแถบเมนูได้ และคุณจะเห็นทางลัดเหล่านี้ในแถบเมนู ของแอปทางลัดของ Mac
คุณสามารถเปิดทางลัด คลิก ปุ่มข้อมูล ⓘ และยกเลิกการเลือก ปักหมุดในแถบเมนู เมื่อคุณไม่มีทางลัดที่สามารถปักหมุดในแถบเมนูได้ การเปิดแอปทางลัดไม่ควรแสดงไอคอนแอปในแถบเมนู
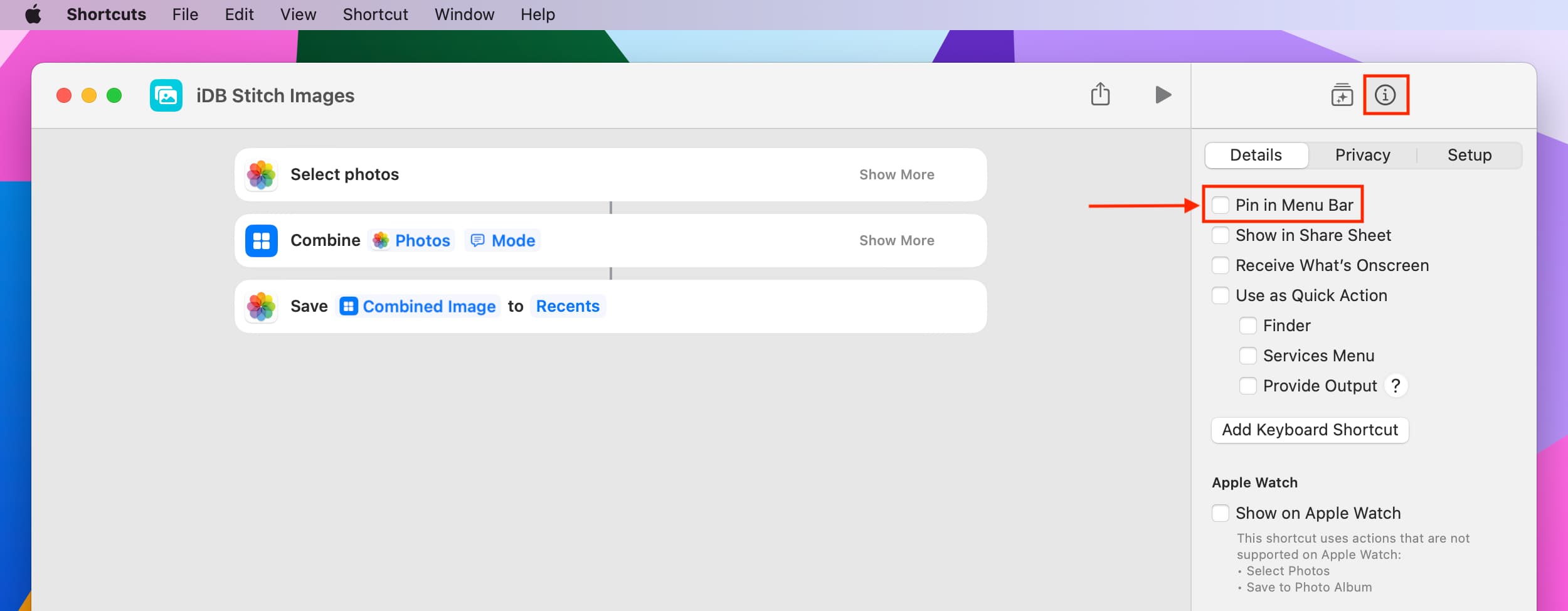
4. ออกจากแอป
บางแอปออกแบบมาให้ทำงานจากแถบเมนู ตัวอย่างเช่น ฉันใช้แอปจดบันทึกเล็กๆ ชื่อ Tyke ซึ่งอยู่ในแถบเมนู ฉันใช้แอปคลิปบอร์ดอีกแอปหนึ่งชื่อ CopyClip ซึ่งมีไอคอนแสดงอยู่ในเมนู ตราบใดที่แอปยังทำงานอยู่
วิธีเดียวที่จะซ่อนไอคอนดังกล่าวได้คือออกจากแอปและป้องกันไม่ให้เปิดเมื่อเริ่มต้นระบบของ Mac
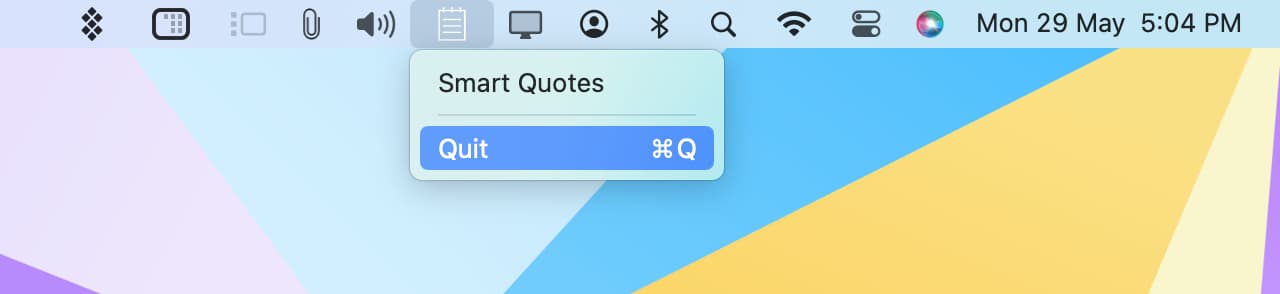
หมายเหตุ: เมื่อคุณเปิดแอปอีกครั้ง ไอคอนจะแสดงอีกครั้งในแถบเมนู
5. ใช้ Bartender เพื่อซ่อนไอคอนแถบเมนู
สุดท้าย คุณสามารถใช้เครื่องมืออย่าง Bartender เพื่อซ่อนไอคอนแถบเมนูส่วนใหญ่ไว้ในไอคอนเดียว ทำให้คุณดูสะอาดตาและเรียบง่าย
 แถบเมนู Mac ไอคอนที่ซ่อนอยู่โดยใช้ Bartender!
แถบเมนู Mac ไอคอนที่ซ่อนอยู่โดยใช้ Bartender!
จัดเรียงไอคอนในแถบเมนูใหม่
หากคุณต้องการจัดเรียงไอคอนแถบเมนูใหม่ คุณสามารถทำได้โดยกดแป้น Command (⌘) ค้างไว้บน แป้นพิมพ์และ ลากไอคอนไปยังตำแหน่งที่ต้องการ ไม่สามารถวางไอคอนด้านขวาของไอคอนศูนย์ควบคุม ด้วยเหตุนี้ การแก้ไขทั้งหมดที่คุณทำจะต้องอยู่ทางด้านซ้ายของไอคอนศูนย์ควบคุม
คุณเป็นผู้ใช้แถบเมนูตัวยงหรือไม่? แบ่งปันวิธีการและการตั้งค่าของคุณด้านล่างในส่วนความคิดเห็น
เคล็ดลับแถบเมนูอื่นๆ:
