คุณมี สเปรดชีต Excel ที่มีข้อมูลมหาศาลและกังวลเกี่ยวกับวิธีการ ค้นหาความแตกต่าง หรือไม่ ความคลาดเคลื่อนใน Excel เป็นเรื่องปกติธรรมดาไม่ว่าคุณจะเป็นผู้เชี่ยวชาญหรือมือสมัครเล่นก็ตาม มีเพียงมนุษย์เท่านั้นที่จะทำผิดพลาดได้เมื่อคุณป้อนข้อมูลลงในแผ่นงาน Excel และบางส่วนผิดพลาด
ความผิดพลาด เช่น จุดขาดหายไปหรือการสะกดผิดอาจทำให้ผลลัพธ์ทั้งหมดเปลี่ยนไป โชคดีที่ Microsoft Excel มีชุดเครื่องมือในตัวที่สามารถพิสูจน์ได้ว่ามีประโยชน์ในการตรวจจับความไม่สอดคล้องกัน ในโพสต์นี้ เราจะพูดถึงวิธีค้นหาความแตกต่างหรือความคลาดเคลื่อนใน Excel และรับแผ่นข้อมูลที่สะอาด
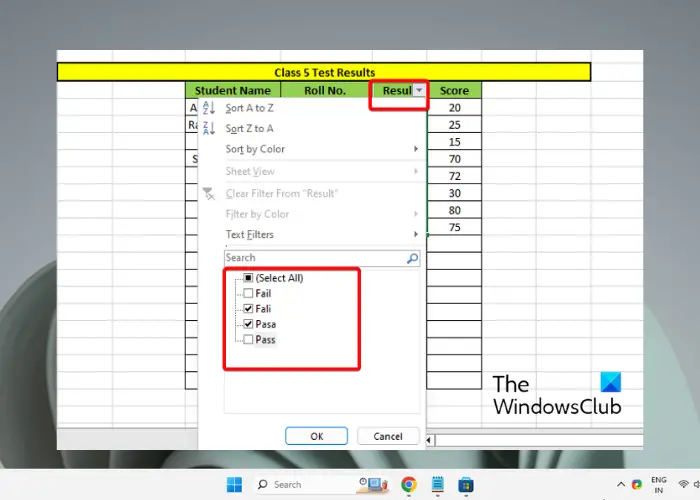
ความคลาดเคลื่อนใน Excel หมายถึงอะไร
ความคลาดเคลื่อนใน Excel เกิดขึ้นเมื่อข้อมูลเดียวกันไม่สอดคล้องกัน ในฐานข้อมูล ซึ่งหมายความว่าคุณต้องใช้รูปแบบที่แตกต่างกันสำหรับข้อมูลเดียวกันตั้งแต่สองเซลล์ขึ้นไปในเซลล์สเปรดชีตตั้งแต่สองเซลล์ขึ้นไป ตัวอย่างเช่น
ยอดขายรวมของแบรนด์ & Co ของฉัน=587 ยอดขายแบรนด์ & Co ของฉันทั้งหมด=587
อย่างที่คุณเห็นไม่มีจุดในตัวอย่างที่ 2 (ยอดขายรวม Co) เมื่อเทียบกับช่วงที่ 1 (บ.ยอดขายรวม). สิ่งนี้อาจดูเป็นเรื่องปกติสำหรับคุณเนื่องจากคุณรู้อยู่แล้วว่าสิ่งที่ถูกต้อง แต่คอมพิวเตอร์จะไม่พิจารณาว่ามันคล้ายกัน
ในทำนองเดียวกัน ความคลาดเคลื่อนใน Excel อาจเกิดขึ้นเนื่องจากข้อผิดพลาดในการป้อนข้อมูล เช่น เว้นวรรคหลังค่า ตัวพิมพ์ใหญ่ หรือ ตัวอักษรพิมพ์เล็ก รายการซ้ำ หรือรูปแบบข้อมูลไม่สอดคล้องกัน ดังนั้นเราจึงมีคำแนะนำโดยละเอียดนี้เพื่ออธิบายวิธีค้นหาความแตกต่างใน Excel อย่างง่ายๆ
วิธีค้นหาความแตกต่างใน Excel
ก่อนที่คุณจะลองใช้เครื่องมือใดๆ ของ Excel ด้านล่างนี้เพื่อค้นหาความแตกต่างใน Excel ขอแนะนำให้ตรวจสอบสเปรดชีตด้วยตนเอง คุณสามารถใช้เครื่องมือต่างๆ เช่น การเน้นหรือการจัดรูปแบบตามเงื่อนไขเพื่อจัดแนวข้อมูลในลักษณะที่อ่านได้ จากนั้นคุณสามารถเปรียบเทียบแถวหรือคอลัมน์และค้นหาความไม่สอดคล้องกัน เช่น รายการที่ซ้ำกัน การสะกดผิด เป็นต้น
หากไม่ได้ผล คุณสามารถดำเนินการตามวิธีการด้านล่างเพื่อค้นหาความแตกต่างใน Excel
ใช้ตัวกรองของ Excel เพื่อหาความแตกต่างค้นหาความแตกต่างใน Excel โดยใช้การจัดรูปแบบตามเงื่อนไขระบุความแตกต่างโดยใช้ฟังก์ชันขั้นสูงของ Excel ตรวจหาความแตกต่างโดยใช้โปรแกรมเสริมของ Excel
1] ใช้ตัวกรองของ Excel เพื่อค้นหาความแตกต่าง
ใช้ตัวกรอง ฟังก์ชัน เป็นหนึ่งในวิธีที่ง่ายที่สุดในการค้นหาความแตกต่างของข้อมูล โดยเฉพาะอย่างยิ่งสำหรับแผ่นงาน Excel ที่มีข้อมูลขนาดใหญ่และการสะกดผิด ต่อไปนี้เราจะพิจารณาตัวอย่าง ผลการทดสอบระดับ 5 ใต้คอลัมน์ ผลลัพธ์ มี 2 หมวดหมู่คือ ผ่าน และ ไม่ผ่าน และบางหมวดสะกดผิด
เลือกทั้งหมด ผลลัพธ์ แล้วคลิกฟังก์ชัน จัดเรียงและกรอง ที่ด้านขวาบน
การดำเนินการนี้จะสร้างรายการแบบเลื่อนลงในคอลัมน์ ผลลัพธ์ คลิกแล้วยกเลิกการเลือกข้อมูลที่ถูกต้องทั้งหมด เช่น ข้อมูลที่มีการสะกดถูกต้อง (ไม่ผ่าน/ผ่าน) กด ตกลง และคอลัมน์ ผลลัพธ์ จะแสดงเฉพาะข้อมูลที่ไม่ถูกต้อง ตอนนี้ คุณสามารถแก้ไขด้วยตนเอง
2] ค้นหาความแตกต่างใน Excel โดยใช้การจัดรูปแบบตามเงื่อนไข
การจัดรูปแบบตามเงื่อนไขช่วยให้คุณระบุและเปรียบเทียบแถวหรือคอลัมน์ตั้งแต่ 2 แถวขึ้นไปเพื่อระบุข้อมูลที่ไม่ตรงกัน วิธีที่เร็วที่สุดในการค้นหาความแตกต่างคือการเน้นเซลล์สำหรับรายการที่ซ้ำกันหรือรายการที่ไม่ซ้ำ
อย่างไรก็ตาม คุณยังสามารถใช้กฎอื่นๆ เช่น กฎบน/ล่าง ข้อมูล แถบ มาตราส่วนสี หรือ ชุดไอคอน เพื่อค้นหาความแตกต่างในข้อมูล Excel
3] ระบุความแตกต่างโดยใช้ฟังก์ชัน Excel ขั้นสูง h4>
คุณสามารถใช้ฟังก์ชัน IF และ IS เพื่อช่วยในการเปรียบเทียบเซลล์และตรวจหาความแตกต่าง ดังนั้น คุณสามารถใช้ฟังก์ชัน IF เพื่อค้นหาว่าเซลล์ใดเหมือนกันและถูกต้อง (TRUE) และเซลล์ใดไม่ถูกต้อง (FALSE)
อีกทางหนึ่ง คุณสามารถรวมฟังก์ชัน IF และ IS เช่น ISNUMBER, ISERROR, ISBLANK เป็นต้น เพื่อวิเคราะห์ค่าที่ตั้งไว้และส่งกลับเป็น TRUE หรือ FALSE ขึ้นอยู่กับผลลัพธ์
คุณยังสามารถใช้ฟังก์ชัน VLookUp, ฟังก์ชัน HLookUp หรือฟังก์ชัน Match เพื่อค้นหาความแตกต่างใดๆ ใน Excel
อ่าน: เคล็ดลับและคำแนะนำขั้นสูงของ Microsoft Excel
4] ตรวจหาความแตกต่างโดยใช้ Add-in ของ Excel
Microsoft Excel มีรายการ Add-in ที่ช่วยให้คุณค้นหาความแตกต่างใน Excel ได้อย่างง่ายดาย สำหรับสิ่งนี้ ให้คลิกที่แท็บ ไฟล์ > เพิ่มเติม > ตัวเลือก > ตัวเลือกของ Excel > ส่วนเสริม > จัดการ > COM Add-in > ไป > Spreadsheet Inquire > ตกลง. ตอนนี้ คุณสามารถใช้คำสั่ง เปรียบเทียบไฟล์ จาก Spreadsheet Inquire เพื่อเปรียบเทียบสมุดงานสองเล่มและเน้นความไม่สอดคล้องกันสำหรับแต่ละเซลล์
หรือคุณสามารถใช้ Analysis ToolPak (Excel Add-in) เพื่อวิเคราะห์และตรวจหาความคลาดเคลื่อนในข้อมูล Excel
อ่าน: วิธีการ จัดการ Add-in ใน Microsoft Office
อีกทางหนึ่ง คุณยังสามารถใช้เครื่องมือเปรียบเทียบของ Excel เพื่อเปรียบเทียบแผ่นงาน Excel และค้นหาความแตกต่างในชุดข้อมูล
ฉันจะตรวจสอบการแก้ไขข้อมูลได้อย่างไรใน Excel?
เมื่อคุณมีแผ่นงาน Excel ที่ผู้ใช้รายอื่นสามารถป้อนข้อมูลในรูปแบบชุดที่คุณกำหนด นั่นคือเมื่อคุณใช้การตรวจสอบความถูกต้องของข้อมูล เครื่องมือนี้ช่วยให้คุณแก้ไขความผิดปกติใดๆ ในข้อมูลที่ไม่เป็นไปตามหลักเกณฑ์ที่กำหนดไว้หรือเมื่อป้อนในรูปแบบที่ไม่ถูกต้อง ในกรณีนี้ Excel จะแสดงการแจ้งเตือนข้อผิดพลาด ซึ่งหมายความว่าคุณจำเป็นต้องค้นหาความแตกต่างและแก้ไขข้อมูลโดยใช้เครื่องมือ การตรวจสอบความถูกต้องของข้อมูล
หากต้องการทราบข้อมูลเพิ่มเติมเกี่ยวกับวิธีการใช้การตรวจสอบความถูกต้องของข้อมูล ไปยังเซลล์ใน Microsoft Excel คุณสามารถติดตามโพสต์โดยละเอียดของเรา
ฉันจะค้นหาคอลัมน์ที่ไม่ตรงกันใน Excel ได้อย่างไร
แม้ว่า การจัดรูปแบบตามเงื่อนไข (ตามที่อธิบายไว้ด้านบน) สามารถช่วยให้คุณค้นหาข้อมูลที่ไม่ตรงกันได้ง่าย แต่ฟังก์ชัน VLookUp ช่วยให้คุณ เปรียบเทียบแต่ละเซลล์
หากใช้ Unique Equals Operator เพื่อเปรียบเทียบคอลัมน์ใน Excel ให้สร้างคอลัมน์ผลลัพธ์ใหม่ ตอนนี้ ในคอลัมน์ ผลลัพธ์ ให้เพิ่มสูตรเพื่อเปรียบเทียบแต่ละเซลล์ ตัวอย่างเช่น =I2=J2 และจะแสดงผลลัพธ์เป็น เท็จ หากข้อมูลไม่ตรงกัน สำหรับผลลัพธ์ที่ตรงกัน ผลลัพธ์จะเป็น จริง
ฉันหวังว่านี่จะช่วยได้

