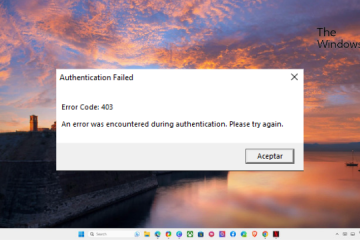Microsoft Outlook เป็นไคลเอ็นต์อีเมลที่ทรงพลัง แต่การแก้ไขปัญหาเมื่อมีข้อผิดพลาดอาจทำได้ยาก ตัวอย่างเช่น ข้อความแสดงข้อผิดพลาดหนึ่งที่คุณอาจเห็นใน Outlook คือข้อความ”มีบางอย่างผิดพลาด”ข้อผิดพลาดนี้อาจทำให้คุณหงุดหงิดเป็นพิเศษ เนื่องจากให้ข้อมูลเพียงเล็กน้อยเกี่ยวกับสาเหตุที่แท้จริงของปัญหา
ในการแก้ปัญหา คุณจะต้องระบุสาเหตุทั่วไปข้อใดข้อหนึ่งสำหรับข้อผิดพลาดนี้ เช่น ปัญหาการเชื่อมต่อหรือโปรไฟล์ผู้ใช้ที่เสียหาย ใช้ขั้นตอนด้านล่าง จากนั้นคุณสามารถแก้ไขปัญหาและแก้ไขข้อผิดพลาด”มีบางอย่างผิดพลาด”ใน Microsoft Outlook
สารบัญ
สาเหตุของข้อผิดพลาด’มีบางอย่างผิดพลาด’ใน Microsoft Outlook
สาเหตุหลักอย่างหนึ่งของข้อผิดพลาด”มีบางอย่างผิดพลาด”ใน Microsoft Outlook คือปัญหาเกี่ยวกับ กระบวนการค้นหาอัตโนมัติ กระบวนการนี้รับผิดชอบในการกำหนดค่าโปรไฟล์ Outlook ของคุณโดยอัตโนมัติตามที่อยู่อีเมล การตั้งค่า และข้อมูลของคุณ เช่น สมุดที่อยู่ที่ใช้ร่วมกันบนเซิร์ฟเวอร์ของบริษัท
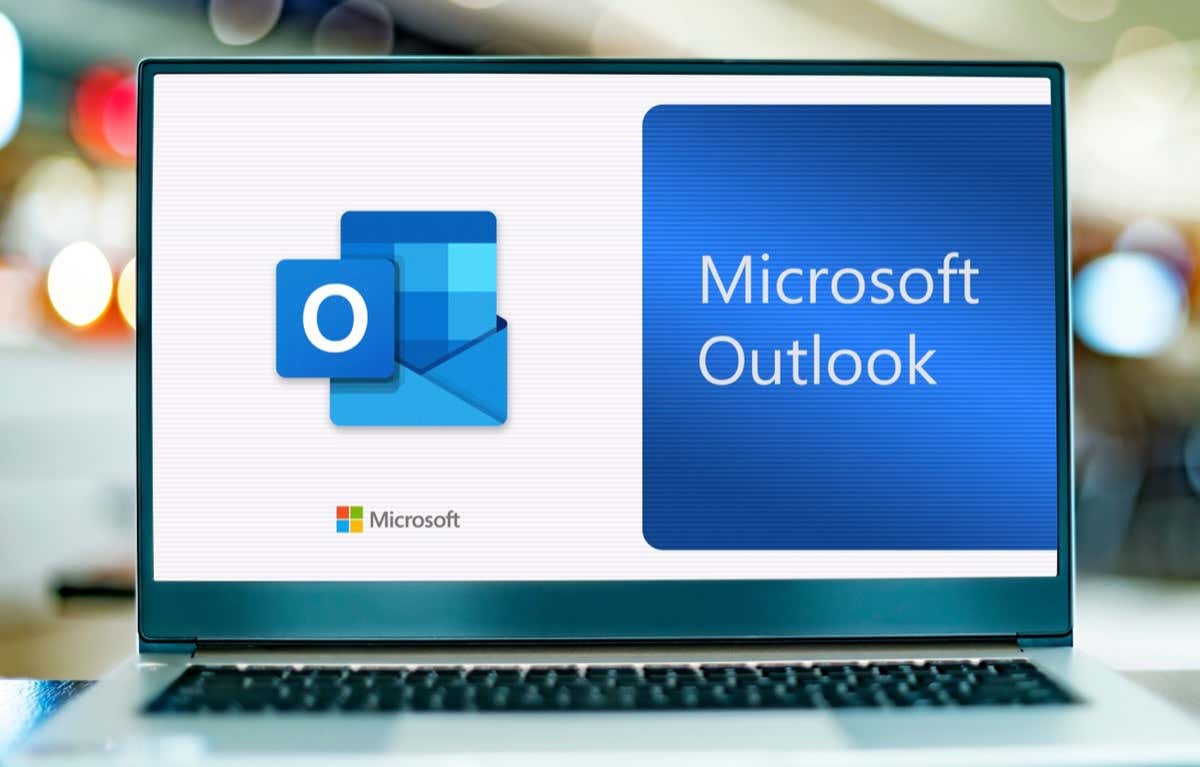
หากการค้นหาอัตโนมัติ กระบวนการผิดพลาด เป็นเพราะ Outlook ได้รับผลลัพธ์ที่ไม่คาดคิดจากเว็บเซิร์ฟเวอร์ของบริษัทอื่นขณะดำเนินการค้นหาโดเมนหลักเมื่อโหลดโปรไฟล์ของคุณครั้งแรก
อีกสาเหตุหนึ่งของข้อผิดพลาดนี้อาจเกี่ยวข้องกับบัญชี Outlook ของคุณ ตัวอย่างเช่น บัญชีของคุณอาจประสบปัญหาในระหว่างการตั้งค่า หรือการเชื่อมต่อของคุณกับเซิร์ฟเวอร์ของ Microsoft อาจไม่เสถียร หากคุณใช้บัญชีบริษัท คุณควรตรวจสอบว่าบัญชีของคุณมีกล่องจดหมายที่เปิดใช้งานซึ่งสามารถเข้าถึง Outlook ได้
สุดท้าย การอัปเดตล่าสุดอาจเป็นอีกสาเหตุหนึ่งของข้อผิดพลาด”มีบางอย่างผิดพลาด”ใน Outlook หากการอัปเดตนี้ผิดพลาดและทำให้เกิดปัญหากับฟังก์ชันการทำงานของ Outlook คุณอาจพบข้อผิดพลาด
เริ่ม Outlook ใหม่และปิดใช้งาน Add-Ins
เมื่อ Microsoft Outlook แสดงข้อผิดพลาด”มีบางอย่างผิดพลาด”คุณควรเริ่มต้นด้วยขั้นตอนการแก้ปัญหาทั่วไปสองสามขั้นตอน
หากการรีสตาร์ท Outlook ไม่สามารถแก้ปัญหาได้ ให้ปิดโปรแกรมที่เปิดอยู่และรีสตาร์ทคอมพิวเตอร์ของคุณ เมื่อคอมพิวเตอร์เริ่มทำงานอีกครั้ง ให้เปิด Outlook เพื่อดูว่าข้อผิดพลาดหายไปหรือไม่
หากข้อผิดพลาดยังคงอยู่ ให้ลองเปิด Outlook ในเซฟโหมด การดำเนินการนี้จะช่วยให้แน่ใจว่า Add-in ที่มีปัญหาจะถูกปิดใช้งานชั่วคราว ในการทำเช่นนี้ ให้กดปุ่ม Windows + R เพื่อเปิดช่อง Run (หรือคลิกขวาที่ปุ่ม Start แล้วกด Settings) ในการเรียกใช้ ให้พิมพ์ outlook.exe/safe แล้วกด Enter
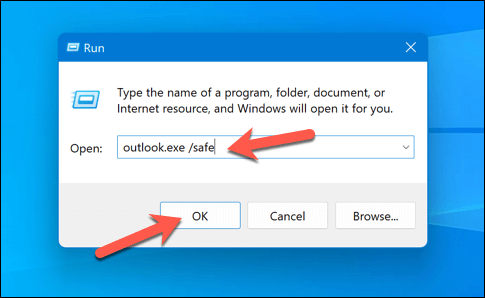
หาก Outlook ทำงานอย่างถูกต้องในเซฟโหมด เป็นไปได้ว่าเกิดจาก Add-in ที่ทำให้เกิดปัญหา จากนั้นคุณสามารถลบออกจากการตั้งค่าของคุณเพื่อคืนค่าการทำงาน หากต้องการลบ Add-in ออกจาก Outlook ให้ทำตามขั้นตอนเหล่านี้
ใน Outlook ให้กด File > Options > Add-in 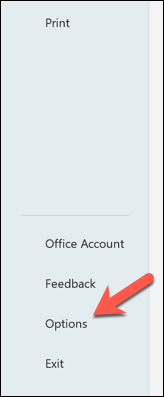 ในเมนูตัวเลือก ให้กด Add-in > COM Add-in แล้วคลิก Go
ในเมนูตัวเลือก ให้กด Add-in > COM Add-in แล้วคลิก Go  ยกเลิกการเลือกช่องทำเครื่องหมายทั้งหมดเพื่อปิดใช้งาน Add-in ทั้งหมด แล้วคลิก ตกลง
ยกเลิกการเลือกช่องทำเครื่องหมายทั้งหมดเพื่อปิดใช้งาน Add-in ทั้งหมด แล้วคลิก ตกลง 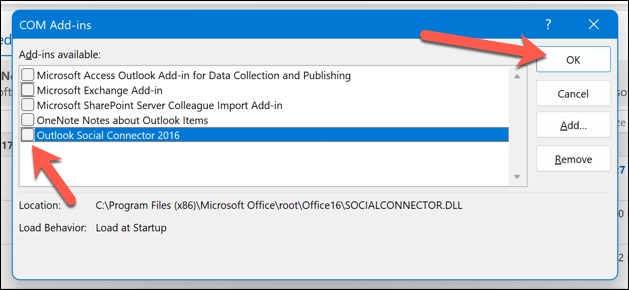 เริ่ม Outlook ใหม่และตรวจสอบว่าทำงานได้อย่างถูกต้องหรือไม่ ถ้าเป็นเช่นนั้น ให้กลับไปที่เมนู COM Add-in และเปิดใช้งาน Add-in ของคุณ ทีละรายการ เพื่อระบุสาเหตุที่ทำให้เกิดปัญหา
เริ่ม Outlook ใหม่และตรวจสอบว่าทำงานได้อย่างถูกต้องหรือไม่ ถ้าเป็นเช่นนั้น ให้กลับไปที่เมนู COM Add-in และเปิดใช้งาน Add-in ของคุณ ทีละรายการ เพื่อระบุสาเหตุที่ทำให้เกิดปัญหา
ลบและเพิ่มบัญชี Outlook ของคุณอีกครั้ง
หากคุณพบข้อผิดพลาด”มีบางอย่างผิดพลาด”ใน Microsoft Outlook วิธีหนึ่งในการแก้ไขคือการลบและเพิ่มบัญชี Outlook ของคุณใหม่ คุณสามารถทำได้โดยทำตามขั้นตอนเหล่านี้
เปิด Microsoft Outlook แล้วเลือก ไฟล์ > การตั้งค่าบัญชี > การตั้งค่าบัญชี 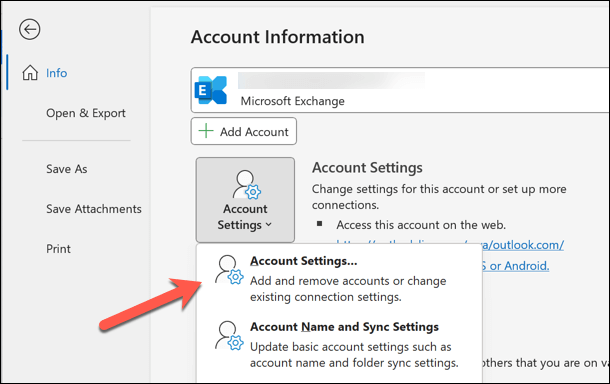 ในเมนูการตั้งค่าบัญชี เลือกแท็บไฟล์ข้อมูล แล้วกดเพิ่ม นั่นเป็นเพราะมุมแหลมใน Outlook ที่ไม่อนุญาตให้คุณลบบัญชีอีเมลของคุณโดยไม่มีตำแหน่งบันทึกข้อมูลอื่น หากคุณต้องการ คุณยังสามารถสำรองไฟล์ข้อมูล OST ปัจจุบันของบัญชีของคุณจากตำแหน่งที่แสดงในคอลัมน์ตำแหน่งก่อน
ในเมนูการตั้งค่าบัญชี เลือกแท็บไฟล์ข้อมูล แล้วกดเพิ่ม นั่นเป็นเพราะมุมแหลมใน Outlook ที่ไม่อนุญาตให้คุณลบบัญชีอีเมลของคุณโดยไม่มีตำแหน่งบันทึกข้อมูลอื่น หากคุณต้องการ คุณยังสามารถสำรองไฟล์ข้อมูล OST ปัจจุบันของบัญชีของคุณจากตำแหน่งที่แสดงในคอลัมน์ตำแหน่งก่อน 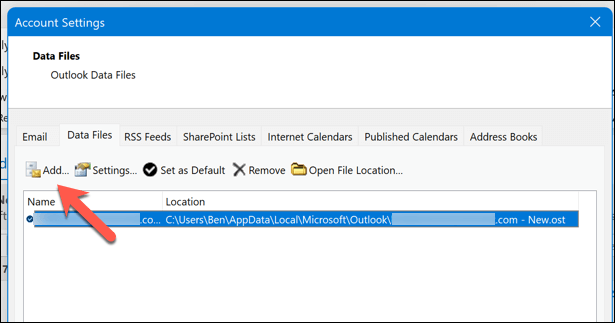 ถัดไป สลับไปที่แท็บอีเมล เลือกบัญชีของคุณ แล้วกด Remove
ถัดไป สลับไปที่แท็บอีเมล เลือกบัญชีของคุณ แล้วกด Remove 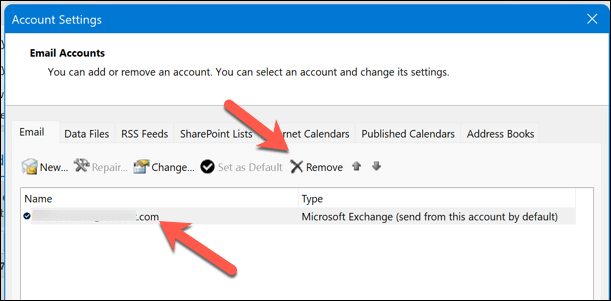 ยืนยันการเลือกของคุณโดยกด ใช่ ในหน้าต่างป๊อปอัป
ยืนยันการเลือกของคุณโดยกด ใช่ ในหน้าต่างป๊อปอัป  ออกจาก Outlook แล้วรีสตาร์ทเพื่อให้แน่ใจว่าบัญชีถูกลบ
ออกจาก Outlook แล้วรีสตาร์ทเพื่อให้แน่ใจว่าบัญชีถูกลบ
หลังจากที่คุณลบบัญชีของคุณแล้ว ให้เพิ่มอีกครั้งใน Outlook โดยใช้ขั้นตอนเหล่านี้:
เปิดใช้ Microsoft Outlook แล้วกด ไฟล์ > การตั้งค่าบัญชี > การตั้งค่าบัญชี 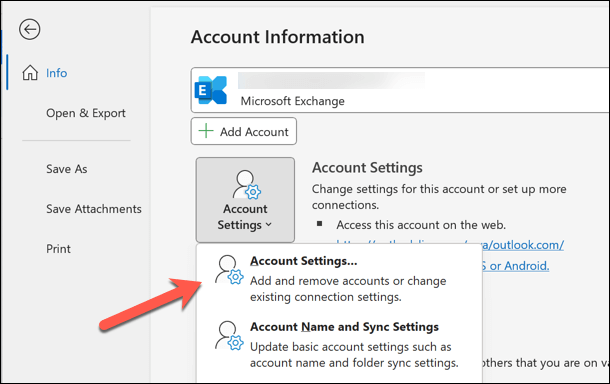 ในแท็บอีเมลในเมนูการตั้งค่าบัญชี ให้เลือกใหม่
ในแท็บอีเมลในเมนูการตั้งค่าบัญชี ให้เลือกใหม่ 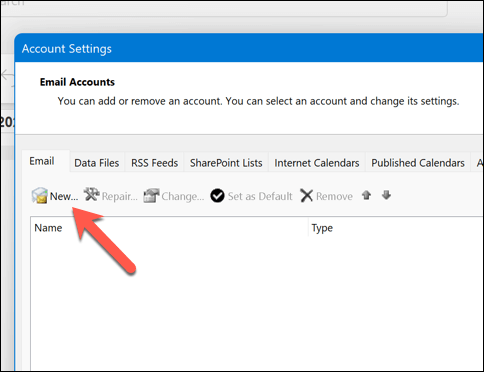 พิมพ์ที่อยู่อีเมลของคุณลงในกล่อง Outlook แล้วกดเชื่อมต่อ
พิมพ์ที่อยู่อีเมลของคุณลงในกล่อง Outlook แล้วกดเชื่อมต่อ 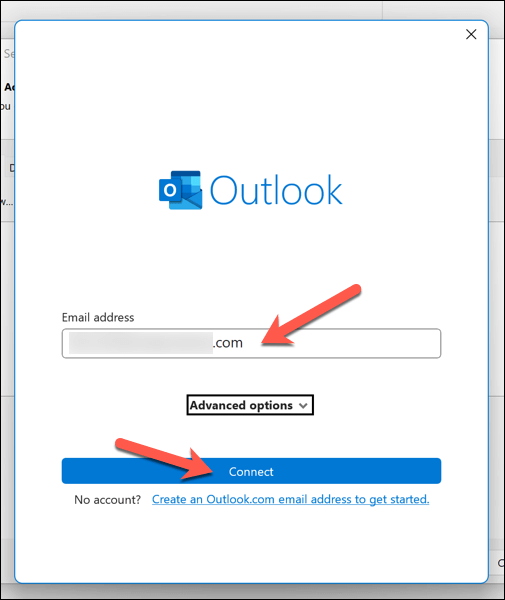 ทำตามคำแนะนำบนหน้าจอเพิ่มเติมเพื่อดำเนินการตั้งค่าให้เสร็จสมบูรณ์ ทั้งนี้ขึ้นอยู่กับการตั้งค่าบัญชีของคุณ คุณจะต้องใส่รหัสผ่านและอาจถูกขอให้ทำตามขั้นตอนอื่นๆ เพื่อยืนยันบัญชีของคุณ กด Done แล้วกด Close เมื่อคุณดำเนินการเสร็จสิ้น
ทำตามคำแนะนำบนหน้าจอเพิ่มเติมเพื่อดำเนินการตั้งค่าให้เสร็จสมบูรณ์ ทั้งนี้ขึ้นอยู่กับการตั้งค่าบัญชีของคุณ คุณจะต้องใส่รหัสผ่านและอาจถูกขอให้ทำตามขั้นตอนอื่นๆ เพื่อยืนยันบัญชีของคุณ กด Done แล้วกด Close เมื่อคุณดำเนินการเสร็จสิ้น 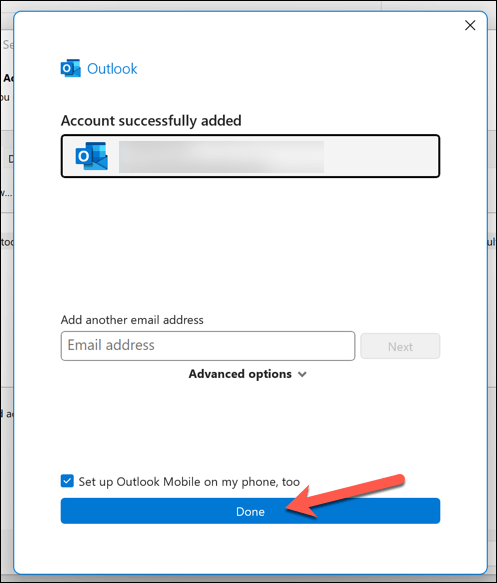
เมื่อคุณเพิ่มบัญชี Outlook อีกครั้งแล้ว ให้ตรวจสอบว่าได้แก้ไขข้อผิดพลาด”มีบางอย่างผิดพลาด”หรือไม่
แก้ไขรีจิสทรีของ Windows
บางครั้ง ข้อผิดพลาดของ Outlook สามารถแก้ไขได้ด้วยการแก้ไขรีจิสทรีของ Windows หากสาเหตุของปัญหาคือกระบวนการค้นหาอัตโนมัติ คุณสามารถปรับเปลี่ยนรีจิสทรีเพื่อหลีกเลี่ยงปัญหาได้
ก่อนเริ่มต้น โปรดจำไว้ว่าการเปลี่ยนแปลงรีจิสทรีอาจมีความเสี่ยง ดังนั้นให้สำรองข้อมูลรีจิสทรีของคุณก่อนดำเนินการต่อ จากนั้นทำตามขั้นตอนเหล่านี้
ขั้นแรก ให้กดแป้น Windows + R บนแป้นพิมพ์เพื่อเปิดช่อง Run หรือคลิกขวาที่เมนู Start แล้วเลือก Run 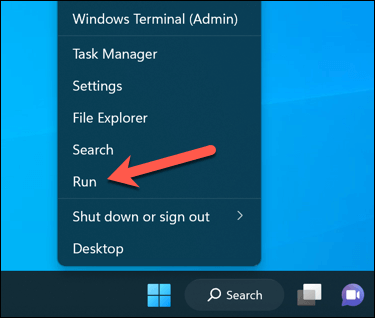 ในการเรียกใช้ ให้พิมพ์ regedit แล้วกด ตกลง เพื่อเปิด Registry Editor
ในการเรียกใช้ ให้พิมพ์ regedit แล้วกด ตกลง เพื่อเปิด Registry Editor 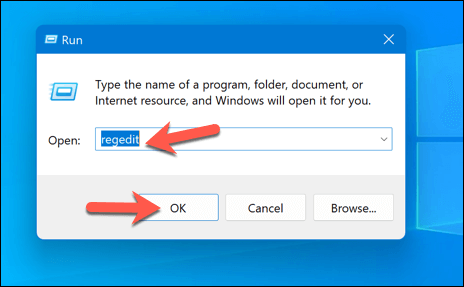 ในหน้าต่าง Registry Editor ให้ใช้เมนูแบบต้นไม้ทางด้านซ้ายหรือใช้แถบนำทางที่ด้านบนเพื่อค้นหาคีย์นี้: Computer\HKEY_CURRENT_USER\Software\Microsoft\Office\16.0\Outlook\ การค้นหาอัตโนมัติ แทนที่ 16.0 ด้วยหมายเลขเวอร์ชัน Office ที่ถูกต้อง
ในหน้าต่าง Registry Editor ให้ใช้เมนูแบบต้นไม้ทางด้านซ้ายหรือใช้แถบนำทางที่ด้านบนเพื่อค้นหาคีย์นี้: Computer\HKEY_CURRENT_USER\Software\Microsoft\Office\16.0\Outlook\ การค้นหาอัตโนมัติ แทนที่ 16.0 ด้วยหมายเลขเวอร์ชัน Office ที่ถูกต้อง 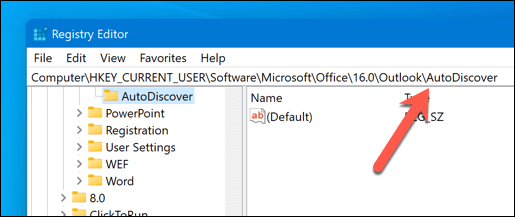 คลิกขวาที่คีย์ AutoDiscover จากนั้นเลือก ใหม่ > ค่า DWORD (32 บิต)
คลิกขวาที่คีย์ AutoDiscover จากนั้นเลือก ใหม่ > ค่า DWORD (32 บิต) 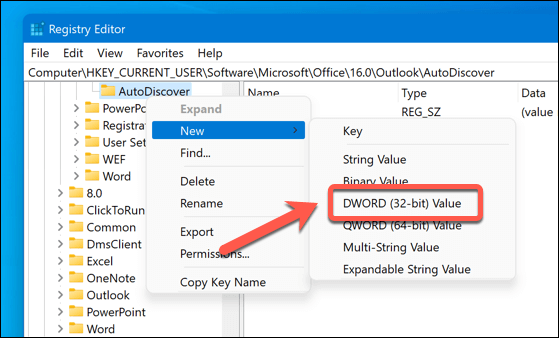 ตั้งชื่อค่าใหม่นี้ว่า ExcludeHttpsRootDomain และตั้งค่าเป็น 1
ตั้งชื่อค่าใหม่นี้ว่า ExcludeHttpsRootDomain และตั้งค่าเป็น 1  ถัดไป สร้างค่า DWORD อื่น และตั้งชื่อว่า ExcludeHttpsAutoDiscoverDomain ด้วยค่า 1 สร้างใหม่ ค่า DWORD ชื่อ ExcludeSrvRecord ด้วยค่า 1 สุดท้าย สร้างค่า DWORD อื่นชื่อ ExcludeLastKnownGoodUrl ด้วยค่า 1
ถัดไป สร้างค่า DWORD อื่น และตั้งชื่อว่า ExcludeHttpsAutoDiscoverDomain ด้วยค่า 1 สร้างใหม่ ค่า DWORD ชื่อ ExcludeSrvRecord ด้วยค่า 1 สุดท้าย สร้างค่า DWORD อื่นชื่อ ExcludeLastKnownGoodUrl ด้วยค่า 1 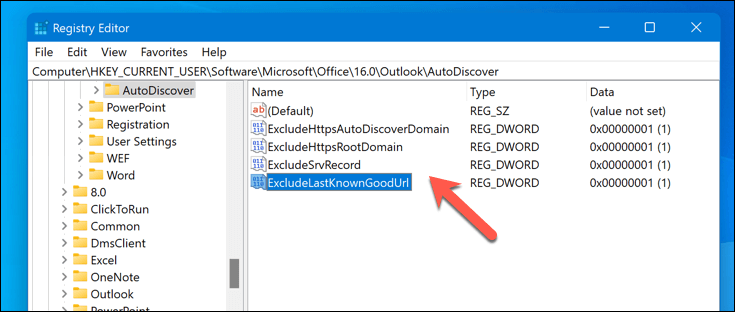 เมื่อคุณทำตามขั้นตอนเหล่านี้เสร็จแล้ว ให้ปิด Registry Editor
เมื่อคุณทำตามขั้นตอนเหล่านี้เสร็จแล้ว ให้ปิด Registry Editor
หลังจากแก้ไขรีจิสทรี ให้รีสตาร์ทคอมพิวเตอร์และเปิดใช้ Microsoft Outlook เพื่อตรวจสอบว่าข้อผิดพลาด”มีบางอย่างผิดพลาด”ได้รับการแก้ไขแล้วหรือไม่
ซ่อมแซมหรือติดตั้ง Outlook ใหม่
คุณอาจมีปัญหากับการติดตั้ง Outlook ด้วยตนเอง หากเป็นกรณีนี้ อาจทำให้คุณไม่สามารถเรียกใช้ Outlook ได้ ทำให้เกิดข้อผิดพลาด”มีบางอย่างผิดพลาด”
ซ่อมแซม Outlook
หากต้องการซ่อมแซม Outlook ให้คลิกขวาที่เมนู Start แล้วเลือก Settings 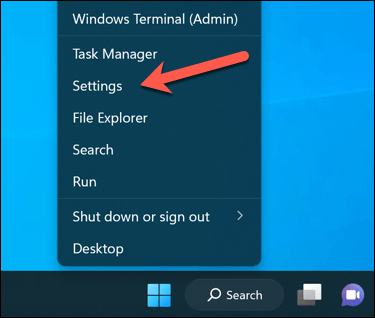 ในการตั้งค่า เลือกแอป > แอปและคุณลักษณะ
ในการตั้งค่า เลือกแอป > แอปและคุณลักษณะ  ในรายการแอปพลิเคชัน ค้นหาการติดตั้ง Microsoft Office ของคุณ เลือกไอคอนสามจุดที่อยู่ติดกัน แล้วเลือกตัวเลือกขั้นสูงจากเมนูแบบเลื่อนลง
ในรายการแอปพลิเคชัน ค้นหาการติดตั้ง Microsoft Office ของคุณ เลือกไอคอนสามจุดที่อยู่ติดกัน แล้วเลือกตัวเลือกขั้นสูงจากเมนูแบบเลื่อนลง 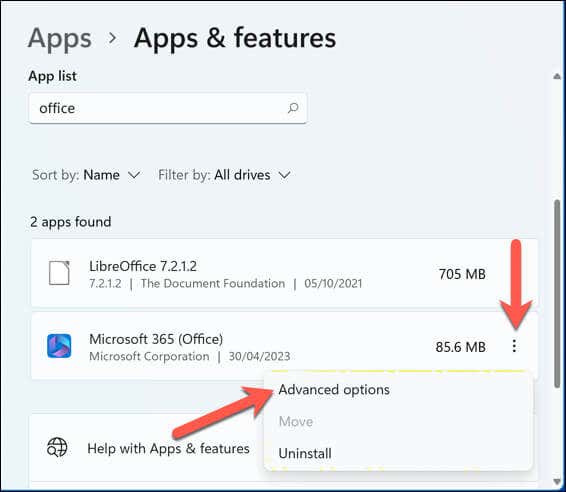 ในเมนูถัดไป ให้เลื่อนไปที่ส่วนรีเซ็ตแล้วกดปุ่มซ่อมแซม
ในเมนูถัดไป ให้เลื่อนไปที่ส่วนรีเซ็ตแล้วกดปุ่มซ่อมแซม 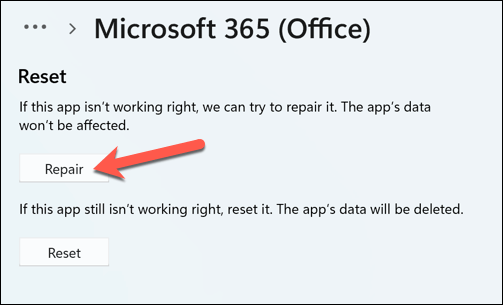 ทำตามพร้อมท์บนหน้าจอเพื่อซ่อมแซมชุดโปรแกรม Office ซึ่งจะแก้ไขปัญหาใดๆ กับ Outlook ด้วย หากไม่ได้ผล ให้เลือกรีเซ็ตแทน แต่คุณอาจสูญเสียการตั้งค่าการกำหนดค่า Office ใดๆ ของคุณในกระบวนการ
ทำตามพร้อมท์บนหน้าจอเพื่อซ่อมแซมชุดโปรแกรม Office ซึ่งจะแก้ไขปัญหาใดๆ กับ Outlook ด้วย หากไม่ได้ผล ให้เลือกรีเซ็ตแทน แต่คุณอาจสูญเสียการตั้งค่าการกำหนดค่า Office ใดๆ ของคุณในกระบวนการ 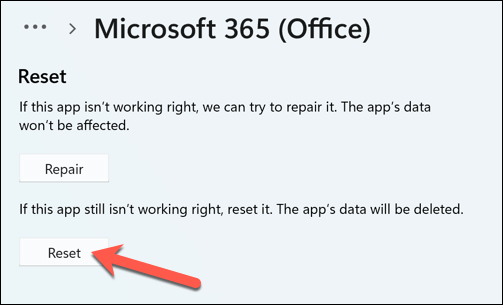
ติดตั้ง Outlook อีกครั้ง
หากการซ่อมแซมไม่สามารถแก้ปัญหาได้ ให้ลองถอนการติดตั้งและติดตั้ง Office ใหม่ ซึ่งรวมถึง Outlook
ดาวน์โหลดเครื่องมือ SetupProd_OffScrub.exe ลงในพีซีของคุณ เครื่องมือนี้จะลบแอปพลิเคชัน Office (รวมถึง Outlook) ออกจากพีซีของคุณโดยสมบูรณ์ เปิดตัวเครื่องมือและเลือกเวอร์ชันของ Office ที่คุณต้องการถอนการติดตั้ง ปฏิบัติตามคำแนะนำเพิ่มเติมบนหน้าจอเพื่อดำเนินการถอนการติดตั้งให้เสร็จสิ้น เมื่อกระบวนการเสร็จสิ้น ให้รีสตาร์ทพีซีของคุณ หลังจากรีสตาร์ทแล้ว ให้ติดตั้ง Microsoft Office ใหม่ ผู้ใช้ Microsoft 365 สามารถดาวน์โหลดเครื่องมือการติดตั้งได้จากเว็บไซต์พอร์ทัล Office
หลังจากทำตามขั้นตอนต่างๆ ให้เปิดใช้ Outlook เพื่อดูว่าข้อผิดพลาดได้รับการแก้ไขหรือไม่ โปรดจำไว้ว่าขั้นตอนเหล่านี้มุ่งเน้นไปที่การซ่อมแซมและการติดตั้งใหม่ แต่อาจมีวิธีแก้ปัญหาเพิ่มเติมหากปัญหายังคงอยู่
การแก้ไขปัญหา Microsoft Outlook
ด้วยขั้นตอนเหล่านี้ คุณจะมีโอกาสสูงที่จะแก้ไขข้อผิดพลาด”มีบางอย่างผิดพลาด”ใน Microsoft Outlook หากคุณใช้บัญชีบริษัท คุณสามารถแก้ไขปัญหากับผู้ดูแลระบบของคุณเพื่อให้แน่ใจว่ากล่องจดหมาย Outlook ของคุณเปิดใช้งานสำหรับบัญชีของคุณ
ข้อผิดพลาด”มีบางอย่างผิดพลาด”อาจชี้ไปที่ปัญหา Outlook ที่กว้างขึ้น ตัวอย่างเช่น หาก Outlook ไม่เปิดขึ้น คุณอาจต้องพิจารณาติดตั้ง Office ใหม่อีกครั้ง
ตัดสินใจเปลี่ยนไปใช้ผู้ให้บริการอีเมลรายอื่นหรือไม่ คุณสามารถปิดบัญชี Outlook ของคุณหรือลบออกทั้งหมด