ป้อนข้อความอัตโนมัติใน Microsoft Excel เป็นเครื่องมือที่ยอดเยี่ยมซึ่งใช้เวลาส่วนใหญ่ในการป้อนข้อมูล ด้วยการใช้ปุ่มป้อนข้อความอัตโนมัติหรือเพียงแค่ลากเคอร์เซอร์ คุณสามารถเติมเซลล์อัตโนมัติได้ในไม่กี่วินาที อย่างไรก็ตาม คุณลักษณะนี้มีมากกว่าที่เห็น
คุณสามารถใช้ป้อนอัตโนมัติสำหรับงานง่ายๆ เช่น การกรอกวันในสัปดาห์ แต่คุณสามารถใช้เครื่องมือนี้เพิ่มเติมและเติมวันที่ รูปแบบ และการจัดรูปแบบได้ ยิ่งไปกว่านั้น คุณสามารถเติมเซลล์ด้วยค่าที่เพิ่มขึ้นตามจำนวนที่กำหนด และแม้แต่รวมข้อความจากแถวต่างๆ
สารบัญ
แม้ว่าคุณจะเคยใช้การป้อนข้อความอัตโนมัติมาก่อน ลองดูวิธีต่างๆ เหล่านี้เพื่อใช้คุณลักษณะที่คุณอาจไม่รู้ว่ามีอยู่จริง ถูกต้อง ได้เวลาใช้ประโยชน์สูงสุดจากฟีเจอร์ป้อนข้อความอัตโนมัติใน Excel
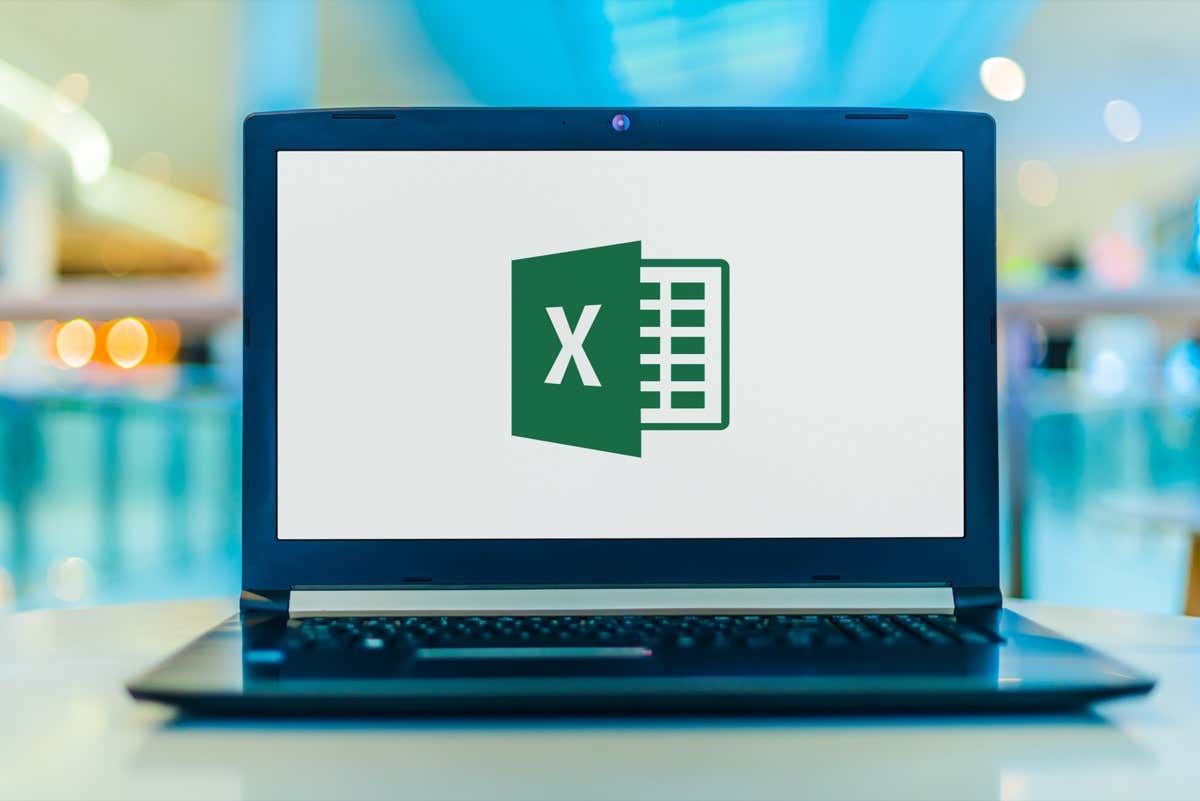
เริ่มต้นด้วย งานที่ง่ายที่สุดที่คุณสามารถทำได้ด้วยการป้อนอัตโนมัติของ Excel คุณสามารถเติมรายการของรายการได้อย่างง่ายดาย ซึ่งรวมถึงรายการในตัวหรือรายการแบบกำหนดเองที่คุณสร้างขึ้น
Excel นำเสนอเดือนและวันในรูปแบบคำเต็มหรือตัวย่อ 3 ตัวในตัว ลองใช้รายการวันเป็นตัวอย่าง
ป้อนรายการแรกในเซลล์แล้วเลือกเซลล์ 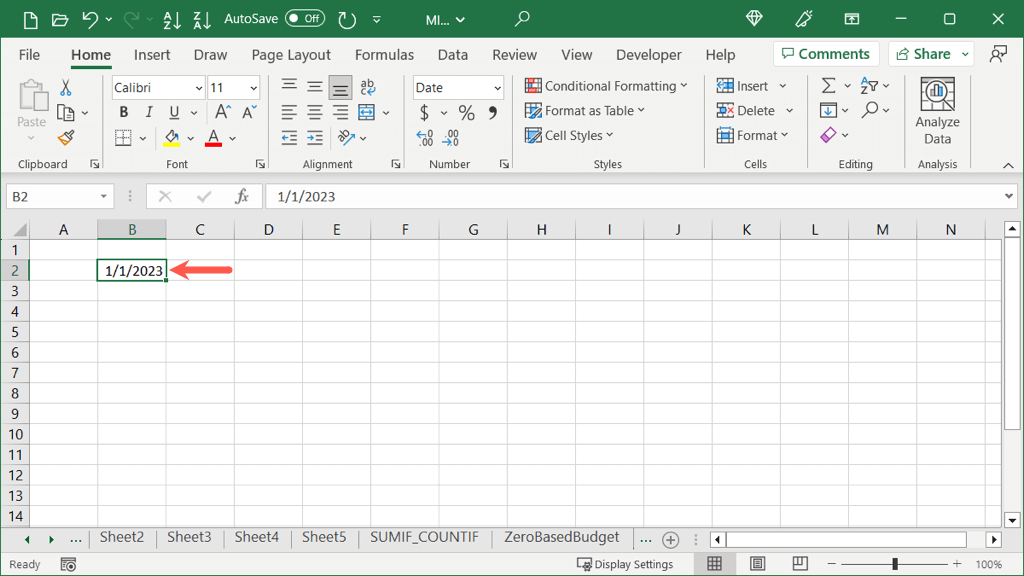 ลากที่จับเติม (สี่เหลี่ยม) ที่มุมล่างขวาของเซลล์ในทิศทางที่คุณต้องการเติมเซลล์ ขณะที่คุณลาก คุณจะเห็นแต่ละรายการเมื่อคุณผ่านแต่ละเซลล์
ลากที่จับเติม (สี่เหลี่ยม) ที่มุมล่างขวาของเซลล์ในทิศทางที่คุณต้องการเติมเซลล์ ขณะที่คุณลาก คุณจะเห็นแต่ละรายการเมื่อคุณผ่านแต่ละเซลล์ 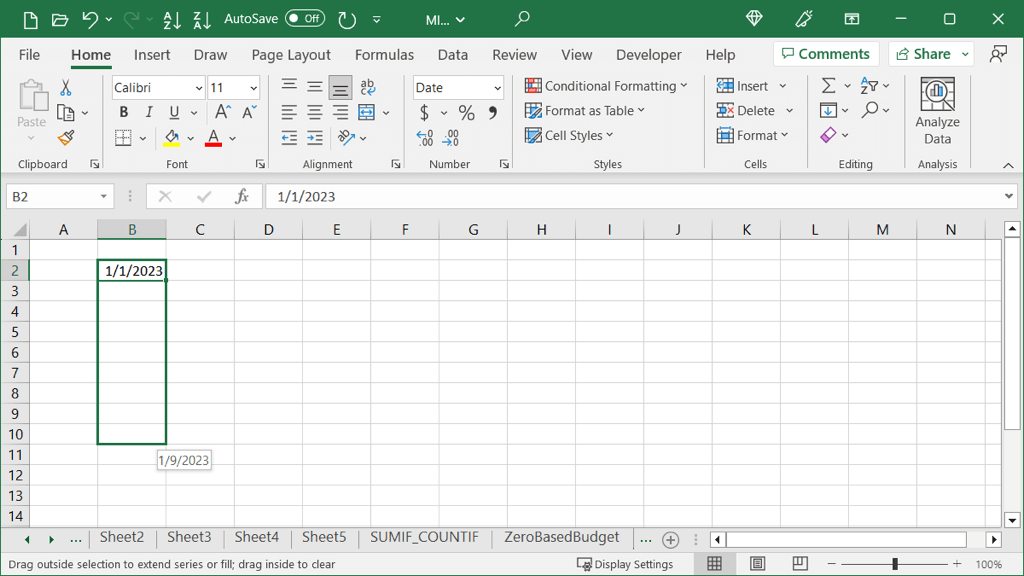 ปล่อยเมื่อถึงจุดสิ้นสุดแล้วคุณจะเห็นเซลล์เต็ม
ปล่อยเมื่อถึงจุดสิ้นสุดแล้วคุณจะเห็นเซลล์เต็ม 
หากคุณตั้งค่ารายการแบบกำหนดเองใน Excel แอปพลิเคชันจะจดจำสิ่งนี้เมื่อคุณใช้ป้อนข้อความอัตโนมัติด้วย ที่นี่ เรามีรายการสีที่กำหนดเองซึ่งเราสามารถป้อนได้โดยใช้ป้อนอัตโนมัติ

เคล็ดลับ: หากต้องการดูหรือสร้างรายการ ให้ไปที่ไฟล์ > ตัวเลือก เลือกขั้นสูงทางด้านซ้ายและปุ่มแก้ไขรายการที่กำหนดเองทางด้านขวา
ป้อนรูปแบบอัตโนมัติ
อีกวิธีที่ยอดเยี่ยมในการใช้ป้อนอัตโนมัติคือเมื่อคุณมีรูปแบบในข้อมูลของคุณ บางทีคุณอาจมีช่วงของตัวเลขหรือตัวอักษรในชุดข้อมูลของคุณ เมื่อเลือกเซลล์ตั้งแต่สองเซลล์ขึ้นไป คุณสามารถลากเพื่อเติมเซลล์ที่เหลือได้
สำหรับตัวอย่างพื้นฐาน เรามีตัวอักษร A, C และ E เราต้องการเติมเซลล์ที่เหลือด้วยตัวอักษรเดียวกันตามลำดับนั้น
เลือกอย่างน้อยสองเซลล์ที่มีรูปแบบที่คุณต้องการทำซ้ำ ที่นี่ เราเลือกเซลล์ทั้งสามเพราะนั่นคือรูปแบบทั้งหมด 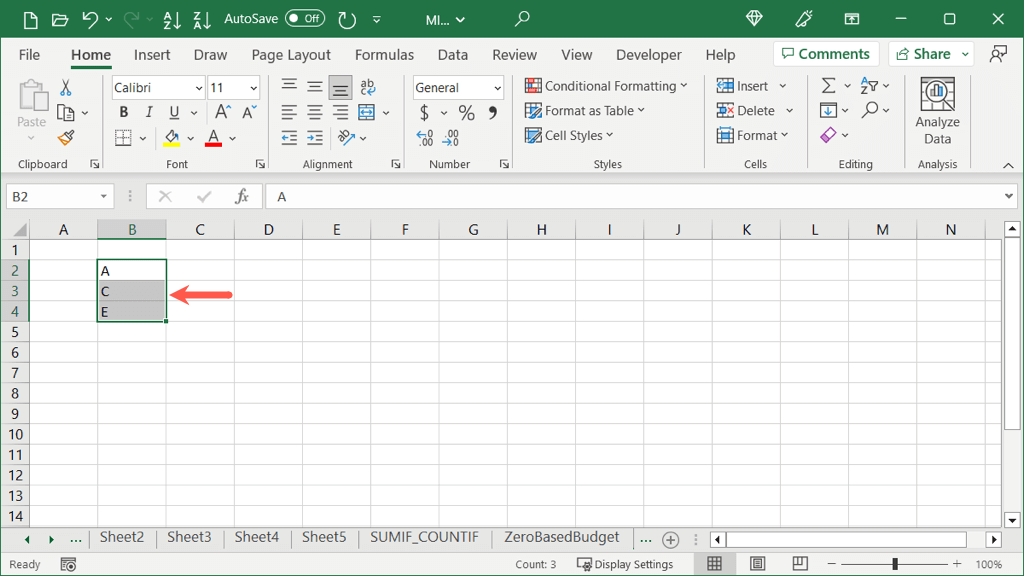 ลากที่จับเติมที่มุมขวาล่างของเซลล์ในทิศทางที่คุณต้องการเติม
ลากที่จับเติมที่มุมขวาล่างของเซลล์ในทิศทางที่คุณต้องการเติม 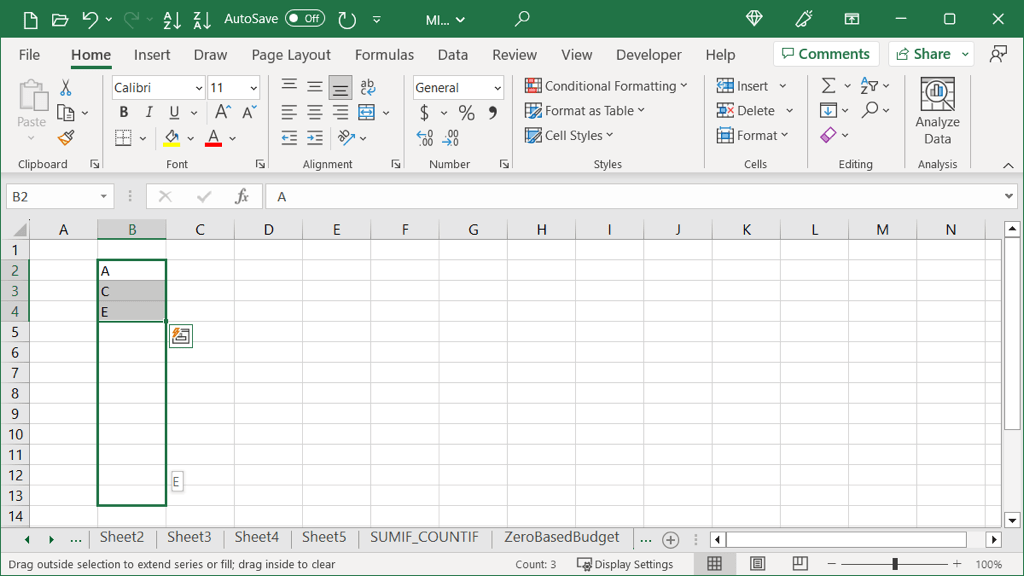 ปล่อยเมื่อคุณกรอกจำนวนเซลล์ที่คุณต้องการ
ปล่อยเมื่อคุณกรอกจำนวนเซลล์ที่คุณต้องการ 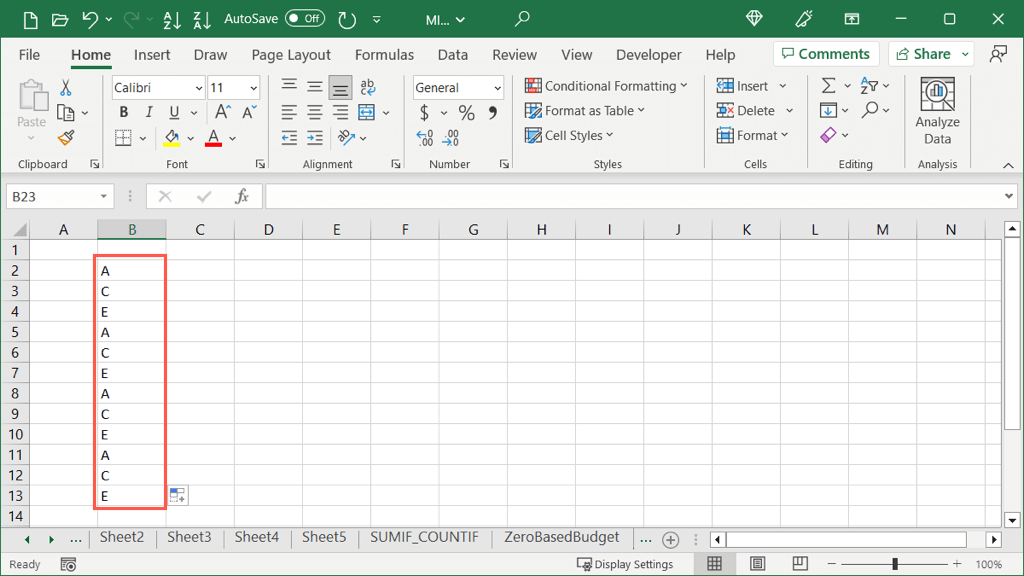
วันที่ป้อนอัตโนมัติ
เมื่อคุณป้อนวันที่ใน Excel แอปพลิเคชันจะฉลาดพอที่จะจดจำสิ่งนี้ ซึ่งช่วยให้คุณใช้ป้อนอัตโนมัติเพื่อกรอกชุดวันที่ตามลำดับ นอกจากนี้ คุณสามารถกรอกวันที่โดยการปรับเดือน วัน หรือปี เพื่อให้คุณมีตัวเลือกมากกว่าหนึ่งตัวเลือก
วันที่ปรับการเติมพื้นฐาน
ตามค่าเริ่มต้น เมื่อคุณใช้การป้อนอัตโนมัติสำหรับรูปแบบวันที่แบบสั้น (MM/DD/YYYY) คุณจะเห็นวันที่เพิ่มขึ้นโดยอัตโนมัติ
ป้อนวันที่ในเซลล์โดยใช้รูปแบบด้านบนแล้วเลือกเซลล์ 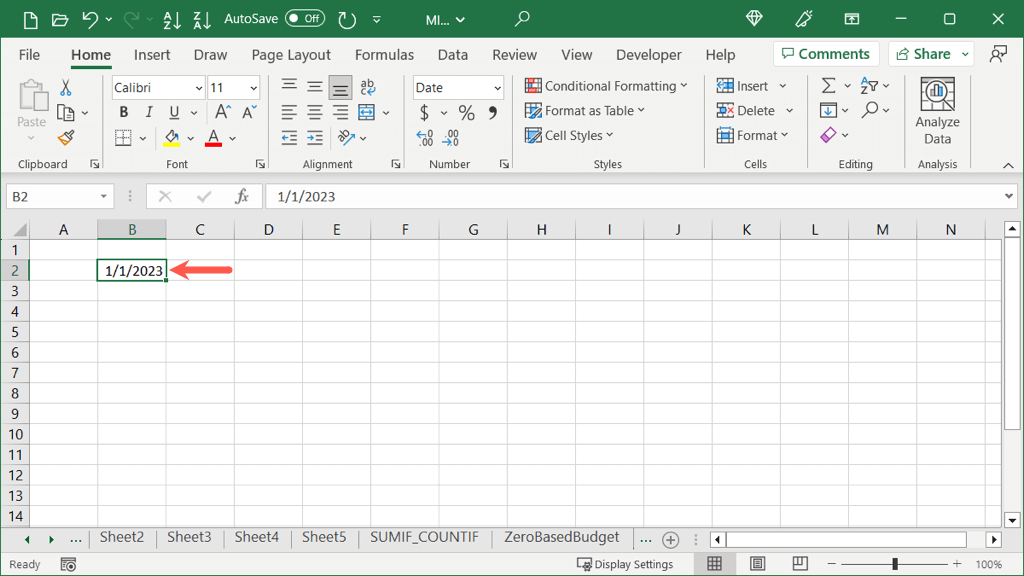 ลากที่จับเติมไปในทิศทางที่คุณต้องการเติม
ลากที่จับเติมไปในทิศทางที่คุณต้องการเติม 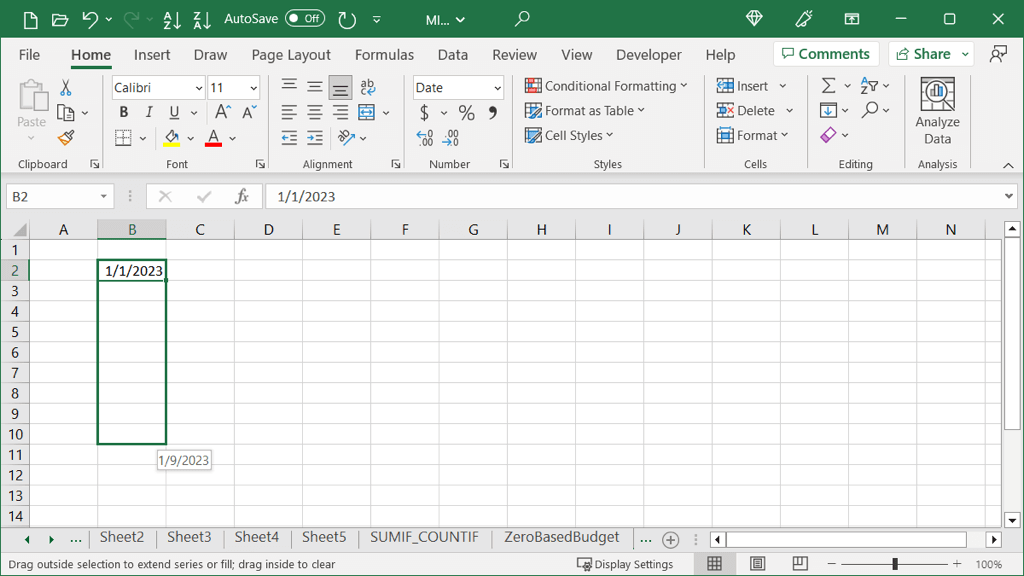 ปล่อยเมื่อคุณกรอกจำนวนเซลล์ที่คุณต้องการ
ปล่อยเมื่อคุณกรอกจำนวนเซลล์ที่คุณต้องการ 
หากคุณเลือกรูปแบบวันที่แบบยาว (วัน เดือน วันที่ และปี) แทน (วัน เดือน วันที่ และปี) รูปแบบดังกล่าวจะทำงานในลักษณะเดียวกัน คุณจะเห็นวันที่เพิ่มขึ้นทีละหนึ่ง
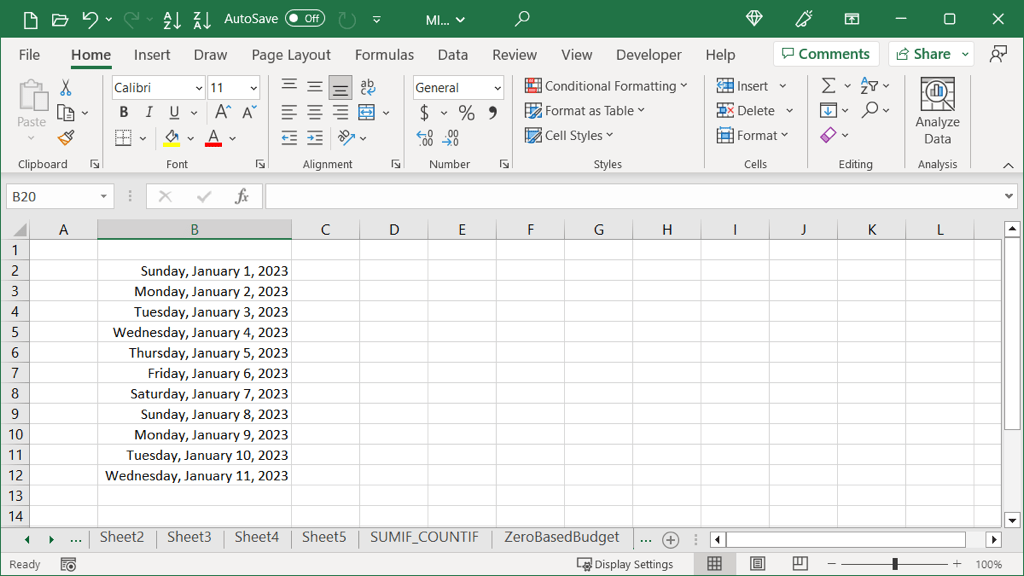
ตัวเลือกการป้อนวันที่อัตโนมัติแบบอื่นๆ
นอกเหนือจากตัวเลือกการเติมวันที่อย่างง่ายสองตัวด้านบนแล้ว คุณยังมีตัวเลือกเพิ่มเติมในการเพิ่มวันธรรมดา เดือน หรือปี แทนที่จะเป็นวันที่
ป้อนวันที่ในเซลล์โดยใช้รูปแบบที่คุณต้องการแล้วเลือกเซลล์ กดปุ่มเมาส์ขวาค้างไว้แล้วลาก Fill Handle ไปในทิศทางที่คุณต้องการเติม 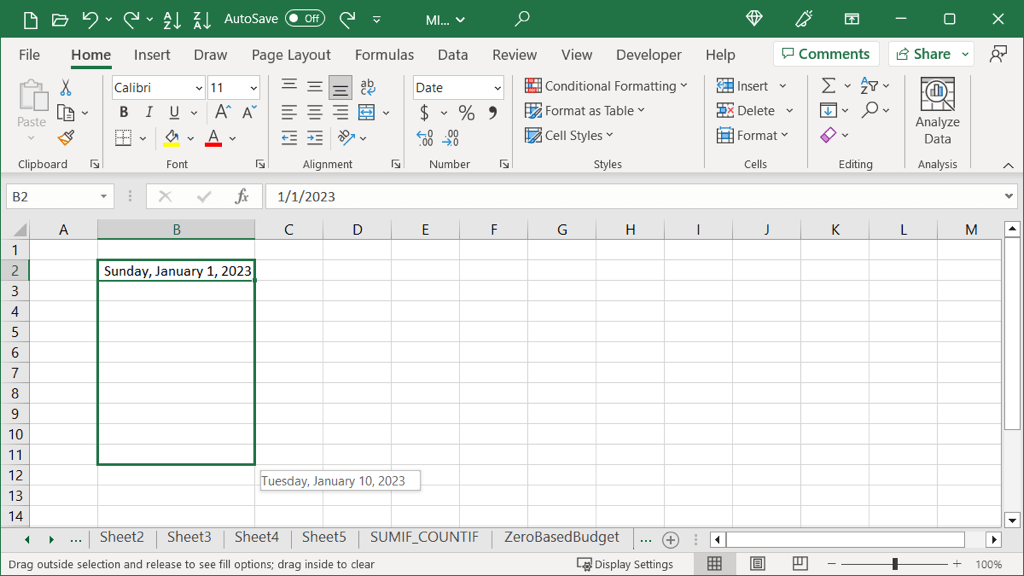 เมื่อถึงจำนวนเซลล์ที่ต้องการเติม ให้ปล่อย แล้วคุณจะเห็นหน้าต่างป๊อปอัป เลือกประเภทการเติมที่คุณต้องการใช้จากวัน วันธรรมดา เดือน หรือปี
เมื่อถึงจำนวนเซลล์ที่ต้องการเติม ให้ปล่อย แล้วคุณจะเห็นหน้าต่างป๊อปอัป เลือกประเภทการเติมที่คุณต้องการใช้จากวัน วันธรรมดา เดือน หรือปี 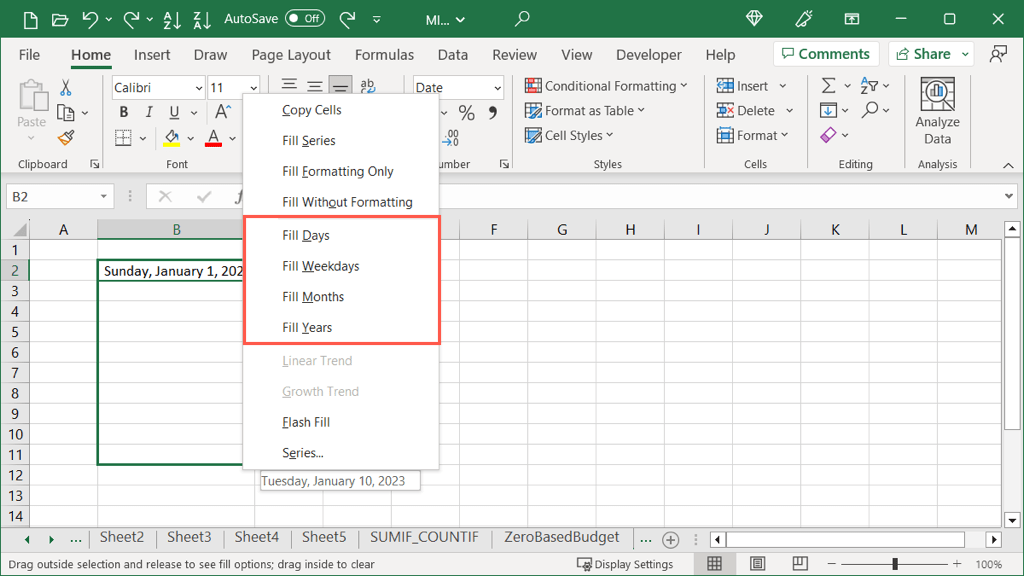
จากนั้นคุณจะเห็นวันที่ของคุณเต็มไปด้วยตัวเลือกที่คุณเลือก ที่นี่เราเลือกเดือน
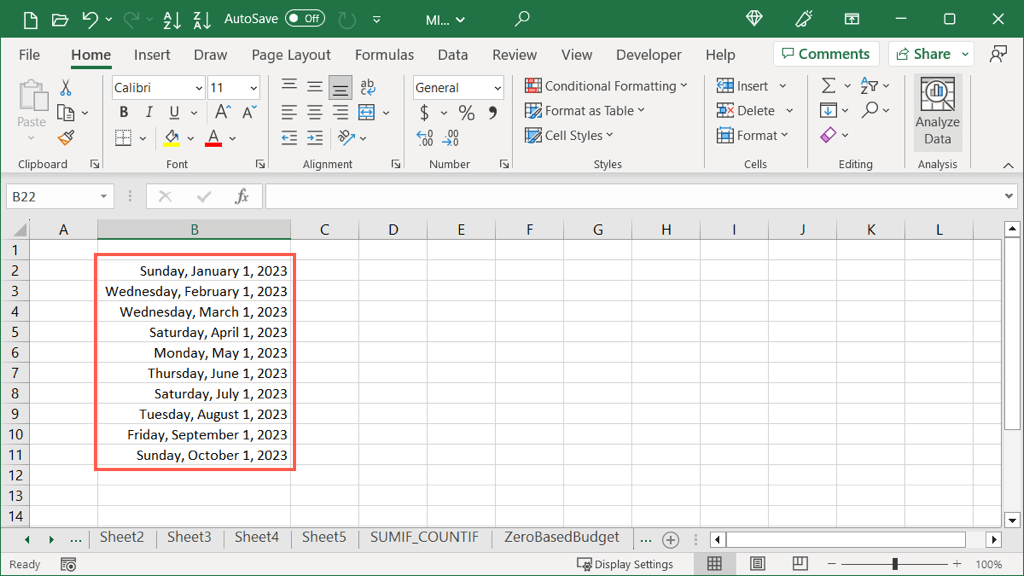
ป้อนข้อความอัตโนมัติโดยมีหรือไม่มีรูปแบบ
อีกวิธีที่สะดวกอย่างยิ่งในการใช้ป้อนข้อความอัตโนมัติใน Excel คือการจัดรูปแบบ คุณสามารถเติมเซลล์ด้วยการจัดรูปแบบจากเซลล์ที่คุณเลือกเท่านั้น หรือด้วยข้อมูลที่ไม่มีการจัดรูปแบบ ลองดูตัวอย่างสองสามข้อ
เติมการจัดรูปแบบ
ที่นี่ เรามีเซลล์ที่จัดรูปแบบด้วยสีแดง แบบอักษรตัวเอียง และสีเติมสีเหลือง เราวางแผนที่จะป้อนข้อมูลอื่นในเซลล์ที่ไม่เกี่ยวข้อง แต่ต้องการคัดลอกการจัดรูปแบบนั้นเพื่อประหยัดเวลา
เลือกเซลล์ที่มีรูปแบบที่คุณต้องการเติม 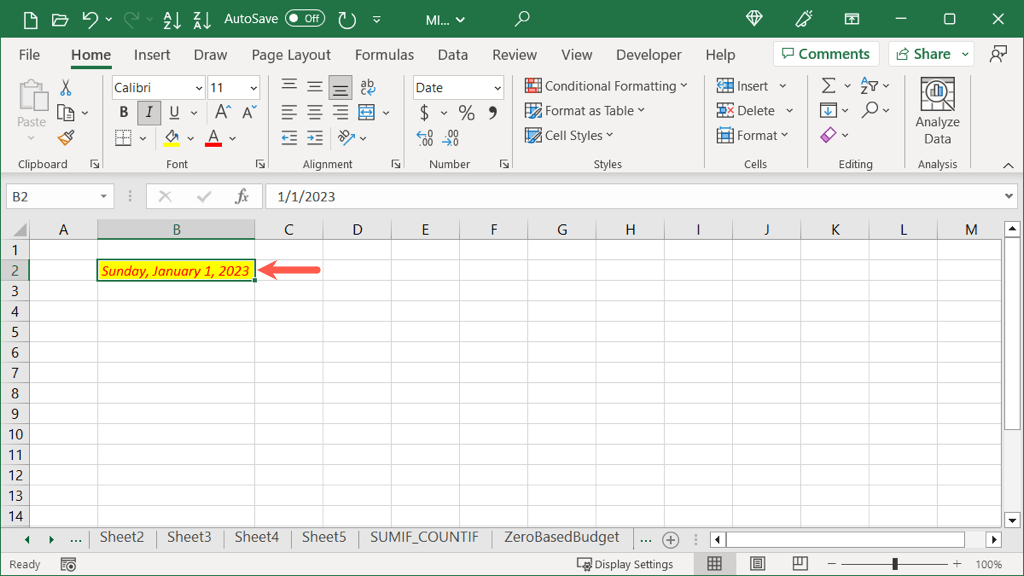 กดปุ่มเมาส์ขวาค้างไว้ขณะที่คุณลากที่จับเติมไปในทิศทางที่คุณต้องการเติม เมื่อคุณถึงจำนวนเซลล์ที่คุณต้องการเติม ให้ปล่อย แล้วคุณจะเห็นหน้าต่างป๊อปอัปนั้น เลือกเติมการจัดรูปแบบเท่านั้น
กดปุ่มเมาส์ขวาค้างไว้ขณะที่คุณลากที่จับเติมไปในทิศทางที่คุณต้องการเติม เมื่อคุณถึงจำนวนเซลล์ที่คุณต้องการเติม ให้ปล่อย แล้วคุณจะเห็นหน้าต่างป๊อปอัปนั้น เลือกเติมการจัดรูปแบบเท่านั้น 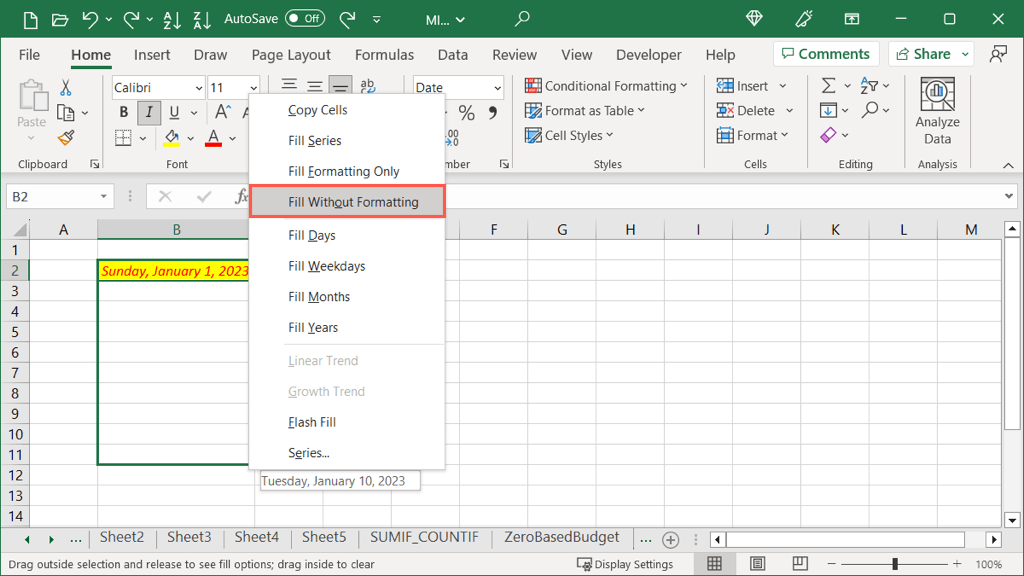
จากนั้น เมื่อคุณป้อนข้อความลงในเซลล์ใดเซลล์หนึ่งที่คุณเติม คุณจะเห็นว่าข้อความนั้นจัดรูปแบบเหมือนกับเซลล์ที่คุณเลือก
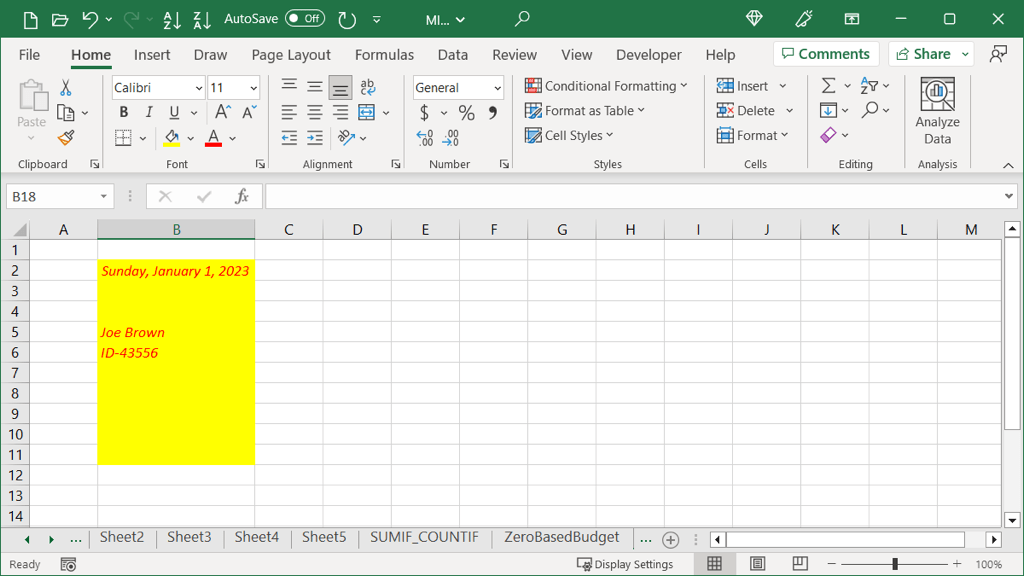
เติมโดยไม่จัดรูปแบบ
คุณอาจต้องการทำในสิ่งที่ตรงกันข้ามกับข้างต้น คุณสามารถกรอกข้อมูล แต่ลบการจัดรูปแบบ ที่นี่ เราจะใช้เซลล์ที่มีรูปแบบเดียวกับด้านบน อย่างไรก็ตามเราต้องการกรอกวันที่เท่านั้น
เลือกเซลล์ที่มีข้อมูลที่คุณต้องการเติม 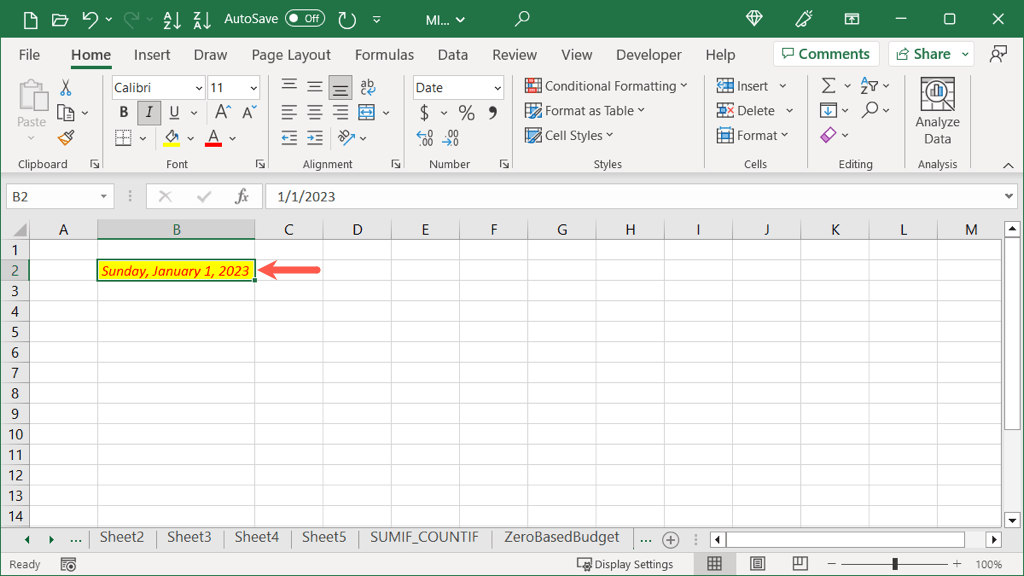 กดปุ่มเมาส์ขวาค้างไว้ขณะที่คุณลากที่จับเติมไปในทิศทางที่คุณต้องการเติม เมื่อคุณถึงจำนวนเซลล์ที่คุณต้องการเติม ให้ปล่อย แล้วคุณจะเห็นหน้าต่างป๊อปอัปนั้นอีกครั้ง เลือกเติมโดยไม่จัดรูปแบบ
กดปุ่มเมาส์ขวาค้างไว้ขณะที่คุณลากที่จับเติมไปในทิศทางที่คุณต้องการเติม เมื่อคุณถึงจำนวนเซลล์ที่คุณต้องการเติม ให้ปล่อย แล้วคุณจะเห็นหน้าต่างป๊อปอัปนั้นอีกครั้ง เลือกเติมโดยไม่จัดรูปแบบ 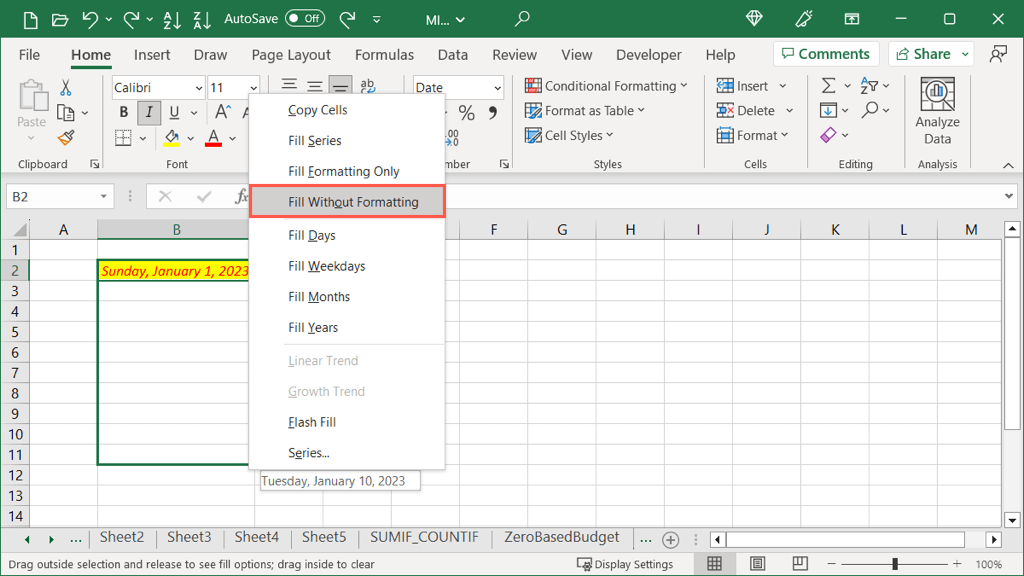
จากนั้น คุณจะเห็นข้อมูลเต็มเซลล์แต่ไม่มีการจัดรูปแบบ
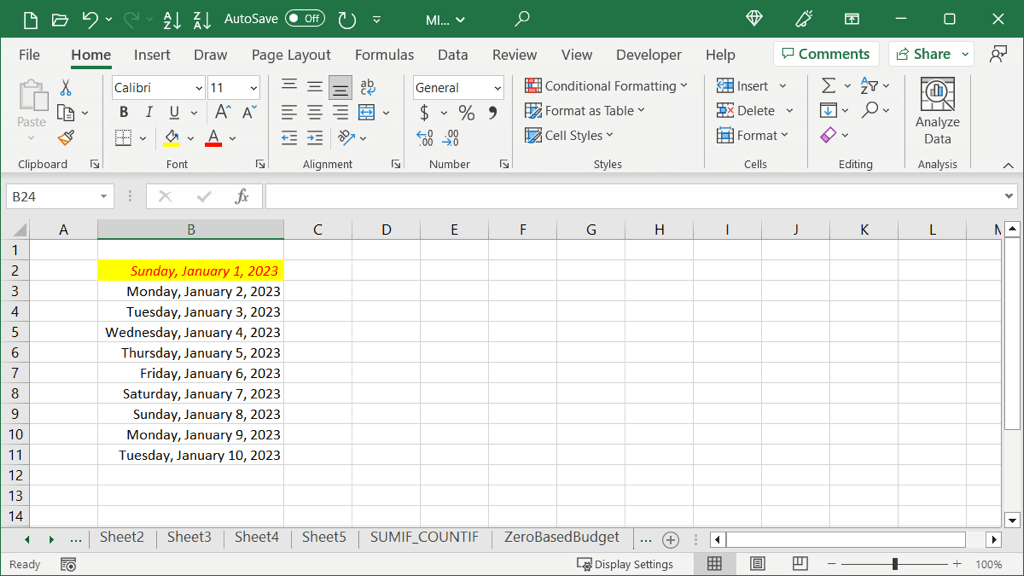
จำนวนเชิงเส้นป้อนอัตโนมัติ
หากคุณมีตัวเลขที่ต้องการเติมในแต่ละเซลล์ที่เพิ่มขึ้น คุณสามารถใช้ป้อนอัตโนมัติได้เช่นกัน ด้วยตัวเลือก Linear Trend จำนวนเงินแต่ละรายการจะเพิ่มขึ้นตามจำนวนในเซลล์ที่คุณเลือก สิ่งนี้อธิบายได้ดีที่สุดด้วยตัวอย่าง
ที่นี่ เรามีตัวเลข 20 และ 30 ด้วย Linear Trend Autofill เราสามารถเติมเซลล์ที่เหลือโดยแต่ละเซลล์เพิ่มขึ้น 10 เนื่องจากเป็นการเพิ่มระหว่าง 20 และ 30
เลือกทั้งสองอย่าง เซลล์ที่มีตัวเลข 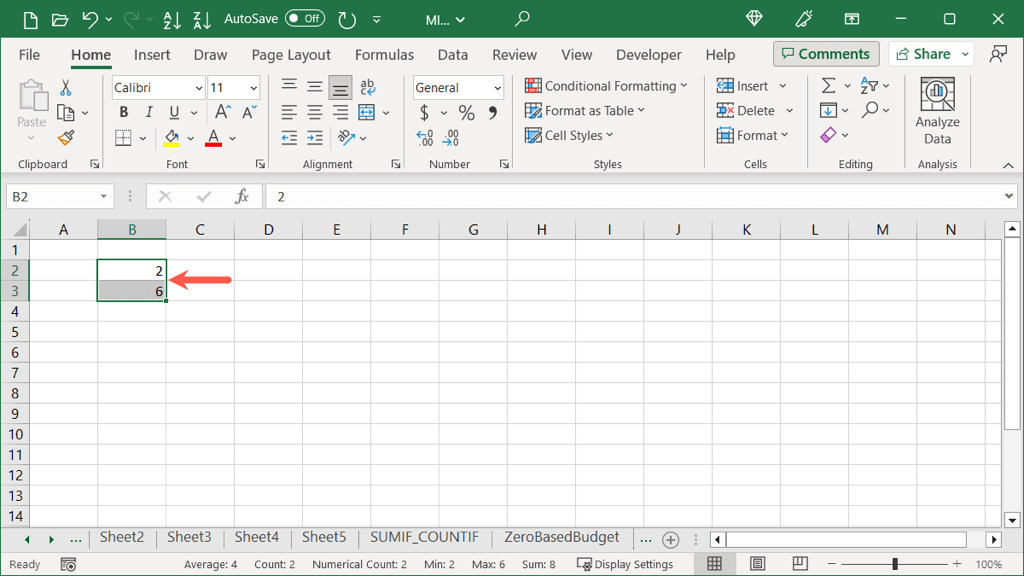 กดปุ่มเมาส์ขวาค้างไว้ขณะที่คุณลากที่จับเติมไปในทิศทางที่คุณต้องการเติม เมื่อถึงจำนวนเซลล์ที่ต้องการเติม ให้ปล่อย แล้วคุณจะเห็นหน้าต่างป๊อปอัปนั้นแต่มีตัวเลือกเพิ่มเติม เลือกแนวโน้มเชิงเส้น
กดปุ่มเมาส์ขวาค้างไว้ขณะที่คุณลากที่จับเติมไปในทิศทางที่คุณต้องการเติม เมื่อถึงจำนวนเซลล์ที่ต้องการเติม ให้ปล่อย แล้วคุณจะเห็นหน้าต่างป๊อปอัปนั้นแต่มีตัวเลือกเพิ่มเติม เลือกแนวโน้มเชิงเส้น 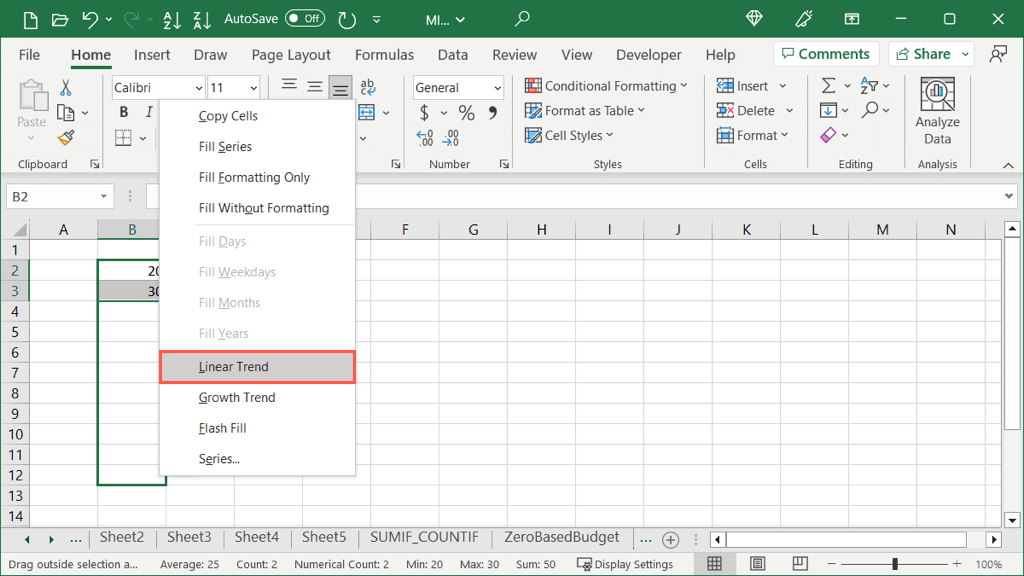
จากนั้นคุณจะเห็นจำนวนที่เพิ่มขึ้นของคุณ
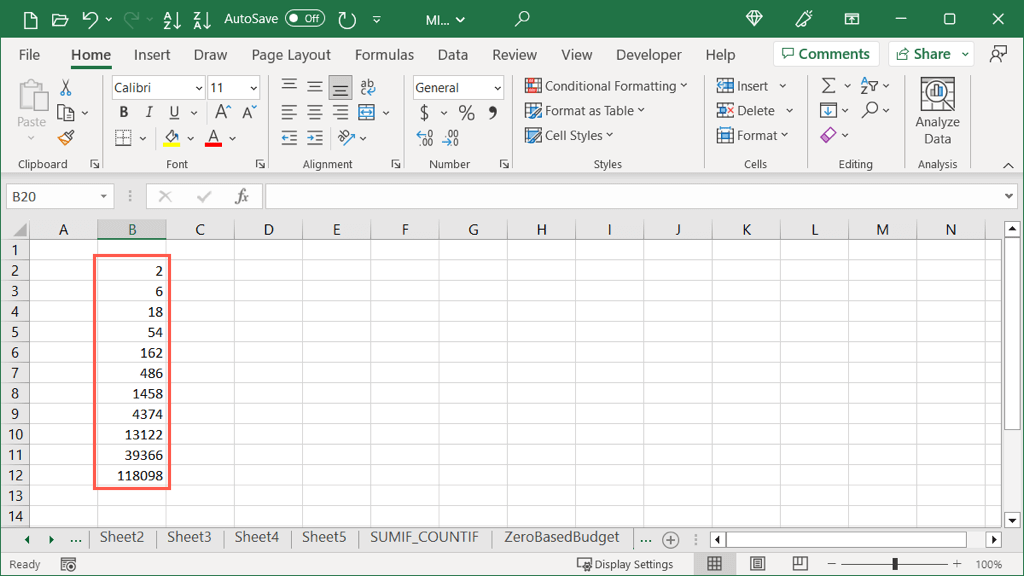
จำนวนเชิงเส้นที่แน่นอน
หากคุณต้องการเลือกค่าที่แน่นอนสำหรับการเพิ่มและค่าหยุด คุณสามารถทำได้โดยใช้ปุ่มป้อนอัตโนมัติและเซลล์เดียวแทน.
เลือกเซลล์ที่มีตัวเลข ไปที่แท็บ หน้าแรก และเปิดเมนูแบบเลื่อนลงป้อนอัตโนมัติในกลุ่มการแก้ไข เลือกซีรี่ส์ 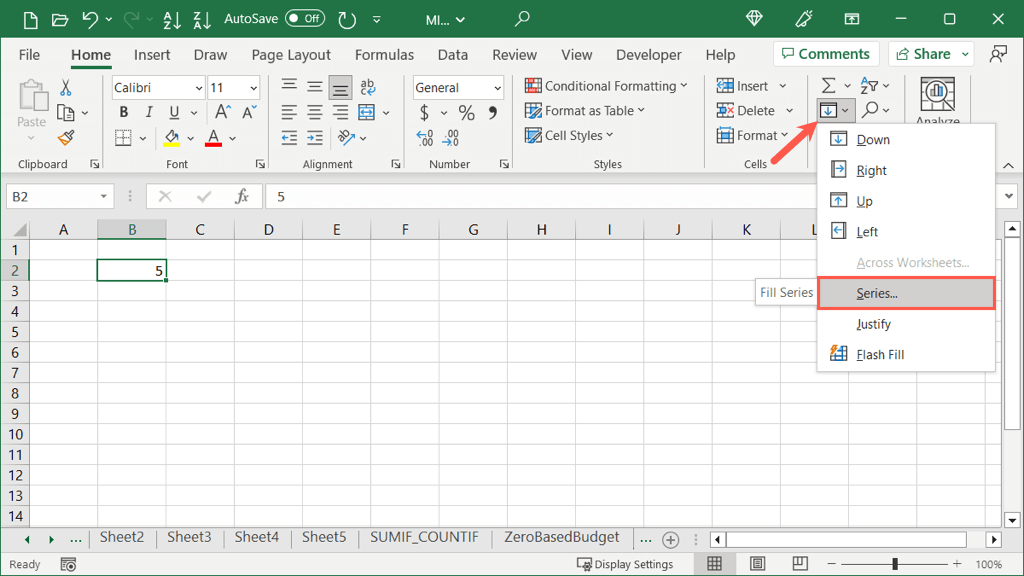 ในกล่องโต้ตอบ ซีรี่ส์ ให้ทำเครื่องหมายตัวเลือกสำหรับแถวหรือคอลัมน์สำหรับเซลล์ที่อยู่ติดกันที่คุณต้องการเติมและเชิงเส้นเป็นประเภท หมายเหตุ: ช่องทำเครื่องหมาย Trend ดำเนินการเช่นเดียวกับตัวเลือก Linear Trend ด้านบนเมื่อใช้ Fill Handle
ในกล่องโต้ตอบ ซีรี่ส์ ให้ทำเครื่องหมายตัวเลือกสำหรับแถวหรือคอลัมน์สำหรับเซลล์ที่อยู่ติดกันที่คุณต้องการเติมและเชิงเส้นเป็นประเภท หมายเหตุ: ช่องทำเครื่องหมาย Trend ดำเนินการเช่นเดียวกับตัวเลือก Linear Trend ด้านบนเมื่อใช้ Fill Handle 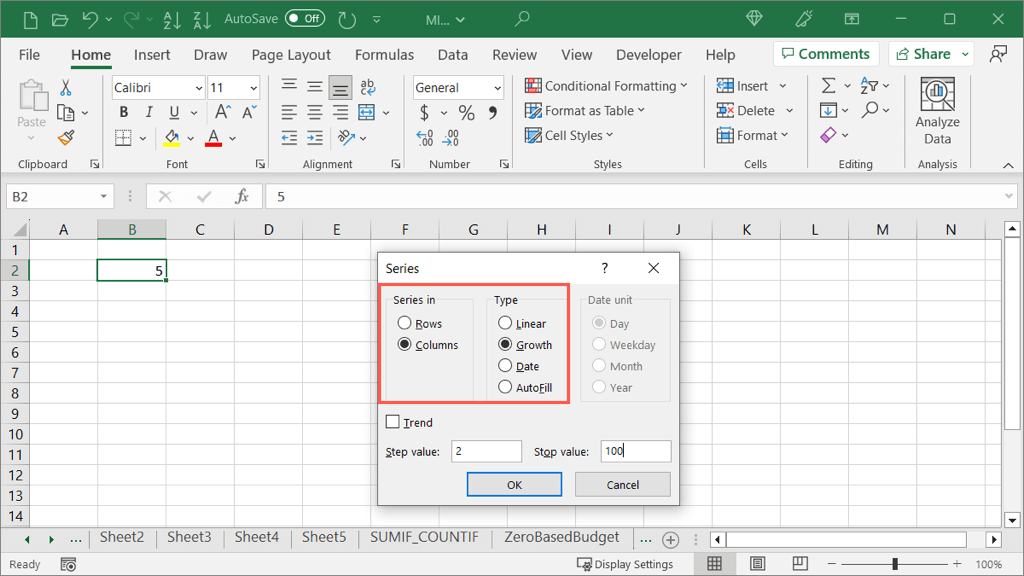 ป้อนค่า Step ซึ่งเป็นจำนวนที่คุณต้องการเพิ่มในแต่ละเซลล์ หรือป้อนค่าหยุดซึ่งเป็นตัวเลขที่คุณต้องการสิ้นสุดซีรีส์ เลือกตกลง
ป้อนค่า Step ซึ่งเป็นจำนวนที่คุณต้องการเพิ่มในแต่ละเซลล์ หรือป้อนค่าหยุดซึ่งเป็นตัวเลขที่คุณต้องการสิ้นสุดซีรีส์ เลือกตกลง 
จากนั้นคุณจะเห็นเซลล์ของคุณเต็มไปด้วยตัวเลขที่คุณเลือก เพิ่มค่าขั้นให้กับแต่ละเซลล์ และสิ้นสุดด้วยค่าหยุด
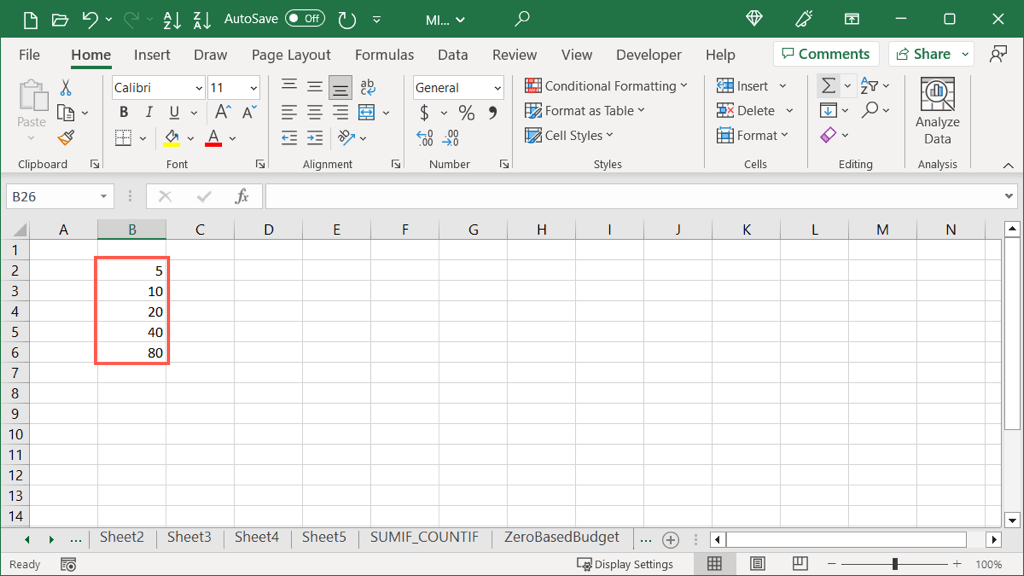
ป้อนจำนวนการเติบโตอัตโนมัติ
คล้ายกับตัวเลือกแนวโน้มเชิงเส้นด้านบนคือแนวโน้มการเติบโต ความแตกต่างในที่นี้คือตัวเลขจะถูกคูณด้วยค่าทีละขั้นแทนที่จะบวกเข้าไป
ที่นี่ เรามีตัวเลข 2 และ 6 ด้วยการป้อนอัตโนมัติแนวโน้มการเติบโต เราสามารถเติมเซลล์ที่เหลือด้วยตัวเลขทั้งหมดที่เพิ่มขึ้นทวีคูณของ 3 เพราะนี่คือการเพิ่มขึ้นระหว่าง 2 และ 6
เลือกทั้งสองเซลล์ที่มีตัวเลข 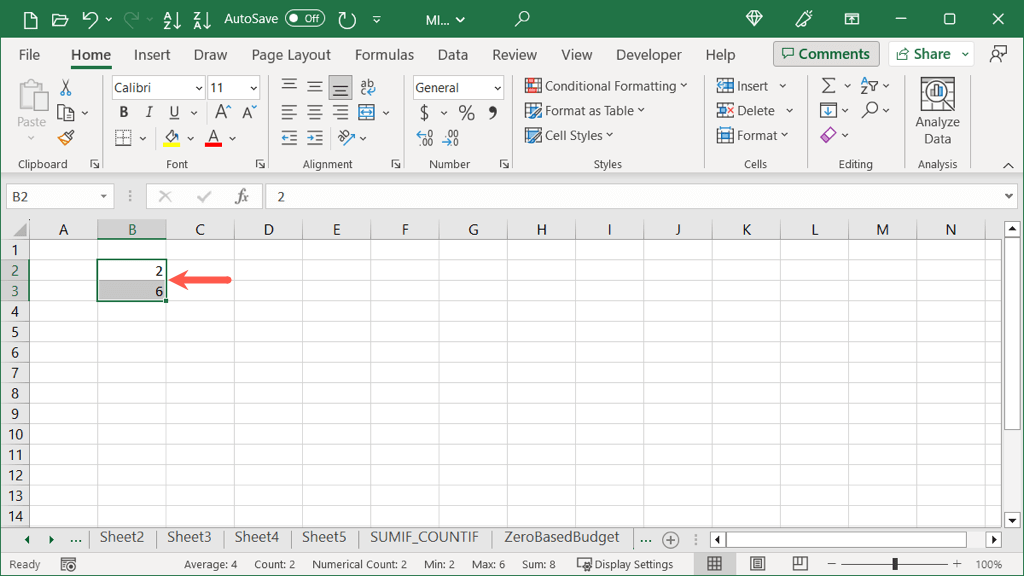 กดปุ่มเมาส์ขวาค้างไว้ขณะที่คุณลากที่จับเติมไปในทิศทางที่คุณต้องการเติม เมื่อคุณถึงจำนวนเซลล์ที่คุณต้องการเติม ให้ปล่อย แล้วคุณจะเห็นหน้าต่างป๊อปอัป เลือกแนวโน้มการเติบโต
กดปุ่มเมาส์ขวาค้างไว้ขณะที่คุณลากที่จับเติมไปในทิศทางที่คุณต้องการเติม เมื่อคุณถึงจำนวนเซลล์ที่คุณต้องการเติม ให้ปล่อย แล้วคุณจะเห็นหน้าต่างป๊อปอัป เลือกแนวโน้มการเติบโต 
จากนั้นคุณจะเห็นตัวเลขที่คูณของคุณ
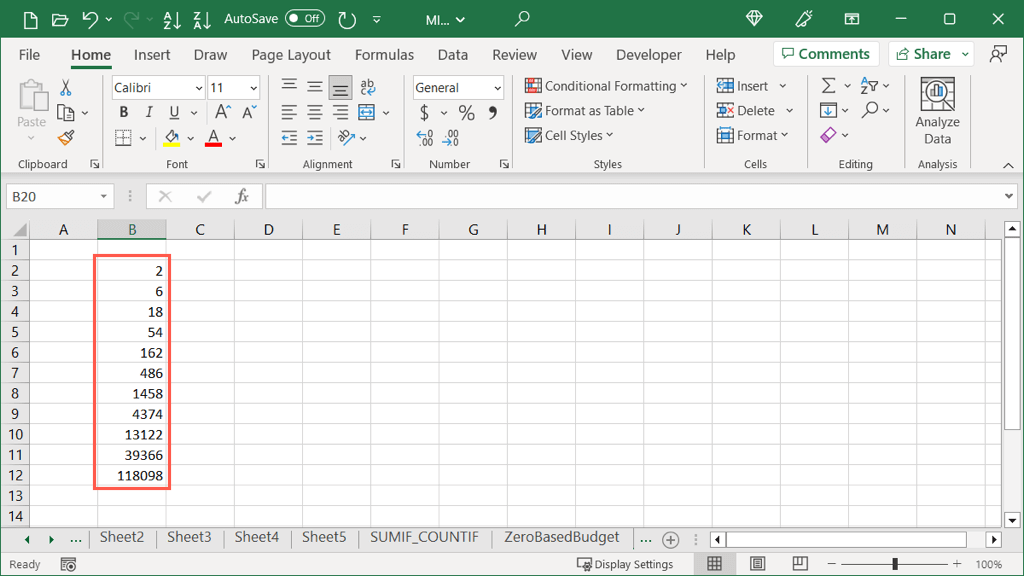
จำนวนการเติบโตที่แน่นอน
หากคุณต้องการเลือกค่าที่แน่นอนสำหรับการเพิ่มการเติบโตรวมถึงค่าการหยุด คุณสามารถทำได้โดยใช้ปุ่มป้อนอัตโนมัติเช่นเดียวกับปุ่ม ป้อนอัตโนมัติเชิงเส้น
เลือกเซลล์ที่มีตัวเลข ไปที่แท็บ หน้าแรก เปิดเมนูแบบเลื่อนลงป้อนอัตโนมัติ แล้วเลือก ซีรี่ส์ 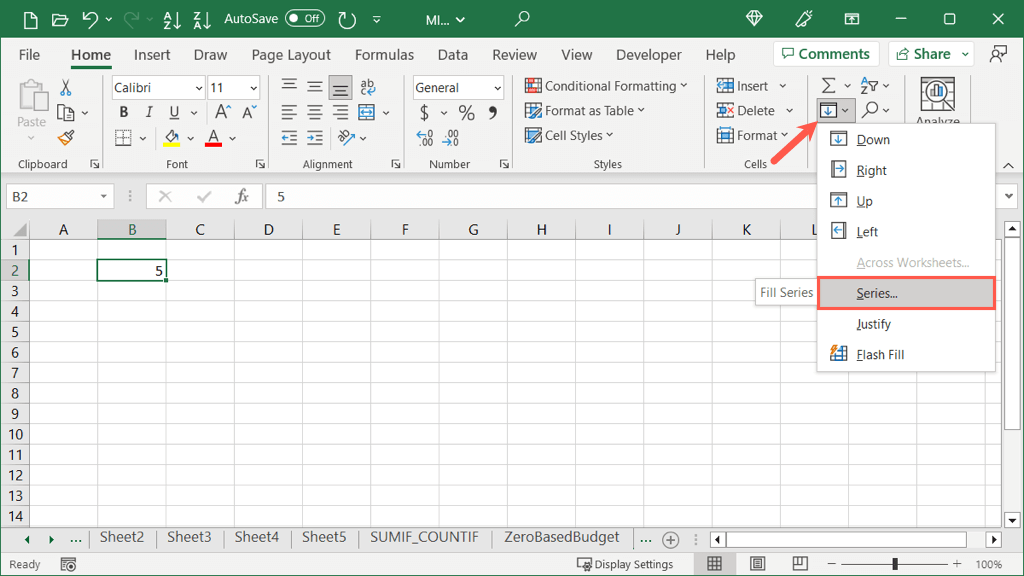 ในกล่อง ทำเครื่องหมายตัวเลือกสำหรับแถวหรือคอลัมน์ที่คุณต้องการเติมและการเติบโตเป็นประเภท หมายเหตุ: ช่องทำเครื่องหมายแนวโน้มดำเนินการเช่นเดียวกับตัวเลือกแนวโน้มการเติบโตด้านบนเมื่อใช้ที่จับเติม
ในกล่อง ทำเครื่องหมายตัวเลือกสำหรับแถวหรือคอลัมน์ที่คุณต้องการเติมและการเติบโตเป็นประเภท หมายเหตุ: ช่องทำเครื่องหมายแนวโน้มดำเนินการเช่นเดียวกับตัวเลือกแนวโน้มการเติบโตด้านบนเมื่อใช้ที่จับเติม 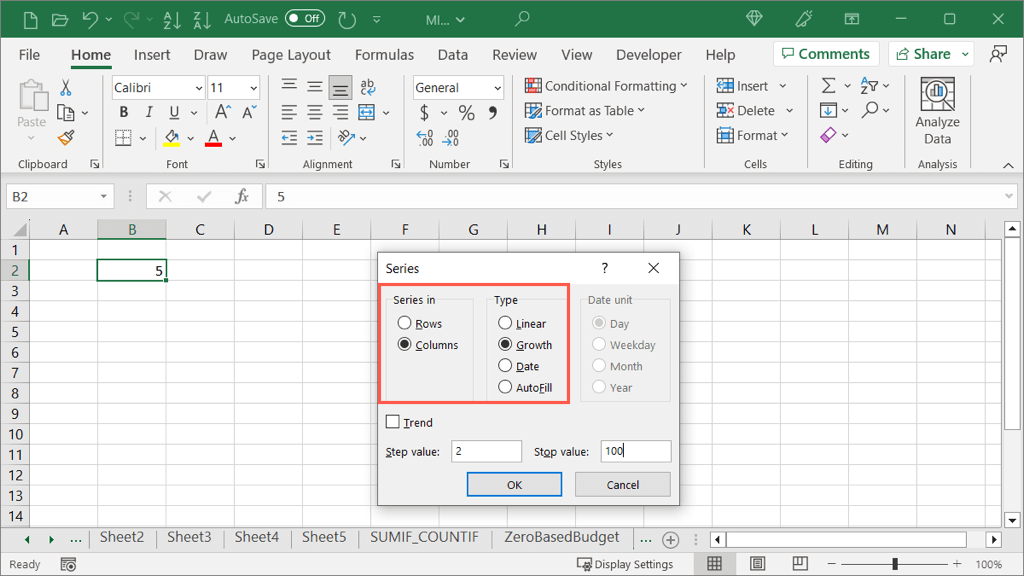 ป้อนค่า Step ซึ่งเป็นตัวเลขที่คุณต้องการคูณแต่ละเซลล์ด้วย หรือป้อนค่าหยุดซึ่งเป็นตัวเลขที่คุณต้องการสิ้นสุดซีรีส์ เลือกตกลง
ป้อนค่า Step ซึ่งเป็นตัวเลขที่คุณต้องการคูณแต่ละเซลล์ด้วย หรือป้อนค่าหยุดซึ่งเป็นตัวเลขที่คุณต้องการสิ้นสุดซีรีส์ เลือกตกลง 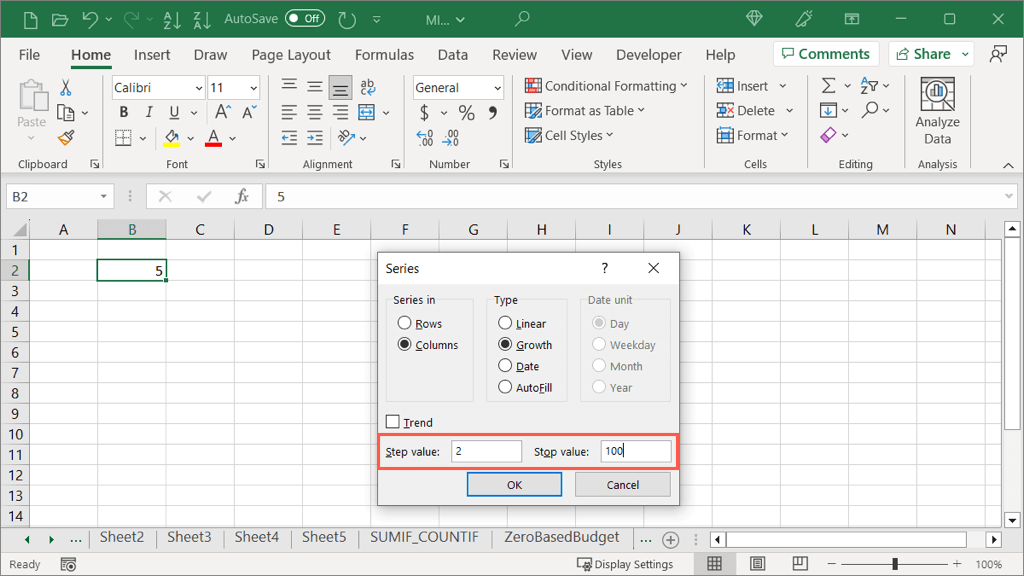
จากนั้นคุณจะเห็นเซลล์ของคุณเต็มไปด้วยตัวเลขที่คุณเลือก คูณค่าขั้น และสิ้นสุดด้วยค่าหยุด
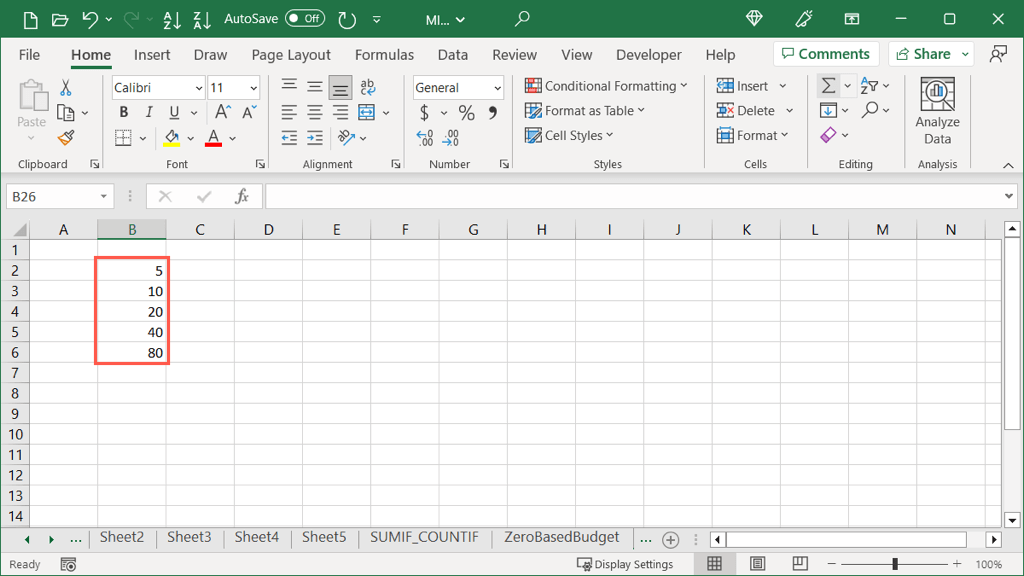
ป้อนอัตโนมัติเพื่อรวมข้อความ
อีกหนึ่งงานที่ช่วยประหยัดเวลาที่คุณสามารถทำได้ด้วยการป้อนอัตโนมัติคือการรวมข้อความในแถวต่างๆ ไว้ในเซลล์เดียว สิ่งนี้เรียกว่า Fill Justify และเป็นคุณสมบัติที่ยอดเยี่ยมมาก
เริ่มต้นด้วยการเพิ่มความกว้างของคอลัมน์ที่จะมีข้อความที่รวมกัน คุณสามารถเลือกส่วนหัวของคอลัมน์แล้วลากลูกศรที่ปรากฏทางด้านขวาเพื่อเพิ่มความกว้าง หากคุณข้ามขั้นตอนนี้ ผลลัพธ์ที่ได้จะไม่ถูกต้อง 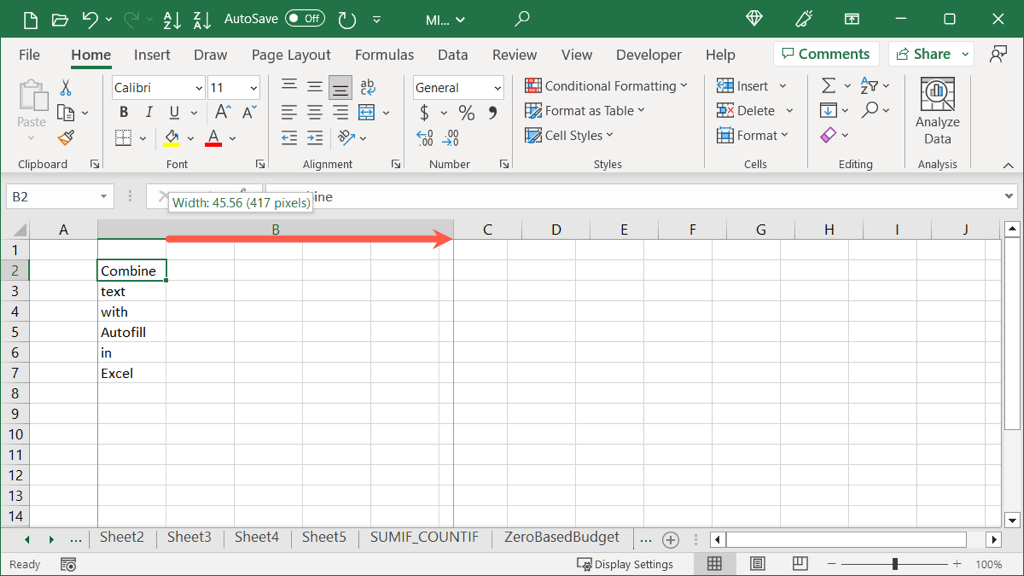 เลือกเซลล์ในแถวที่มีข้อความ ไปที่แท็บหน้าแรก เปิดเมนูแบบเลื่อนลงป้อนอัตโนมัติ แล้วเลือกจัดชิดขอบ
เลือกเซลล์ในแถวที่มีข้อความ ไปที่แท็บหน้าแรก เปิดเมนูแบบเลื่อนลงป้อนอัตโนมัติ แล้วเลือกจัดชิดขอบ 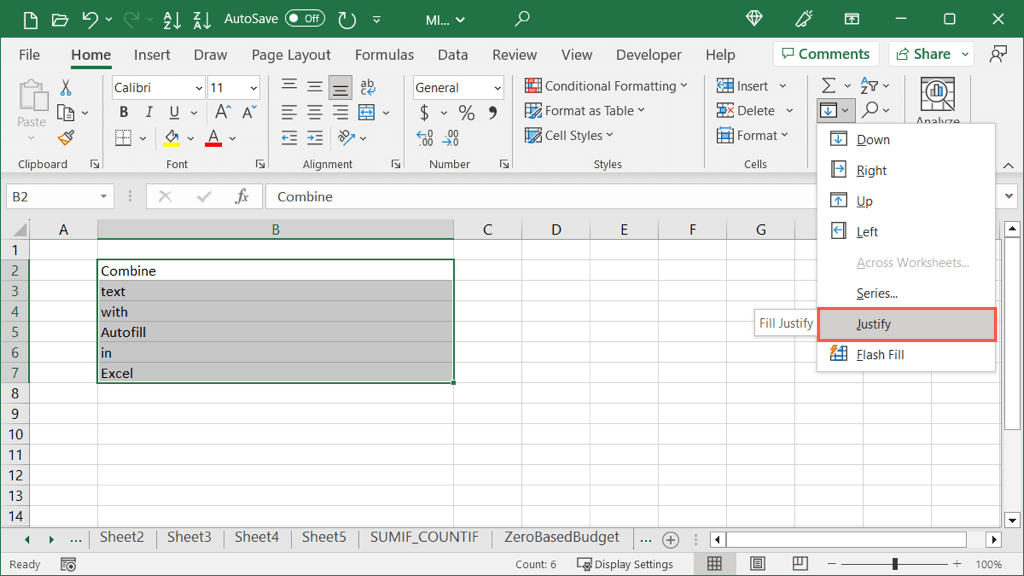
จากนั้นคุณจะเห็นข้อความจากเซลล์ทั้งหมดที่รวมกันเป็นเซลล์เดียว
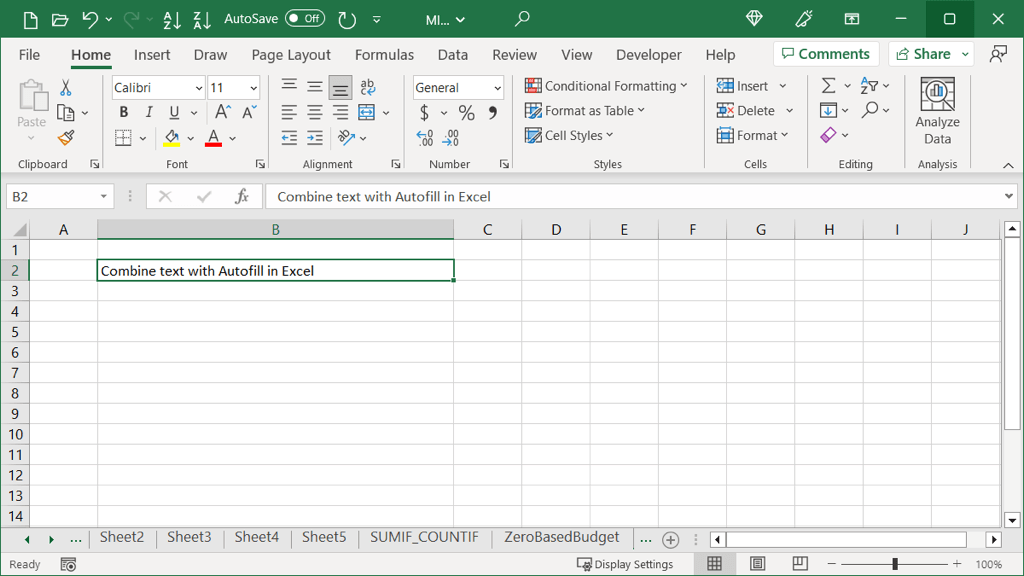
ใช้การป้อนอัตโนมัติอย่างเต็มศักยภาพ
การป้อนอัตโนมัติใน Excel สามารถใช้ได้มากกว่าการกรอกวันในสัปดาห์ ด้วยการใช้ขั้นสูงเหล่านี้ คุณไม่เพียงประหยัดเวลา แต่ยังลดความเสี่ยงของข้อผิดพลาดจากการพิมพ์ผิดหรือการคำนวณผิดในเวิร์กชีตของคุณในเวลาเดียวกัน
สำหรับข้อมูลเพิ่มเติม โปรดดูวิธีใช้ Flash Fill ใน Excel ด้วย
