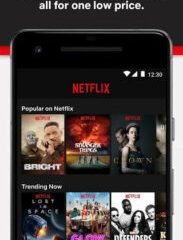หาก รหัสเหตุการณ์ 16 การเชื่อมต่อบลูทูธล้มเหลว ทำให้คุณลำบากใจ โพสต์นี้อาจช่วยได้ รหัสเหตุการณ์ 16 ปรากฏใน Windows Event Viewer หากคอมพิวเตอร์ของคุณไม่สามารถสร้างการเชื่อมต่อ Bluetooth ได้ อาจเกิดขึ้นได้จากหลายสาเหตุ เช่น ไดรเวอร์ที่เข้ากันไม่ได้ ความขัดแย้งของซอฟต์แวร์ หรือปัญหาเกี่ยวกับฮาร์ดแวร์
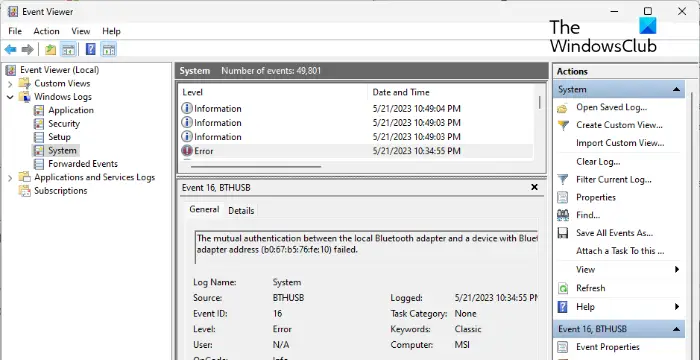
แก้ไข ID เหตุการณ์ 16, Bluetooth ล้มเหลวในการเชื่อมต่อ
ในการแก้ไข Event ID 16 ข้อผิดพลาดบลูทูธล้มเหลวในการเชื่อมต่อที่คุณอาจพบใน Windows Event Viewer เมื่อพยายามสร้างการเชื่อมต่อบลูทูธ ให้ทำตามคำแนะนำเหล่านี้:
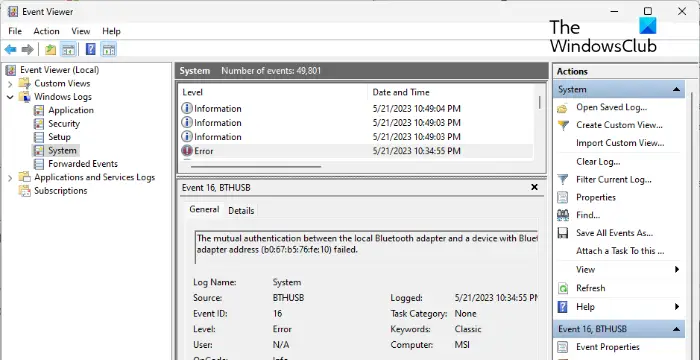 เรียกใช้ Bluetooth Troubleshooter Update Bluetooth Driver ปิดใช้งานการตั้งค่าการประหยัดพลังงาน Re-จับคู่อุปกรณ์ Bluetooth ย้อนกลับ Windows Update System Restore ไปยังจุดก่อนที่จะเกิดข้อผิดพลาด ตรวจสอบ Bluetooth Adapter ของคุณ
เรียกใช้ Bluetooth Troubleshooter Update Bluetooth Driver ปิดใช้งานการตั้งค่าการประหยัดพลังงาน Re-จับคู่อุปกรณ์ Bluetooth ย้อนกลับ Windows Update System Restore ไปยังจุดก่อนที่จะเกิดข้อผิดพลาด ตรวจสอบ Bluetooth Adapter ของคุณ
ตอนนี้เรามาดูรายละเอียดเหล่านี้กัน
1] เรียกใช้ Bluetooth Troubleshooter
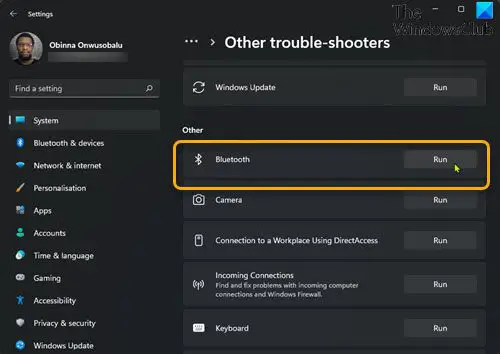
ก่อนจะเริ่มต้นด้วย วิธีการแก้ไขปัญหาต่างๆ ให้เรียกใช้ตัวแก้ไขปัญหา Bluetooth บนอุปกรณ์ Windows ของคุณเพื่อแก้ไขข้อผิดพลาดเกี่ยวกับ Bluetooth และไดรเวอร์ มีวิธีการดังนี้:
กด คีย์ Windows + I เพื่อเปิด การตั้งค่า เลื่อนลงและเลือกแก้ไขปัญหา > เครื่องมือแก้ปัญหาอื่นๆ คลิก เรียกใช้ ข้างบลูทูธ เมื่อดำเนินการเสร็จสิ้น ให้รีสตาร์ทอุปกรณ์เพื่อดูว่าข้อผิดพลาดได้รับการแก้ไขหรือไม่
2] อัปเดตไดรเวอร์บลูทูธ
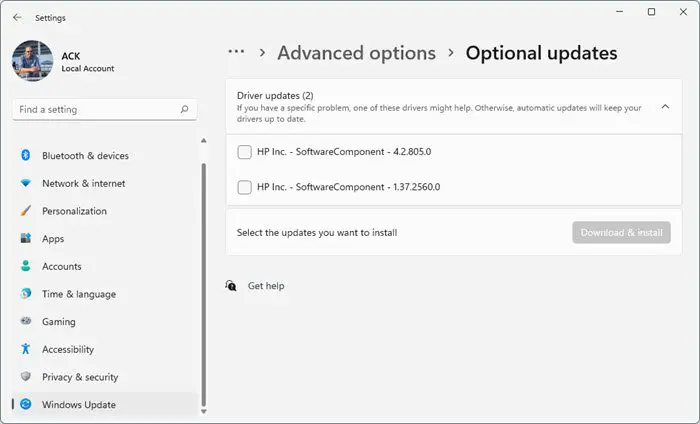
ถัดไป ให้ลองอัปเดตไดรเวอร์ Bluetooth ในอุปกรณ์ของคุณ โปรแกรมควบคุมที่ล้าสมัยหรือเสียหายยังสามารถรับผิดชอบต่อสาเหตุที่รหัสเหตุการณ์ 16 เกิดขึ้น อัปเดตไดรเวอร์บลูทูธและตรวจสอบว่าปัญหาได้รับการแก้ไขหรือไม่ วิธีการดำเนินการมีดังนี้
เปิด การตั้งค่า และไปที่ การอัปเดตและความปลอดภัย > Windows Update ที่ด้านล่าง ให้มองหาลิงก์ที่คลิกได้— ดูการอัปเดตเพิ่มเติม ใต้ Driver Updates รายการอัพเดตจะพร้อมใช้งาน ซึ่งคุณสามารถเลือกติดตั้งได้หากคุณประสบปัญหาด้วยตนเอง
หรืออีกทางหนึ่ง คุณยังสามารถใช้ Intel Driver & Support Assistant เพื่อติดตั้งไดรเวอร์ Intel ล่าสุดและ AMD Driver Autodetect เพื่อติดตั้งไดรเวอร์ AMD ล่าสุด
3] ปิดใช้งานการตั้งค่าการประหยัดพลังงาน
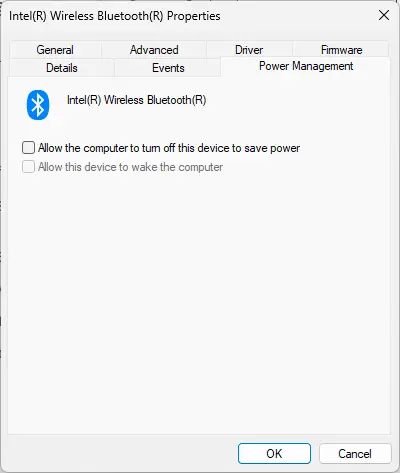
อุปกรณ์ Windows ปิดบางสิ่งที่ใช้พลังงานมากชั่วคราวโดยอัตโนมัติเพื่อยืดอายุแบตเตอรี่ ปิดใช้งานการตั้งค่านี้และดูว่าข้อผิดพลาดได้รับการแก้ไขหรือไม่ โดยมีวิธีการดังนี้:
เปิด Device Manager และขยาย Bluetooth คลิกขวาที่อุปกรณ์บลูทูธของคุณแล้วเลือก คุณสมบัติ ไปที่แท็บ การจัดการพลังงาน และยกเลิกการเลือกตัวเลือกที่อนุญาตให้คอมพิวเตอร์ปิดอุปกรณ์เพื่อประหยัดพลังงาน คลิก ตกลง เพื่อบันทึกการเปลี่ยนแปลง
4] จับคู่อุปกรณ์บลูทูธอีกครั้ง
หากรหัสเหตุการณ์ 16 ยังไม่ได้รับการแก้ไข ให้ลองจับคู่อุปกรณ์บลูทูธที่คุณพบข้อผิดพลาดอีกครั้ง มีวิธีการดังนี้:
กด Windows + I เพื่อเปิด การตั้งค่า ไปที่ บลูทูธและอุปกรณ์ คลิกที่จุดสามจุดที่อยู่เหนืออุปกรณ์บลูทูธ แล้วเลือก นำอุปกรณ์ออก รีสตาร์ทอุปกรณ์เมื่อเสร็จแล้ว จับคู่อุปกรณ์อีกครั้งและดูว่าข้อผิดพลาดได้รับการแก้ไขหรือไม่
5] ย้อนกลับ Windows Update
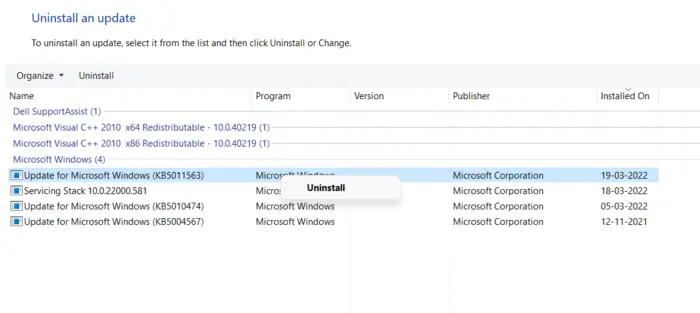
หากปัญหาเกิดขึ้นหลังจากการอัปเดต Windows คุณอาจลองถอนการติดตั้งการอัปเดต ไฟล์เสียหรือเสียหายที่ติดตั้งมาพร้อมกับการอัปเดตระบบทำให้แอปพลิเคชันขัดข้องในบางครั้ง หากต้องการถอนการติดตั้ง Windows Updates ใน Windows 11 ให้ทำดังนี้:
กด แป้น Windows + R เพื่อเปิดกล่องโต้ตอบ เรียกใช้ พิมพ์ appwiz.cpl แล้วกด Enter ในหน้าถอนการติดตั้งหรือดูโปรแกรม คลิกที่ ดูการอัปเดตที่ติดตั้ง คลิกขวาที่การอัปเดตที่เพิ่งติดตั้งแล้วเลือก ถอนการติดตั้ง
หากเกิดขึ้นหลังจากที่คุณติดตั้งการอัปเดตคุณลักษณะ โพสต์นี้จะแสดงวิธีย้อนกลับการอัปเดตคุณลักษณะ
6] การคืนค่าระบบไปยังจุดก่อนที่จะเกิดข้อผิดพลาด
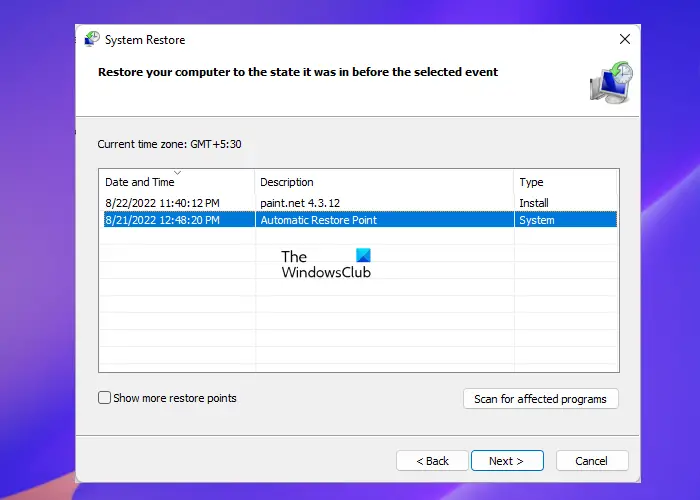
หากรหัสเหตุการณ์ 16 ยังไม่ได้รับการแก้ไข ให้ทำการคืนค่าระบบ จะซ่อมแซมอุปกรณ์ของคุณด้วยการติดตั้ง Windows รุ่นก่อนหน้าที่คุณบันทึกไว้ในจุดคืนค่าอีกครั้ง ต่อไปนี้คือวิธีดำเนินการคืนค่าระบบ โปรดทราบว่าสิ่งนี้สามารถทำได้ก็ต่อเมื่อคุณสร้างจุดคืนค่าระบบไว้ก่อนหน้านี้เท่านั้น
7] ตรวจสอบอะแดปเตอร์ Bluetooth ของคุณ
สุดท้าย หากคำแนะนำเหล่านี้ไม่ได้ผล ให้ตรวจสอบ อะแดปเตอร์บลูทูธ. เป็นไปได้ว่าข้อผิดพลาดอยู่ภายในอะแดปเตอร์บลูทูธของอุปกรณ์และไม่สามารถแก้ไขได้ด้วยตนเอง หากเป็นเช่นนั้น ให้นำอุปกรณ์ของคุณไปที่ศูนย์บริการของผู้ผลิต OEM
อ่าน: ลองเชื่อมต่ออุปกรณ์ของคุณอีกครั้ง ข้อผิดพลาด Bluetooth ใน Windows 11
ฉันหวังว่าจะช่วยได้.
ฉันจะแก้ไขบลูทูธไม่ได้เชื่อมต่อได้อย่างไร
หากบลูทูธไม่ได้เชื่อมต่อกับอุปกรณ์ Windows ของคุณ ให้ลองเรียกใช้ตัวแก้ไขปัญหาบลูทูธและอัปเดตไดรเวอร์ หากไม่ได้ผล ให้ปิดการตั้งค่าการประหยัดพลังงานและทำการกู้คืนระบบ
การที่ Bluetooth แจ้งว่าการตรวจสอบสิทธิ์ล้มเหลวหมายความว่าอย่างไร
หากการเชื่อมต่อกับอุปกรณ์ Bluetooth แจ้งว่าการตรวจสอบสิทธิ์ ล้มเหลว ลองจับคู่อีกครั้งโดยใช้รหัสการจับคู่ที่ถูกต้อง อย่างไรก็ตาม หากไม่ได้ผล ให้อัปเดตไดรเวอร์บลูทูธและเรียกใช้เครื่องมือแก้ปัญหาบลูทูธ