การลงชื่อเข้าใช้ Microsoft Store ช่วยให้คุณสามารถซิงค์การซื้อแอป การตั้งค่า และรายละเอียดบัญชีในอุปกรณ์ Windows ของคุณ แต่เมื่อเกิดข้อผิดพลาดทำให้คุณไม่สามารถลงชื่อเข้าใช้บัญชี Microsoft คุณจะไม่สามารถเข้าถึงแอปที่ซื้อมาก่อนหน้านี้ได้
ในบทช่วยสอนการแก้ปัญหานี้ เราจะกล่าวถึงสิ่งที่ควรทำ 7 ประการ หากคุณไม่สามารถลงชื่อเข้าใช้ Windows Store บนอุปกรณ์ Windows 10 หรือ Windows 11 ของคุณได้
สารบัญ
1. แก้ไขปัญหาการเชื่อมต่ออินเทอร์เน็ตของคุณ
สิ่งแรกที่ต้องทำคือตรวจสอบอีกครั้งว่าอุปกรณ์ของคุณยังคงเชื่อมต่อกับอินเทอร์เน็ตอยู่ สิ่งที่ง่ายที่สุดคือเปิดเว็บเบราว์เซอร์และโหลดเว็บไซต์ หากโหลดได้ แสดงว่าอินเทอร์เน็ตของคุณน่าจะใช้งานได้ดี

หากหน้าเว็บไม่โหลด ให้ลองใช้คู่มือการแก้ปัญหาการเชื่อมต่ออินเทอร์เน็ตของเราเพื่อแก้ไขปัญหา
เรายังแนะนำให้ปิดใช้งาน VPN และพร็อกซีเซิร์ฟเวอร์ของคุณชั่วคราว และดูว่าคุณสามารถลงชื่อเข้าใช้ได้หรือไม่ ในบางครั้ง การทำเช่นนี้จะป้องกันไม่ให้ Microsoft Store ทำงานอย่างถูกต้อง ทำให้คุณลงชื่อเข้าใช้ไม่ได้
2. รีเซ็ตแอป Microsoft Store และล้างแคช
แอป Windows เก็บไฟล์ชั่วคราวไว้ในแคช ไฟล์เหล่านี้ช่วยให้แน่ใจว่าแอปทำงานได้อย่างถูกต้องและโหลดเร็วขึ้น หากแคชเสียหาย การล้างแคชสามารถแก้ไขปัญหาได้
หากต้องการรีเซ็ตแคชของ Microsoft Store:
กดปุ่ม Windows + I เพื่อเปิดการตั้งค่า เลือกแอป (หากคุณใช้เวอร์ชันเก่ากว่า ให้เลือกระบบ > แอปและคุณสมบัติ) 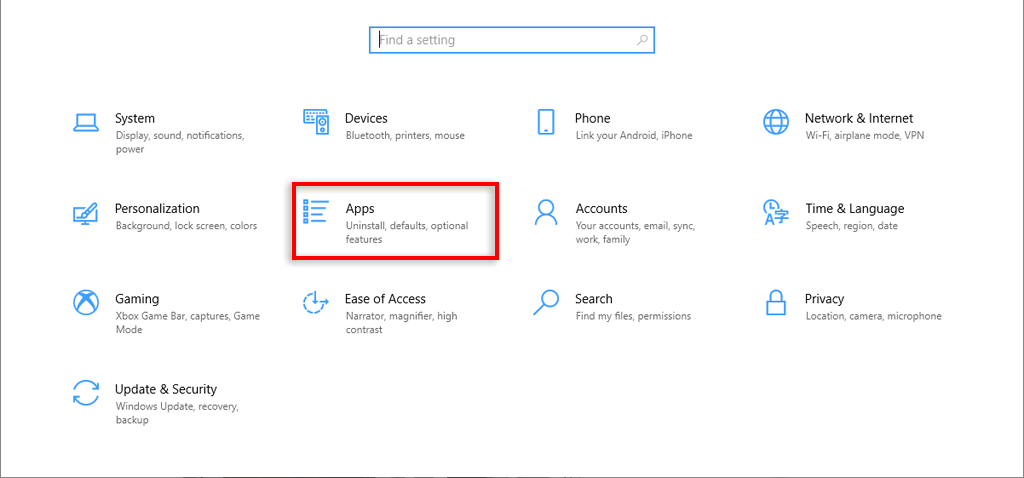 เลือก Microsoft Store เลือกตัวเลือกขั้นสูง
เลือก Microsoft Store เลือกตัวเลือกขั้นสูง 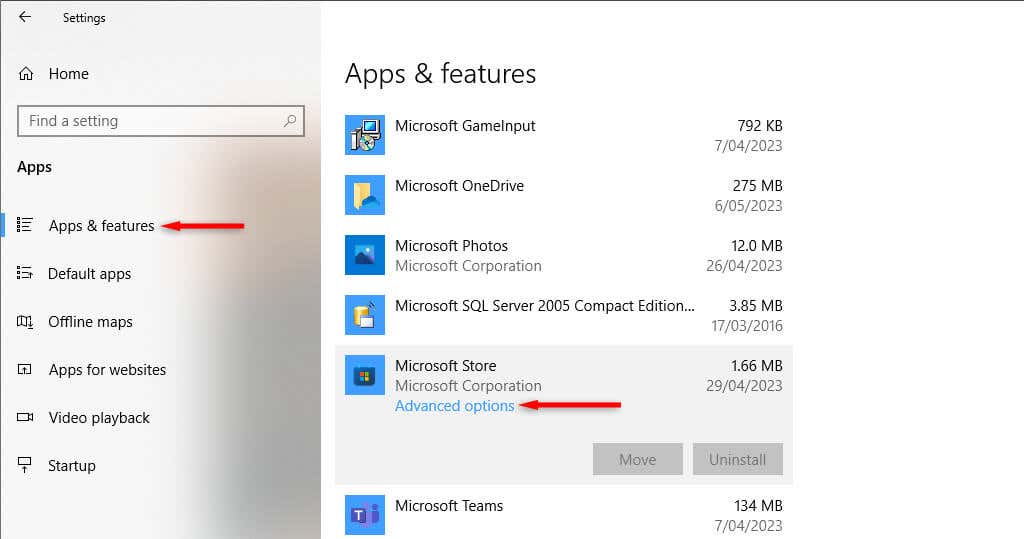 เลือก รีเซ็ต
เลือก รีเซ็ต 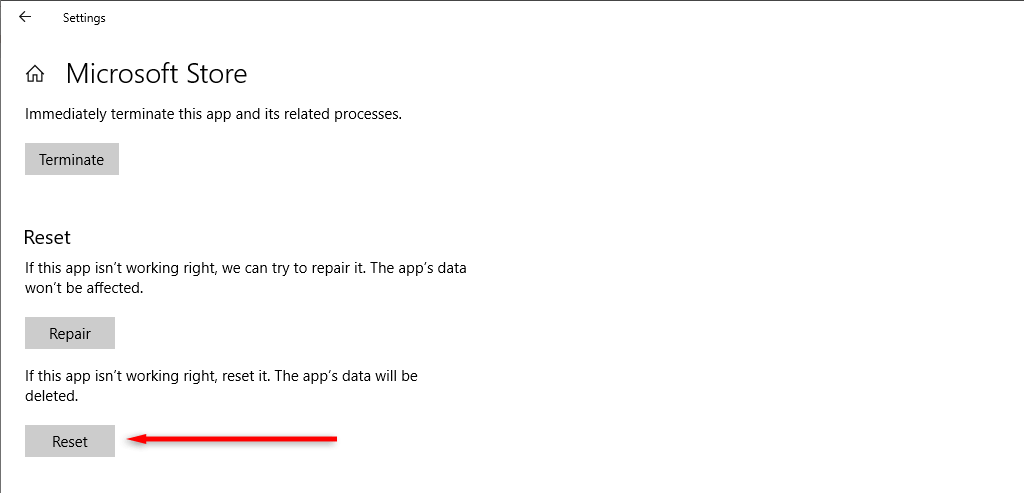
อีกวิธีหนึ่ง คุณสามารถทำสิ่งต่อไปนี้:
กดปุ่ม Windows + R เพื่อเปิดกล่องโต้ตอบเรียกใช้ พิมพ์ “wsreset.exe” แล้วกด Enter 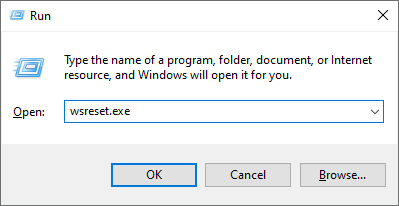 หน้าต่างพร้อมรับคำสั่งเปล่าจะปรากฏขึ้น หลังจากนั้นประมาณ 10 วินาที ก็จะปิด และ Microsoft Store จะเปิดขึ้นโดยอัตโนมัติ
หน้าต่างพร้อมรับคำสั่งเปล่าจะปรากฏขึ้น หลังจากนั้นประมาณ 10 วินาที ก็จะปิด และ Microsoft Store จะเปิดขึ้นโดยอัตโนมัติ
3. ใช้ตัวแก้ไขปัญหาแอพของ Windows Store
Windows มีตัวแก้ไขปัญหาแอพที่พยายามเปิดเผยและแก้ไขปัญหาที่เกี่ยวข้องกับแอพและไฟล์ระบบ หากต้องการใช้แอปนี้:
กด Win + I เพื่อเปิดแอปการตั้งค่า เลือกการอัปเดตและความปลอดภัย 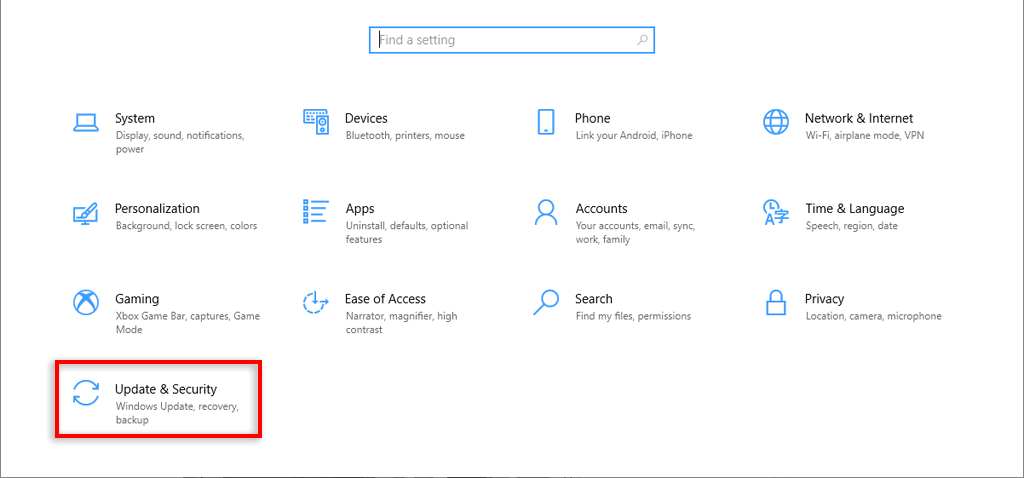 เลือก แก้ไขปัญหา เลือกตัวแก้ไขปัญหาเพิ่มเติม
เลือก แก้ไขปัญหา เลือกตัวแก้ไขปัญหาเพิ่มเติม 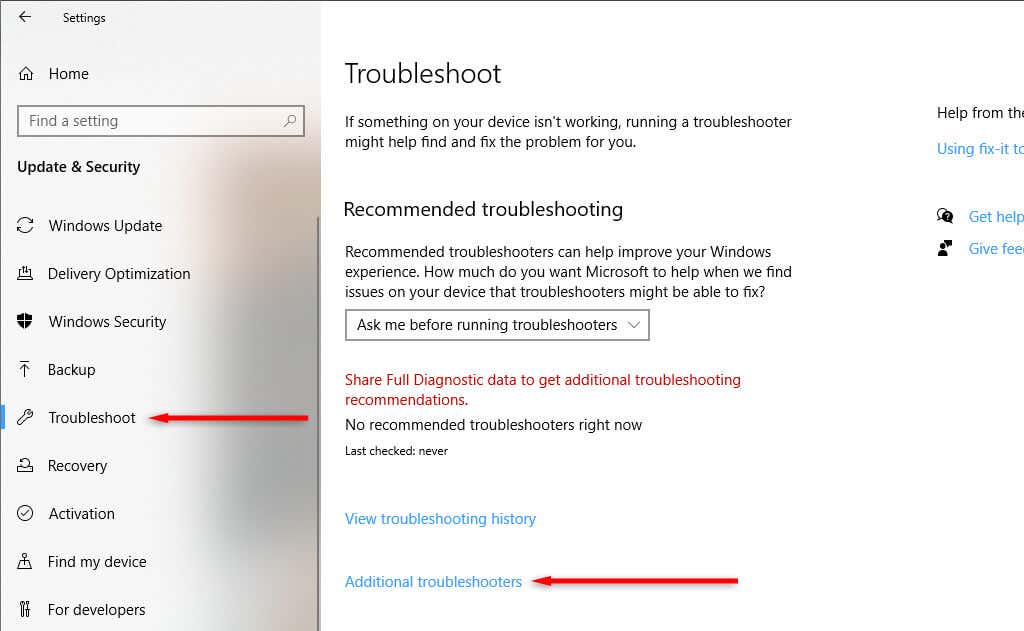 ถัดจาก Windows Store Apps ให้เลือก เรียกใช้ตัวแก้ไขปัญหา
ถัดจาก Windows Store Apps ให้เลือก เรียกใช้ตัวแก้ไขปัญหา 
4. ใช้เวลาและวันที่ที่ถูกต้อง
แอป Windows บางตัว รวมถึง Microsoft Store ต้องมีการตั้งค่าวันที่และเวลาที่ถูกต้องจึงจะเชื่อมต่อได้อย่างถูกต้อง การใช้เวลาและวันที่ไม่ถูกต้องอาจทำให้คุณลงชื่อเข้าใช้ไม่ได้ วิธีแก้ไข:
คลิกขวาที่เมนูเริ่มแล้วเลือกการตั้งค่า เลือกเวลาและภาษา 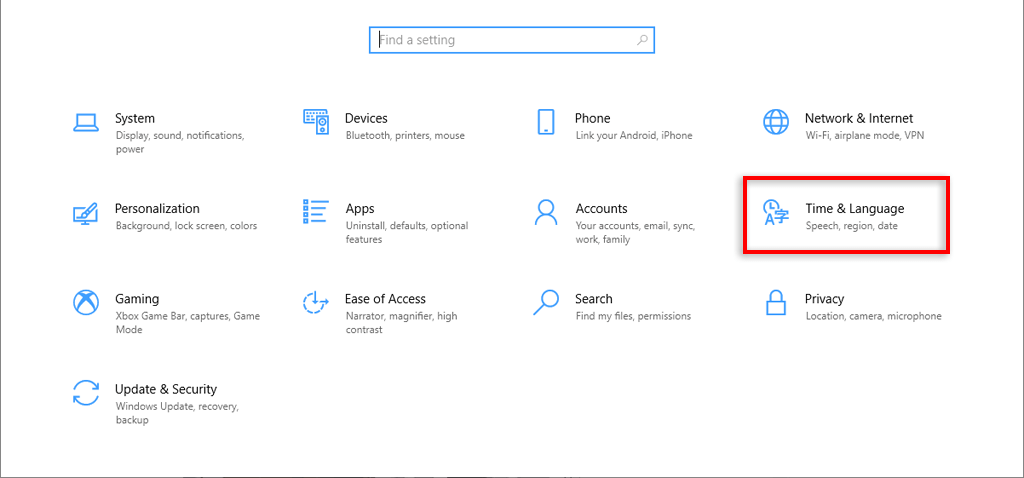 เลือกวันที่ & เวลา สลับเป็นตั้งเวลาโดยอัตโนมัติ
เลือกวันที่ & เวลา สลับเป็นตั้งเวลาโดยอัตโนมัติ 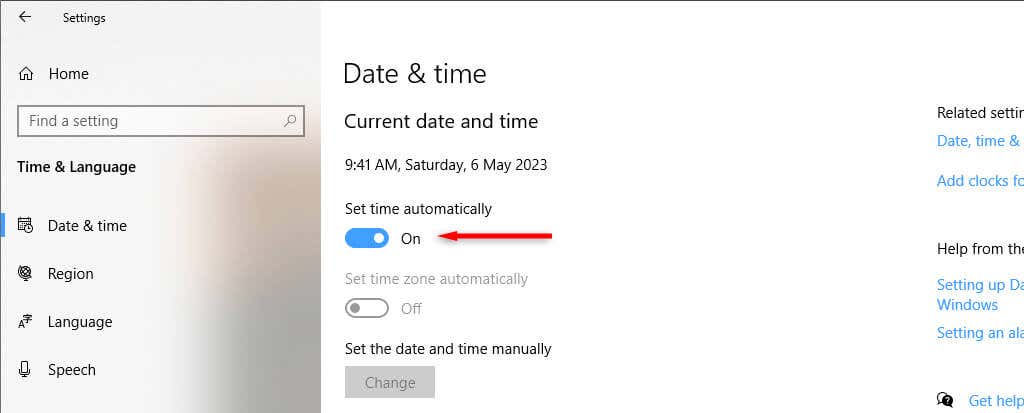
5. เปิดบริการติดตั้ง Microsoft Store
บริการติดตั้ง Microsoft Store ช่วยให้แอป Microsoft Store ติดตั้งโปรแกรมใหม่ หากปิดใช้งานบริการนี้ อาจทำให้ Store ไม่สามารถทำงานได้อย่างถูกต้อง
วิธีแก้ไข:
กด Win + S เพื่อเปิดเมนูค้นหา พิมพ์ “บริการ” แล้วกด Enter  เลื่อนลงและคลิกสองครั้งที่ Microsoft Store Install Service
เลื่อนลงและคลิกสองครั้งที่ Microsoft Store Install Service 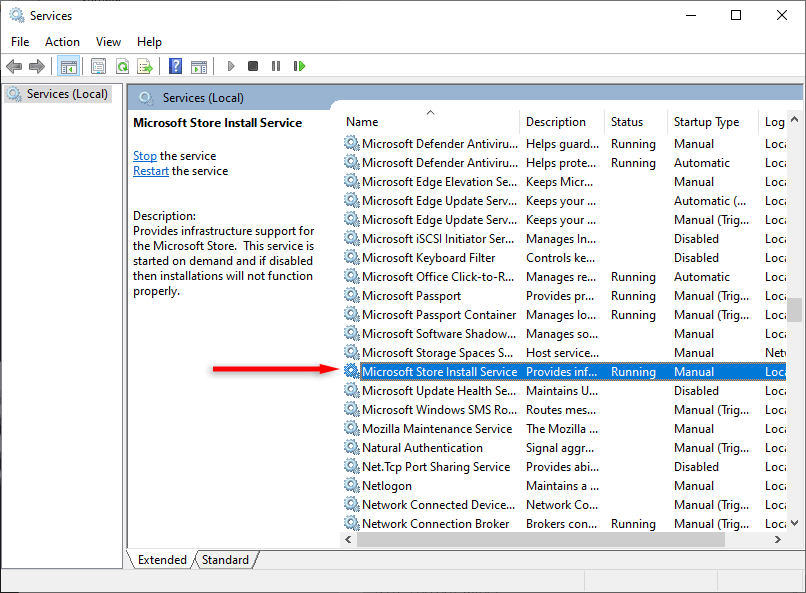 ในเมนูแบบเลื่อนลง”ประเภทการเริ่มต้น”ให้เลือก ด้วยตนเอง เลือกเริ่ม
ในเมนูแบบเลื่อนลง”ประเภทการเริ่มต้น”ให้เลือก ด้วยตนเอง เลือกเริ่ม 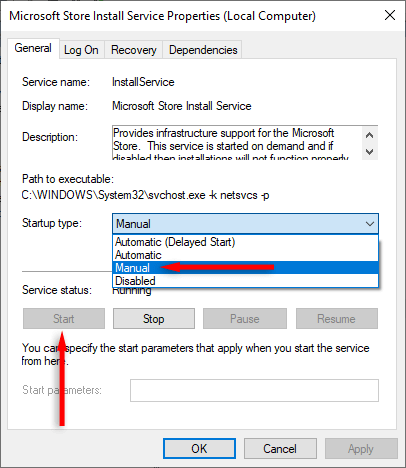 กด ใช้ และ ตกลง เพื่อสิ้นสุดการเปลี่ยนแปลง
กด ใช้ และ ตกลง เพื่อสิ้นสุดการเปลี่ยนแปลง
6. ติดตั้ง Windows Updates
Microsoft เผยแพร่การปรับปรุงใหม่อย่างต่อเนื่องเพื่อแก้ไขข้อบกพร่องและภัยคุกคามด้านความปลอดภัยในระบบปฏิบัติการ Windows ของตน หากคุณไม่สามารถลงชื่อเข้าใช้ได้เนื่องจากจุดบกพร่องใน Microsoft Store การอัปเดต Windows ล่าสุดอาจช่วยแก้ปัญหาได้
หากต้องการอัปเดตระบบของคุณ:
คลิกขวาที่เริ่มแล้วเลือกการตั้งค่า เลือกการอัปเดตและความปลอดภัย เลือก ตรวจสอบการอัปเดต 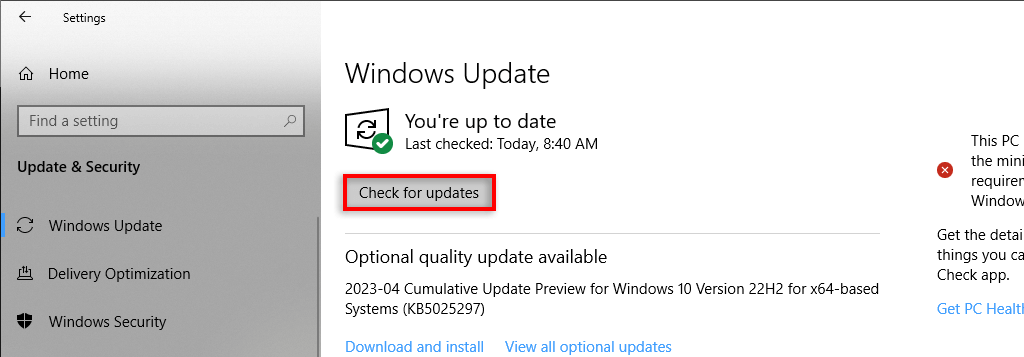 ดาวน์โหลดและติดตั้งการอัปเดตที่มีอยู่ จากนั้นรีบูตระบบของคุณ
ดาวน์โหลดและติดตั้งการอัปเดตที่มีอยู่ จากนั้นรีบูตระบบของคุณ
7. ติดตั้ง Microsoft Store อีกครั้ง
หากไม่ได้ผล ตัวเลือกสุดท้ายของคุณคือติดตั้งแอป Microsoft Store ใหม่ทั้งหมด การดำเนินการนี้ควรกำจัดข้อบกพร่องและอนุญาตให้คุณลงชื่อเข้าใช้บัญชีผู้ใช้ของคุณอีกครั้ง
ปัญหาคือ ไม่สามารถถอนการติดตั้ง Microsoft Store ได้ตามปกติ หากต้องการลบ คุณจะต้องใช้ Windows PowerShell
เปิดเมนู Start แล้วพิมพ์ “powershell” คลิกขวาที่ PowerShell แล้วเลือก Run as administrator  ในหน้าต่าง PowerShell ให้พิมพ์คำสั่งต่อไปนี้แล้วกด Enter:
ในหน้าต่าง PowerShell ให้พิมพ์คำสั่งต่อไปนี้แล้วกด Enter:
Get-AppxPackage-alluser *WindowsStore* | ลบ Appxpackage
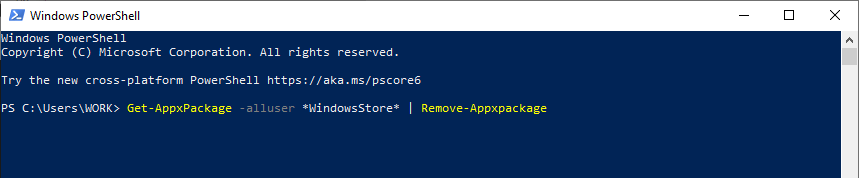 รอให้กระบวนการเสร็จสิ้น จากนั้นค้นหา Windows Store ในเมนู Start หากไม่ปรากฏขึ้น แสดงว่าถอนการติดตั้งสำเร็จ กลับไปที่หน้าต่างผู้ดูแลระบบ PowerShell พิมพ์ต่อไปนี้แล้วกด Enter:
รอให้กระบวนการเสร็จสิ้น จากนั้นค้นหา Windows Store ในเมนู Start หากไม่ปรากฏขึ้น แสดงว่าถอนการติดตั้งสำเร็จ กลับไปที่หน้าต่างผู้ดูแลระบบ PowerShell พิมพ์ต่อไปนี้แล้วกด Enter:
Get-AppxPackage-AllUsers Microsoft.WindowsStore* | สำหรับ {Add-AppxPackage-DisableDevelopmentMode-Register “$($_.InstallLocation)\AppXManifest.xml”}
 เมื่อเสร็จแล้ว ให้ออกจาก PowerShell แล้วลองลงชื่อเข้าใช้ Microsoft Store เหมือนอย่างเคย.
เมื่อเสร็จแล้ว ให้ออกจาก PowerShell แล้วลองลงชื่อเข้าใช้ Microsoft Store เหมือนอย่างเคย.
ดาวน์โหลดแอปโปรดของคุณ
หวังว่าคู่มือการแก้ไขปัญหานี้จะช่วยคุณลงชื่อเข้าใช้บัญชี Microsoft Store ของคุณอีกครั้ง ตรวจสอบคำแนะนำอื่นๆ ของเรา หากคุณยังประสบปัญหาอยู่ เช่น หากการดาวน์โหลด Microsoft Store ของคุณหยุดลง Store จะไม่เปิดขึ้น หรือคุณได้รับรหัสข้อผิดพลาด
