ระบบนิเวศของ Apple มีเป้าหมายเพื่อให้มีการเชื่อมต่อที่ราบรื่นระหว่างอุปกรณ์ต่างๆ และส่วนใหญ่แล้ว คุณสามารถถ่ายโอนไฟล์ได้อย่างราบรื่นโดยใช้ AirDrop และซิงค์ข้อมูลเพื่อให้เข้าถึงได้ง่ายจากทุกอุปกรณ์ ตัวอย่างเช่น คุณสามารถทำงานร่วมกันในโครงการผ่านแอพต่างๆ เช่น Messages, Notes, Safari และอื่นๆ
อย่างไรก็ตาม ผู้ใช้บางคนรายงานเกี่ยวกับแพลตฟอร์มเช่น Reddit ว่าพวกเขาได้รับคำขออนุมัติ iCloud อย่างต่อเนื่องบนเครื่อง Mac ของพวกเขา พวกเขาจะต้องอนุมัติอุปกรณ์เช่น iPhone และ iPad ต่อไปแม้ว่าจะใช้ Apple ID เดียวกันก็ตาม หากคุณประสบปัญหาเดียวกัน ต่อไปนี้เป็นวิธีแก้ปัญหาที่ใช้ได้ผลเพื่อแก้ไข Mac ของคุณเมื่อเครื่องขอการอนุมัติอุปกรณ์ซ้ำๆ หลังจากรีสตาร์ท
1. ลงชื่อเข้าใช้ iCloud อีกครั้ง
เริ่มต้นด้วยวิธีแก้ปัญหาเบื้องต้น คุณสามารถลงชื่อเข้าใช้อุปกรณ์อีกครั้งด้วยบัญชี iCloud ของคุณ สิ่งนี้มีความหมายเหมือนกันกับวิธีที่คุณจะลงชื่อออกจากแอปใดๆ และลงชื่อเข้าใช้อีกครั้งเมื่อเริ่มทำงานผิดปกติ หลังจากที่คุณลงชื่อออกจากอุปกรณ์ Apple ข้อมูล iCloud และค่ากำหนดทั้งหมดของคุณจะถูกลบออก สิ่งนี้จะช่วยหยุดการแจ้งเตือนการอนุมัติอุปกรณ์สำหรับ iCloud บน MacBook ของคุณ
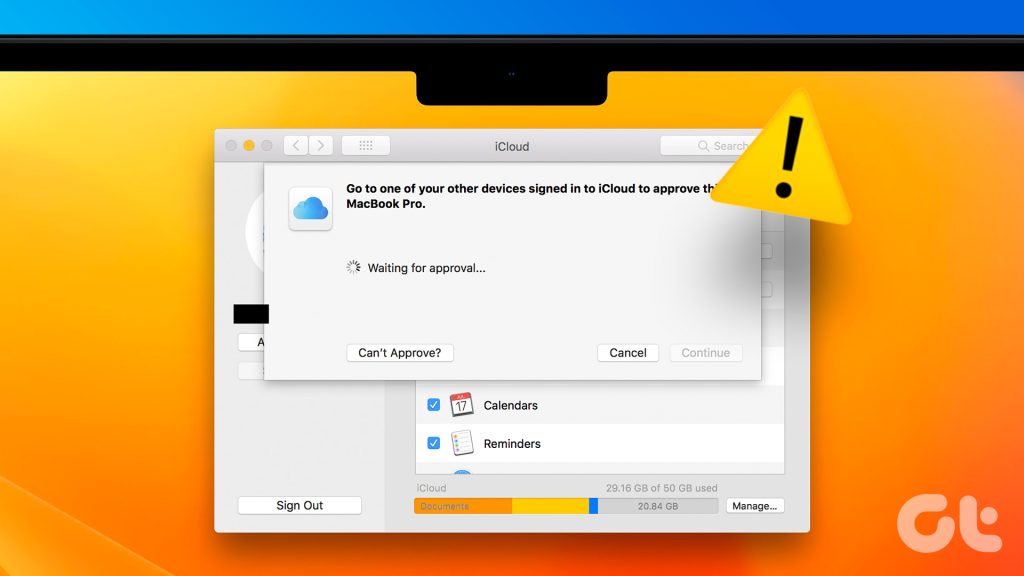
ลงชื่อออกจาก iCloud บน iPhone และ iPad
หากคุณใช้ iPhone หรือ iPad ต่อไปนี้เป็นวิธีการออกจากระบบและเข้าสู่ระบบอีกครั้งด้วยบัญชี iCloud ของคุณ ขั้นตอนยังคงเหมือนเดิมสำหรับผู้ใช้ iPhone และ iPad
ขั้นตอนที่ 1: เปิดแอปการตั้งค่าบน iPhone หรือ iPad
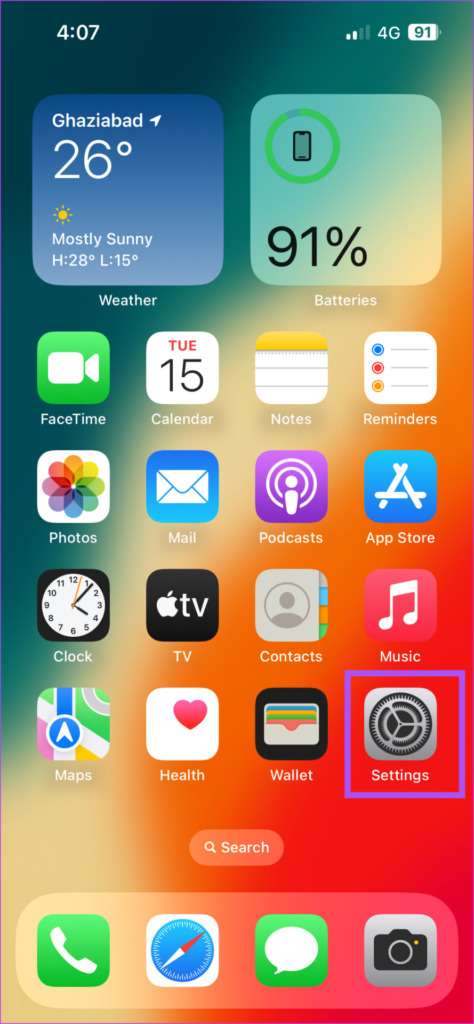
ขั้นตอนที่ 2: แตะชื่อโปรไฟล์ของคุณที่ด้านบน
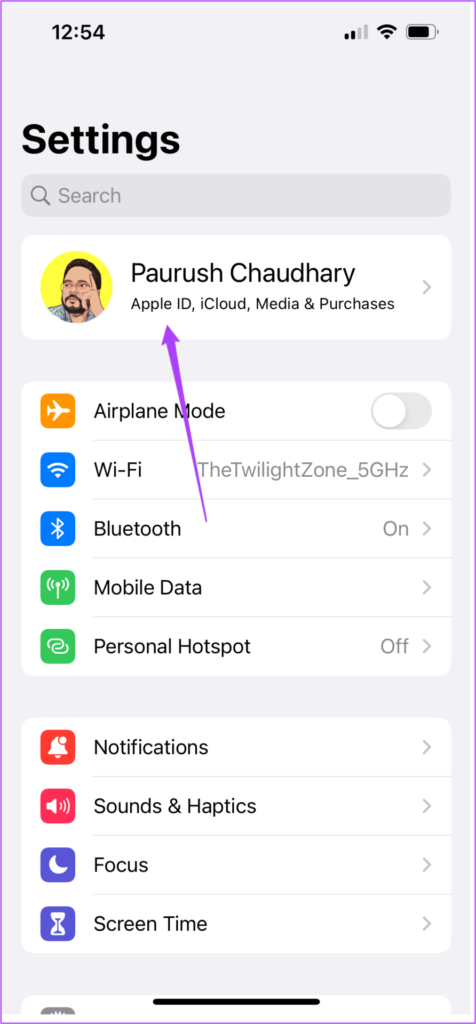
ขั้นตอนที่ 3: เลื่อนลงและแตะที่ออกจากระบบ
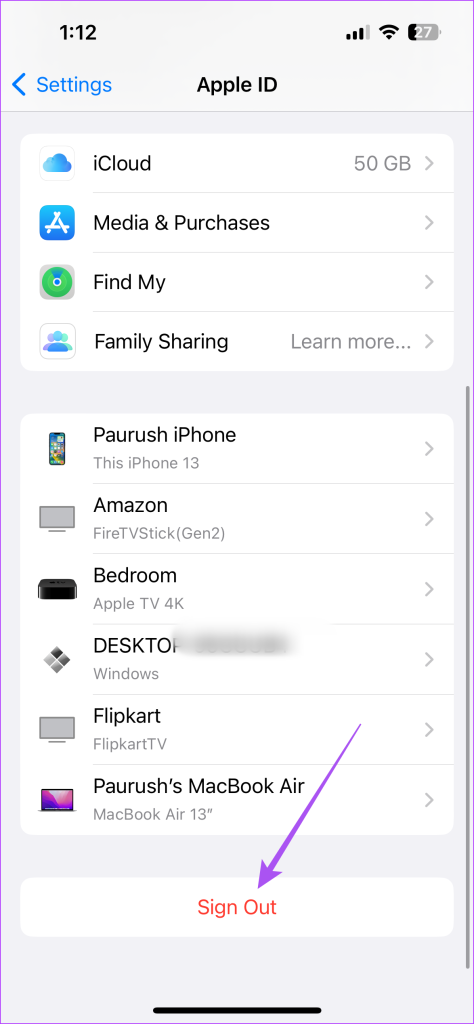
ขั้นตอนที่ 4: ป้อนรหัสผ่าน Apple ID ของคุณ
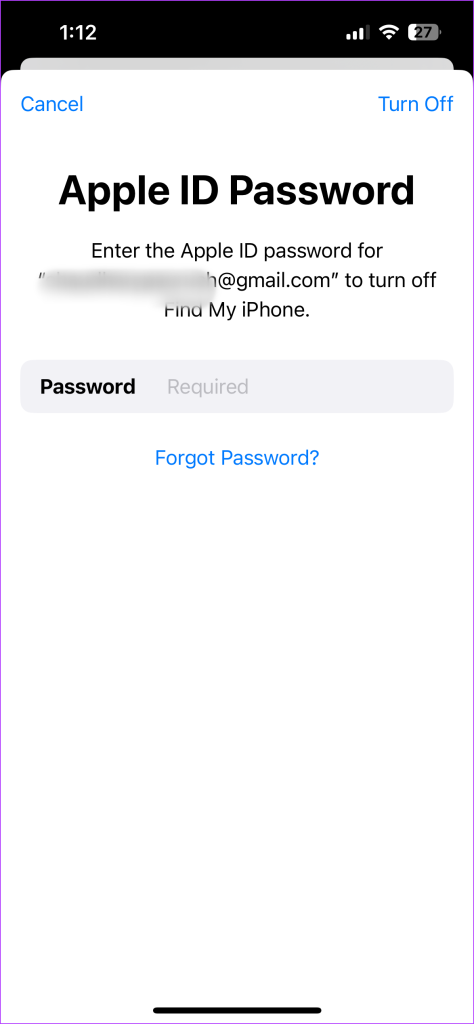
ขั้นตอนที่ 5: แตะ ปิด ที่มุมบนขวาเพื่อปิดใช้งาน Find My iPhone หรือ Find My iPad
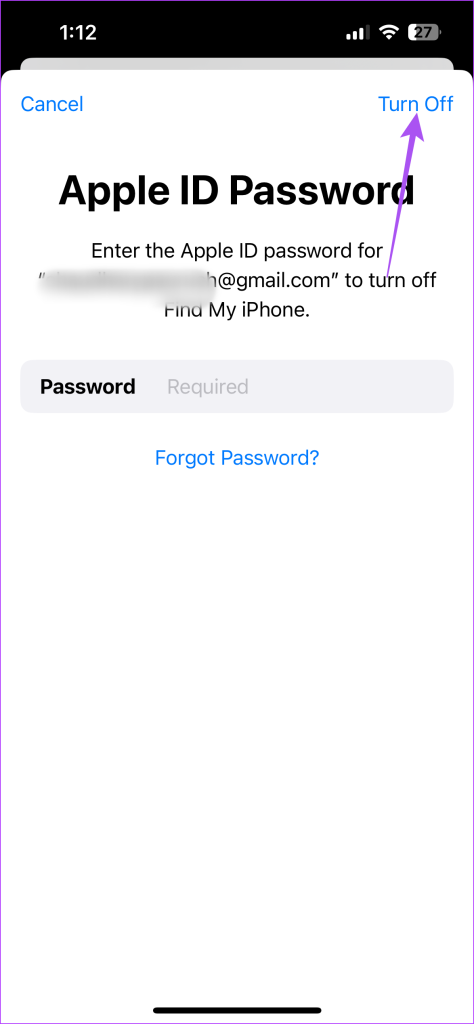
ขั้นตอนที่ 6: เลือกแอปทั้งหมด โดยเฉพาะพวงกุญแจ เพื่อบันทึกสำเนาข้อมูลของคุณ
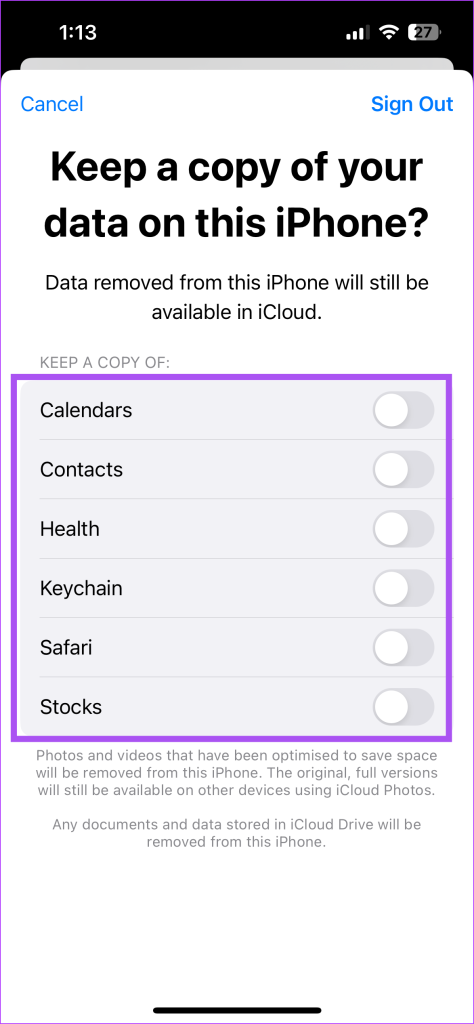
ขั้นตอนที่ 7: แตะที่ออกจากระบบที่มุมบนขวาเพื่อยืนยัน
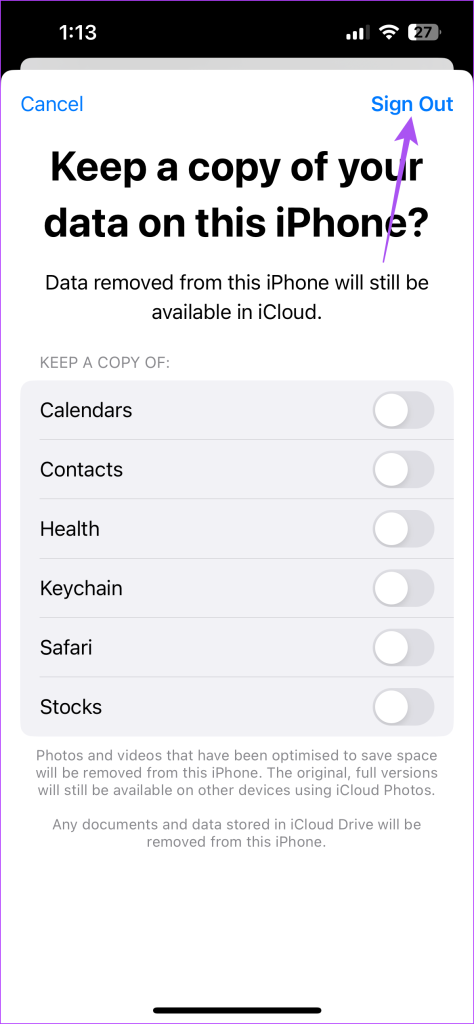
ขั้นตอน 8: แตะ”ลงชื่อเข้าใช้ iPhone ของคุณ”ที่ด้านบน แล้วทำตามขั้นตอนบนหน้าจอเพื่อเพิ่มอุปกรณ์ของคุณอีกครั้ง
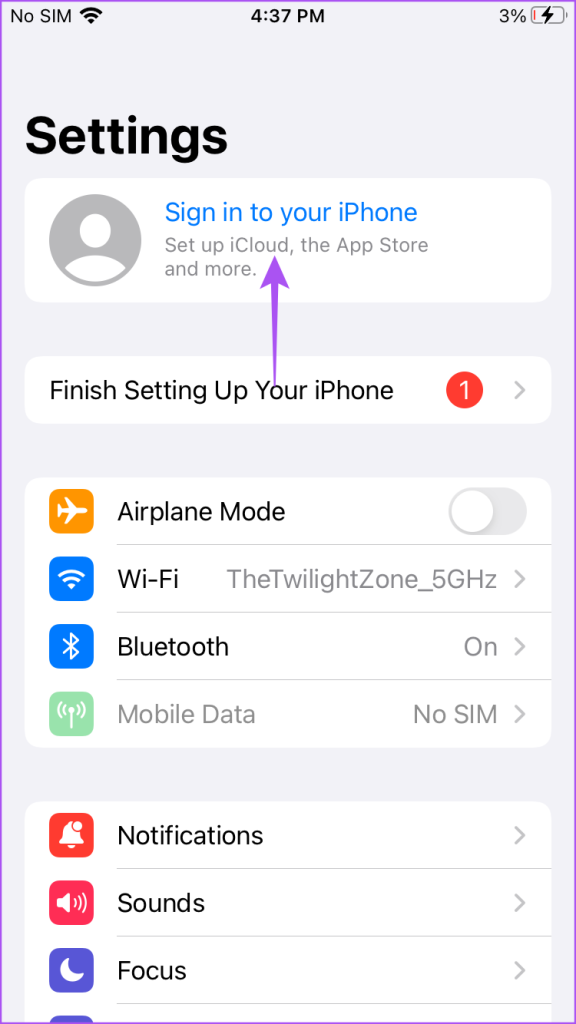
ออกจากระบบ iCloud บน Mac
ผู้ใช้บางคนบ่นว่าได้รับการแจ้งเตือนเดียวกันว่า “อุปกรณ์เครื่องนี้ต้องการใช้บัญชี iCloud ของคุณ” บน MacBook ของพวกเขา ในกรณีนั้น คุณสามารถลงชื่อเข้าใช้ iCloud บน Mac ของคุณได้อีกครั้ง นี่คือวิธีการ
ขั้นตอนที่ 1: กดแป้นพิมพ์ลัด Command + Spacebar เพื่อเปิด Spotlight Search พิมพ์ System Settings แล้วกด Return
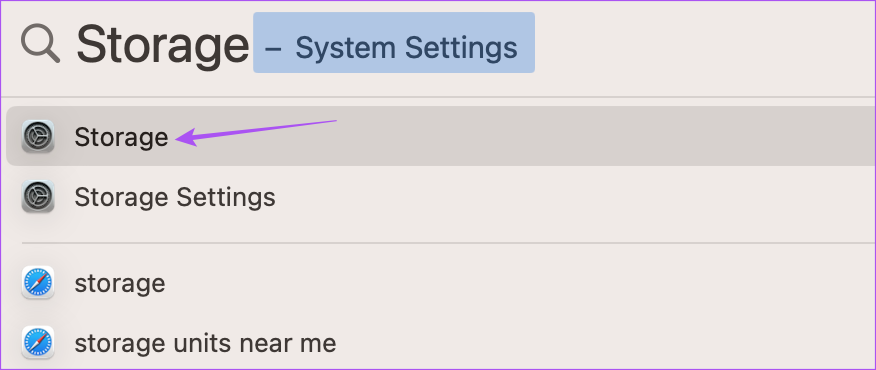
ขั้นตอนที่ 2: คลิกชื่อโปรไฟล์ของคุณที่มุมซ้ายบน
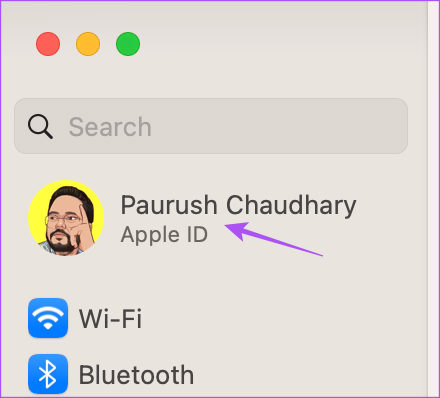
ขั้นตอนที่ 3: เลื่อนลงไปด้านล่างสุดแล้วคลิกออกจากระบบ
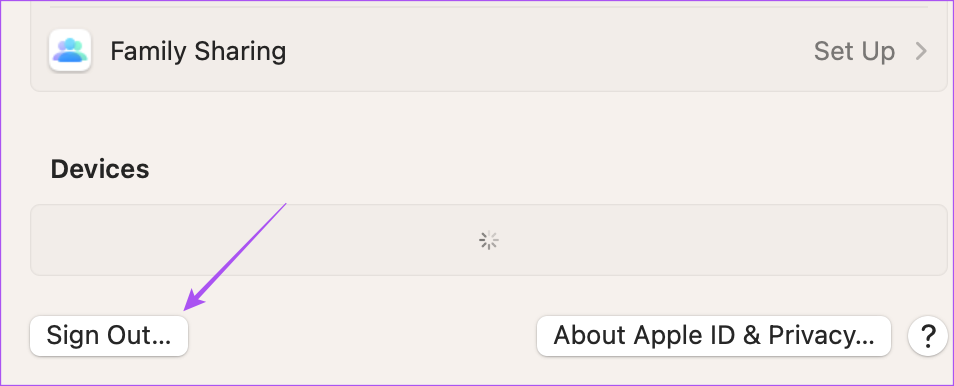
ขั้นตอนที่ 4: เลือกแอปทั้งหมด โดยเฉพาะพวงกุญแจ เพื่อบันทึกสำเนาข้อมูลของคุณ
ขั้นตอนที่ 5: คลิกที่เก็บสำเนา
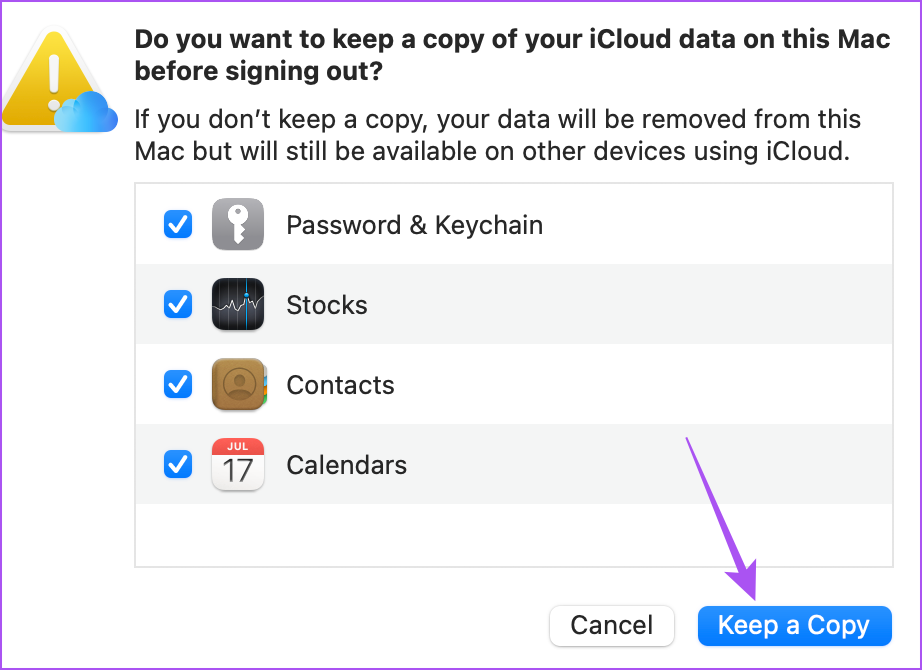
ขั้นตอนที่ 6: หลังจากนั้น คลิกลงชื่อเข้าใช้ที่มุมซ้ายบน และทำตามขั้นตอนบนหน้าจอเพื่อลงชื่อเข้าใช้อีกครั้ง
คุณยังสามารถอ่านโพสต์ของเราได้ หากคุณเห็นข้อผิดพลาดขณะเชื่อมต่อกับ iCloud บน Mac ของคุณ
2. เปิดใช้งานพวงกุญแจบนอุปกรณ์ Apple
พวงกุญแจ iCloud เก็บข้อมูลส่วนตัว ข้อมูลเข้าสู่ระบบ และข้อมูลอุปกรณ์อื่นๆ ทั้งหมดของคุณ หาก MacBook ของคุณยังคงขอให้อนุมัติอุปกรณ์ Apple อื่นๆ ของคุณสำหรับ iCloud คุณสามารถตรวจสอบว่ามีการเปิดใช้งานพวงกุญแจบนอุปกรณ์ Apple อื่นๆ ของคุณหรือไม่ วิธีแก้ปัญหานี้ได้รับการแนะนำใน ฟอรัมอย่างเป็นทางการของ Apple Community และดูเหมือนว่าจะได้ผลกับหลายๆ คน ผู้ใช้
วิธีเปิดใช้งานพวงกุญแจบน iPhone และ iPad มีดังนี้
ขั้นตอนที่ 1: เปิดแอปการตั้งค่าบน iPhone หรือ iPad
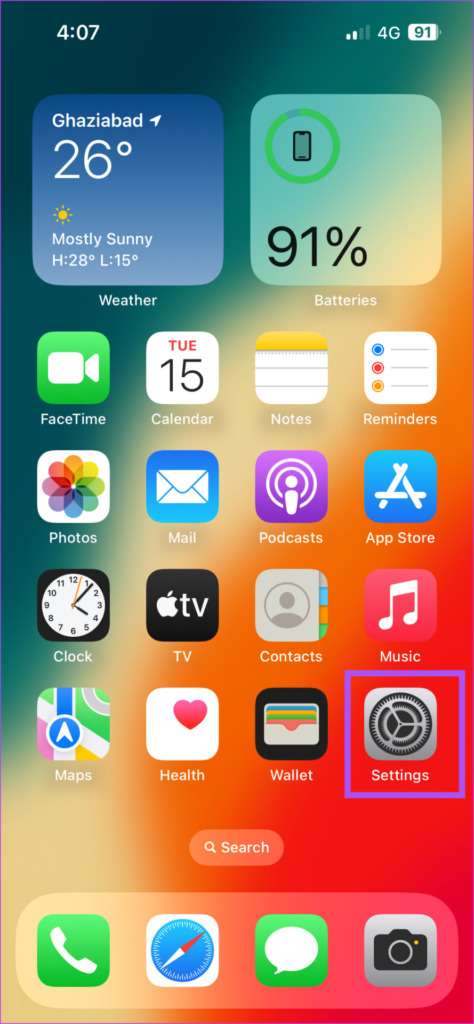
ขั้นตอนที่ 2: แตะชื่อโปรไฟล์ของคุณที่ด้านบน
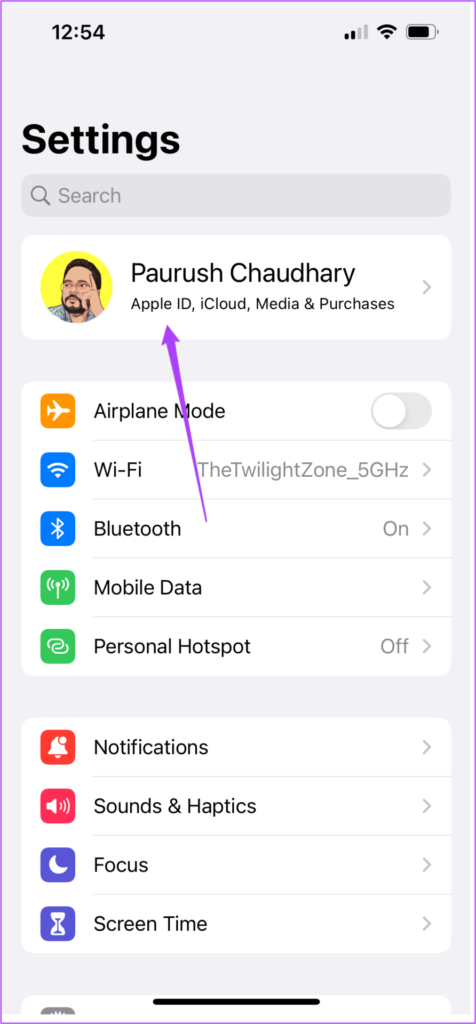
ขั้นตอนที่ 3: เลือก iCloud
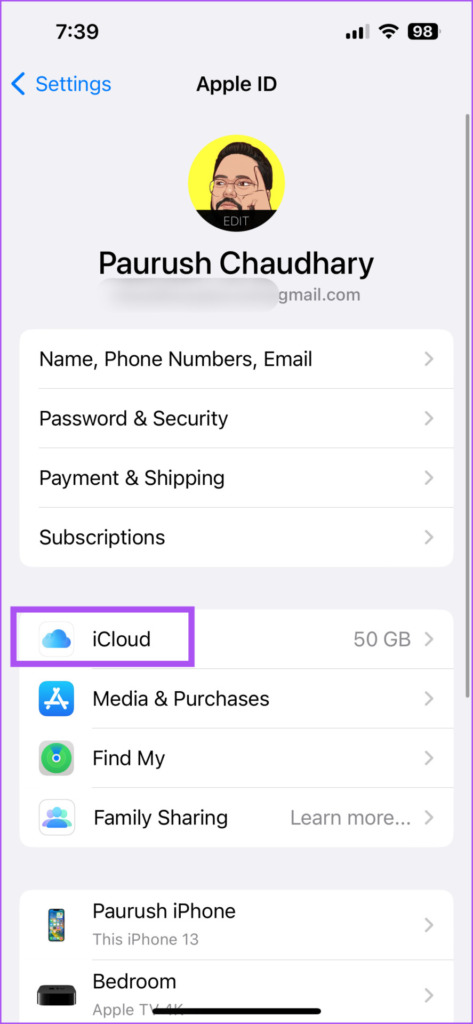
ขั้นตอนที่ 4: แตะรหัสผ่านและพวงกุญแจ
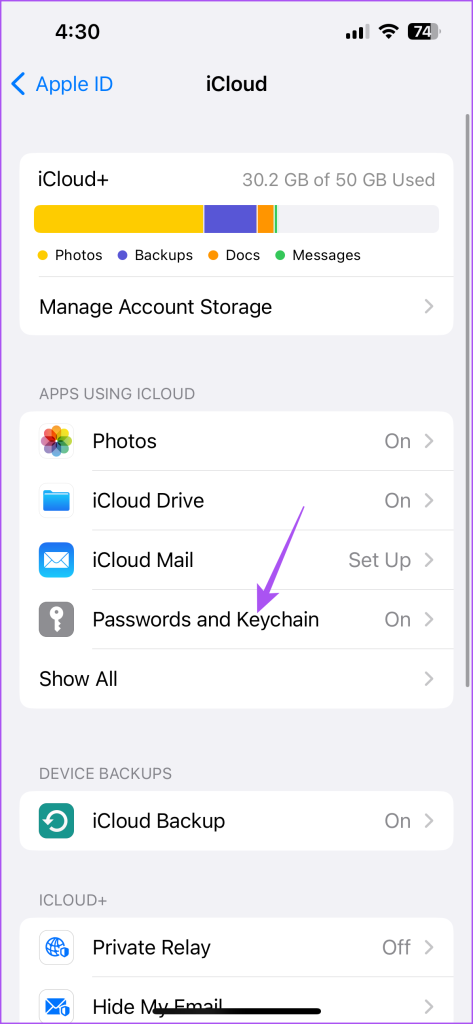
ขั้นตอนที่ 5: แตะปุ่มสลับข้าง Sync This iPhone หรือ Sync This iPad
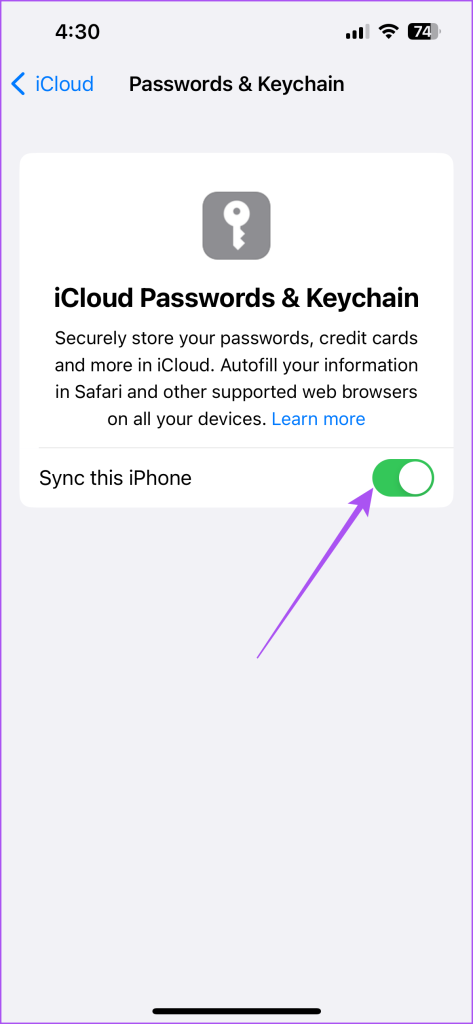
3. ใช้เซฟโหมดบน Mac
อาจเป็นไปได้ว่าปัญหาซอฟต์แวร์บน Mac ของคุณแสดงคำขออนุมัติ iCloud อย่างต่อเนื่อง คุณสามารถลองใช้ Safe Mode บน Mac ของคุณ ซึ่งจะป้องกันการรบกวนแอพของบริษัทอื่น และแก้ไขปัญหาที่ทำให้ macOS ทำงานไม่ราบรื่น คุณสามารถอ่านโพสต์ของเราเพื่อทราบวิธีใช้ Safe Mode บน Mac ของคุณ
4. อัปเดต macOS
หาก Safe Mode ไม่สามารถแก้ปัญหาได้ เราขอแนะนำให้อัปเดตเวอร์ชัน macOS การดำเนินการนี้จะติดตั้งซอฟต์แวร์เวอร์ชันใหม่ที่ปราศจากข้อบกพร่องและข้อบกพร่อง
ขั้นตอนที่ 1: กดแป้นพิมพ์ลัด Command + Spacebar เพื่อเปิด Spotlight Search พิมพ์ Check For Software Updates แล้วกด Return
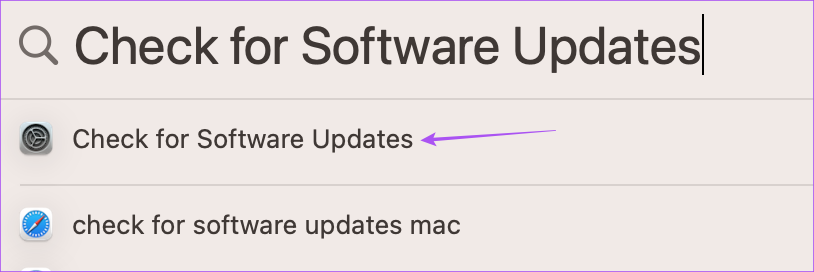
ขั้นตอนที่ 2: ถ้า มีการอัปเดตให้ดาวน์โหลดและติดตั้งบน Mac ของคุณ
เมื่อเสร็จแล้ว ให้ตรวจสอบว่าปัญหาได้รับการแก้ไขหรือไม่
แก้ไขการอนุมัติอุปกรณ์บน Mac
โซลูชันเหล่านี้จะแก้ไขคำขอการอนุมัติ iCloud ที่ค้างอยู่บน Mac คุณยังสามารถอ่านโพสต์ของเราเพื่อเรียนรู้วิธีเพิ่มพื้นที่ว่างบน Mac ของคุณโดยใช้ iCloud
