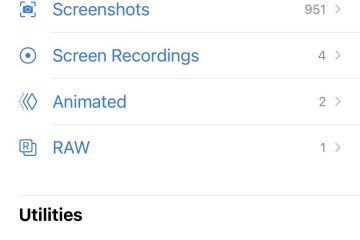คุณไม่สามารถเปิดและดูสมุดงาน Excel เนื่องจาก ข้อผิดพลาดของ Excel พบเนื้อหาที่อ่านไม่ได้ บน Windows PC หรือไม่ ผู้ใช้ Microsoft Office บางรายรายงานว่าไม่สามารถเปิดสมุดงานใน Microsoft Excel ได้เนื่องจากข้อผิดพลาดนี้ ต่อไปนี้คือข้อความแสดงข้อผิดพลาดทั้งหมดที่ได้รับ:
Excel พบเนื้อหาที่ไม่สามารถอ่านได้ใน <ชื่อสเปรดชีต> คุณต้องการกู้คืนเนื้อหาของเอกสารนี้หรือไม่? หากคุณเชื่อถือแหล่งที่มาของเอกสารนี้ ให้คลิก ใช่
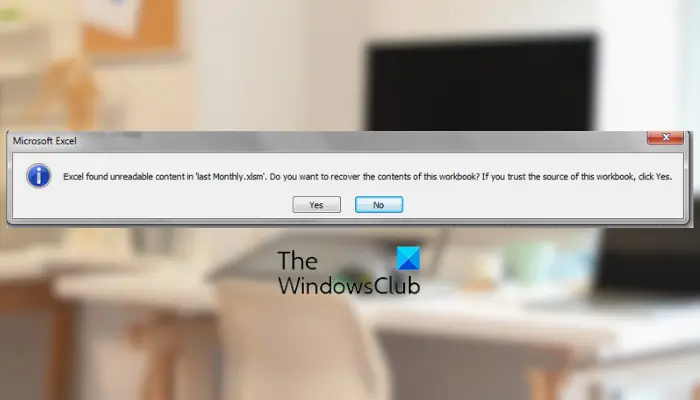
ข้อผิดพลาดนี้สามารถเกิดขึ้นได้กับไฟล์ Excel รูปแบบต่างๆ รวมถึง XLS, XLSX, XLSM เป็นต้น ทีนี้ อะไร ทำให้เกิดข้อผิดพลาดนี้และวิธีแก้ไข เราจะพูดถึงเรื่องนี้ในโพสต์นี้
อะไรเป็นสาเหตุของเนื้อหาที่อ่านไม่ได้ใน Excel
ข้อผิดพลาด “Excel พบเนื้อหาที่อ่านไม่ได้” ขณะเปิด สเปรดชีต Excel อาจเกิดขึ้นได้หากไฟล์เสียหาย อาจมีความเสียหายในเนื้อหาของไฟล์ซึ่งทำให้เกิดข้อผิดพลาดและทำให้คุณไม่สามารถเปิดไฟล์ Excel ได้ นอกจากนั้น สิทธิ์ผู้ดูแลระบบที่ขาดหายไปในการเรียกใช้ Excel อาจเป็นอีกสาเหตุหนึ่งที่ทำให้เกิดข้อผิดพลาดเดียวกัน หากไฟล์ Excel ของคุณถูกบล็อก คุณอาจพบข้อผิดพลาดนี้ นอกเหนือจากเหตุผลข้างต้นแล้ว ข้อผิดพลาดนี้อาจเกิดขึ้นได้เนื่องจากส่วนประกอบ Visual Basic ขาดหายไป (ใน Office เวอร์ชันเก่า)
ตอนนี้ หากคุณได้รับผลกระทบจากข้อผิดพลาดนี้และไม่สามารถเปิดและแก้ไขสมุดงานได้ ใน Microsoft Excel เนื่องจากข้อผิดพลาดนี้ เราช่วยคุณได้ ในโพสต์นี้ เราจะพูดถึงการแก้ไขการทำงานต่างๆ ที่ช่วยให้ผู้ใช้สามารถแก้ไขข้อผิดพลาดได้ ดังนั้น ให้เราลองดู
แก้ไขข้อผิดพลาด Excel พบเนื้อหาที่อ่านไม่ได้
หากคุณพบข้อผิดพลาด “Excel พบเนื้อหาที่อ่านไม่ได้” ขณะเปิดไฟล์ Excel คุณสามารถใช้ การแก้ไขต่อไปนี้เพื่อแก้ไขข้อผิดพลาด:
เรียกใช้ Microsoft Excel ด้วยสิทธิ์ของผู้ดูแลระบบ ใช้เครื่องมือเปิดและซ่อมแซมใน Excel ย้ายไฟล์ Excel ที่มีปัญหาไปยังตำแหน่งอื่น เลิกบล็อกไฟล์ Excel ทำให้ไฟล์ Excel เป็นแบบอ่านอย่างเดียว ติดตั้งคอมโพเนนต์ Visual Basic ที่ขาดหายไป ลองใช้เครื่องมือสเปรดชีตของบุคคลที่สามเพื่อเปิดไฟล์ Excel ของคุณ
1] เรียกใช้ Microsoft Excel ด้วยสิทธิ์ของผู้ดูแลระบบ
คุณอาจพบข้อผิดพลาดนี้เนื่องจาก สิทธิ์การเข้าถึงไม่เพียงพอ ในกรณีที่คุณลงชื่อเข้าใช้ Windows โดยไม่มีสิทธิ์ของผู้ดูแลระบบ ให้ลองเปิด Microsoft Excel ในฐานะผู้ดูแลระบบและดูว่าข้อผิดพลาดได้รับการแก้ไขหรือไม่ คลิกขวาที่ไฟล์ปฏิบัติการหลักหรือทางลัดบนเดสก์ท็อปของ Excel แล้วเลือกตัวเลือก เรียกใช้ในฐานะผู้ดูแลระบบ เพื่อเปิด ตอนนี้ ลองเปิดไฟล์ Excel ที่คุณพบข้อผิดพลาดนี้ และตรวจสอบว่าแก้ไขได้หรือไม่ ถ้าไม่ คุณสามารถใช้การแก้ไขถัดไปเพื่อกำจัดข้อผิดพลาด
2] ใช้เครื่องมือเปิดและซ่อมแซมใน Excel
ข้อผิดพลาด “Excel พบเนื้อหาที่อ่านไม่ได้” อาจเป็นได้ ทริกเกอร์หากสมุดงานของคุณเสียหาย ดังนั้น หากสถานการณ์นี้ใช้ได้ คุณเพียงแค่ซ่อมแซมไฟล์ Excel ที่เสียหายและตรวจสอบว่าข้อผิดพลาดได้รับการแก้ไขแล้วหรือไม่ ในการทำเช่นนั้น คุณสามารถใช้เครื่องมือเปิดและซ่อมแซมในตัวของ Excel มีวิธีการดังนี้:
ขั้นแรก คลิกเมนูไฟล์แล้วเลือกตัวเลือกเปิด จากนั้นแตะปุ่มเรียกดูและเลือกสมุดงาน Excel ที่มีปัญหา หลังจากนั้นให้คลิกที่ไอคอนลูกศรชี้ลงขนาดเล็กซึ่งอยู่ในเมนูเปิด ปุ่มจากตัวเลือกที่ปรากฏ คลิกที่ตัวเลือก เปิดและซ่อมแซม และให้ Excel ซ่อมแซมและเปิดสมุดงานของคุณ
ดูว่าสมุดงานเปิดขึ้นตอนนี้โดยไม่มีข้อผิดพลาดนี้หรือไม่ ถ้าไม่ คุณสามารถลองใช้วิธีการอื่นหรือเครื่องมือของบุคคลที่สามเพื่อซ่อมแซมไฟล์ Excel ของคุณ หากข้อผิดพลาดยังคงเหมือนเดิม คุณสามารถไปยังการแก้ไขถัดไป
อ่าน: Excel ไม่สามารถแทรกเซลล์ใหม่ได้เพราะจะผลักเซลล์ที่ไม่ว่าง
อ่าน: p>
3] ย้ายไฟล์ Excel ที่มีปัญหาไปยังตำแหน่งอื่น
ตามที่ผู้ใช้บางรายได้รับผลกระทบ การย้ายไฟล์ Excel ที่มีปัญหาไปยังโฟลเดอร์อื่นช่วยแก้ไขข้อผิดพลาดได้ คุณสามารถลองทำเช่นเดียวกันและดูว่าข้อผิดพลาดหยุดปรากฏขึ้นหรือไม่ ใช้ Ctrl+X เพื่อตัดไฟล์ นำทางไปยังโฟลเดอร์อื่น แล้วกด Ctrl+V เพื่อวางไฟล์ จากนั้นตรวจสอบว่าไฟล์เปิดใน Excel หรือไม่โดยไม่มีข้อผิดพลาดนี้ หากไม่เป็นเช่นนั้น ให้ลองวิธีแก้ไขถัดไป
4] เลิกบล็อกไฟล์ Excel
สิ่งต่อไปที่ต้องตรวจสอบคือไฟล์ไม่ได้ถูกบล็อก อาจเป็นกรณีที่ไฟล์ถูกบล็อกซึ่งเป็นสาเหตุที่คุณไม่สามารถเปิดไฟล์ได้ ดังนั้นจึงเกิดข้อผิดพลาด “Excel พบเนื้อหาที่อ่านไม่ได้” ปัญหานี้มักจะเกิดขึ้นเมื่อคุณดาวน์โหลดไฟล์แนบจากอีเมลหรือดาวน์โหลดไฟล์ออนไลน์ ดังนั้น หากสถานการณ์นี้ใช้ได้ คุณสามารถเปิดคุณสมบัติของไฟล์และปลดบล็อกไฟล์ได้ ต่อไปนี้เป็นขั้นตอนในการทำเช่นนั้น:
ขั้นแรก เปิด File Explorer โดยใช้ Win+E ค้นหาไฟล์ Excel ที่มีปัญหาและคลิกขวาที่ไฟล์นั้น จากเมนูบริบทที่เปิดอยู่ ให้เลือก คุณสมบัติ ตัวเลือกในหน้าต่างคุณสมบัติ ทำเครื่องหมายที่ช่องทำเครื่องหมาย เลิกบล็อก จากแท็บทั่วไป สุดท้าย กดปุ่มนำไปใช้ > ตกลง เพื่อบันทึกการเปลี่ยนแปลง
ตอนนี้ ลองเปิดไฟล์ใน Excel และตรวจสอบว่า แก้ไขข้อผิดพลาดแล้ว
ดู: แก้ไขข้อผิดพลาดใน Word, Excel และ PowerPoint
5] ทำให้ไฟล์ Excel อ่านอย่างเดียว
คุณยังสามารถลองเปิดไฟล์ Excel ในโหมดอ่านอย่างเดียวและดูว่าข้อผิดพลาดได้รับการแก้ไขหรือไม่ มีวิธีการดังนี้:
ขั้นแรก ไปที่เมนูไฟล์แล้วคลิกตัวเลือกบันทึกเป็น ตอนนี้ป้อนชื่อไฟล์ใหม่แล้วคลิกปุ่มลูกศรแบบเลื่อนลงเครื่องมือในกล่องโต้ตอบเปิด ถัดไปคลิกที่ ตัวเลือกทั่วไป เปิดใช้งานช่องทำเครื่องหมาย’แนะนำแบบอ่านอย่างเดียว‘และคลิกปุ่ม ตกลง สุดท้าย เปิดสมุดงานและตรวจสอบว่าข้อผิดพลาดหายไปหรือไม่
หาก ไฟล์กำลังเปิดในโหมดอ่านอย่างเดียว คุณสามารถคัดลอกเนื้อหาของสมุดงานและวางลงในสเปรดชีตใหม่เพื่อแก้ไขเนื้อหา
อ่าน: เราพบ ปัญหาเกี่ยวกับเนื้อหาบางอย่างในข้อผิดพลาด filename.xlsx ใน Excel
6] ติดตั้งส่วนประกอบ Visual Basic ที่ขาดหายไป
ข้อผิดพลาดนี้อาจเกิดจากส่วนประกอบ Visual Basic ในโปรแกรม Office ของคุณขาดหายไป ใช้ได้กับ Microsoft Office เวอร์ชันเก่า (2010/2013) ถ้าสถานการณ์นี้มีผล คุณสามารถติดตั้งคอมโพเนนต์ Visual Basic ที่ขาดหายไปเพื่อแก้ไขข้อผิดพลาด
ก่อนอื่น ให้เปิด Run โดยใช้ Win+R และป้อน appwiz.cpl ในนั้น ในหน้าต่างแผงควบคุมที่เปิดอยู่ ให้เลือกแพ็คเกจ Microsoft Office ของคุณและคลิกที่ปุ่มเปลี่ยน ถัดไป เลือกตัวเลือก เพิ่มหรือลบคุณลักษณะ และคลิกที่ปุ่มดำเนินการต่อ ตอนนี้ ภายใต้หมวดหมู่คุณลักษณะที่ใช้ร่วมกันของ Office ให้คลิกขวาที่ Visual Basic for Applications และเลือกตัวเลือก เรียกใช้จากคอมพิวเตอร์ของฉัน เมื่อเสร็จแล้ว ให้กดปุ่มดำเนินการต่อและรอให้กระบวนการสิ้นสุด
ตอนนี้คุณสามารถเปิดแอป Excel อีกครั้งและตรวจสอบว่าคุณสามารถเปิดสมุดงานของคุณโดยไม่มีข้อผิดพลาด Excel พบเนื้อหาที่อ่านไม่ได้หรือไม่
อ่าน: ข้อผิดพลาดที่ไม่ได้บันทึกเอกสาร Microsoft Excel
7] ลองใช้เครื่องมือสเปรดชีตของบุคคลที่สามเพื่อเปิดไฟล์ Excel ของคุณ
ในกรณีที่คุณ ยังไม่สามารถเปิดไฟล์ของคุณใน Excel ได้ คุณสามารถใช้โปรแกรมสเปรดชีตของบริษัทอื่นเพื่อเปิดและแก้ไขไฟล์ Excel ของคุณได้ มีโปรแกรมสเปรดชีตฟรีหลายโปรแกรมที่ให้คุณเปิดและแก้ไขไฟล์ XLS, XLSX และไฟล์ Excel อื่นๆ คุณสามารถใช้ LibreOffice Calc, ONLYOFFICE, Zoho Sheet, Google Sheets หรือโปรแกรมสเปรดชีตอื่นๆ เพื่อตรวจสอบว่าคุณเปิดสมุดงานได้หรือไม่
แค่นั้นเอง
เหตุใด Excel จึงแสดงไฟล์ เสียหายหรือไม่
ไฟล์ Excel อาจเสียหายได้จากหลายสาเหตุ หนึ่งในสาเหตุทั่วไปคือการปิดระบบเนื่องจากไฟดับเมื่อเปิดไฟล์ Excel ในโปรแกรม นอกเหนือจากนั้น ไฟล์ Excel ของคุณอาจเสียหายเนื่องจากการติดไวรัสในคอมพิวเตอร์ของคุณ การโจมตีของไวรัสหรือมัลแวร์มีเป้าหมายที่ระบบและไฟล์ส่วนบุคคลของคุณ ทำให้เกิดความเสียหาย หากคุณมีไฟล์ Excel ที่เสียหาย คุณสามารถใช้เครื่องมือเปิดและซ่อมแซมในตัวได้
อ่านแล้ว: Word พบเนื้อหาที่อ่านไม่ได้ในเอกสาร