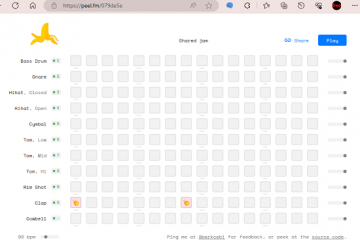Microsoft Word ให้คุณรวมลายเซ็นในเอกสารของคุณ ซึ่งเป็นองค์ประกอบที่แสดงถึงความถูกต้องและความเป็นมืออาชีพ การเพิ่มลายเซ็นของคุณจะทำให้งานของคุณโดดเด่นและสร้างความประทับใจให้กับผู้อ่าน หรือใช้ลงนามในเอกสารทางกฎหมายก็ได้
Word มีหลายวิธีในการแทรกลายเซ็นลงในเอกสารของคุณ ทำให้กระบวนการค่อนข้างตรงไปตรงมา Word ยังให้คุณเพิ่มบรรทัดลายเซ็นลงในเอกสาร ทำให้มีความเป็นมืออาชีพมากขึ้น
สารบัญ
เพิ่มบรรทัดลายเซ็น
บรรทัดลายเซ็นเป็นตัวยึดตำแหน่งที่คุณหรือผู้อื่นสามารถแทรกลายเซ็นได้ Word ทำให้การสร้างบรรทัดลายเซ็นเฉพาะเป็นเรื่องง่าย นี่คือวิธีการ
 เปิด Word แล้ววางเคอร์เซอร์บน ตำแหน่งของเอกสารที่คุณต้องการเพิ่มบรรทัดลายเซ็น คลิกแท็บแทรกในริบบิ้น ในกลุ่ม ข้อความ ให้คลิก เส้นลายเซ็น
เปิด Word แล้ววางเคอร์เซอร์บน ตำแหน่งของเอกสารที่คุณต้องการเพิ่มบรรทัดลายเซ็น คลิกแท็บแทรกในริบบิ้น ในกลุ่ม ข้อความ ให้คลิก เส้นลายเซ็น 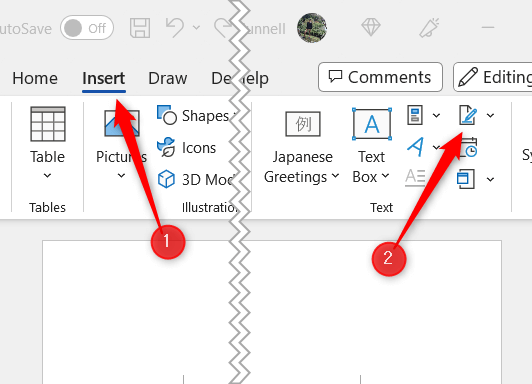 กล่องโต้ตอบการตั้งค่าลายเซ็นจะปรากฏขึ้น กรอกข้อมูลในช่องที่จำเป็น เช่น ชื่อผู้ลงนาม ตำแหน่ง และที่อยู่อีเมล คุณยังสามารถเลือกที่จะเพิ่มคำแนะนำเพิ่มเติมสำหรับผู้ลงนามได้โดยทำเครื่องหมายในช่องอนุญาตให้ผู้ลงนามเพิ่มความคิดเห็นในกล่องโต้ตอบลงชื่อ คลิก ตกลง เพื่อแทรกบรรทัดลายเซ็นลงในเอกสารของคุณ
กล่องโต้ตอบการตั้งค่าลายเซ็นจะปรากฏขึ้น กรอกข้อมูลในช่องที่จำเป็น เช่น ชื่อผู้ลงนาม ตำแหน่ง และที่อยู่อีเมล คุณยังสามารถเลือกที่จะเพิ่มคำแนะนำเพิ่มเติมสำหรับผู้ลงนามได้โดยทำเครื่องหมายในช่องอนุญาตให้ผู้ลงนามเพิ่มความคิดเห็นในกล่องโต้ตอบลงชื่อ คลิก ตกลง เพื่อแทรกบรรทัดลายเซ็นลงในเอกสารของคุณ 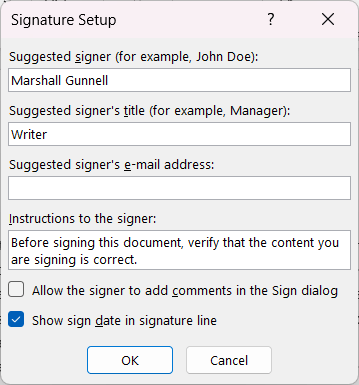
บรรทัดลายเซ็นจะปรากฏที่ตำแหน่งปัจจุบันของเคอร์เซอร์
อัปโหลดลายมือหรือลายเซ็นดิจิทัล
Word ให้คุณเพิ่มลายมือหรือลายเซ็นดิจิทัลลงในเอกสารได้ ตัวเลือกนี้เหมาะสำหรับผู้ที่ชื่นชอบลายเซ็นดั้งเดิมของแท้หรือมีลายเซ็นดิจิทัลที่มีสไตล์ที่ต้องการใช้
ขั้นแรก ให้บันทึกไฟล์ภาพที่ชัดเจนของลายมือหรือลายเซ็นดิจิทัลของคุณลงในคอมพิวเตอร์ ควรอยู่ในรูปแบบที่รองรับ เช่น PNG, JPG หรือ BMP เปิด Word แล้ววางเคอร์เซอร์บนตำแหน่งของเอกสารที่คุณต้องการเพิ่มลายเซ็น คลิกแท็บ แทรก ใน Ribbon จากนั้นในกลุ่ม ภาพประกอบ ให้คลิก รูปภาพ เลือกอุปกรณ์นี้จากเมนูแบบเลื่อนลง 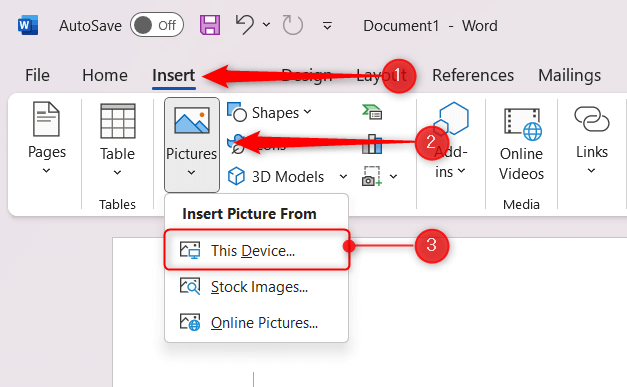 นำทางไปยังตำแหน่งของไฟล์ลายเซ็นบนคอมพิวเตอร์ของคุณ เลือกไฟล์ จากนั้นคลิก แทรก
นำทางไปยังตำแหน่งของไฟล์ลายเซ็นบนคอมพิวเตอร์ของคุณ เลือกไฟล์ จากนั้นคลิก แทรก 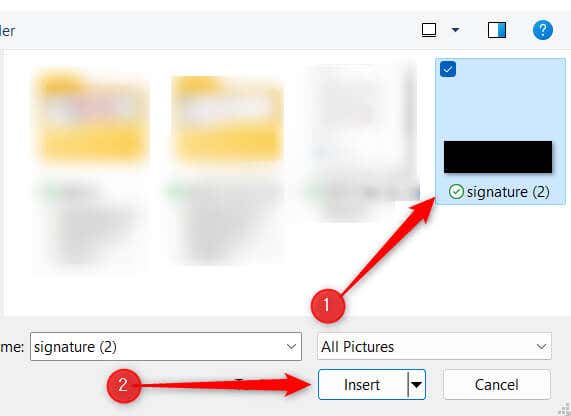
เพิ่มลายเซ็นลงในเอกสารแล้ว
เพิ่มลายเซ็นดิจิทัลที่เข้ารหัส
Word ยังสนับสนุนการใช้ลายเซ็นดิจิทัลที่เข้ารหัส ซึ่งช่วยเพิ่มชั้นความปลอดภัยและความถูกต้องให้กับเอกสารของคุณ ลายเซ็นเหล่านี้ใช้รหัสดิจิทัลที่ไม่ซ้ำใครในการตรวจสอบตัวตนของผู้ลงนามและช่วยปกป้องความสมบูรณ์ของเอกสารโดยทำให้แน่ใจว่าเอกสารจะไม่ถูกดัดแปลงหลังจากการเซ็นชื่อ คุณจะต้องได้รับใบรับรองดิจิทัลจาก Microsoft Partner เช่น GlobalSign หรือสร้างเอง
บนคอมพิวเตอร์ของคุณ ให้นำทางไปยังตำแหน่งที่ติดตั้ง Office โดยทั่วไป (แต่ไม่เสมอไป) จะมีลักษณะดังนี้: C:\Program Files\Microsoft Office\root\Office16 ดับเบิลคลิกแอปพลิเคชัน SELFCERT.EXE เพื่อเปิด 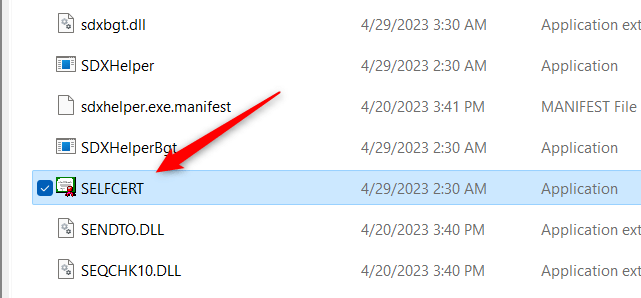 หน้าต่าง Create Digital Certificate จะปรากฏขึ้น ป้อนชื่อของคุณในช่องใต้ Your Certificate’s Name แล้วคลิก OK
หน้าต่าง Create Digital Certificate จะปรากฏขึ้น ป้อนชื่อของคุณในช่องใต้ Your Certificate’s Name แล้วคลิก OK 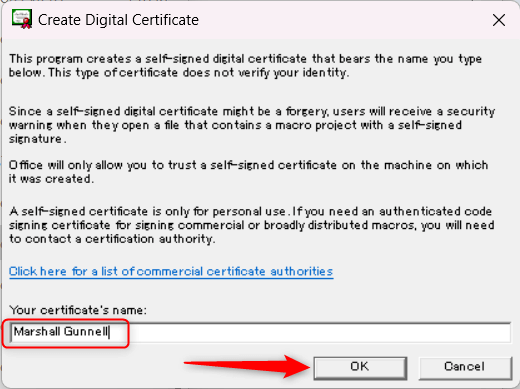 คุณจะได้รับข้อความแสดงความสำเร็จ กลับไปที่เอกสารงานของคุณและดับเบิลคลิกที่บรรทัดลายเซ็น
คุณจะได้รับข้อความแสดงความสำเร็จ กลับไปที่เอกสารงานของคุณและดับเบิลคลิกที่บรรทัดลายเซ็น 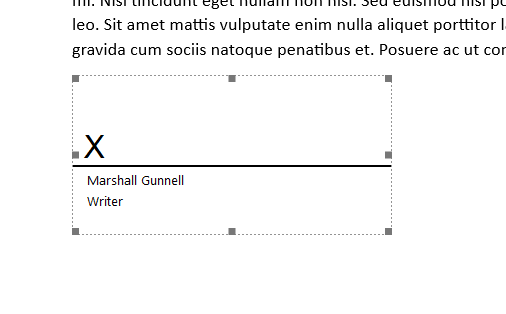 หน้าต่าง Sign จะปรากฏขึ้น พิมพ์ วาด หรือเพิ่มรูปภาพลายเซ็นของคุณในกล่องลายเซ็น แล้วคลิก เซ็น
หน้าต่าง Sign จะปรากฏขึ้น พิมพ์ วาด หรือเพิ่มรูปภาพลายเซ็นของคุณในกล่องลายเซ็น แล้วคลิก เซ็น 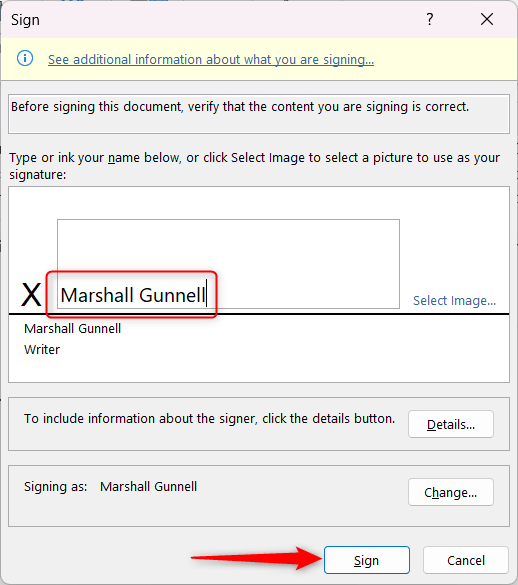
ลายเซ็นของคุณถูกเพิ่มไปยังบรรทัดลายเซ็นในเอกสารแล้ว หากมีการแก้ไขเอกสารด้วยวิธีใด ๆ ลายเซ็นจะไม่ถูกต้อง
เขียนลายเซ็นของคุณโดยตรงใน Word
หากคุณมีหน้าจอสัมผัส คุณสามารถใช้สไตลัสเพื่อเซ็นชื่อของคุณได้โดยตรงใน Word หากคุณไม่มีหน้าจอสัมผัส คุณสามารถใช้เมาส์หรือทัชแพดได้
เปิด Word แล้ววางเคอร์เซอร์บนตำแหน่งของเอกสารที่คุณต้องการเพิ่มลายเซ็น คลิกแท็บแทรกในริบบิ้น ในกลุ่มภาพประกอบ คลิกรูปร่าง เลือก Freeform: Scribble tool ซึ่งอยู่ใต้ส่วน Lines จากเมนูแบบเลื่อนลง เคอร์เซอร์จะเปลี่ยนเป็นไอคอนดินสอขนาดเล็ก 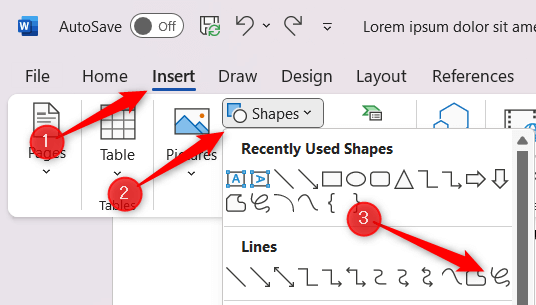 คลิกปุ่มซ้ายของเมาส์ค้างไว้ หรือใช้สไตลัสบนหน้าจอสัมผัสเพื่อวาดลายเซ็นของคุณ
คลิกปุ่มซ้ายของเมาส์ค้างไว้ หรือใช้สไตลัสบนหน้าจอสัมผัสเพื่อวาดลายเซ็นของคุณ
เมื่อคุณเซ็นชื่อเสร็จแล้ว ให้ปล่อยปุ่มเมาส์หรือยกสไตลัสขึ้นจากหน้าจอสัมผัส ลายเซ็นของคุณจะปรากฏเป็นรูปร่างในเอกสาร