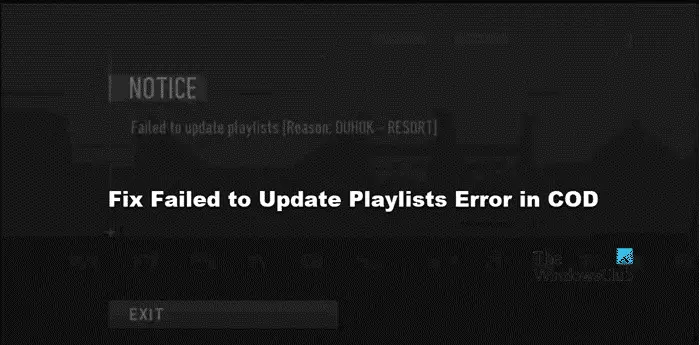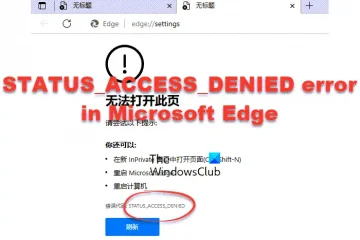COD Modern Warfare และ Warzone มีเพลย์ลิสต์ที่หลากหลายเพื่อทำให้เกมน่าสนใจยิ่งขึ้น อย่างไรก็ตาม ผู้ใช้จำนวนมากรายงานว่าเกมไม่สามารถอัปเดตเพลย์ลิสต์ได้ ตามรายงาน ผู้ใช้เห็นว่า ล้มเหลวในการอัปเดตเพลย์ลิสต์ [เหตุผล: DUHOK – RESORT] ใน COD Modern Warfare, Warzone และเกมอื่นๆ ของแฟรนไชส์ Call of Duty ในโพสต์นี้ เราจะพูดถึงปัญหานี้และดูสิ่งที่คุณต้องทำเพื่อแก้ไข
ไม่สามารถอัปเดตเพลย์ลิสต์ [เหตุผล: DUHOK – RESORT ]
แก้ไขข้อผิดพลาดในการอัปเดตเพลย์ลิสต์ล้มเหลวใน COD
หากคุณได้รับข้อผิดพลาดในการอัปเดตเพลย์ลิสต์ใน COD ล้มเหลว ให้ทำตามวิธีแก้ไขปัญหาที่กล่าวถึงด้านล่างเพื่อแก้ไขปัญหา
เริ่มเกมใหม่ตรวจสอบการเชื่อมต่ออินเทอร์เน็ตของคุณฮาร์ดรีเซ็ตเราเตอร์และคอนโซลของคุณลบไฟล์ COD บางไฟล์ตรวจสอบความสมบูรณ์ของไฟล์ COD
ให้เราพูดถึงรายละเอียดเหล่านี้
1] เริ่มเกมใหม่
ปิดเกม ไม่ใช่แค่ออกจากเกม แต่ปิดจากตัวจัดการงานด้วย จากนั้นเปิดใหม่อีกครั้ง การรีสตาร์ทเกมจะไม่เพียงแค่ล้างข้อบกพร่องชั่วคราวของเรา แต่จะอัปเดตเกมด้วย ตอนนี้ ตรวจสอบว่าเพลย์ลิสต์กำลังอัปเดตหรือไม่
2] ตรวจสอบการเชื่อมต่ออินเทอร์เน็ตของคุณ
ถัดไป ให้เราตรวจสอบว่าอินเทอร์เน็ตทำงานได้ดีหรือไม่ เพราะถ้าอินเทอร์เน็ตช้า เพลย์ลิสต์จะไม่ได้รับการอัพเดต ดังนั้น หากต้องการตรวจสอบแบนด์วิดท์ของคุณ ให้ใช้เครื่องมือทดสอบความเร็วอินเทอร์เน็ตที่กล่าวถึง
ในกรณีที่คุณมีแบนด์วิดท์ต่ำ ให้รีสตาร์ทเราเตอร์ หากไม่ได้ผล ให้ใช้เครือข่ายอื่นหรือติดต่อ ISP ของคุณและ ขอให้พวกเขาแก้ไขปัญหา
3] ฮาร์ดรีเซ็ตเราเตอร์และคอนโซลของคุณ
คราวนี้ เราจะพยายามแก้ไขปัญหาเครือข่ายที่อาจเกิดขึ้นในระบบเครือข่ายและอุปกรณ์เล่นเกม. สำหรับสิ่งนั้น เราจำเป็นต้องฮาร์ดรีเซ็ตเราเตอร์และทำเช่นเดียวกัน ปิดเราเตอร์ ถอดสายเคเบิลทั้งหมด รอสองสามนาที เปิดอุปกรณ์อีกครั้ง และดูว่าปัญหาได้รับการแก้ไขหรือไม่ ทำเช่นเดียวกันกับคอนโซลของคุณและดูว่าปัญหาได้รับการแก้ไขหรือไม่
4] ลบบางไฟล์ของ COD
มีบางไฟล์ในโฟลเดอร์หลักที่เสี่ยงต่อการเสียหาย เราจะลบไฟล์เหล่านั้นเนื่องจากจะสร้างใหม่โดยอัตโนมัติ อย่างไรก็ตาม ก่อนที่จะลบไฟล์เหล่านั้น เราต้องแน่ใจว่าเกมปิดสนิทแล้ว โดยเปิด Task Manager คลิกขวาที่เกม แล้วเลือก End Task ทำตามขั้นตอนด้านล่างเพื่อลบไฟล์ออกจากโฟลเดอร์หลักของเกม
เปิด Steam ไปที่คลัง คลิกขวาที่เกมแล้วเลือกเรียกดู > จัดการไฟล์ในเครื่อง คุณจะถูกนำไปยังตำแหน่งใน File Explorer ตรวจสอบให้แน่ใจว่าคุณอยู่ในโฟลเดอร์ หลัก จากนั้นให้ลบ data0.dcache, data1.dcache, toc0 ไฟล์ dcache, toc1.dcache
เมื่อคุณลบไฟล์แล้ว ให้ไปที่วิธีแก้ไขถัดไปเพื่อยืนยันไฟล์เกม
5] ยืนยัน ความสมบูรณ์ของไฟล์ COD
ถัดไป เราจำเป็นต้องตรวจสอบความสมบูรณ์ของไฟล์เกมเพื่อตรวจสอบว่าไฟล์เสียหายหรือไม่ คุณควรทำเช่นนี้แม้ว่าบางครั้งคุณไม่ได้ดำเนินการแก้ปัญหาครั้งล่าสุด เพียงแค่เรียกใช้เครื่องมือนี้ ปัญหาของคุณจะได้รับการแก้ไข ทำตามขั้นตอนด้านล่างเพื่อตรวจสอบความสมบูรณ์ของไฟล์เกม
Steam:
เปิดใช้ Steam จากนั้นคลิกที่ตัวเลือก Library จากนั้นคลิกขวาที่ เกมและเลือก Properties ไปที่ Local Files จากนั้นคลิก Verify Integrity ของไฟล์เกม
Battle.Net
เปิด Launcher เกม Battle.Net ไปที่ All Games > My Games ตอนนี้ไปที่ COD จากนั้นคุณต้องคลิกที่ไอคอนรูปเฟือง จากนั้นเลือก Scan and Repair สุดท้ายให้คลิกที่ Begin Scan
หลังจากสแกนและซ่อมแซมไฟล์เกมแล้ว ให้ตรวจดูว่าปัญหาได้รับการแก้ไขหรือไม่
/p>
หวังว่าคุณจะแก้ไขปัญหาได้โดยใช้วิธีแก้ปัญหาที่กล่าวถึงในบทความนี้
อ่าน: แก้ไขข้อผิดพลาด COD Warzone WHITELIST FAILURE
เหตุใด Modern Warfare 2 ของฉันจึงไม่สามารถอัปเดตเพลย์ลิสต์ได้
Modern Warfare 2 จะล้มเหลวในการอัปเดตเพลย์ลิสต์หากมีปัญหาทางเทคนิคและปัญหาเครือข่ายในอุปกรณ์ จะพบปัญหาเดียวกันหากมีไฟล์เกมเสียหาย อย่างไรก็ตาม เช่นเดียวกับทุกสิ่งในโลก ปัญหานี้แก้ไขได้ง่ายๆ โดยใช้มาตรการแก้ไข
อ่านเพิ่มเติม: แก้ไขรหัสข้อผิดพลาด COD UI 27711 หรือ 85118 บนพีซีหรือ Xbox p>
รหัสข้อผิดพลาด Diver ใน Modern Warfare 2 คืออะไร
เมื่อระบบของคุณไม่สามารถดาวน์โหลดไฟล์เกมที่จำเป็นในเวลาที่เปิดตัวหรือระหว่างการเล่นเกม ระบบจะส่งรหัสข้อผิดพลาดของไดรเวอร์. เนื่องจากมีสาเหตุมาจากปัญหาเครือข่ายบางอย่าง คุณสามารถปฏิบัติตามแนวทางแก้ไขที่กล่าวถึงในบทความนี้เพื่อแก้ไขปัญหา ในกรณีที่ไม่ได้ผล เราขอแนะนำให้คุณตรวจสอบคำแนะนำของเราเพื่อแก้ไขข้อผิดพลาดของ Diver ใน Modern Warfare 2
อ่าน: แก้ไขรหัสข้อผิดพลาด Warzone 6 Diver บนพีซี