Apple ขึ้นชื่อเรื่องการให้พื้นที่เก็บข้อมูลเริ่มต้นขนาด 5GB บน iCloud ไม่เพียงพอสำหรับทุกคนที่จะจัดเก็บรูปภาพ วิดีโอ และไฟล์ออนไลน์อีกมากมาย ดังนั้น Apple จึงเปิดตัว iCloud+ ซึ่งทำให้คุณได้รับพื้นที่เก็บข้อมูลมากขึ้นและนำคุณสมบัติเพิ่มเติม เช่น Privacy Relay, Hide My Email และโดเมนอีเมลแบบกำหนดเอง
แต่คุณอาจต้องอัปเกรดที่เก็บข้อมูลบนคลาวด์เมื่อเวลาผ่านไป โดยเฉพาะอย่างยิ่งหากคุณคลิกภาพถ่ายจำนวนมาก ถ่ายวิดีโอจำนวนมาก หรือต้องการเก็บไฟล์ขนาดใหญ่ ดังนั้นในโพสต์นี้ เราจะแชร์ขั้นตอนในการอัปเกรด ดาวน์เกรด หรือยกเลิกแผนพื้นที่เก็บข้อมูล iCloud ของคุณโดยใช้ iPhone, iPad, Mac และ Windows PC
Apple One เทียบกับ iCloud+
ก่อนที่จะแสดงขั้นตอนต่างๆ ให้เราพูดถึงความแตกต่างระหว่างการสมัครรับข้อมูล Apple One และ iCloud+ ก่อน หากคุณเป็นลูกค้า iCloud แบบชำระเงินอยู่แล้ว Apple จะอัปเกรดการสมัครของคุณเป็น iCloud+ และเสนอตัวเลือกเพิ่มเติมในการอัปเกรดพื้นที่จัดเก็บข้อมูลของคุณ ในทางกลับกัน Apple One เป็นบริการแบบรวมทุกอย่างที่รวมพื้นที่จัดเก็บข้อมูล iCloud+ เข้ากับบริการต่างๆ เช่น Apple TV+, Apple Arcade, Apple Music, Apple Fitness+ และ Apple News+ คุณยังคงอัปเกรดพื้นที่จัดเก็บข้อมูล iCloud+ ได้ในขณะที่ใช้แผน Apple One อย่างไรก็ตาม คุณจะต้องยกเลิกแผน Apple One เพื่อยกเลิกแผน iCloud+ ของคุณ
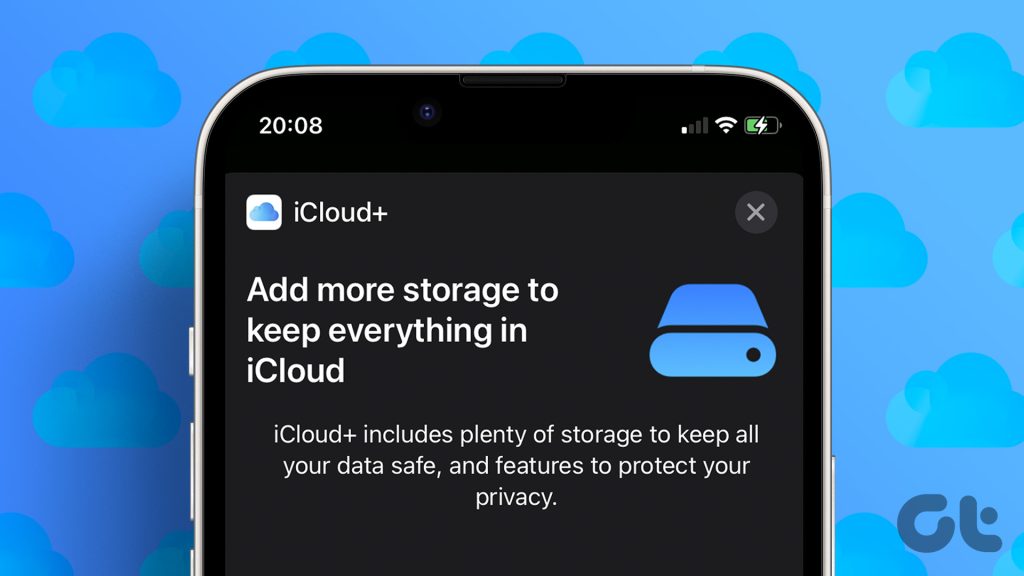
เปิดใช้แผนพื้นที่เก็บข้อมูล iCloud iPhone และ iPad
ให้เราแสดงขั้นตอนในการเปลี่ยนแผนพื้นที่จัดเก็บข้อมูล iCloud+ ของคุณ เราจะเรียก iCloud ว่า iCloud+ สำหรับโพสต์นี้ เพราะ Apple เรียกเหมือนกัน ขั้นแรก เราจะแบ่งปันขั้นตอนสำหรับ iPhone และ iPad พวกเขายังคงเหมือนกันสำหรับทั้งสองแพลตฟอร์ม
ขั้นตอนที่ 1: เปิดแอปการตั้งค่าบน iPhone หรือ iPad
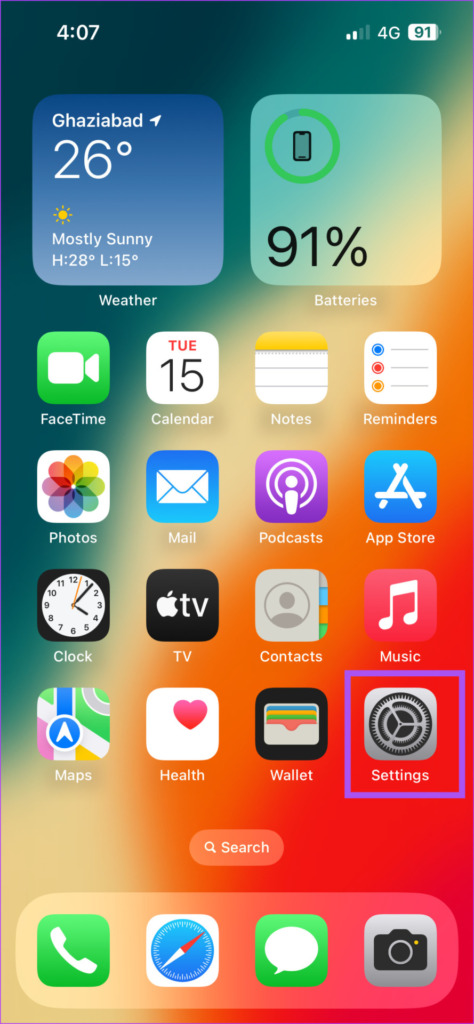
ขั้นตอนที่ 2: แตะชื่อโปรไฟล์ของคุณที่ด้านบน
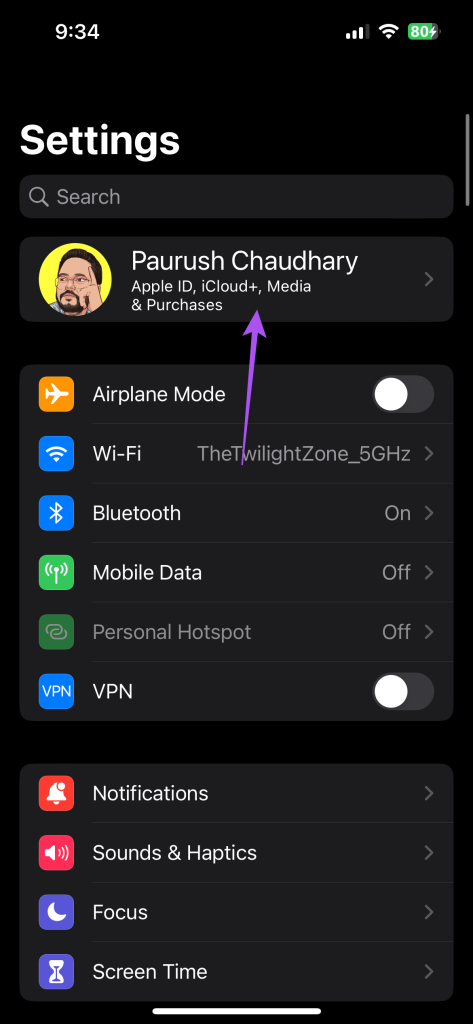
ขั้นตอนที่ 3: แตะที่ iCloud
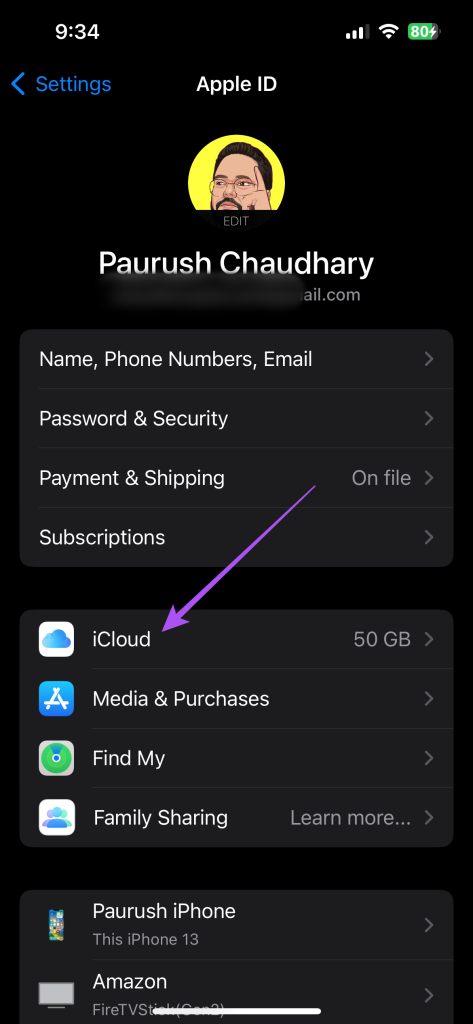
ขั้นตอนที่ 4: เลือกจัดการที่เก็บข้อมูลบัญชี
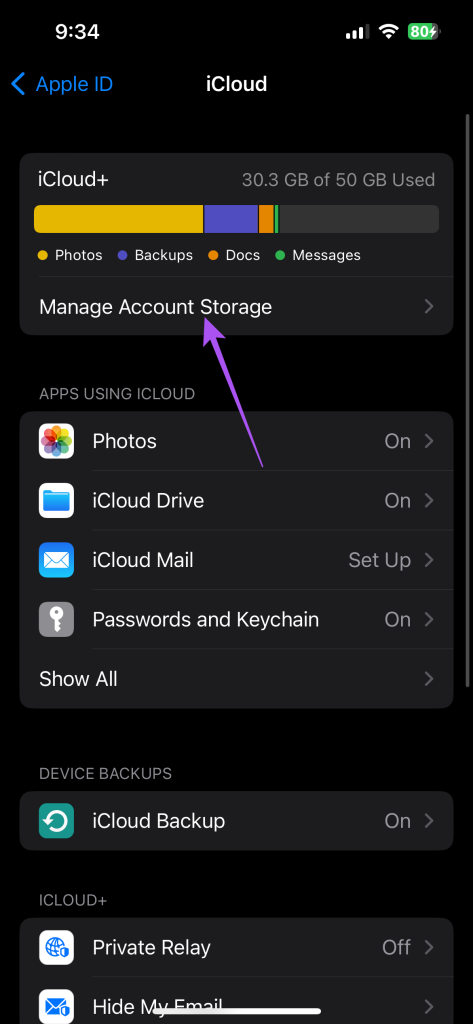
ขั้นตอนที่ 5: แตะที่ Change Storage Plan
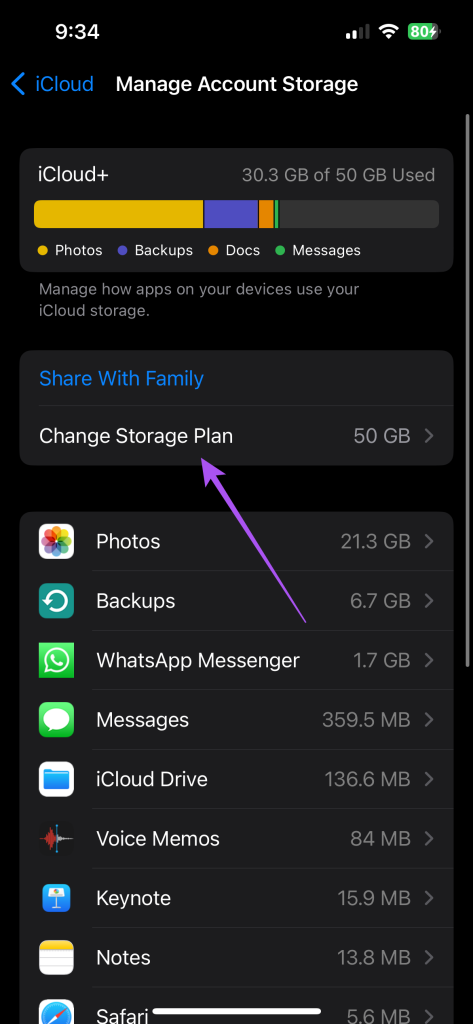
ขั้นตอนที่ 6: ตอนนี้คุณสามารถเลือกระหว่างตัวเลือกต่างๆ สำหรับการอัปเกรดพื้นที่เก็บข้อมูล iCloud+ ของคุณ
หลังจากเลือกการอัปเกรดเฉพาะแล้ว คุณจะเห็นพื้นที่เก็บข้อมูล iCloud+ ทั้งหมดของคุณด้วย
ขั้นตอนที่ 7: แตะ”ซื้อ”ที่มุมบนขวา
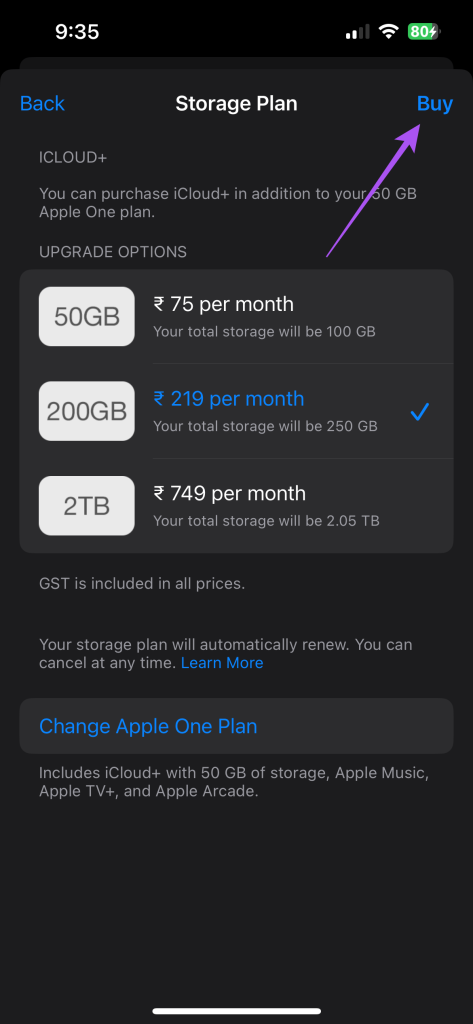
ขั้นตอนที่ 8: ทำตามขั้นตอนบนหน้าจอเพื่อทำการซื้อให้เสร็จสมบูรณ์
ที่เก็บข้อมูล iCloud ที่อัปเกรดแล้วจะมองเห็นได้ในแอปการตั้งค่า
ดาวน์เกรดหรือยกเลิกพื้นที่จัดเก็บข้อมูล iCloud บน iPhone และ iPad
เมื่อคุณยกเลิกการสมัครรับข้อมูล iCloud+ คุณจะถูกลดระดับเป็นพื้นที่จัดเก็บข้อมูลเริ่มต้นขนาด 5GB คุณยังสูญเสียสิทธิ์ในการเข้าถึงฟีเจอร์ความเป็นส่วนตัวทั้งหมด เช่น Privacy Relay และ Hide My Email หากคุณต้องการอัปเกรดหรือยกเลิกการสมัครพื้นที่เก็บข้อมูล Apple คุณสามารถทำได้บน iPhone หรือ iPad ขั้นตอนยังคงเหมือนเดิมสำหรับ iPhone และ iPad
สำหรับผู้ใช้ iCloud+
ขั้นตอนที่ 1: เปิดแอปการตั้งค่าบน iPhone หรือ iPad ของคุณ
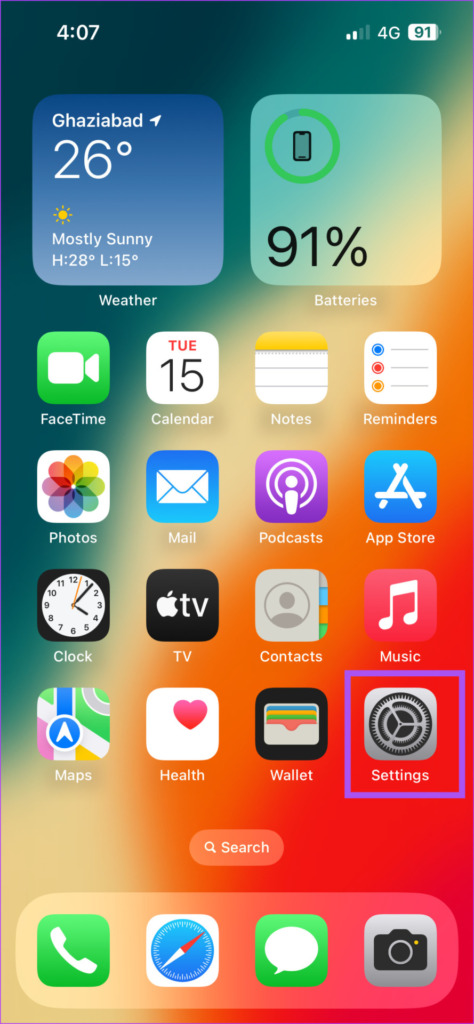
ขั้นตอนที่ 2: แตะชื่อโปรไฟล์ของคุณที่ด้านบน
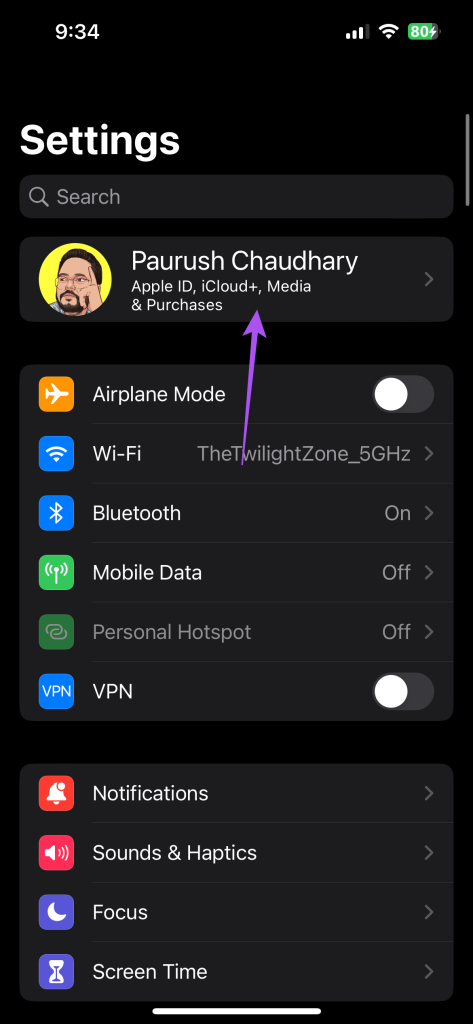
ขั้นตอนที่ 3: แตะที่ iCloud
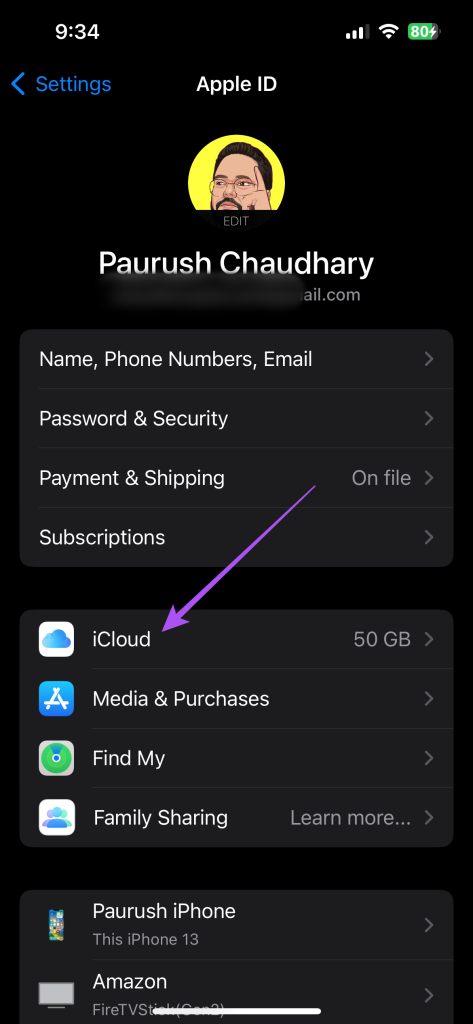
ขั้นตอนที่ 4: เลือกจัดการที่เก็บข้อมูลบัญชี
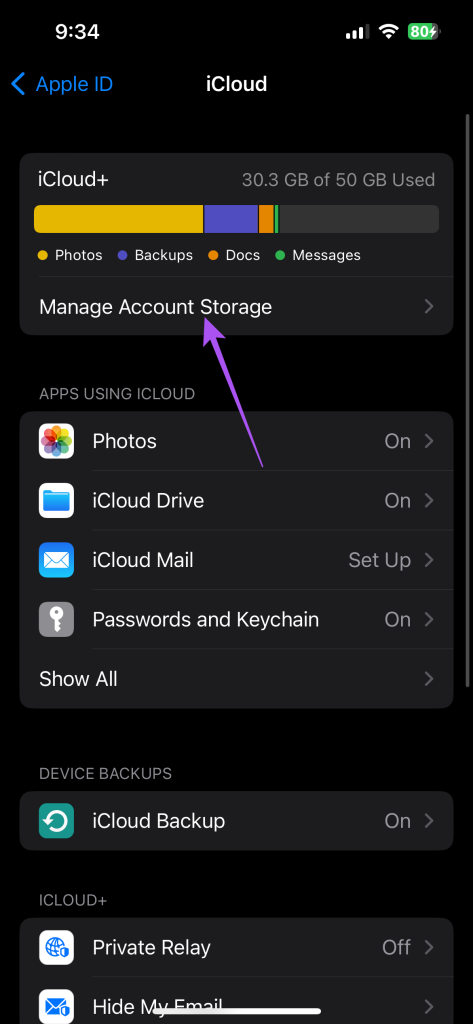
ขั้นตอนที่ 5: แตะที่ Change Storage Plan
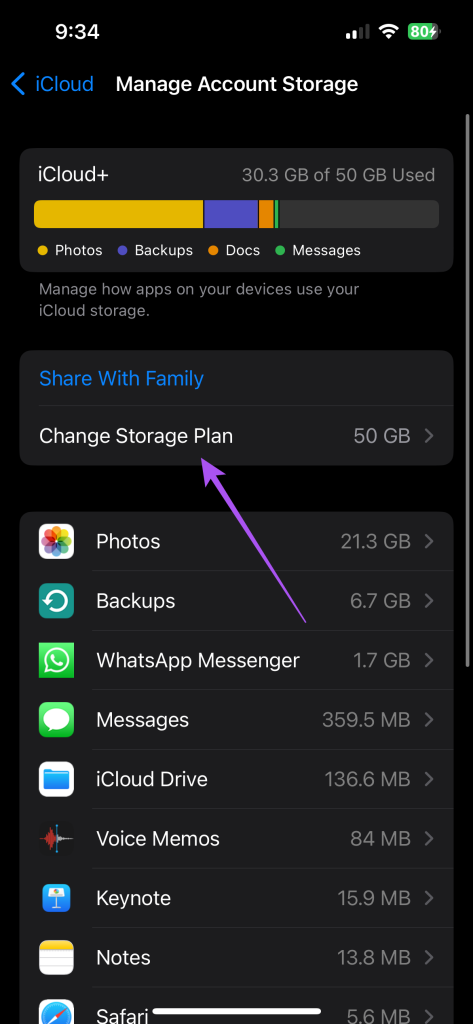
ขั้นตอนที่ 6: แตะตัวเลือกดาวน์เกรด
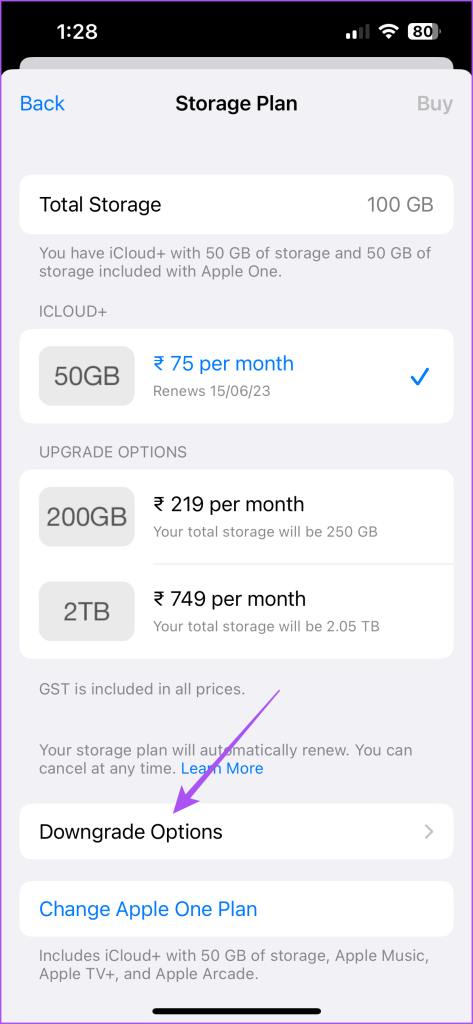
ทำตามคำแนะนำบนหน้าจอเพื่อดาวน์เกรดหรือยกเลิกการสมัครสมาชิก iCloud+ ของคุณ
สำหรับผู้ใช้ Apple One
ขั้นตอนที่ 1: เปิดแอปการตั้งค่าบน iPhone หรือ iPad ของคุณ
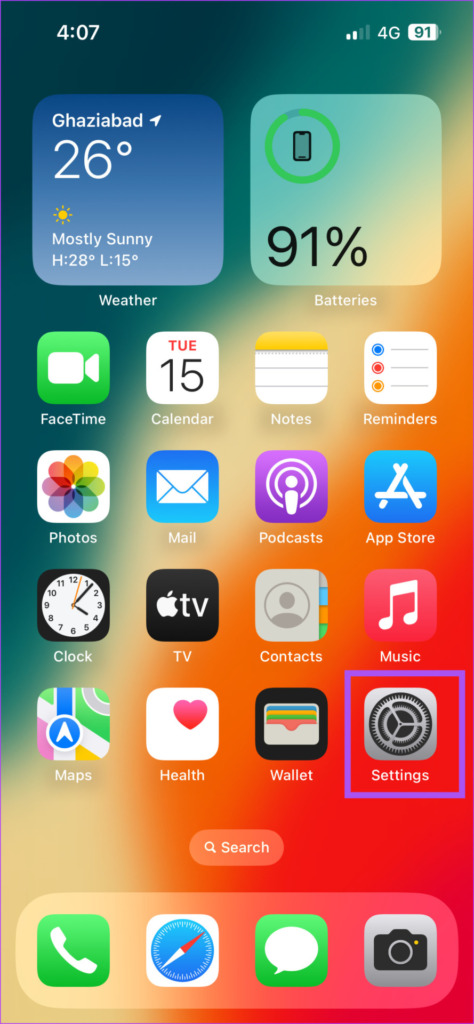
ขั้นตอนที่ 2: แตะที่ชื่อโปรไฟล์ของคุณที่ด้านบน
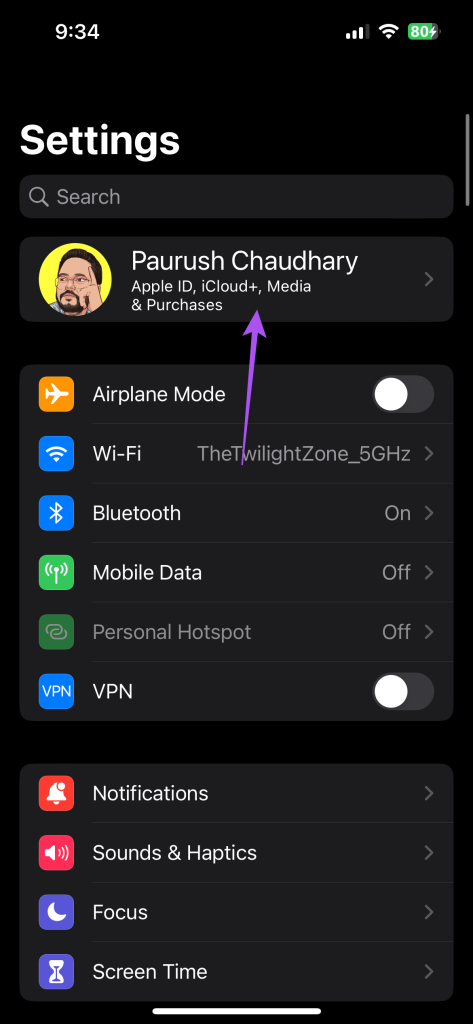
ขั้นตอนที่ 3: แตะที่ iCloud
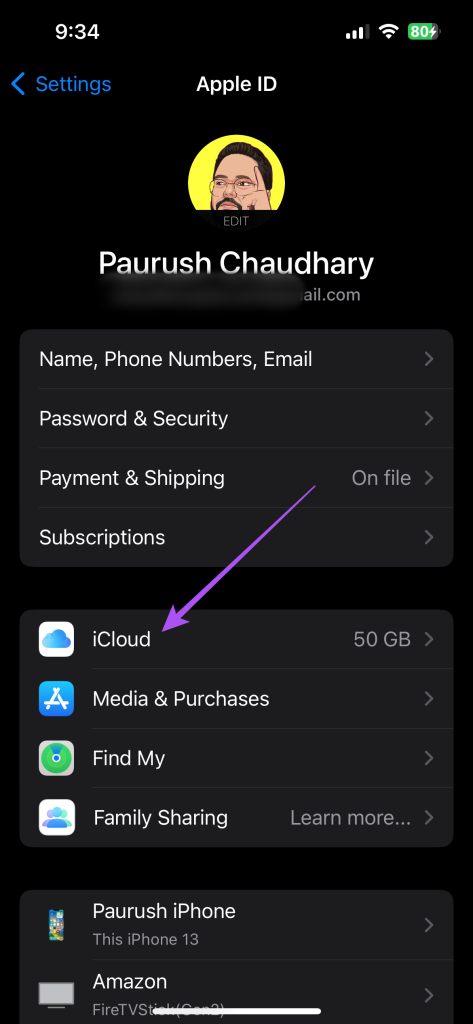
ขั้นตอนที่ 4: เลือกจัดการที่เก็บข้อมูลบัญชี
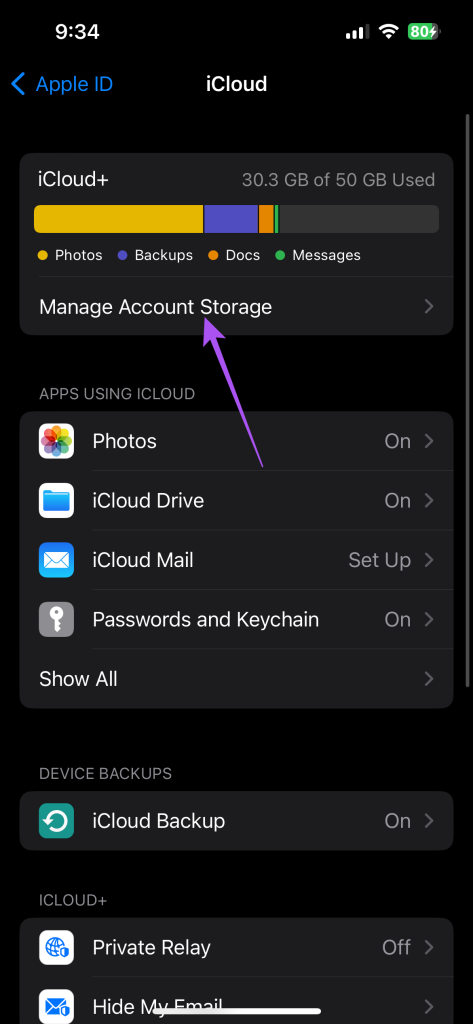
ขั้นตอนที่ 5: แตะที่ Change Storage Plan
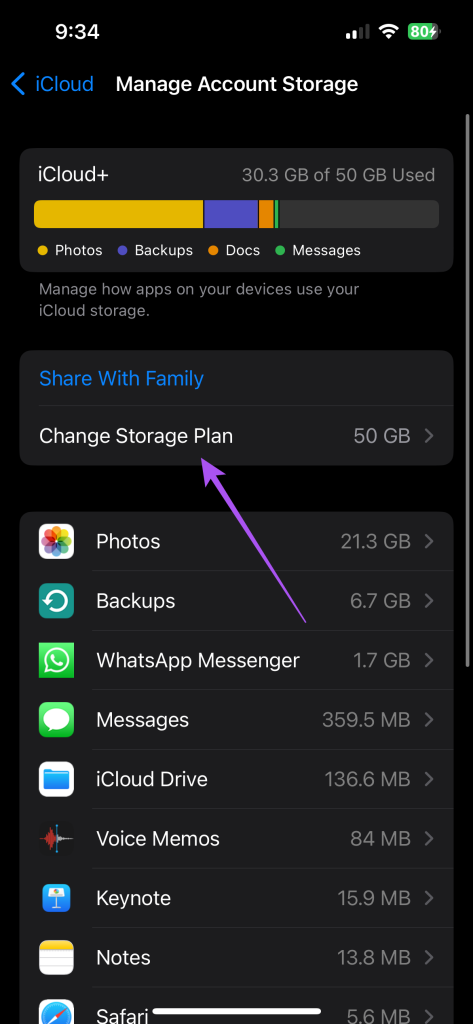
ขั้นตอนที่ 6: เลือกเปลี่ยน Apple One Plan
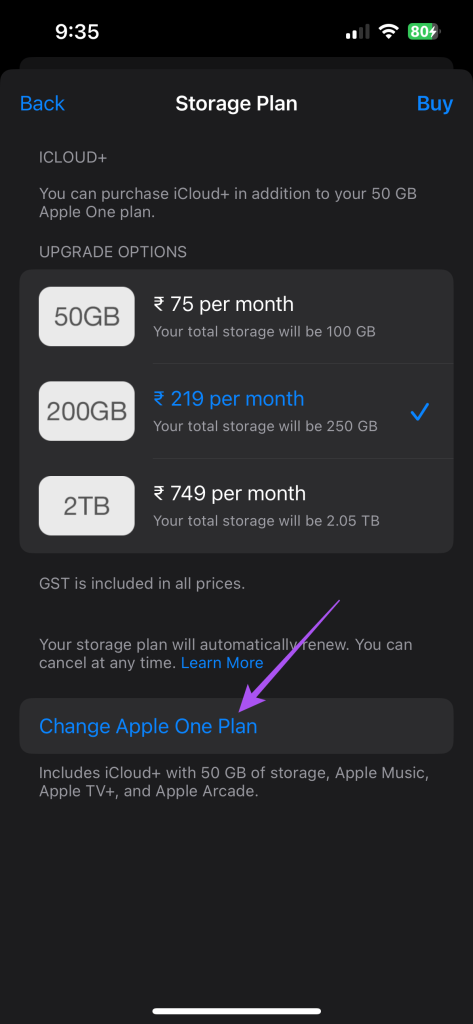
ขั้นตอนที่ 7: ติดอันดับบน Apple One
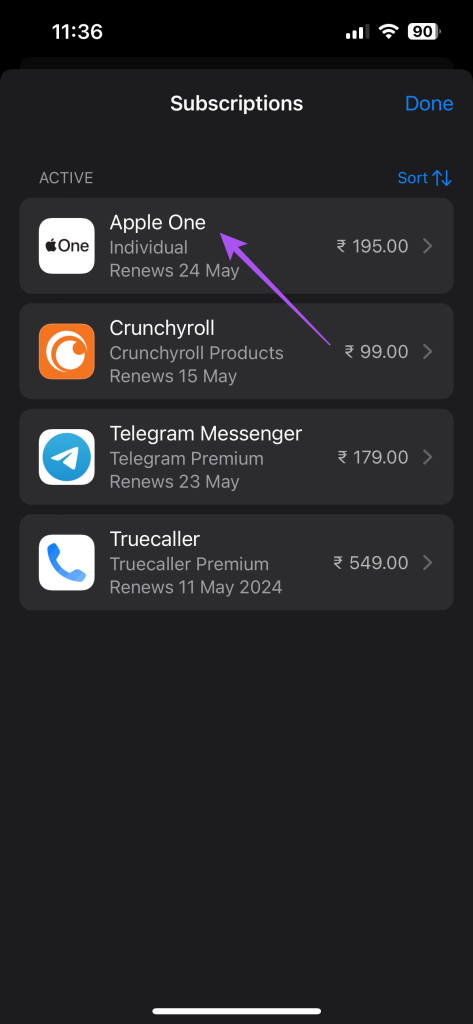
ขั้นตอนที่ 8: หากต้องการอัปเกรดแผน ให้แตะที่ ดูแผนทั้งหมด หากต้องการยกเลิก ให้แตะยกเลิกบริการทั้งหมด
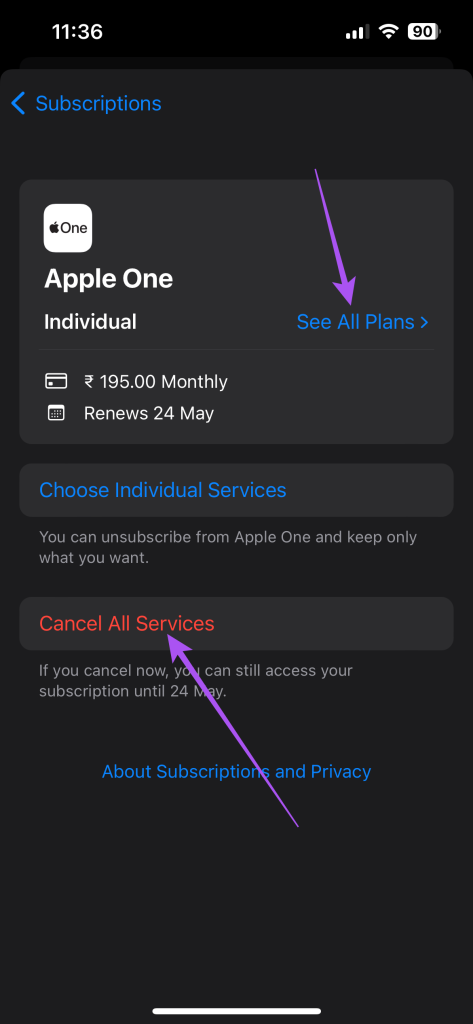
ทำตามคำแนะนำบนหน้าจอเพื่อสิ้นสุดกระบวนการ
เปลี่ยนแผนพื้นที่จัดเก็บข้อมูล iCloud บน Mac
คุณสามารถเพิ่มพื้นที่จัดเก็บข้อมูลภายในของ Mac ได้โดยการย้ายไฟล์ไปยัง iCloud อย่างไรก็ตาม คุณสามารถจัดการการสมัครใช้พื้นที่เก็บข้อมูล iCloud+ ได้โดยเปลี่ยนแผนปัจจุบัน หากจำเป็น ตรวจสอบให้แน่ใจว่าคุณใช้การเชื่อมต่ออินเทอร์เน็ตที่มีสัญญาณแรงในขณะที่ทำตามขั้นตอนต่างๆ นอกจากนี้ ขั้นตอนเหล่านี้ใช้ได้กับทั้งการสมัคร Apple One และ iCloud+
ขั้นตอนที่ 1: กดแป้นพิมพ์ลัด Command + Spacebar เพื่อเปิด Spotlight Search พิมพ์ System Settings แล้วกด Return
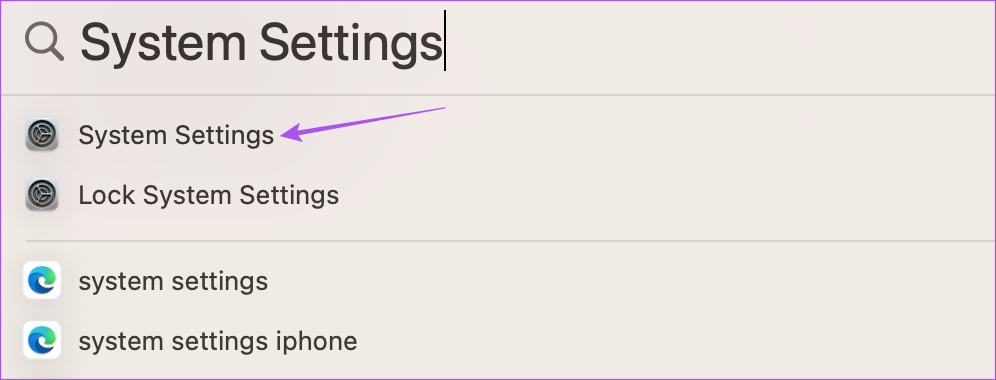
ขั้นตอนที่ 2: คลิกชื่อโปรไฟล์ของคุณที่มุมซ้ายบน
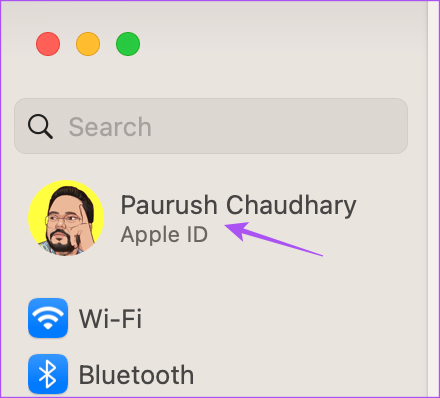
ขั้นตอนที่ 3: เลือก iCloud

ขั้นตอนที่ 4: คลิกจัดการถัดจากที่เก็บข้อมูลบัญชี
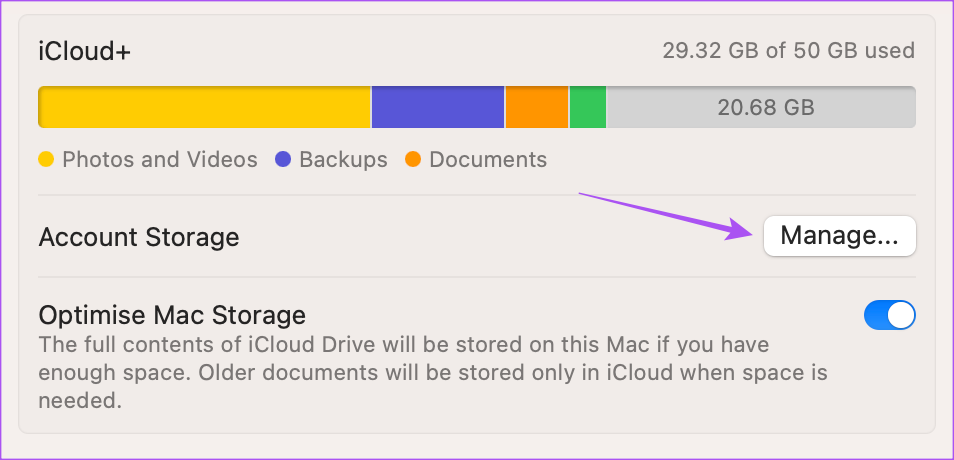
ขั้นตอนที่ 5: คลิกที่ Change Storage Plan
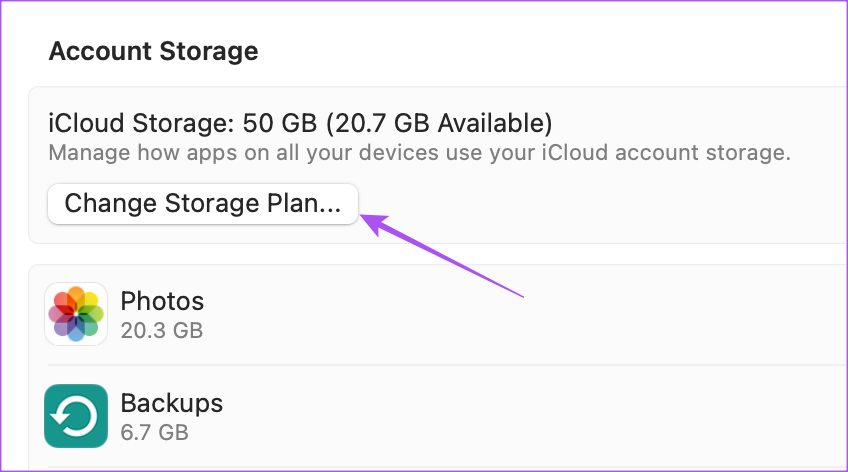
ขั้นตอนที่ 6: เลือกจากตัวเลือกการอัปเกรด
ขั้นตอนที่ 7: คลิกถัดไปที่มุมล่างขวา
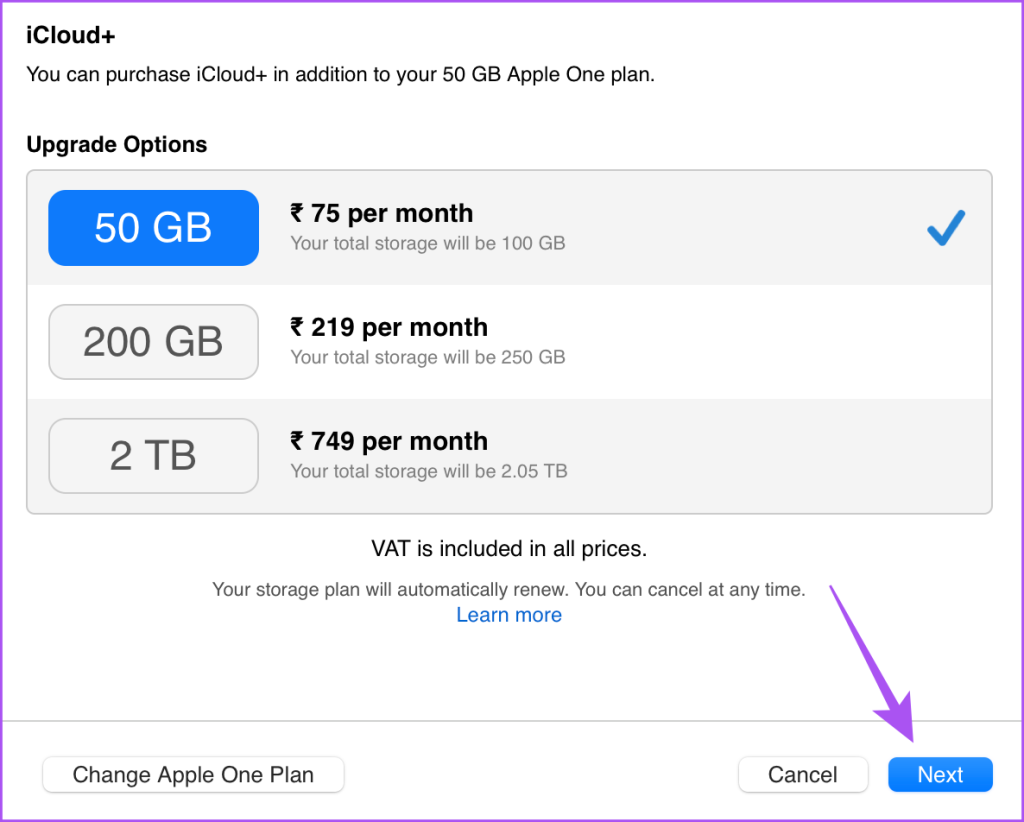
ทำตามขั้นตอนบนหน้าจอเพื่อดำเนินการให้เสร็จสิ้น
อ้างอิงโพสต์ของเรา หากคุณพบข้อผิดพลาดในการเชื่อมต่อกับ iCloud บน Mac ของคุณ
ดาวน์เกรดหรือยกเลิกพื้นที่จัดเก็บข้อมูล iCloud บน Mac
ตอนนี้เราจะแสดงขั้นตอนการดาวน์เกรดหรือยกเลิกการสมัครสมาชิก iCloud+ หรือ Apple One บน Mac
สำหรับผู้ใช้ iCloud+
ขั้นตอนที่ 1: กดแป้นพิมพ์ลัด Command + Spacebar เพื่อเปิด Spotlight Search พิมพ์ System Settings แล้วกด Return
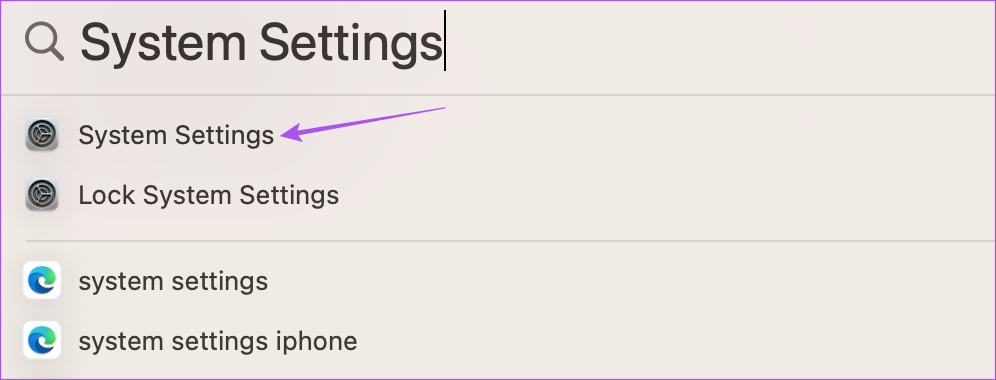
ขั้นตอนที่ 2: คลิกชื่อโปรไฟล์ของคุณที่มุมซ้ายบน
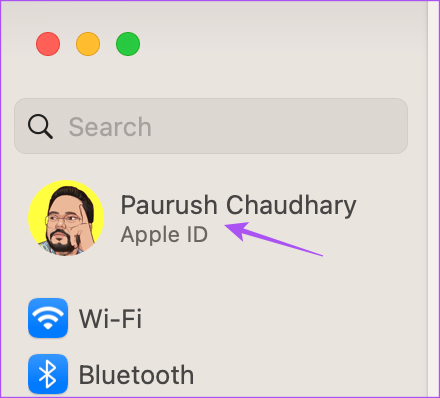
ขั้นตอนที่ 3: เลือก iCloud

ขั้นตอนที่ 4: คลิกจัดการถัดจากที่เก็บข้อมูลบัญชี
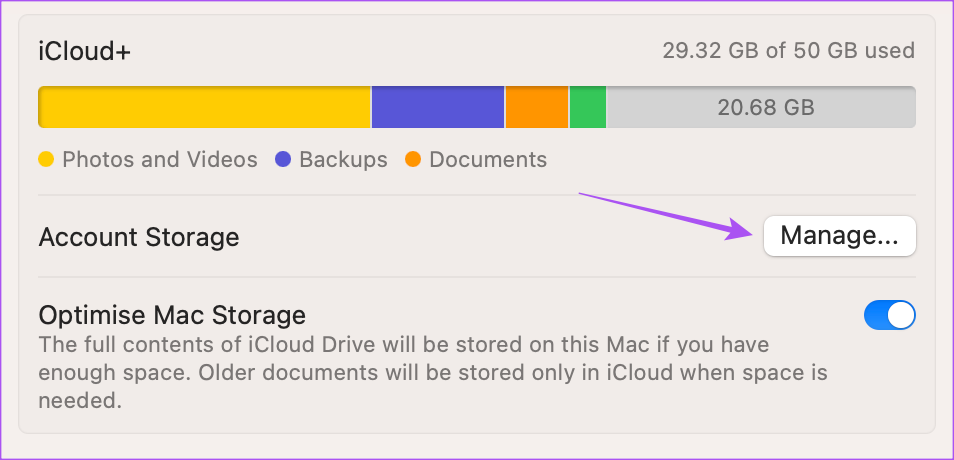
ขั้นตอนที่ 5: คลิกที่ Change Storage Plan
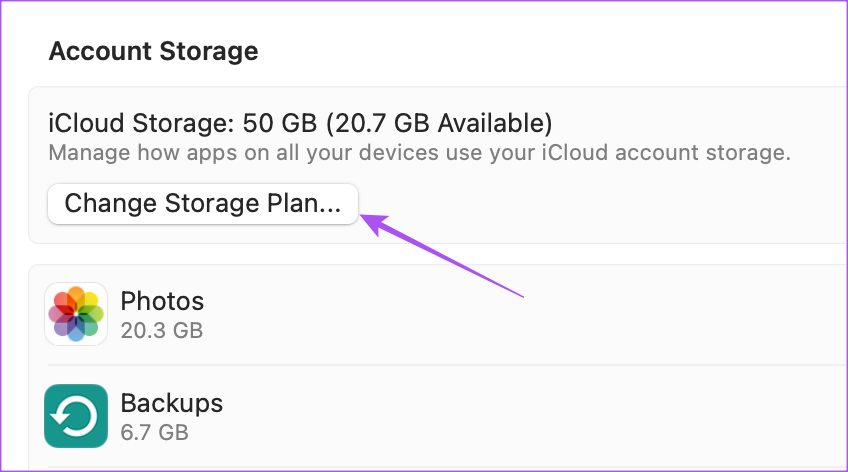
ขั้นตอนที่ 6: คลิกตัวเลือกดาวน์เกรดที่ด้านซ้ายล่าง
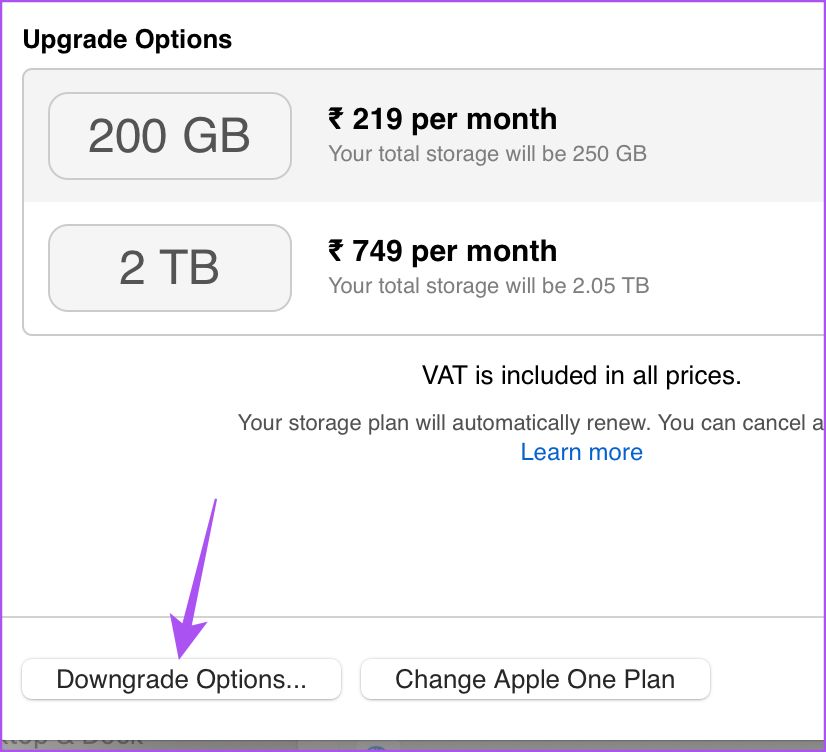
ติดตาม คำแนะนำบนหน้าจอเพื่อดาวน์เกรดหรือยกเลิกการสมัครสมาชิก iCloud+ ของคุณ
สำหรับผู้ใช้ Apple One
ขั้นตอนที่ 1: กดแป้นพิมพ์ลัด Command + Spacebar เพื่อเปิด Spotlight Search พิมพ์ System Settings แล้วกด Return
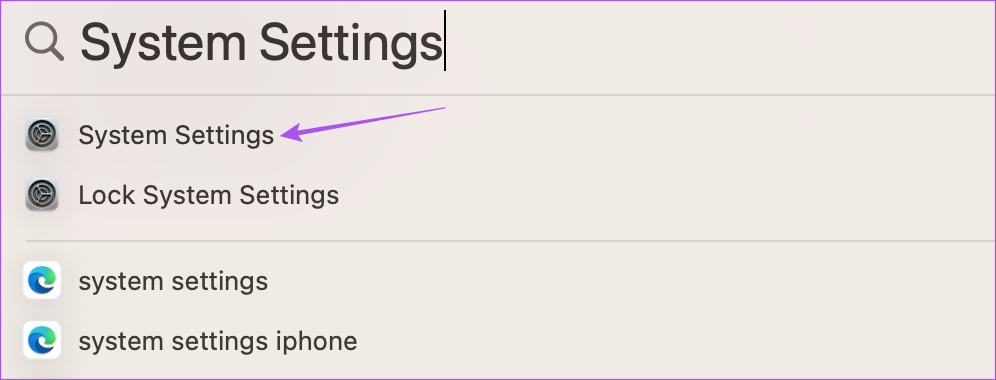
ขั้นตอนที่ 2: คลิกชื่อโปรไฟล์ของคุณที่มุมซ้ายบน
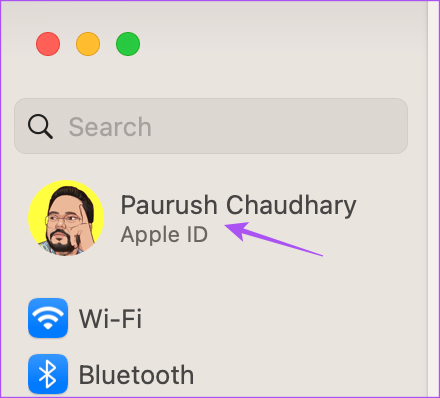
ขั้นตอนที่ 3: เลือก iCloud

ขั้นตอนที่ 4: คลิกจัดการถัดจากที่เก็บข้อมูลบัญชี
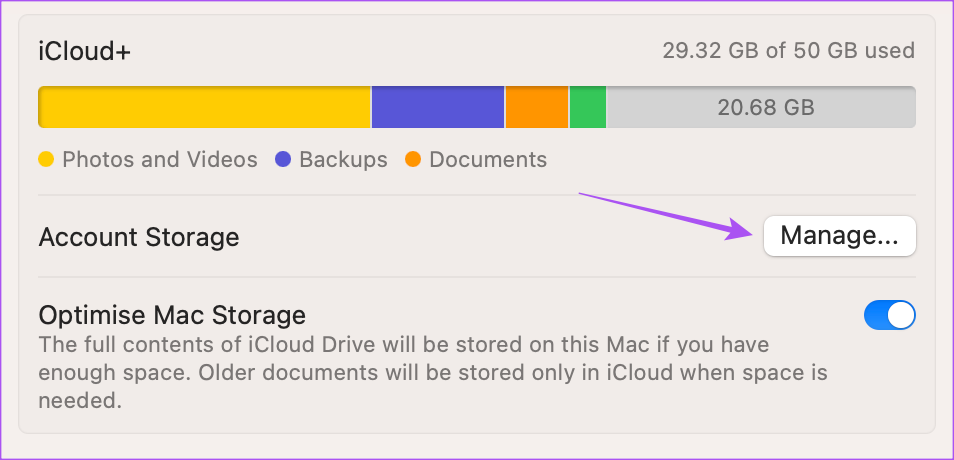
ขั้นตอนที่ 5: คลิกที่ Change Storage Plan
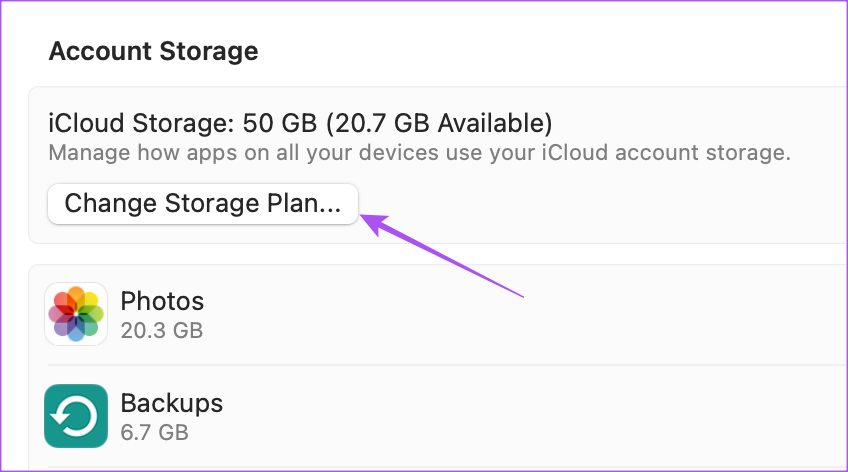
ขั้นตอนที่ 6: คลิกที่เปลี่ยน Apple One Plan ที่ด้านล่างซ้าย
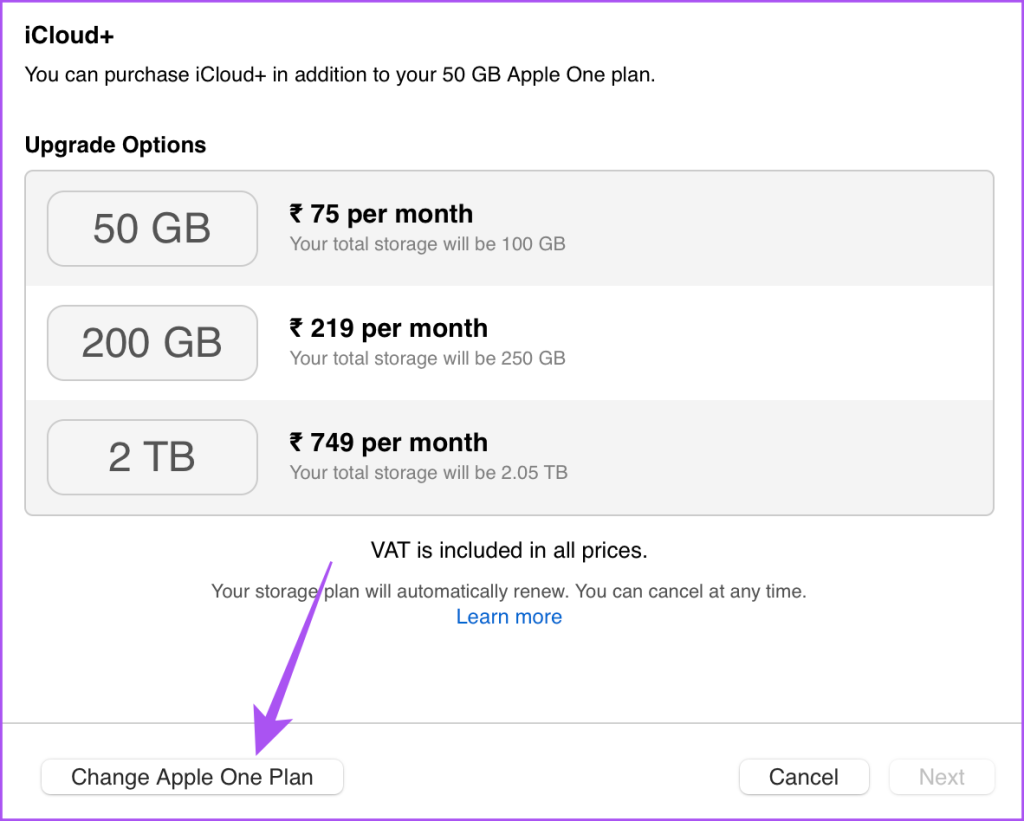
คุณจะถูกเปลี่ยนเส้นทางไปยัง Apple Music บน Mac ของคุณ
ขั้นตอนที่ 7: คลิกที่แก้ไขถัดจาก Apple One
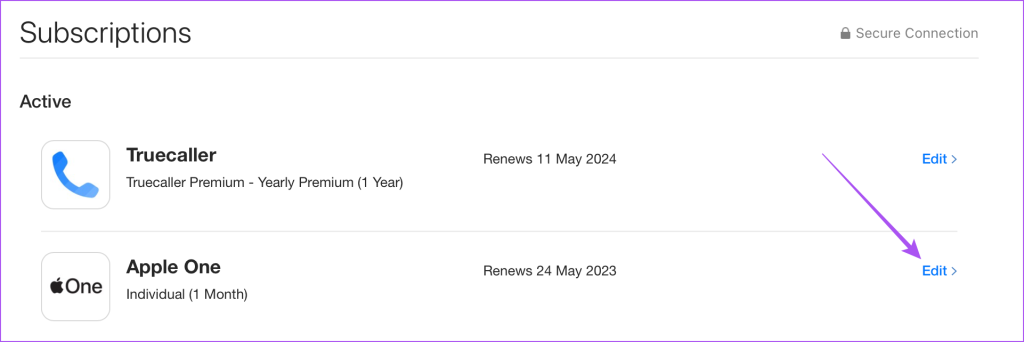
คุณมีตัวเลือกในการอัปเกรดหรือยกเลิกการสมัครของคุณ เลือกตัวเลือกและปฏิบัติตามคำแนะนำบนหน้าจอเพื่อดำเนินการให้เสร็จสิ้น
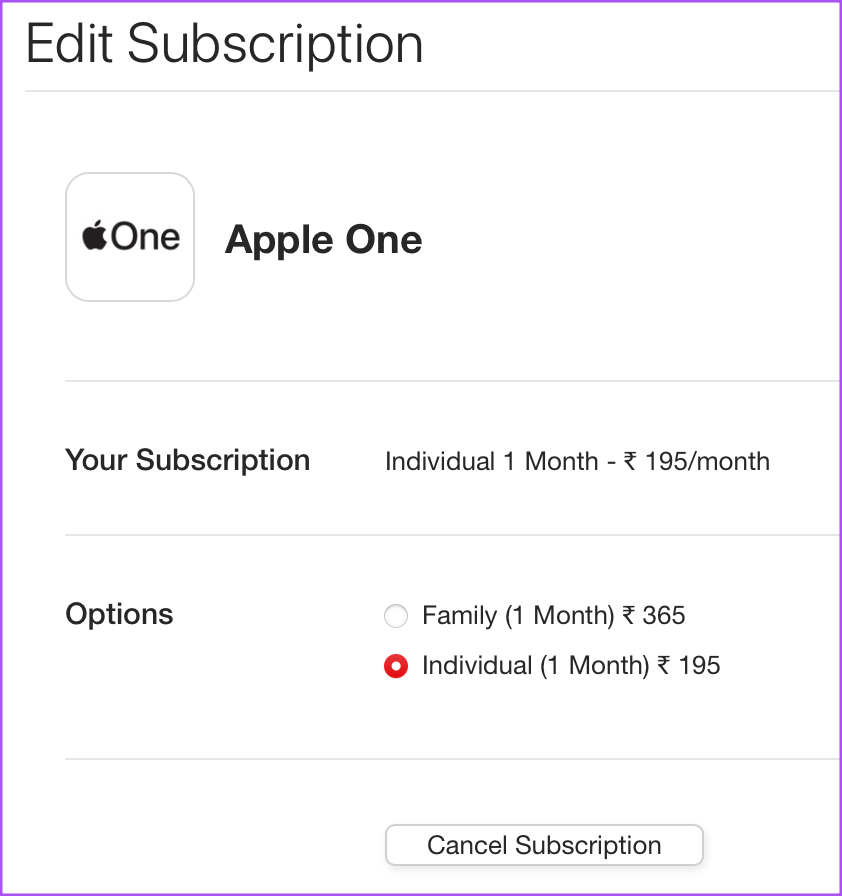
เปลี่ยนแผนพื้นที่จัดเก็บข้อมูล iCloud บนพีซีที่ใช้ Windows
Apple ยังอนุญาตให้คุณจัดการการสมัครรับข้อมูล iCloud+ หากคุณมีพีซีที่ใช้ Windows สิ่งที่คุณต้องทำคือติดตั้งแอป iCloud จาก Microsoft Store
ดาวน์โหลด iCloud สำหรับ Windows
หลังจากที่คุณดาวน์โหลดและติดตั้งแล้ว ต่อไปนี้เป็นวิธีเปลี่ยนแผนพื้นที่เก็บข้อมูลของคุณ
ขั้นตอนที่ 1: คลิกไอคอนเริ่มบนพีซี Windows ของคุณ พิมพ์ iCloud แล้วกด Enter เพื่อเปิด iCloud
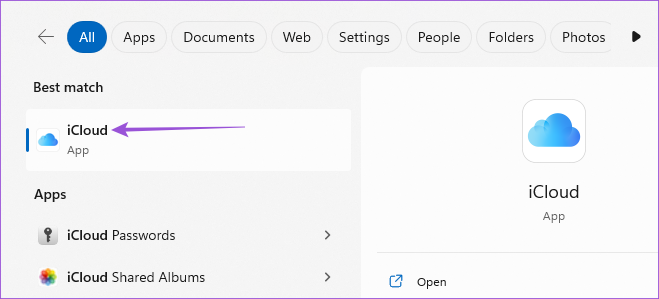
ขั้นตอนที่ 2: ลงชื่อเข้าใช้บัญชี Apple ของคุณ
ขั้นตอนที่ 3: คลิกที่พื้นที่เก็บข้อมูลที่ด้านล่างขวา
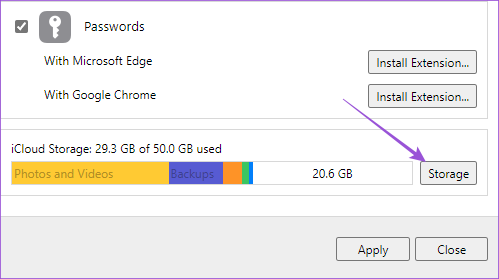
ขั้นตอนที่ 4: คลิกที่ Change Storage Plan ที่ด้านขวาบน
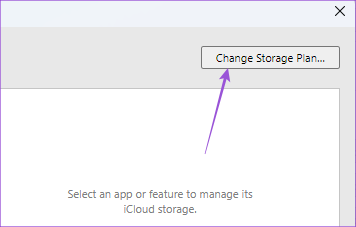
ขั้นตอนที่ 5: เลือกการอัปเกรดพื้นที่เก็บข้อมูลแล้วคลิกถัดไปที่มุมล่างขวา
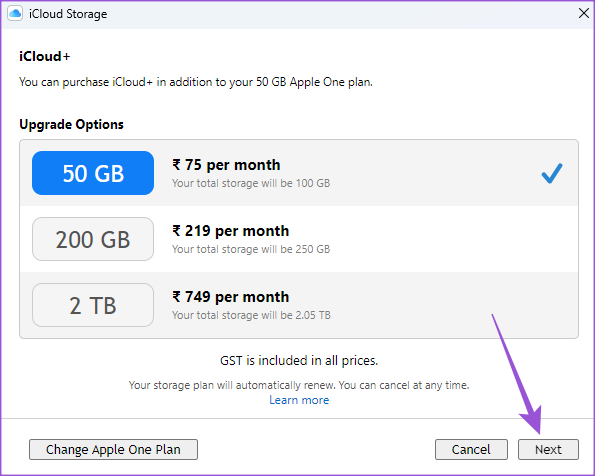
ติดตาม คำแนะนำบนหน้าจอเพื่อดำเนินการให้เสร็จสิ้น
ดาวน์เกรดหรือยกเลิกพื้นที่จัดเก็บข้อมูล iCloud บนพีซี Windows
นี่คือวิธีดาวน์เกรดหรือยกเลิกแผนบริการพื้นที่จัดเก็บข้อมูล iCloud+ บนพีซี Windows ของคุณ ตรวจสอบให้แน่ใจว่าคุณใช้ Apple Music บนพีซี Windows ของคุณด้วย
สำหรับผู้ใช้ iCloud+
ขั้นตอนที่ 1: คลิกไอคอนเริ่มบนพีซี Windows ของคุณ พิมพ์ iCloud แล้วกด Enter เพื่อเปิด iCloud
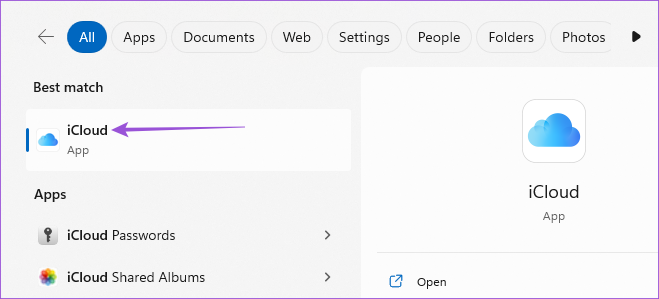
ขั้นตอนที่ 2: ลงชื่อเข้าใช้บัญชี Apple ของคุณ
ขั้นตอนที่ 3: คลิกที่พื้นที่เก็บข้อมูลที่ด้านล่างขวา
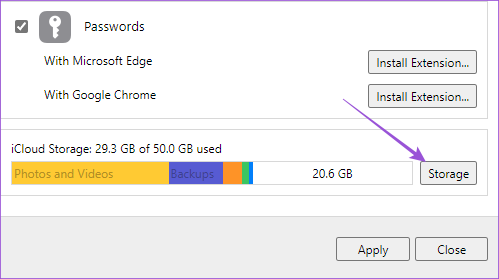
ขั้นตอนที่ 4: คลิกที่ Change Storage Plan ที่ด้านขวาบน
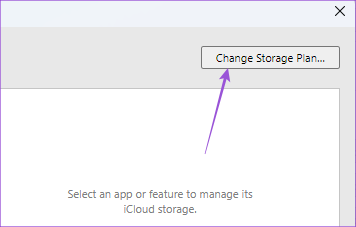
ขั้นตอนที่ 5: คลิกตัวเลือกดาวน์เกรดที่มุมล่างซ้าย
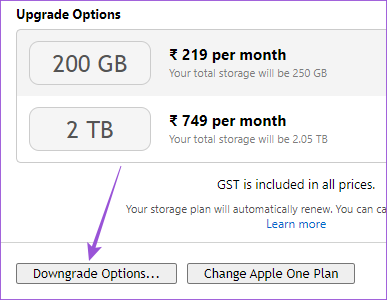
ติดตาม คำแนะนำบนหน้าจอเพื่อดำเนินการให้เสร็จสิ้น
สำหรับผู้ใช้ Apple One
ขั้นตอนที่ 1: คลิกไอคอนเริ่มบนพีซีที่ใช้ Windows พิมพ์ iCloud แล้วกด Enter เพื่อเปิด iCloud
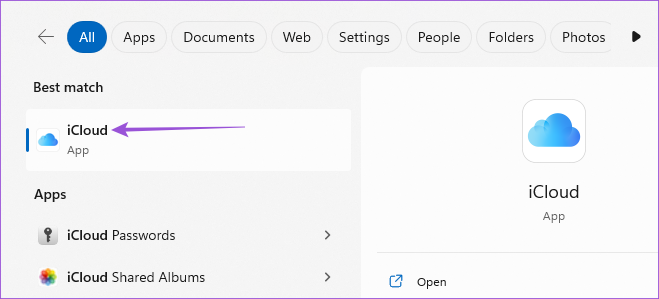
ขั้นตอนที่ 2: ลงชื่อเข้าใช้บัญชี Apple ของคุณ
ขั้นตอนที่ 3: คลิกที่พื้นที่เก็บข้อมูลที่ด้านล่างขวา
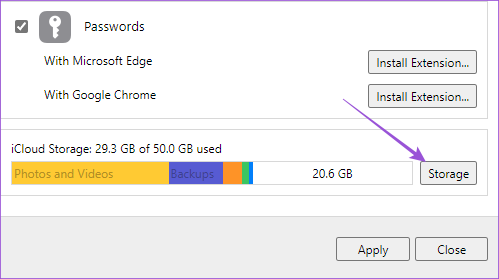
ขั้นตอนที่ 4: คลิกที่ Change Storage Plan ที่ด้านขวาบน
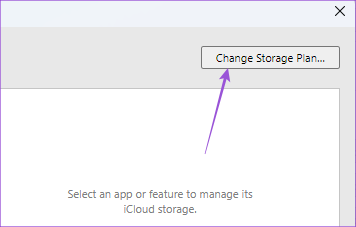
ขั้นตอนที่ 5: คลิกที่เปลี่ยน Apple One Plan ที่ด้านซ้ายล่าง
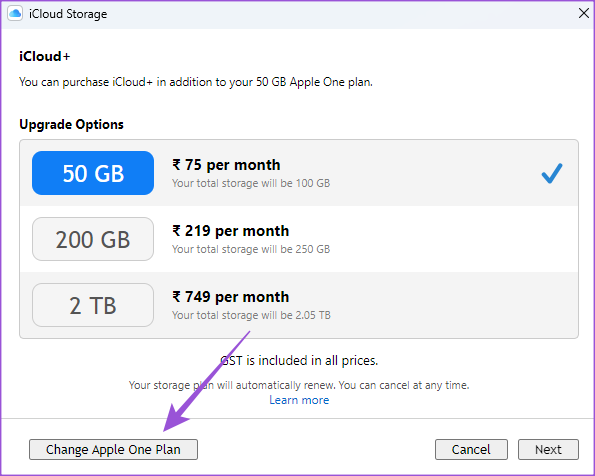
ขั้นตอนที่ 6: คลิกที่ข้อความแจ้งเพื่อเปิด iTunes ในเว็บเบราว์เซอร์ของคุณ
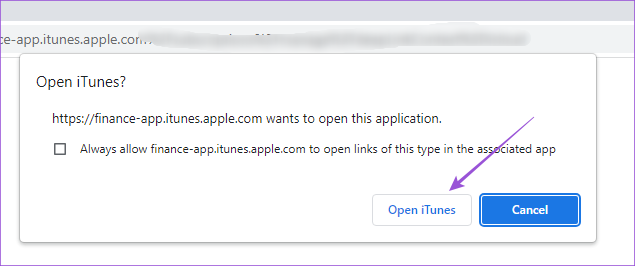
ขั้นตอนที่ 7: คลิกแก้ไขถัดจาก Apple One
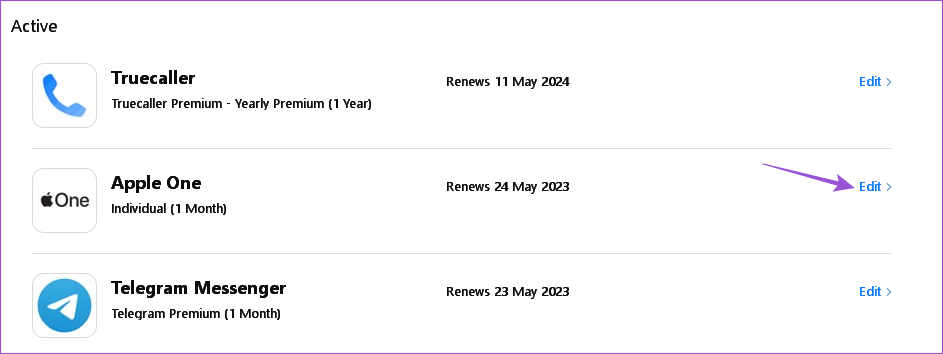
เลือกแผนของคุณหรือยกเลิกการสมัครสมาชิก Apple One
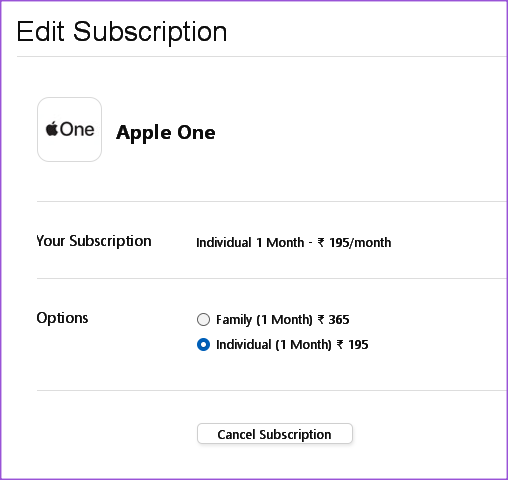
จัดการ พื้นที่จัดเก็บ iCloud
การรักษาแท็บบนพื้นที่จัดเก็บข้อมูลบนคลาวด์ของคุณเพื่อการจัดการไฟล์ที่ดียิ่งขึ้นเป็นสิ่งสำคัญ Apple ให้คุณควบคุมความต้องการพื้นที่เก็บข้อมูลทั้งหมดของคุณโดยเสนอแผนบริการต่างๆ ให้เลือกโดยใช้อุปกรณ์ Apple หรืออุปกรณ์ที่ไม่ใช่ของ Apple