คุณไม่สามารถเปลี่ยนแผนการใช้พลังงานบนพีซี Windows ของคุณใช่หรือไม่ อาจเป็นปัญหาที่น่าหงุดหงิดอย่างยิ่ง โดยเฉพาะอย่างยิ่งเมื่อพยายามปรับแต่งการใช้งานแบตเตอรี่ให้เหมาะกับความต้องการของคุณ โชคดีที่การแก้ไขปัญหานี้และการเข้าถึงการตั้งค่าแผนพลังงานของคุณอีกครั้งนั้นไม่ซับซ้อน
ในบทความนี้ เราจะสำรวจวิธีแก้ปัญหา 5 ข้อเพื่อลองใช้เมื่อคุณไม่สามารถเปลี่ยนโหมดพลังงานใน Windows 11 โดยทำตามต่อไปนี้ คุณจะสามารถควบคุมการตั้งค่าแผนพลังงานของคุณได้อย่างเต็มที่
1. รีสตาร์ทคอมพิวเตอร์ของคุณ
หากคุณไม่สามารถเปลี่ยนโหมดพลังงานบนแล็ปท็อป Windows 11 ให้รีสตาร์ท วิธีนี้จะเป็นประโยชน์อย่างยิ่งหากปัญหาเกิดจากความผิดพลาดชั่วคราวหรือจุดบกพร่อง หากต้องการรีสตาร์ทคอมพิวเตอร์ ให้ทำตามขั้นตอนเหล่านี้:
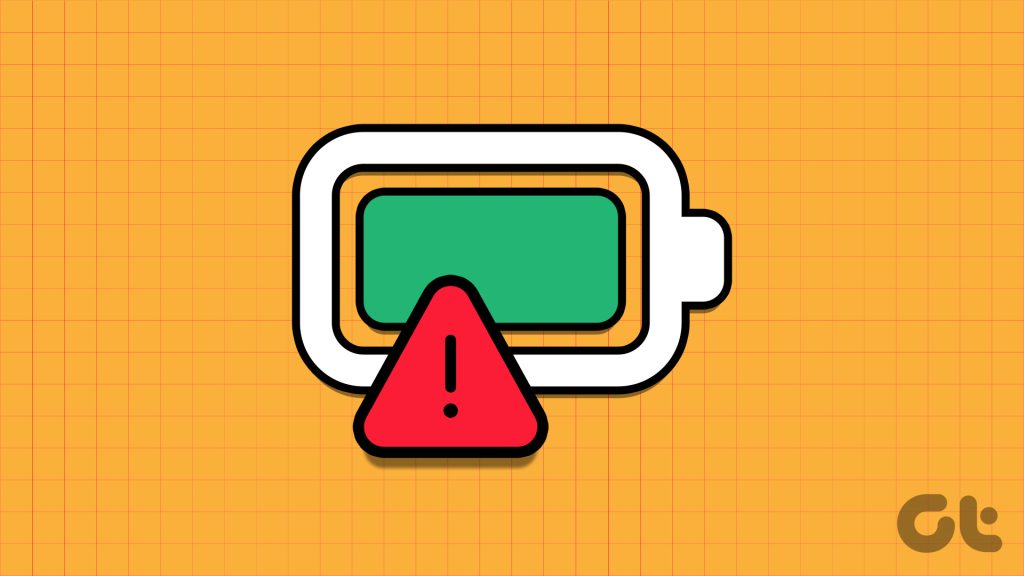
ขั้นตอนที่ 1: กดแป้นพิมพ์ลัด Alt + F4 เพื่อเปิดพรอมต์ปิดระบบ Windows
ขั้นตอนที่ 2: เลือกเริ่มต้นใหม่จาก เมนูแบบเลื่อนลงแล้วคลิกตกลง
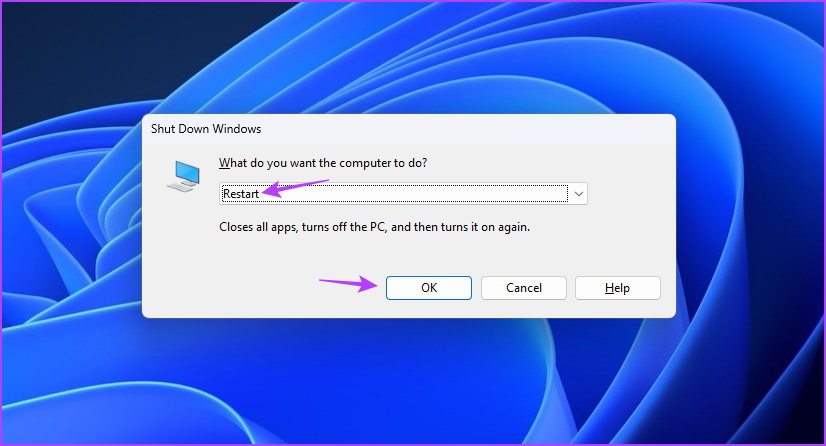
หลังจากรีสตาร์ท ให้ตรวจสอบว่าคุณสามารถเปลี่ยนแผนพลังงานได้หรือไม่ ถ้าไม่ อ่านวิธีแก้ปัญหาอื่นต่อไป
2. ใช้ Power Troubleshooter
Windows มักจะเกิดปัญหาประเภทต่างๆ อยู่เสมอ โชคดีที่มีเครื่องมือแก้ไขปัญหาที่คุณสามารถใช้เพื่อกำจัดปัญหาส่วนใหญ่เหล่านี้ได้ หากคุณไม่สามารถเปลี่ยนแผนการใช้พลังงานได้ คุณสามารถใช้ Power Troubleshooter ได้
เป็นเครื่องมือ Windows ในตัวที่ออกแบบมาเพื่อระบุและแก้ไขปัญหาเกี่ยวกับพลังงาน รวมถึงปัญหาที่เกี่ยวข้องด้วย ต่อไปนี้เป็นคำแนะนำทีละขั้นตอนเกี่ยวกับวิธีใช้ Windows 11:
ขั้นตอนที่ 1: กดแป้นพิมพ์ลัด Windows + I เพื่อเปิดแอปการตั้งค่า
ขั้นตอนที่ 2: เลือกระบบจากแถบด้านข้างซ้ายและตัวเลือกแก้ไขปัญหาจากบานหน้าต่างด้านขวา

ขั้นตอนที่ 3: เลือกเครื่องมือแก้ปัญหาอื่นๆ
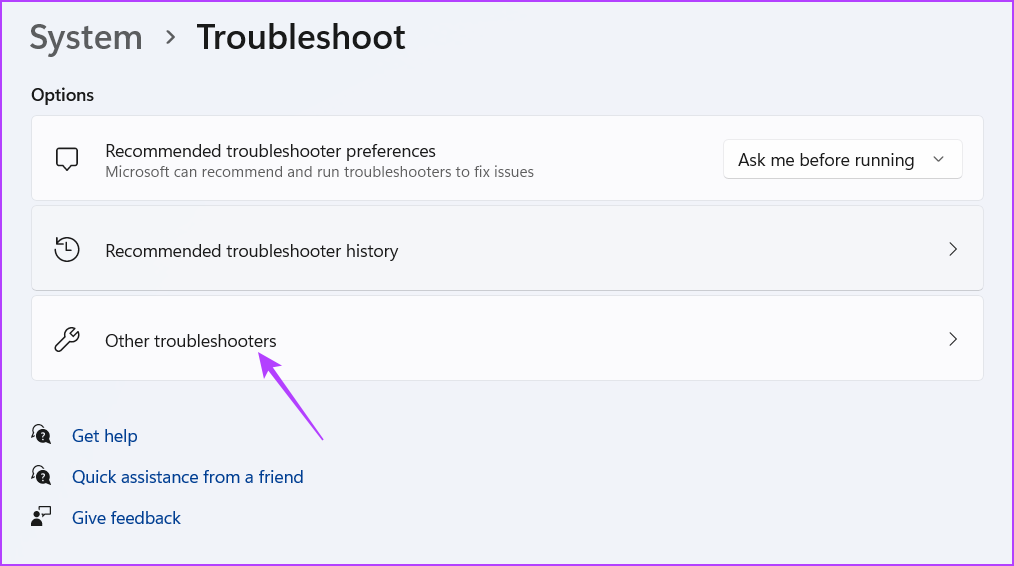
ขั้นตอนที่ 4: คลิกปุ่มเรียกใช้ ถัดจากตัวเลือกพลังงาน
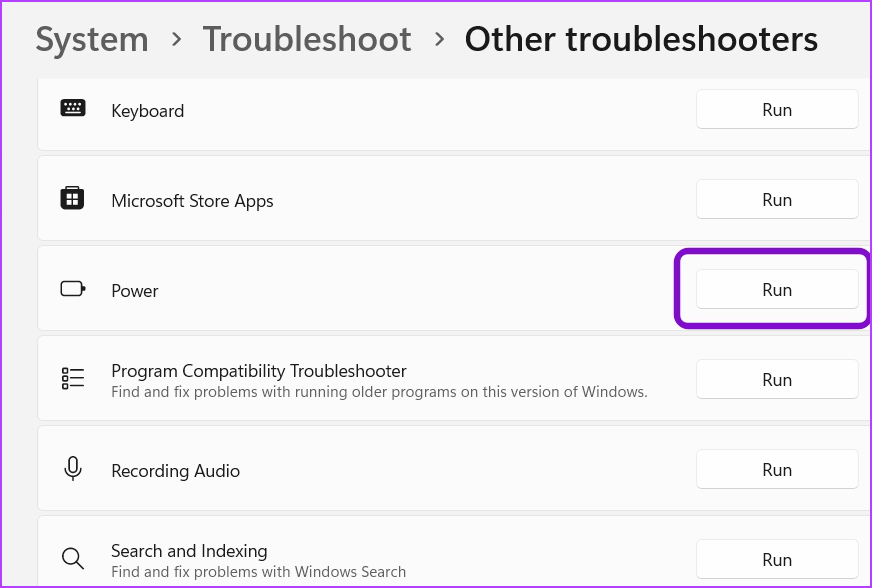
หน้าต่างตัวแก้ไขปัญหาจะครอบตัดและค้นหาปัญหาด้านพลังงานที่มีอยู่ มันจะแก้ไขปัญหาโดยอัตโนมัติ
3. อัปเดต Windows
หากคุณไม่สามารถเปลี่ยนแผนการใช้พลังงานของระบบได้ อาจเป็นเพราะปัญหาเกี่ยวกับเวอร์ชันของ Windows ที่คุณกำลังใช้อยู่ ในกรณีดังกล่าว วิธีแก้ไขคือดาวน์โหลดการอัปเดต Windows ที่มีอยู่ ทำตามขั้นตอนด้านล่าง:
ขั้นตอนที่ 1: เปิดแอปการตั้งค่าด้วยแป้นพิมพ์ลัด Windows + I และเลือก Windows Update จากแถบด้านข้างซ้าย

ขั้นตอนที่ 2: คลิกปุ่มตรวจหาการอัปเดตในช่องด้านขวา
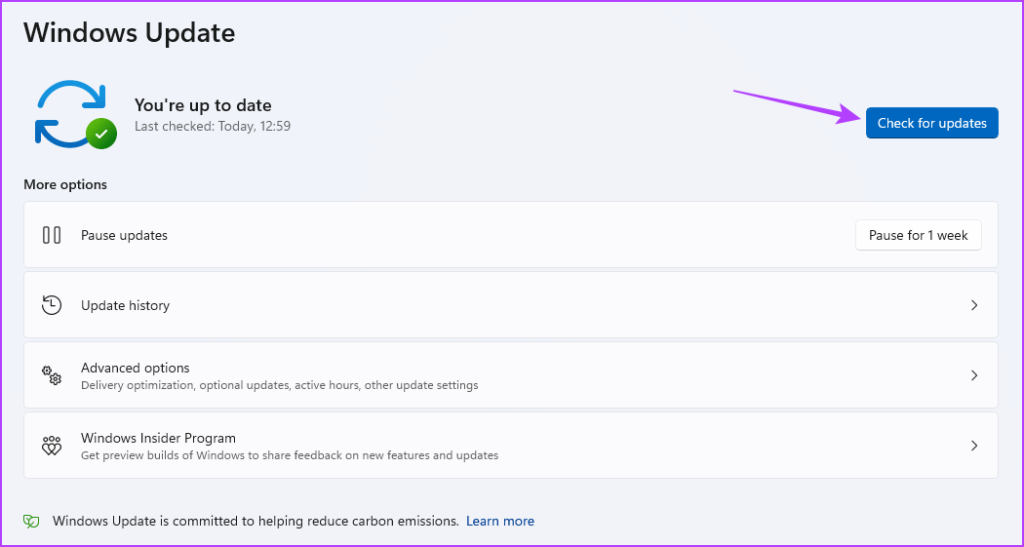
Windows จะค้นหาและดาวน์โหลดการอัปเดตที่มีอยู่ หลังจากการดาวน์โหลดเสร็จสิ้น คุณอาจต้องรีสตาร์ทคอมพิวเตอร์เพื่อให้กระบวนการติดตั้งเสร็จสมบูรณ์
4. อัปเดตไดรเวอร์แบตเตอรี่ ACPI ของ Microsoft
อีกสาเหตุหลักที่ทำให้คุณไม่สามารถเปลี่ยนโหมดพลังงานใน Windows 11 ได้ อาจเป็นเพราะไดรเวอร์แบตเตอรี่ Microsoft ACPI เสียหาย วิธีที่ดีที่สุดในการลบความเสียหายนั้นคือการอัปเดตไดรเวอร์
คุณสามารถดาวน์โหลดการอัปเดตไดรเวอร์แบตเตอรี่ Microsoft ACPI ล่าสุดได้โดยทำตามขั้นตอนเหล่านี้:
ขั้นตอนที่ 1: คลิกขวาที่ไอคอน Windows บนแถบงาน แล้วเลือก Device Manager จากเมนู Power User
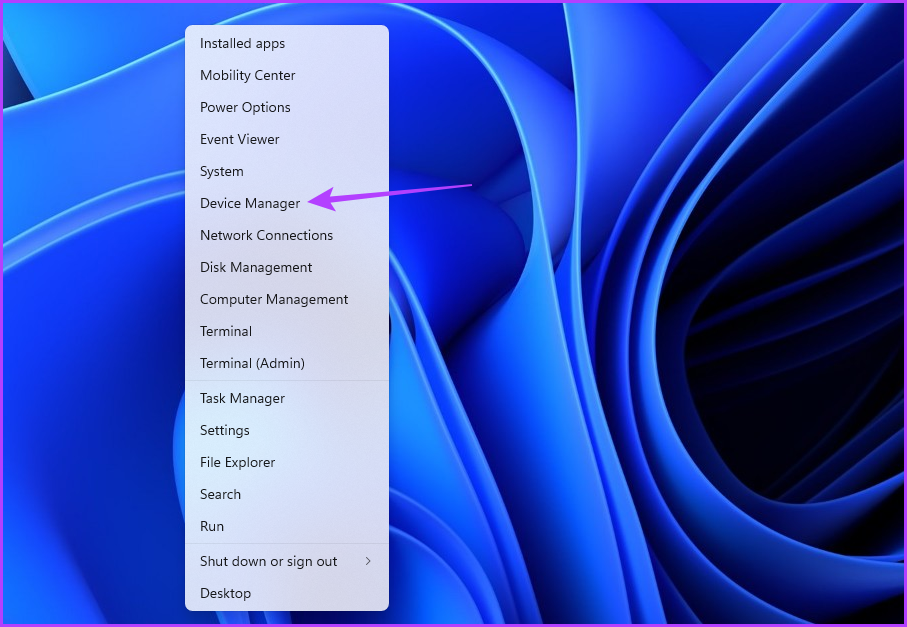
ขั้นตอนที่ 2: ดับเบิลคลิกที่โหนดแบตเตอรี่
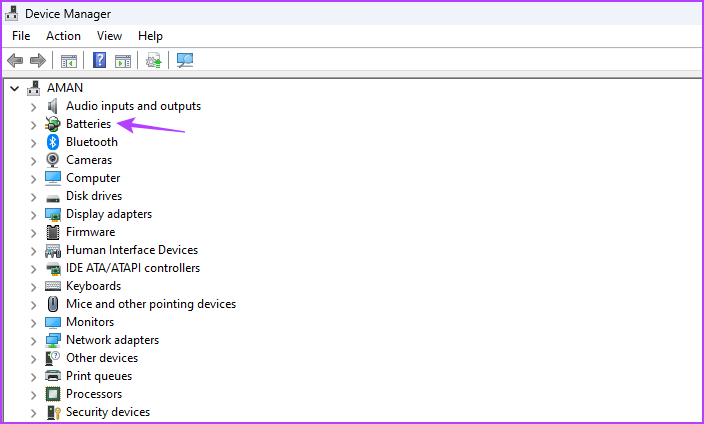
ขั้นตอนที่ 3: คลิกขวาที่ Microsoft ACPI-Compliant วิธีการควบคุม แบตเตอรี่ แล้วเลือกอัปเดตไดรเวอร์
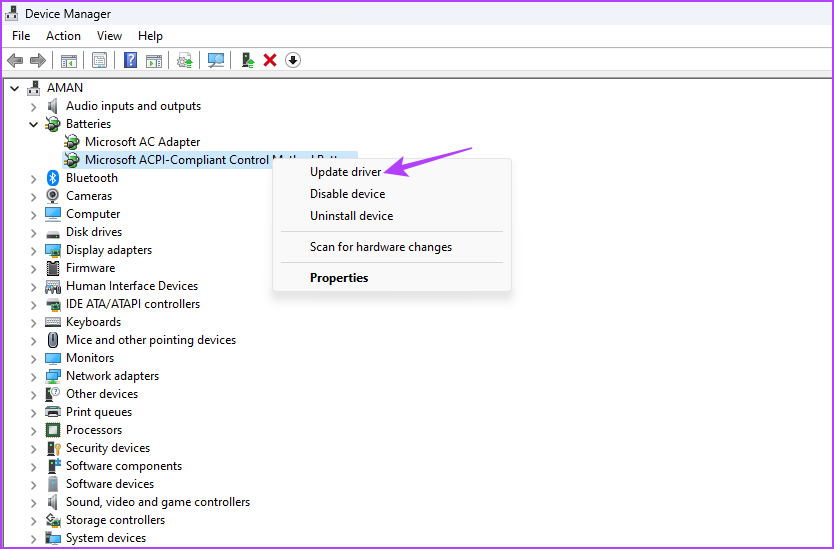
ขั้นตอนที่ 4: เลือกค้นหาไดรเวอร์อัตโนมัติ
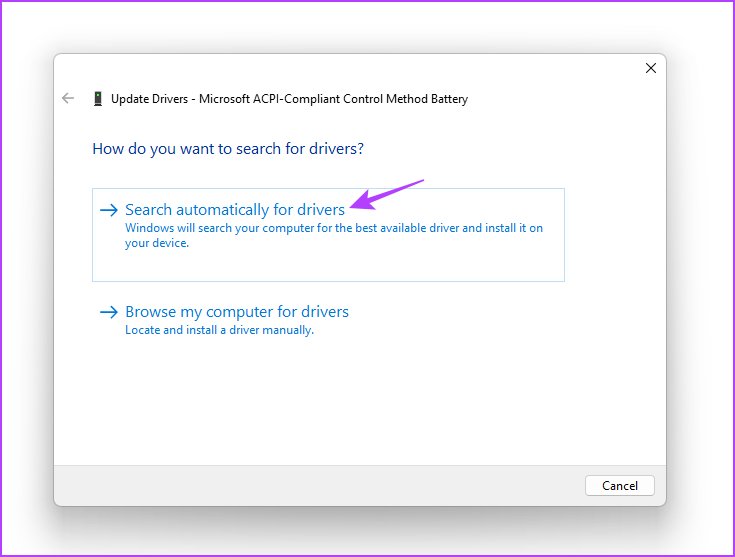
Windows จะดาวน์โหลดการอัปเดตไดรเวอร์ที่มีอยู่ หลังจากดำเนินการเสร็จสิ้น ให้รีสตาร์ทคอมพิวเตอร์และตรวจหาปัญหา หากยังคงอยู่ ให้ลองวิธีแก้ปัญหาถัดไป
5. รีเซ็ตแผนพลังงาน
หากคุณยังคงประสบปัญหากับแผนพลังงานและหมดทางเลือกในการแก้ไขปัญหาอื่นๆ คุณอาจต้องรีเซ็ตแผนพลังงาน ซึ่งจะคืนค่าการตั้งค่าพลังงานทั้งหมดเป็นค่าเริ่มต้น ซึ่งสามารถช่วยแก้ไขปัญหาได้หากเกิดจากการกำหนดค่าผิดพลาด หากต้องการรีเซ็ตแผนการใช้พลังงาน ให้ทำตามคำแนะนำเหล่านี้:
ขั้นตอนที่ 1: คลิกไอคอน Windows บนแถบงานเพื่อเปิดเมนูเริ่ม
ขั้นตอนที่ 2: พิมพ์ Command Prompt แล้วเลือก Run as administrator จากบานหน้าต่างด้านขวา
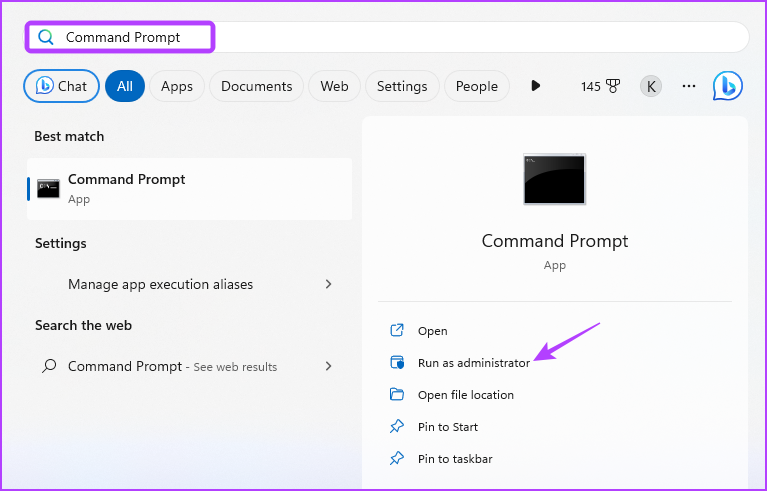
ขั้นตอนที่ 3: ในหน้าต่าง Command Prompt ที่ยกระดับขึ้น ให้พิมพ์คำสั่งต่อไปนี้แล้วกด Enter:
powercfg-restoredefaultschemes 
ปรับปรุงอายุแบตเตอรี่ของระบบ
ปัจจัยสำคัญประการหนึ่งที่ทำให้ Windows ได้รับความนิยมคือความสามารถในการปรับแต่งแผนการใช้พลังงานตามความต้องการในการใช้งานส่วนบุคคล เพื่อประหยัดแบตเตอรี่ คุณสามารถเลือกโหมดประสิทธิภาพได้ ในทางกลับกัน ให้เปลี่ยนไปใช้โหมดประสิทธิภาพสูงหากคุณต้องการประสิทธิภาพสูงสุดสำหรับงานที่ต้องใช้กราฟิกมาก เช่น การเล่นเกม
แต่ถ้าคุณไม่สามารถเปลี่ยนโหมดพลังงานใน Windows 11 ได้ล่ะ เป็นปัญหาทั่วไปของ Windows และสามารถแก้ไขได้โดยใช้วิธีแก้ไขปัญหาข้างต้น

