หากข้อผิดพลาด BSOD บน Windows เคยทำให้คุณหงุดหงิด ตอนนี้ Windows มีรูปแบบอื่นที่เรียกว่า PSOD หรือหน้าจอสีม่วงแห่งความตาย
หน้าจอสีม่วงแห่งความตายบน Windows นั้นพบได้ยาก แต่ก็สามารถปรากฏขึ้นได้ ทุกเวลาและทำให้ระบบปฏิบัติการของคุณพัง เช่นเดียวกับ BSOD หน้าจอสีม่วงแห่งความตายก็ไม่มีเหตุผลที่กล่าวถึงเช่นกัน
คุณอาจพบหน้าจอสีม่วงแห่งความตายได้จากหลายสาเหตุ เช่น ปัญหาฮาร์ดแวร์ ข้อมูลเสียหาย การใช้ซอฟต์แวร์โอเวอร์คล็อก ฯลฯ

อย่างไรก็ตาม หากคุณเพิ่งพบหน้าจอสีม่วงแห่งความตายบน Windows 10/11 โปรดอ่านบทความต่อ ด้านล่างนี้ เราได้พูดถึงทุกอย่างเกี่ยวกับ PSOD และสิ่งที่คุณสามารถทำได้เพื่อแก้ไข
อะไรเป็นสาเหตุของหน้าจอสีม่วงแห่งความตาย
ไม่มีเหตุผลเดียว สำหรับการปรากฏของหน้าจอสีม่วงแห่งความตายบน Windows อาจปรากฏขึ้นได้จากหลายสาเหตุ ด้านล่างนี้ เราได้เน้นสาเหตุที่พบบ่อยที่สุดของจอสีม่วงแห่งความตาย
การใช้ซอฟต์แวร์โอเวอร์คล็อก ความล้มเหลวของฮาร์ดแวร์ การตั้งค่าซอฟต์แวร์ไม่ถูกต้อง ไฟล์ระบบ Windows ที่เสียหาย ไดรเวอร์การ์ดแสดงผลที่ล้าสมัย ข้อผิดพลาดของฮาร์ดดิสก์ ระบบปฏิบัติการที่ล้าสมัย
8 วิธีในการแก้ไขหน้าจอสีม่วงแห่งความตายบน Windows
เนื่องจากยังไม่ทราบสาเหตุที่แท้จริงของ PSOD เราจึงต้องอาศัยวิธีการแก้ไขปัญหาเบื้องต้นในการแก้ปัญหา คอมพิวเตอร์วินโดวส์. ด้านล่างนี้ เราได้แบ่งปันวิธีที่ดีที่สุดในการแก้ไขหน้าจอสีม่วงแห่งความตายบน Windows
1. ปิดคอมพิวเตอร์ของคุณ
อุปกรณ์ต่อพ่วง USB ที่คุณเพิ่งเสียบอาจทำงานไม่ถูกต้อง การปิดเครื่องหรือรีสตาร์ทอาจรีเฟรชไดรเวอร์และขจัดปัญหาที่เกี่ยวข้องกับไดรเวอร์
นอกจากนี้ การปิดเครื่องพีซีจะทำให้ส่วนประกอบฮาร์ดแวร์มีเวลาเย็นลง ซึ่งอาจแก้ไขปัญหาให้คุณได้ ดังนั้น ก่อนที่จะทำตามวิธีแก้ปัญหาถัดไป ให้ปิดเครื่องคอมพิวเตอร์แล้วใช้งานสักครู่
2. ลบอุปกรณ์ต่อพ่วง USB

ทั้ง Blue Screen of Death และ Purple Screen of Death สามารถเรียกใช้ได้เนื่องจากไดรเวอร์อุปกรณ์ฮาร์ดแวร์เสียหาย
สมมติว่าคุณเพิ่งเสียบแป้นพิมพ์หรือเมาส์ และ Windows ไม่สามารถติดตั้งไดรเวอร์ที่จำเป็นสำหรับการทำงานที่เหมาะสมของอุปกรณ์เหล่านั้น ในกรณีดังกล่าว ระบบของคุณจะพบปัญหาเมื่อใดก็ตามที่คุณพยายามใช้งาน
ดังนั้น ตรวจสอบให้แน่ใจว่าได้ถอดอุปกรณ์ต่อพ่วง USB ที่เชื่อมต่อออกแล้ว จากนั้นเริ่มคอมพิวเตอร์ของคุณ หากวิธีนี้ไม่สามารถแก้ปัญหาได้ ให้ทำตามวิธีถัดไป
3. ปิดใช้งานซอฟต์แวร์โอเวอร์คล็อก

หน้าจอสีม่วงแห่งความตายมักจะปรากฏขึ้นเมื่อคุณใช้เครื่องมือโอเวอร์คล็อกพีซี ดังนั้น หากคุณเปลี่ยนอัตราสัญญาณนาฬิกาของโปรเซสเซอร์ แก้ไขแรงดันไฟฟ้า ฯลฯ ก็ถึงเวลาย้อนกลับการเปลี่ยนแปลงทั้งหมดแล้ว
หลังจากคืนค่าการตั้งค่าเริ่มต้นแล้ว คุณต้องปิดใช้งานซอฟต์แวร์โอเวอร์คล็อกด้วย ผู้ใช้ Windows หลายคนอ้างว่าแก้ไข PSOD โดยปิดใช้งานซอฟต์แวร์โอเวอร์คล็อก ดังนั้น คุณสามารถลองได้เช่นกัน
4. ทำความสะอาดแผงระบายความร้อน

ฮีตซิงก์อุดตันเป็นอีกสาเหตุหนึ่งที่ทำให้เกิดหน้าจอสีม่วงแห่งความตายบน Windows แผงระบายความร้อนที่อุดตันสามารถกระตุ้นให้เกิดความร้อนมากเกินไปและทำให้ GPU หายใจไม่ออก
ดังนั้น หากหน้าจอแห่งความตายสีม่วงยังคงปรากฏบนคอมพิวเตอร์ของคุณ การทำความสะอาดแผงระบายความร้อนของอุปกรณ์จึงเป็นทางเลือกที่ดี หากคุณไม่รู้ว่าจะเริ่มต้นจากตรงไหน คุณสามารถนำอุปกรณ์ไปหาช่างในพื้นที่และขอให้ช่างทำความสะอาดฮีตซิงก์
5. อัปเดตไดรเวอร์ GPU
ไดรเวอร์ GPU ที่ล้าสมัยหรือเสียหายก็เป็นสาเหตุสำคัญที่ทำให้เกิดหน้าจอสีม่วงแห่งความตาย คุณสามารถอัปเดตไดรเวอร์ GPU เพื่อขจัดปัญหาที่อาจเกิดขึ้นได้ ต่อไปนี้เป็นวิธีอัปเดตไดรเวอร์ GPU บน Windows
1. คลิกการค้นหาของ Windows แล้วพิมพ์ Device Manager
2. จากนั้น เปิดแอป Device Manager จากรายการ
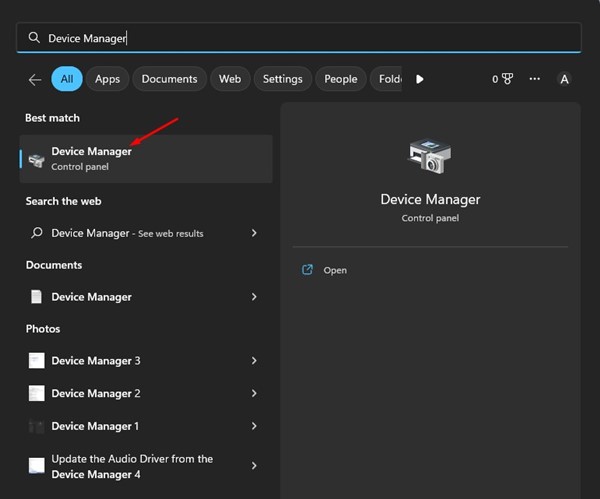
3. เมื่อ Device Manager เปิดขึ้น ให้ขยาย การ์ดแสดงผล
4. คลิกขวาที่ GPU ของคุณแล้วเลือก อัปเดตไดรเวอร์
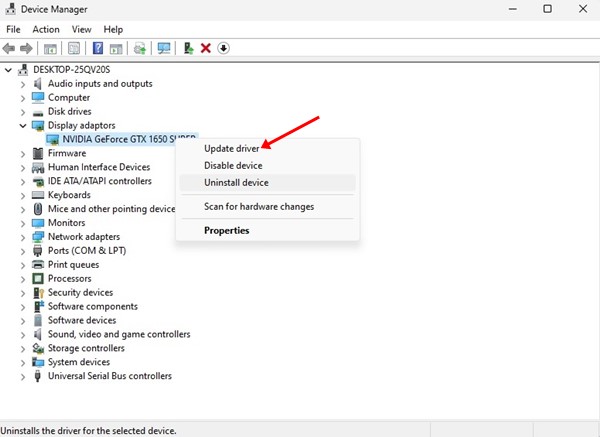
5. ในหน้าจอถัดไป เลือก ค้นหาไดรเวอร์อัตโนมัติ
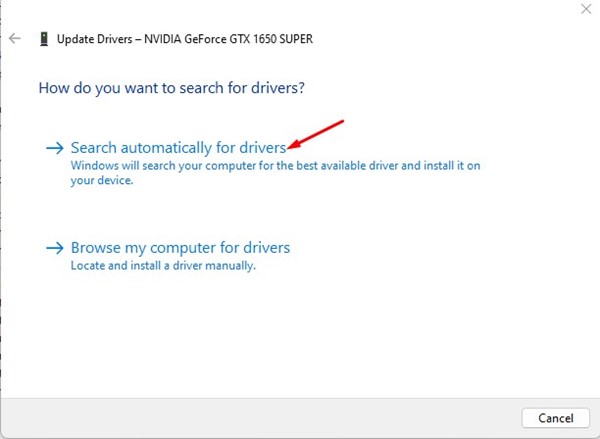
นั่นแหละ! ทำตามคำแนะนำบนหน้าจอเพื่อดำเนินการอัปเดตไดรเวอร์ GPU ให้เสร็จสิ้น
6. เรียกใช้ System File Checker
เครื่องมือ System File Checker ของ Windows ได้รับการออกแบบมาเพื่อค้นหาและแก้ไขไฟล์ระบบที่เสียหาย ดังนั้น หากหน้าจอสีม่วงแห่งความตายยังคงรบกวนคุณอยู่ การใช้เครื่องมือ SFC จึงเป็นทางเลือกที่ดี นี่คือสิ่งที่คุณต้องทำ
1. คลิกที่ Windows Search และพิมพ์ Command Prompt
2. คลิกขวาที่พรอมต์คำสั่งแล้วเลือก เรียกใช้ในฐานะผู้ดูแลระบบ
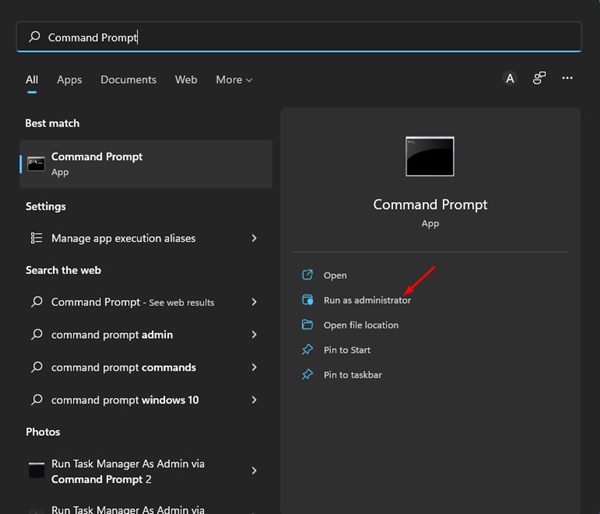
3. เมื่อพรอมต์คำสั่งเปิดขึ้น ให้ดำเนินการคำสั่ง:
sfc/scannow 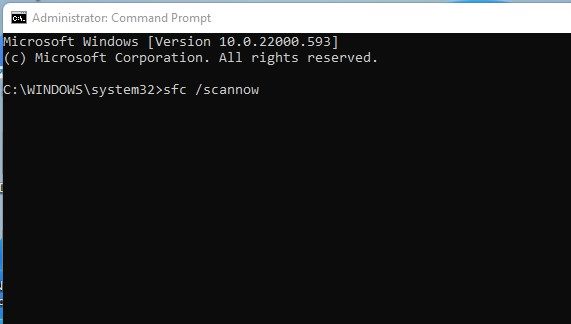
4. ตอนนี้รอจนกว่าเครื่องมือ SFC จะสแกนและค้นหาไฟล์ระบบที่เสียหาย
แค่นั้นแหละ! กระบวนการนี้อาจใช้เวลาสักครู่จึงจะเสร็จสมบูรณ์ เมื่อเสร็จแล้ว อย่าลืมรีสตาร์ทคอมพิวเตอร์ Windows ของคุณ
7. สแกนและแก้ไขข้อผิดพลาดของฮาร์ดไดรฟ์
เช่นเดียวกับยูทิลิตี้ System File Checker คุณยังสามารถเรียกใช้เครื่องมือบรรทัดคำสั่ง CHKDSK เพื่อสแกนและแก้ไขข้อผิดพลาดของฮาร์ดไดรฟ์ หาก PSOD บน Windows ปรากฏขึ้นเนื่องจากปัญหาเกี่ยวกับฮาร์ดไดรฟ์ ยูทิลิตี้ตรวจสอบดิสก์จะแก้ไขปัญหาดังกล่าว
1. คลิกค้นหา Windows 11 แล้วพิมพ์ Command Prompt
2. จากนั้น คลิกขวาที่ Command Prompt แล้วเลือก เรียกใช้ในฐานะผู้ดูแลระบบ
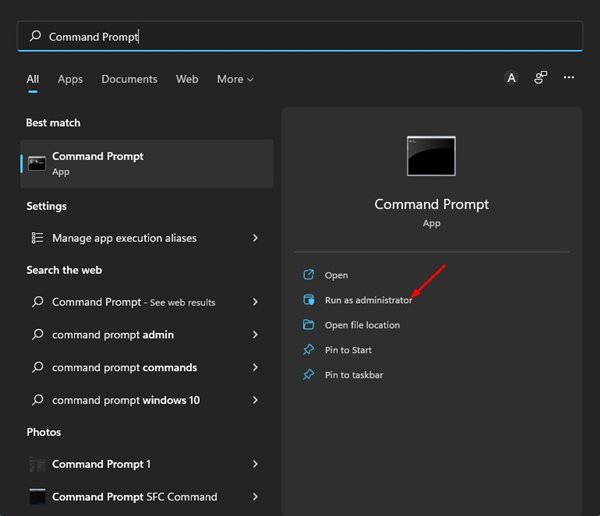
3. ใน Command Prompt ให้ป้อนคำสั่งนี้:
chkdsk C:/f 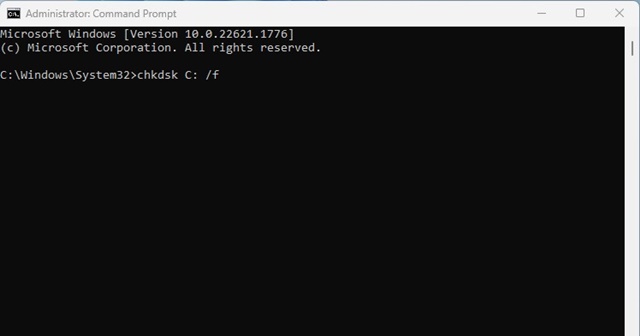
นั่นแหละ! ตอนนี้ยูทิลิตี้ตรวจสอบดิสก์จะสแกนและแก้ไขข้อผิดพลาดเกี่ยวกับฮาร์ดไดรฟ์ทั้งหมด
8. ทำการคืนค่าระบบ
หากปัญหาหน้าจอสีม่วงแห่งความตายยังคงไม่ได้รับการแก้ไข คุณสามารถย้อนกลับระบบของคุณไปยังจุดที่ยังทำงานได้ดี
ในการทำเช่นนั้น คุณต้องทำการกู้คืนระบบ ต่อไปนี้คือวิธีการคืนค่าระบบบน Windows
1. คลิกที่การค้นหาของ Windows และพิมพ์ การกู้คืน ถัดไป เปิดแอปการกู้คืนจากรายการ
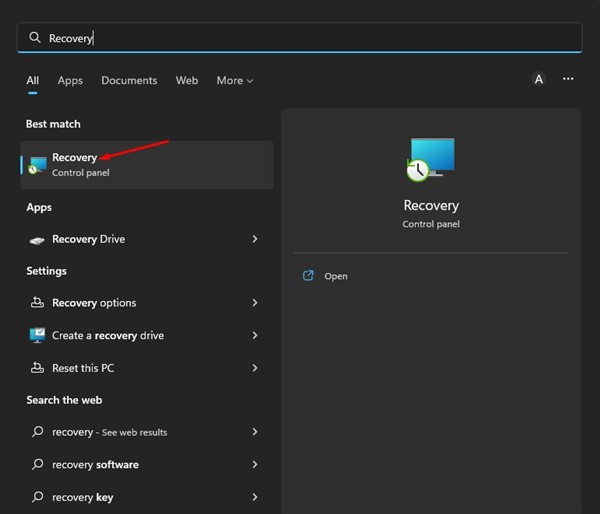
2. ในหน้าจอการกู้คืน ให้คลิกที่ เปิดการคืนค่าระบบ
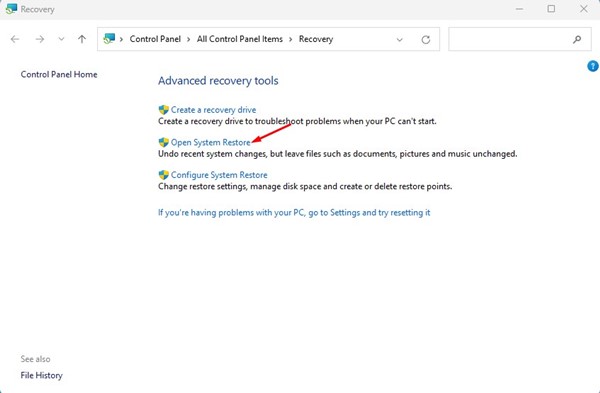
3. เลือกจุดคืนค่าที่คุณต้องการใช้แล้วคลิกปุ่มถัดไป
4. ยืนยันจุดคืนค่าและคลิกที่ เสร็จสิ้น
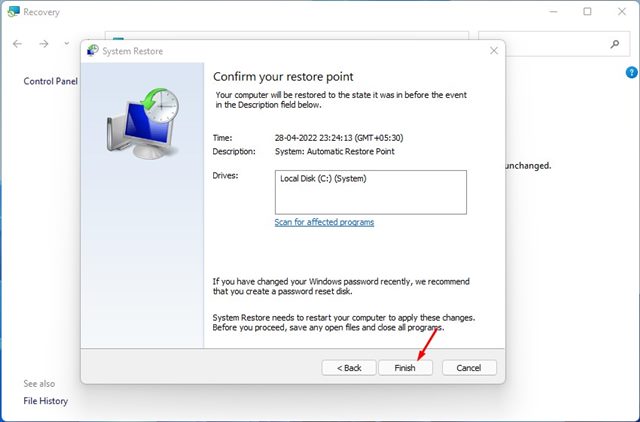
การดำเนินการนี้จะคืนค่าพีซี Windows ของคุณกลับไปยังจุดคืนค่าที่คุณเลือก
Purple Screen of Death บน Windows 10/11 สามารถ น่ารำคาญและท้าทายในการแก้ไขเนื่องจากไม่ทราบสาเหตุที่แท้จริงของข้อผิดพลาด อย่างไรก็ตาม วิธีการที่ใช้ร่วมกันของเราจะช่วยให้คุณแก้ไข PSOD บน Windows ได้อย่างรวดเร็ว แจ้งให้เราทราบหากคุณต้องการความช่วยเหลือเพิ่มเติมในการแก้ไขหน้าจอสีม่วงแห่งความตายบน Windows
