แอป Google Home ช่วยให้คุณควบคุมอุปกรณ์ในบ้านอัจฉริยะทั้งหมดได้พร้อมกัน ด้วยคำสั่งเสียง คุณสามารถควบคุมอุปกรณ์ทั้งหมดของคุณ รวมถึง Android TV ของคุณ หากรีโมท Android TV ใช้งานไม่ได้ คุณสามารถใช้แอป Google Home เป็นรีโมทอัจฉริยะเพื่อควบคุม Android TV ได้
แต่หาก Android TV ของคุณไม่แสดงในแอป Google Home ต่อไปนี้เป็นวิธีแก้ปัญหาที่ใช้งานได้สำหรับ iPhone และ Android ที่จะช่วยคุณแก้ไขปัญหานี้
1. ตรวจสอบว่า Chromecast ใช้งานได้หรือไม่
Chromecast เชื่อมต่อ Android TV กับแอป Google Home เพื่อให้คุณส่งรูปภาพ วิดีโอ และเพลงจาก iPhone หรือ Android ได้ ดังนั้นหากไม่พบ Android TV ของคุณในแอป Google Home คุณควรเริ่มตรวจสอบว่า Chromecast ใช้งานได้หรือไม่
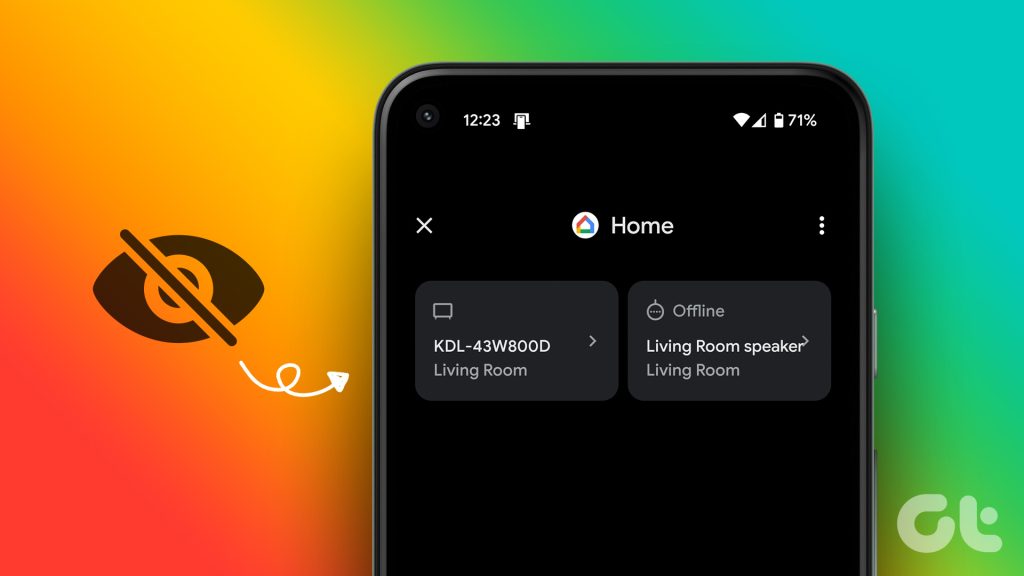
ขั้นตอนที่ 1: บน Android TV ให้คลิกไอคอนรูปเฟืองสำหรับการตั้งค่าที่มุมบนขวา
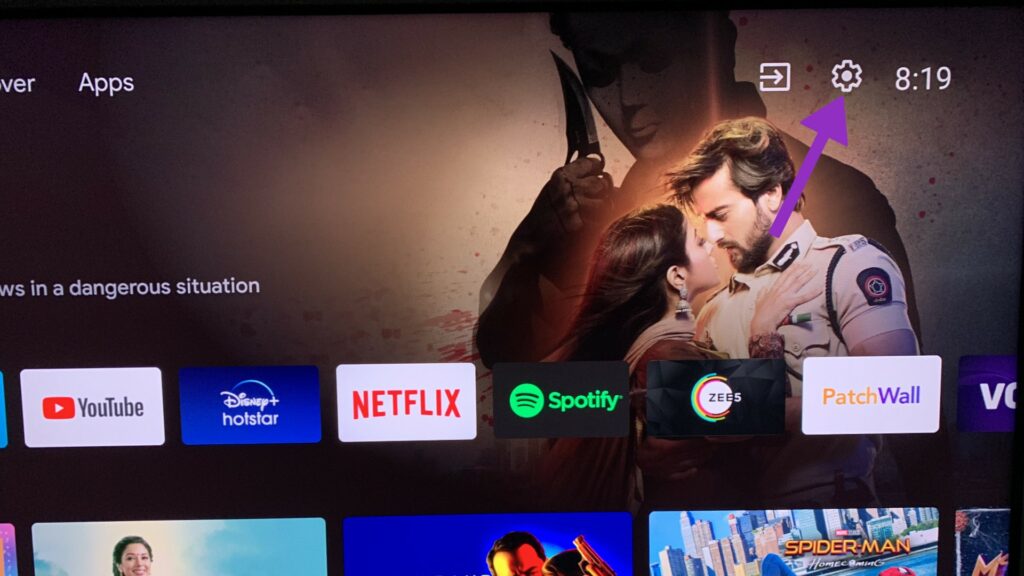
ขั้นตอนที่ 2: เลื่อนลงและเลือกแอป
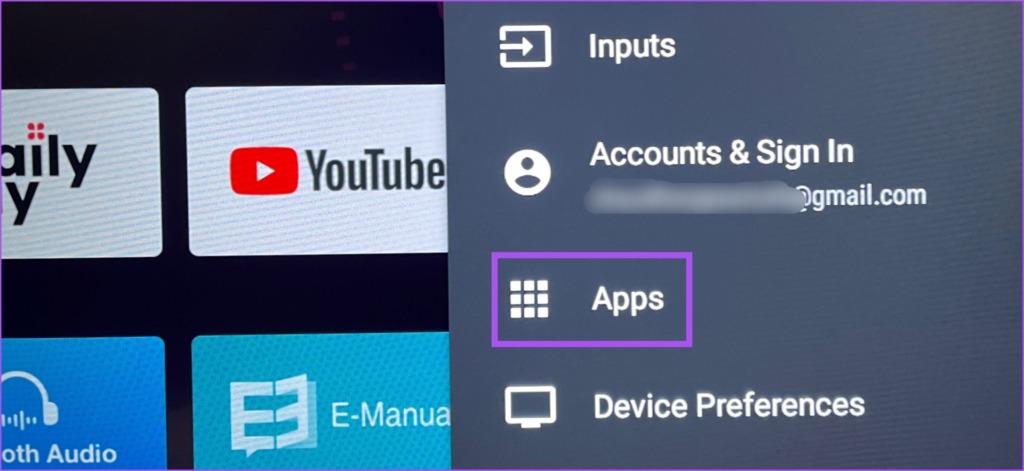
ขั้นตอนที่ 3: เลือก ดูแอปทั้งหมด
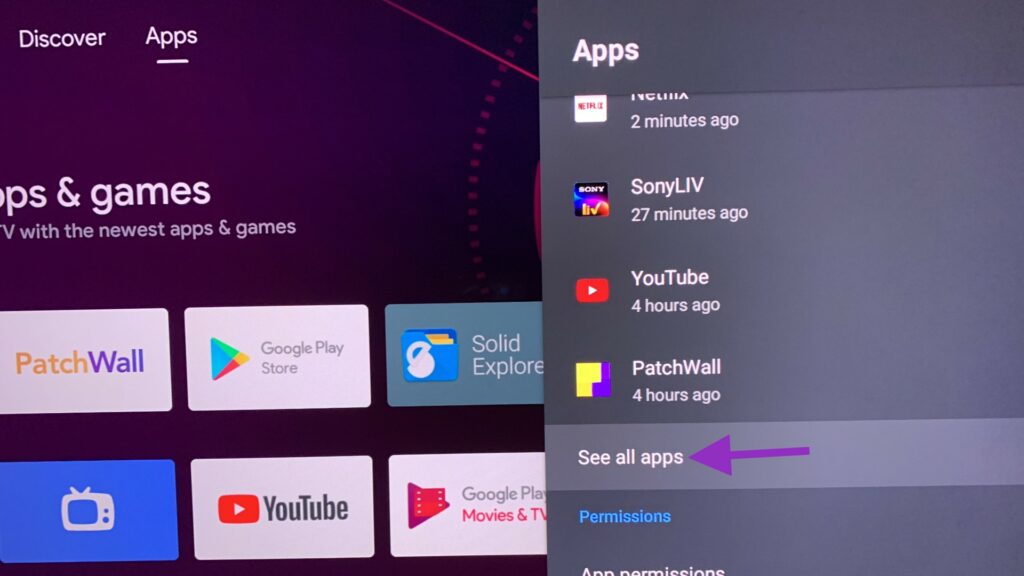
ขั้นตอนที่ 4: เลื่อนลงและเลือกแสดงแอประบบ
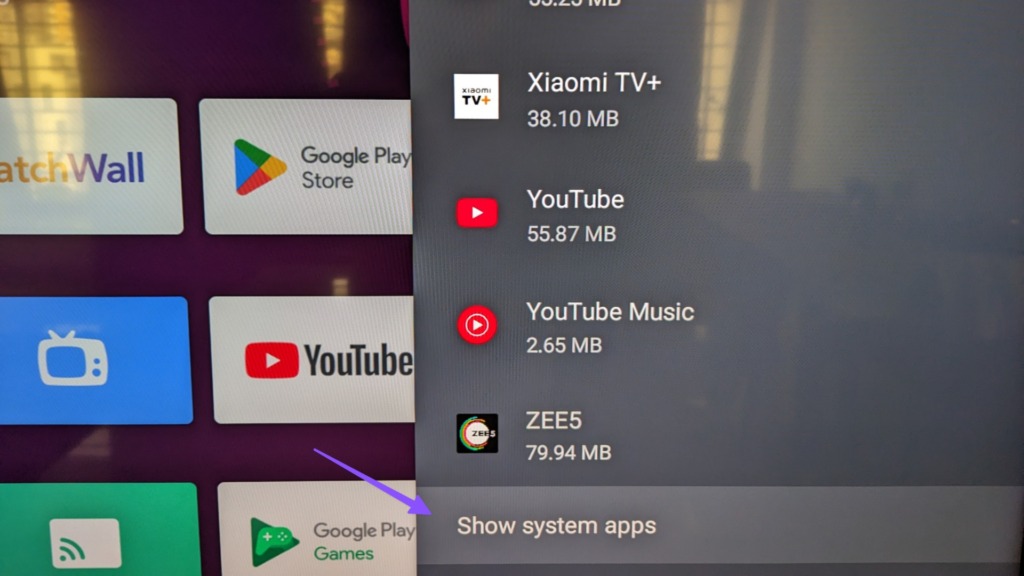
ขั้นตอนที่ 5: เปิด Chromecast ในตัว

ขั้นตอนที่ 6: ตรวจสอบว่าเปิดใช้งานอยู่หรือไม่ หากไม่มี ให้แตะที่ปิดใช้งานเพื่อเปิดใช้งาน
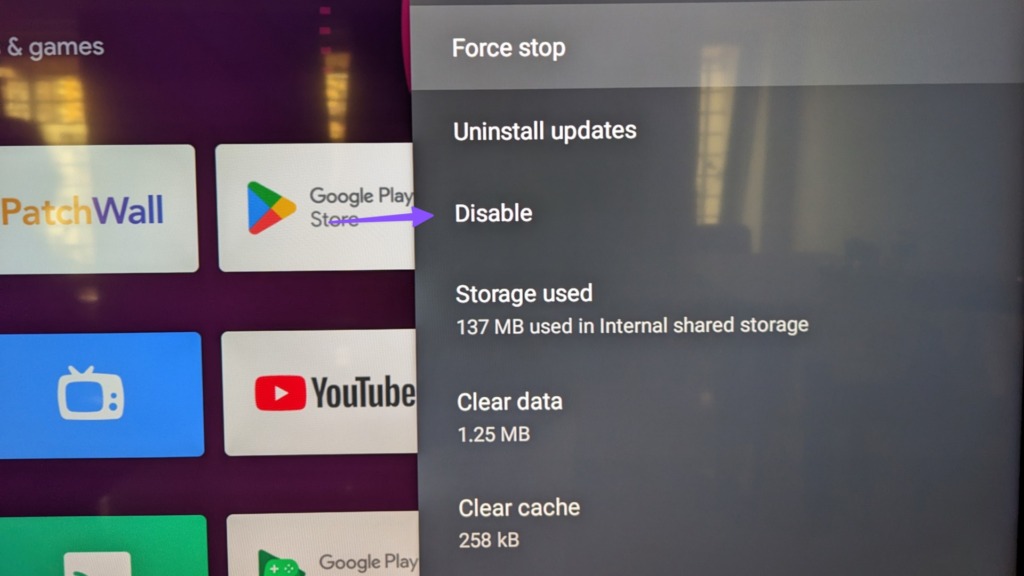
หากคุณมีอุปกรณ์ Chromecast USB ให้ตรวจสอบว่าเชื่อมต่อกับ Android TV อย่างถูกต้องหรือไม่
2. ตรวจสอบการเชื่อมต่ออินเทอร์เน็ตของคุณ
คุณต้องมีการเชื่อมต่ออินเทอร์เน็ตที่มีสัญญาณแรงเพื่อเชื่อมต่ออุปกรณ์อัจฉริยะทั้งหมดของคุณ และใช้คุณลักษณะต่างๆ จากแอป Google Home ดังนั้นเราขอแนะนำให้ตรวจสอบความเร็วอินเทอร์เน็ตของคุณ หากคุณเป็นเจ้าของเราเตอร์ดูอัลแบนด์ คุณสามารถเปลี่ยนไปใช้ย่านความถี่ 5GHz เพื่อความเร็วอินเทอร์เน็ตที่ดีขึ้น แต่นั่นจะให้ความเร็วที่ดีกว่าและครอบคลุมน้อยกว่า หมายความว่าคุณจะต้องอยู่ใกล้เราเตอร์มากขึ้น
3. ตรวจสอบว่าคุณใช้บัญชี Google เดียวกันหรือไม่
คุณสามารถเชื่อมต่อ Google Home กับอุปกรณ์หลายเครื่องได้ก็ต่อเมื่อทุกเครื่องใช้บัญชี Google เดียวกัน ดังนั้นหากแอป Google Home ยังไม่สามารถเชื่อมต่อกับ Android TV ได้ คุณต้องตรวจสอบว่า Android TV ของคุณใช้บัญชี Google ใด นี่คือวิธีการ
ขั้นตอนที่ 1: เปิดการตั้งค่าบน Android TV ของคุณ
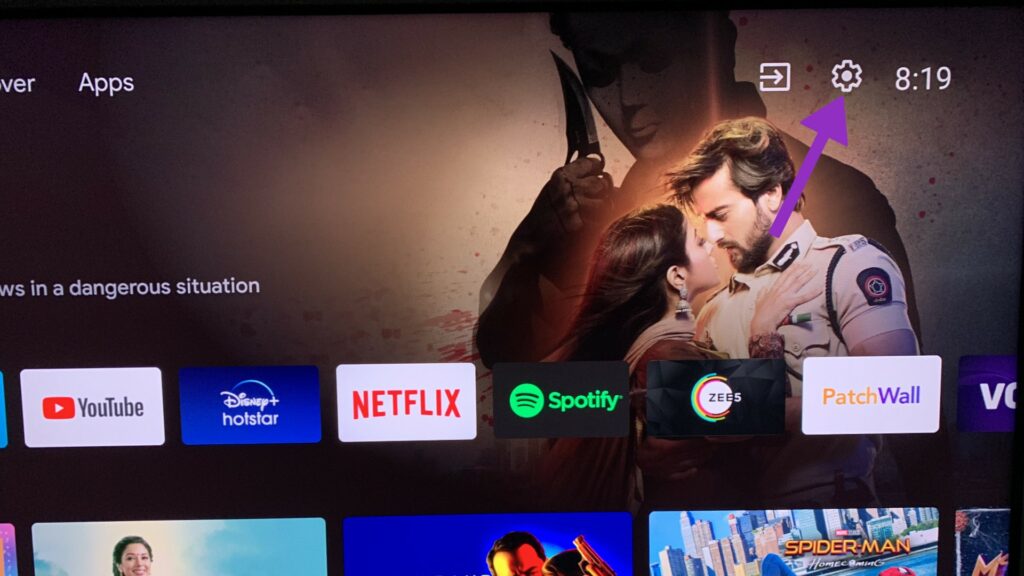
ขั้นตอนที่ 2: เลือกบัญชีและลงชื่อเข้าใช้
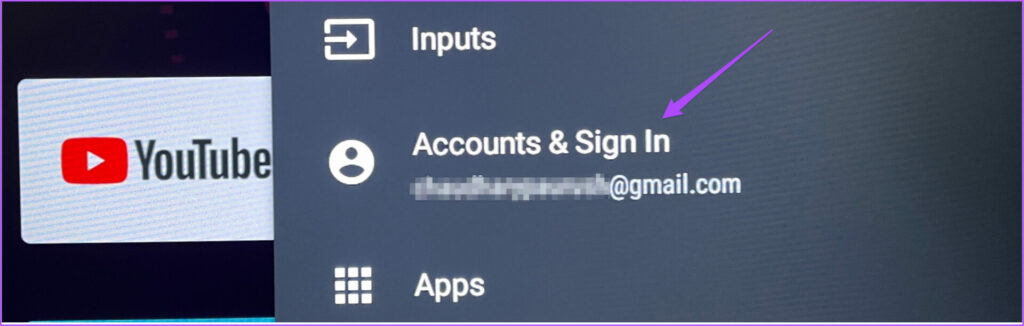
ตรวจสอบว่าคุณใช้บัญชี Google ใดใน Android TV จากนั้น ตรวจสอบว่าคุณลงชื่อเข้าใช้ด้วยบัญชีเดียวกันในแอป Google Home
4. เพิ่ม Android TV ของคุณอีกครั้ง
หากคุณใช้บัญชี Google เดิม แต่ Android TV ของคุณยังไม่ปรากฏขึ้น คุณสามารถลบและเพิ่มอีกครั้งในแอป Google Home ขั้นตอนยังคงเหมือนเดิมสำหรับทั้ง Android และ iPhone
ขั้นตอนที่ 1: เปิดแอป Google Home บน Android หรือ iPhone
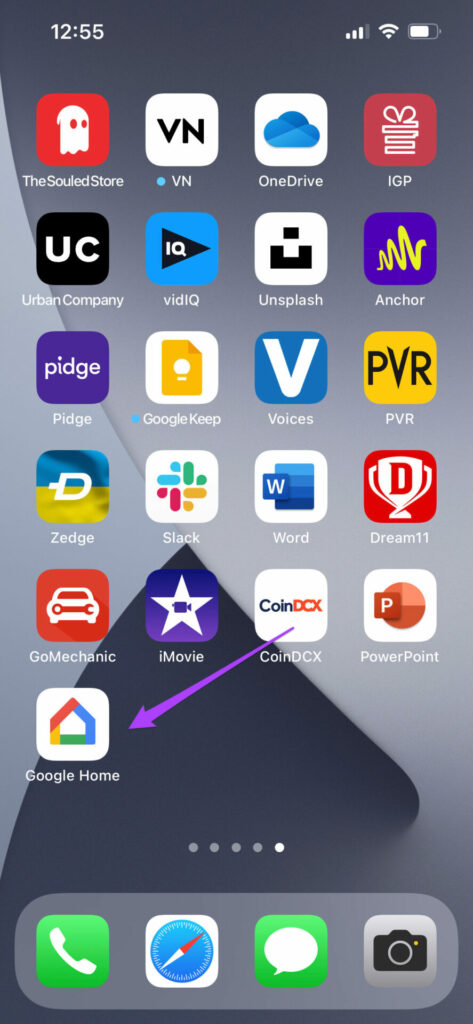
ขั้นตอนที่ 2: แตะที่ไอคอน Android TV ของคุณ

ขั้นตอนที่ 3: แตะไอคอนการตั้งค่าที่มุมขวาบน
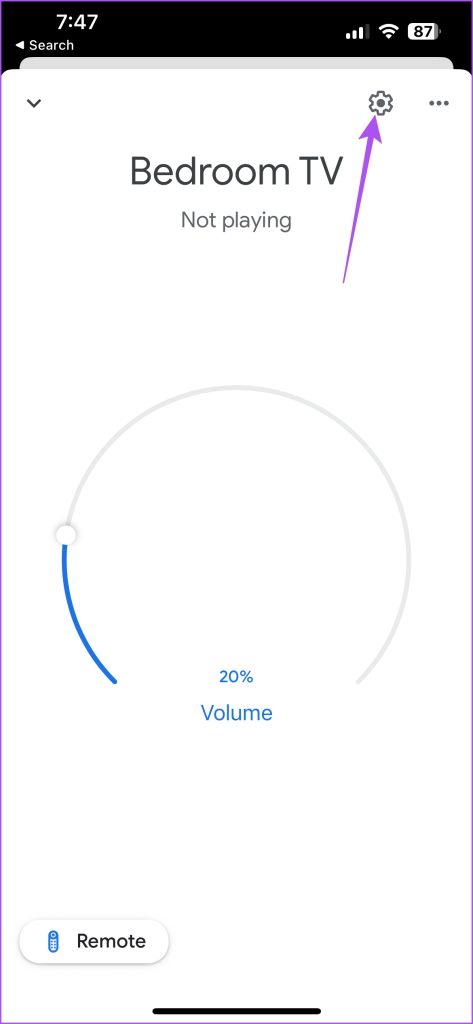
ขั้นตอนที่ 4: เลือกลบอุปกรณ์
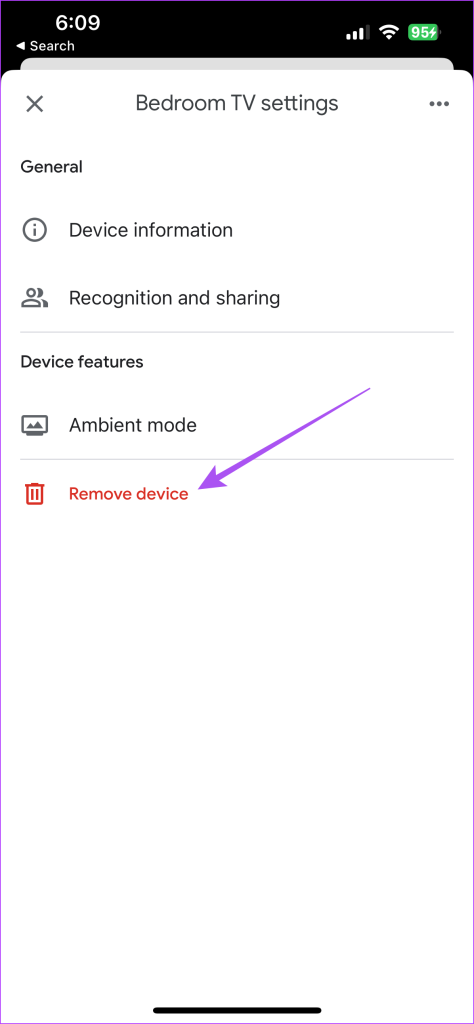
ขั้นตอนที่ 5: แตะที่ ลบ อีกครั้งเพื่อยืนยัน
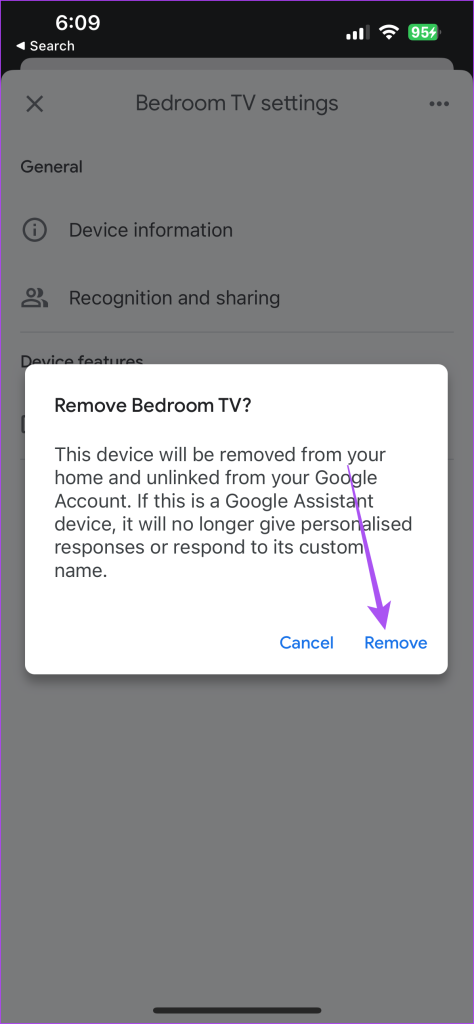
ขั้นตอนที่ 6: แตะไอคอนเครื่องหมายบวกที่มุมซ้ายบน
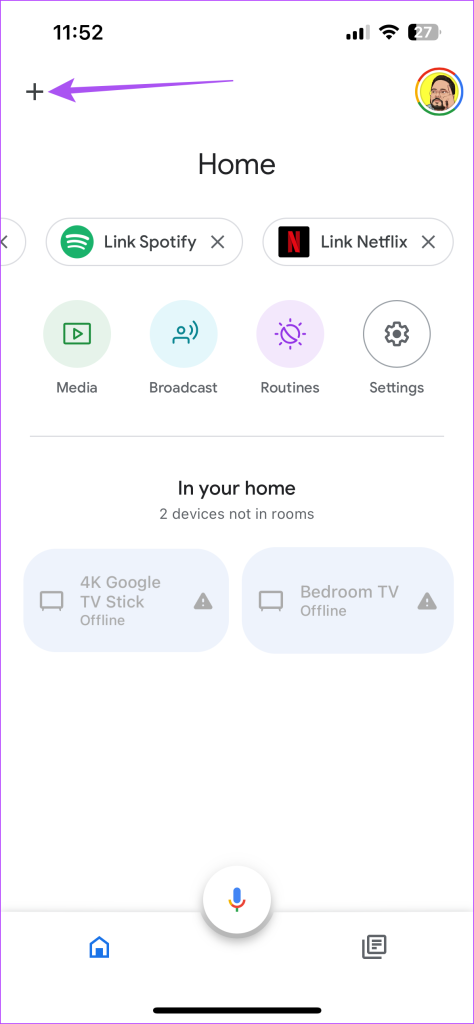
ขั้นตอนที่ 7: เลือกเพิ่มอุปกรณ์ใหม่
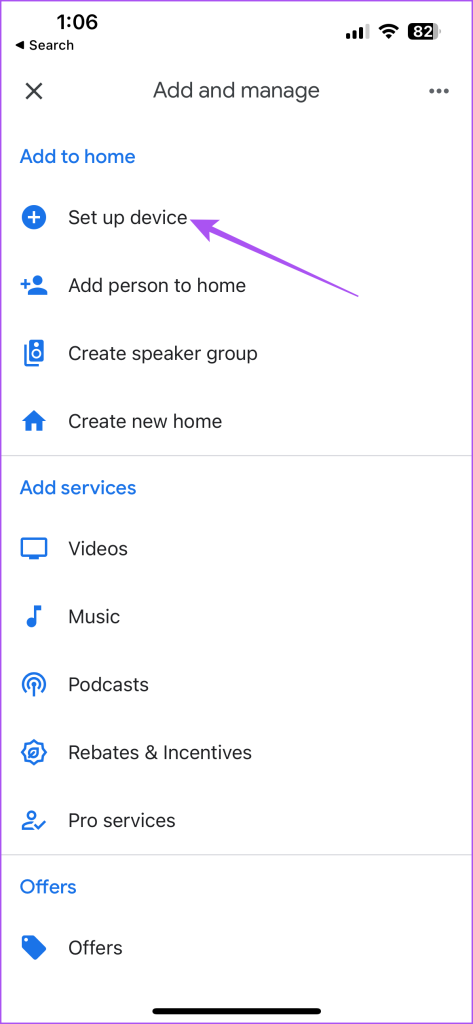
ทำตามขั้นตอนบนหน้าจอเพื่อเพิ่ม Android TV ของคุณอีกครั้ง หลังจากนั้นให้ตรวจสอบว่าปัญหาได้รับการแก้ไขหรือไม่
5. เปิดใช้งานการอนุญาตตำแหน่งสำหรับ Google Home
แอป Google Home ต้องการการเข้าถึงตำแหน่งของคุณเพื่อตรวจหาและเชื่อมต่อกับอุปกรณ์สมาร์ทโฮม วิธีตรวจสอบและเปิดใช้งานการอนุญาตตำแหน่งสำหรับแอป Google Home มีดังนี้
บน Android
ขั้นตอนที่ 1: กดไอคอนแอป Google Home ค้างไว้แล้วแตะข้อมูลแอป
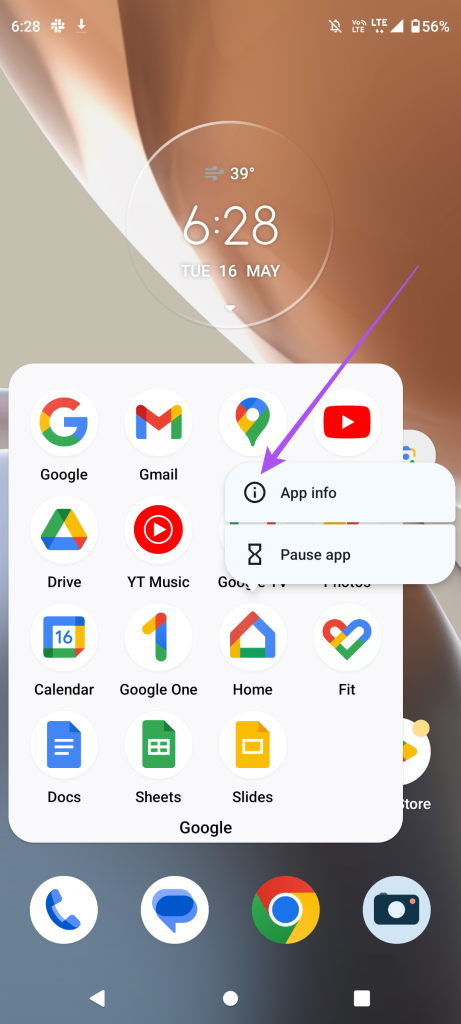
ขั้นตอนที่ 2: เลือกสิทธิ์
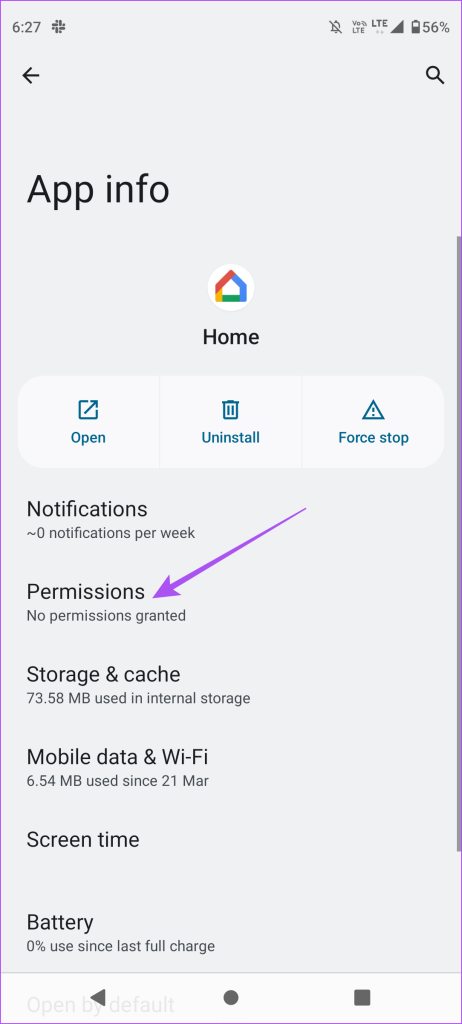
ขั้นตอนที่ 3: แตะตำแหน่ง
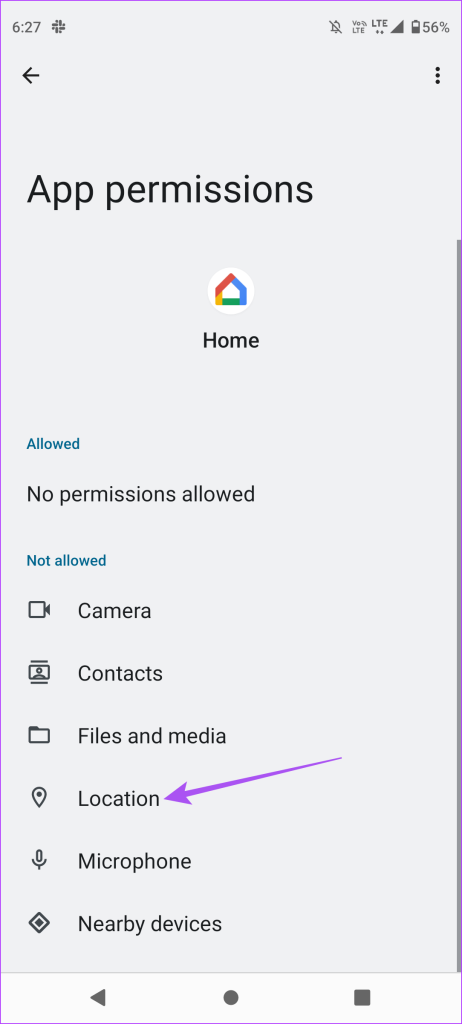
ขั้นตอนที่ 4: เปิดใช้งานการเข้าถึงตำแหน่งสำหรับแอป
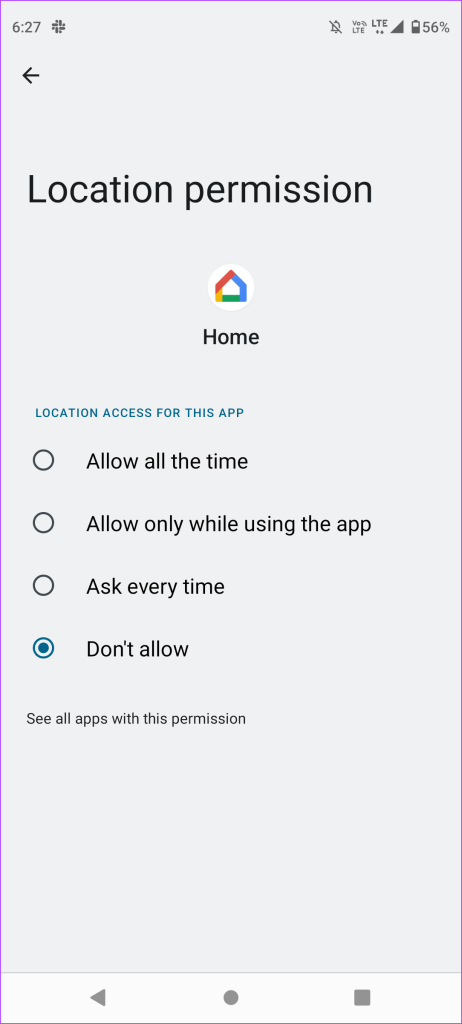
ขั้นตอนที่ 5: ปิดข้อมูลแอปและตรวจสอบว่าปัญหาได้รับการแก้ไขหรือไม่
บน iPhone
ขั้นตอนที่ 1: เปิดการตั้งค่าบน iPhone ของคุณ
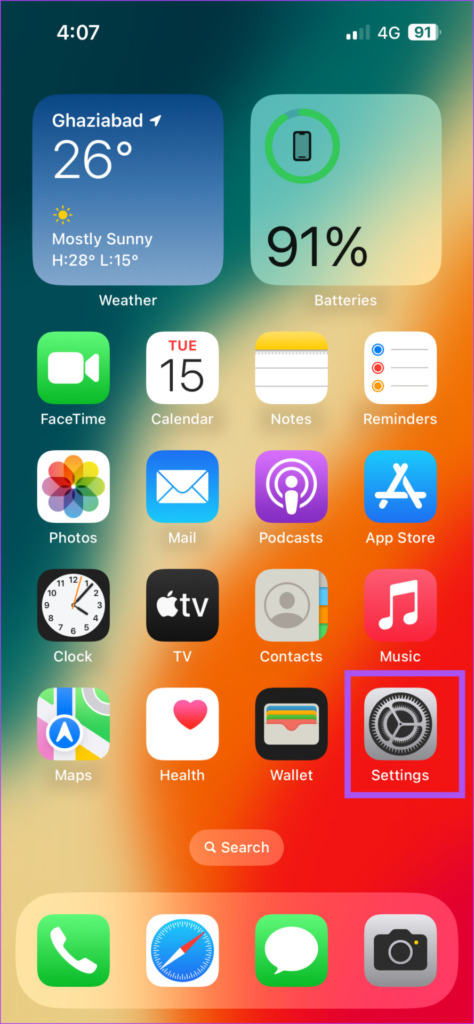
ขั้นตอนที่ 2: เลื่อนลงและแตะหน้าแรกของ Google

ขั้นตอนที่ 3: แตะตำแหน่ง
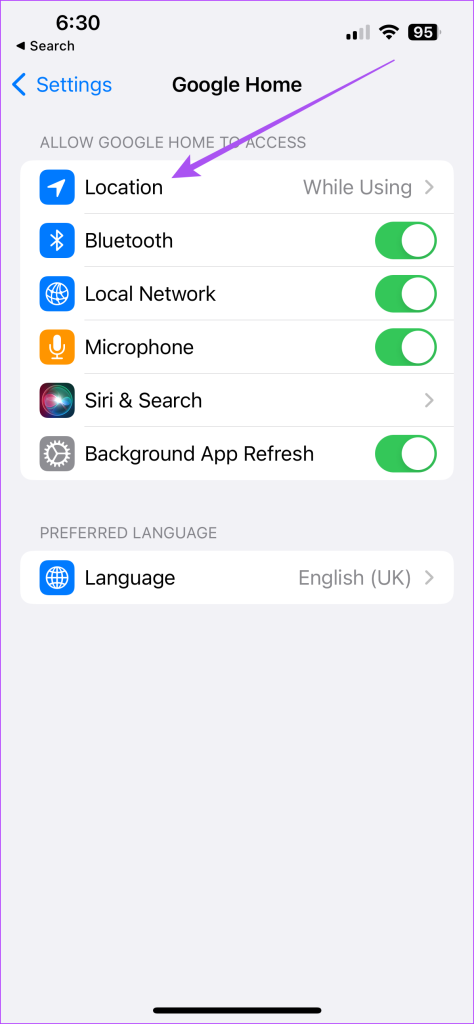
ขั้นตอนที่ 4: เปิดใช้งานการเข้าถึงตำแหน่ง
นอกจากนี้ แตะสลับข้างตำแหน่งที่แม่นยำเพื่อเปิดใช้งาน
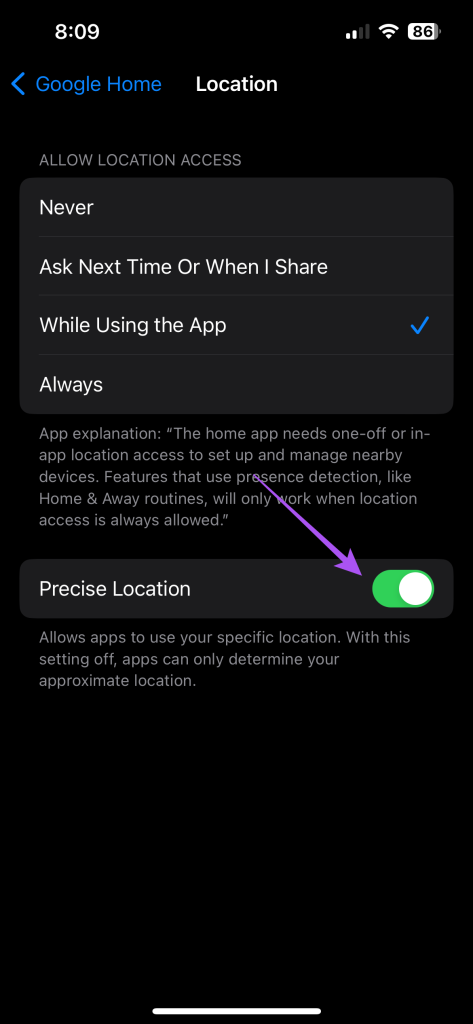
ขั้นตอนที่ 5: ปิดการตั้งค่าและตรวจสอบว่าปัญหาได้รับการแก้ไขหรือไม่
6. เปิดใช้งานการรีเฟรชแอปพื้นหลัง (iPhone)
การรีเฟรชแอปพื้นหลังช่วยให้มั่นใจว่าเนื้อหาของแอปยังคงอัปเดตในขณะที่แอปทำงานในพื้นหลังบน iPhone ของคุณ ต่อไปนี้เป็นวิธีตรวจสอบว่าเปิดใช้งานการรีเฟรชแอปพื้นหลังสำหรับหน้าแรกของ Google หรือไม่
ขั้นตอนที่ 1: เปิดการตั้งค่าบน iPhone ของคุณ
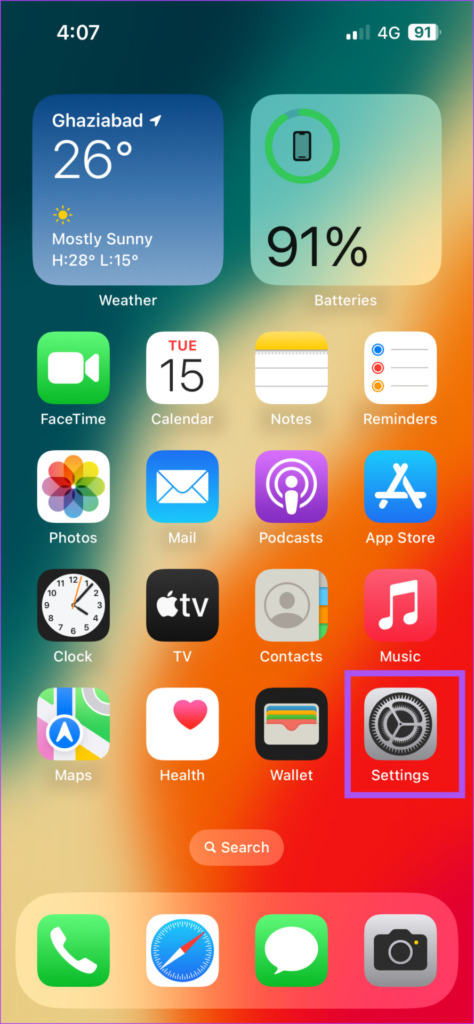
ขั้นตอนที่ 2: เลื่อนลงและแตะหน้าแรกของ Google

ขั้นตอนที่ 3: แตะปุ่มสลับข้างการรีเฟรชแอปพื้นหลังเพื่อเปิดใช้งาน หากไม่ได้เปิดใช้งานไว้ก่อนหน้านี้

ขั้นตอนที่ 4: ปิดการตั้งค่าและตรวจสอบว่าปัญหาได้รับการแก้ไขหรือไม่
7. เปิดใช้งานการใช้ข้อมูลไม่จำกัด (Android)
หากคุณใช้โปรแกรมประหยัดอินเทอร์เน็ตในโทรศัพท์ Android อาจทำให้เกิดปัญหาการเชื่อมต่อระหว่าง Android TV และ Google Home ต่อไปนี้คือวิธียกเว้นแอป Google Home จากการตั้งค่านี้
ขั้นตอนที่ 1: กดไอคอนแอป Google Home ค้างไว้แล้วแตะข้อมูลแอป
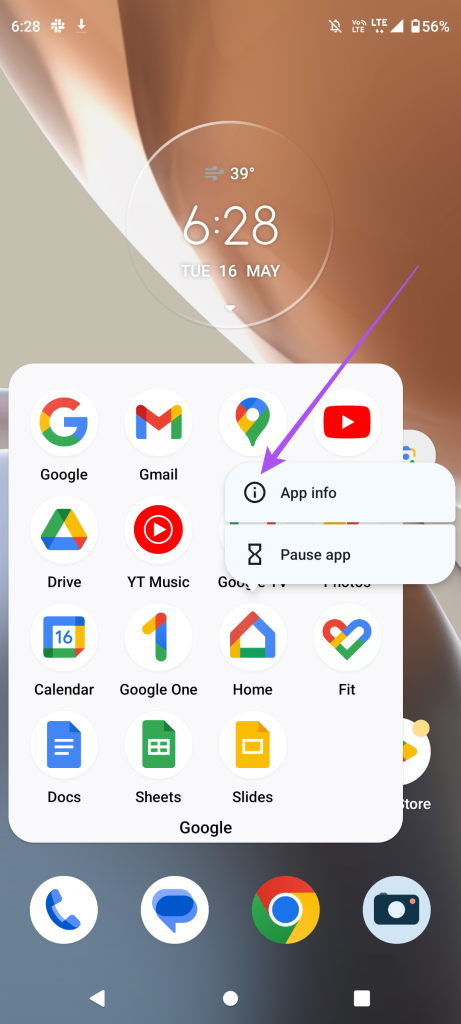
ขั้นตอนที่ 2: แตะข้อมูลมือถือและ Wi-Fi
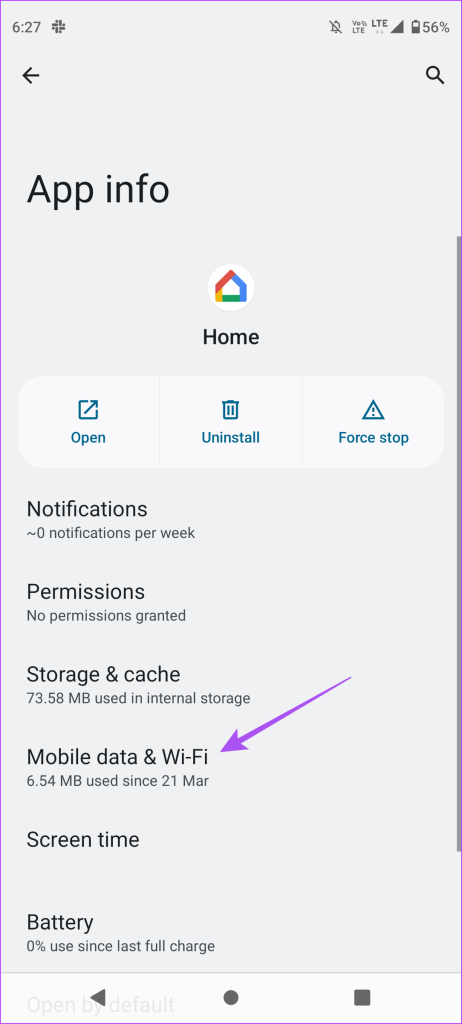
ขั้นตอนที่ 3: แตะสลับข้างการใช้ข้อมูลไม่จำกัดเพื่อเปิดใช้งาน
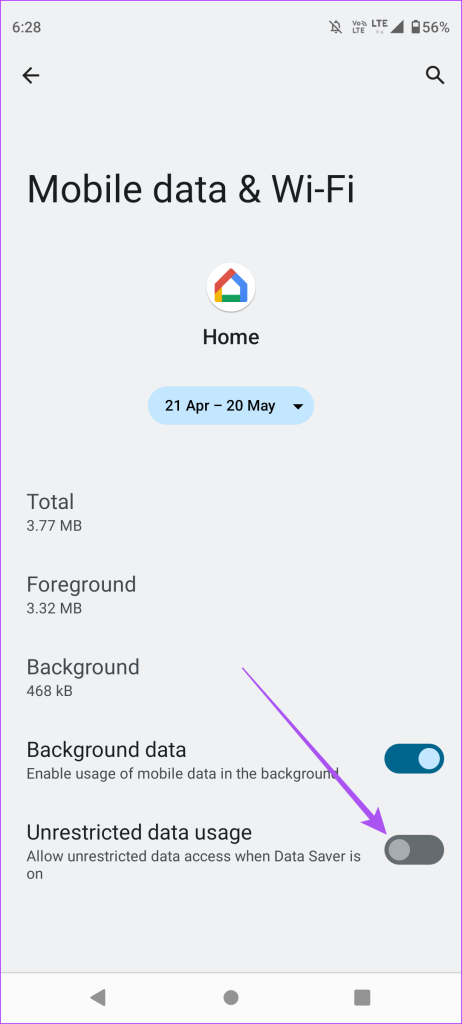
ขั้นตอนที่ 4: ปิดข้อมูลแอปและตรวจสอบว่าปัญหาได้รับการแก้ไขหรือไม่
8. รีเซ็ต Android TV
คุณรีเซ็ต Android TV ได้หากยังไม่แสดงในแอป Google Home โปรดทราบว่าขั้นตอนนี้จะลบแอปและข้อมูลทั้งหมดของคุณออกจาก Android TV คุณจะต้องลงชื่อเข้าใช้บัญชี Google ของคุณอีกครั้ง คุณสามารถดูโพสต์ของเราเพื่อเรียนรู้วิธีรีเซ็ต Android TV ของคุณ
9. อัปเดตแอป Google Home
วิธีสุดท้ายคืออัปเดตเวอร์ชันของแอป Google Home บน iPhone หรือ Android สิ่งนี้จะทำให้แอปปราศจากข้อบกพร่องหรือข้อบกพร่องที่ทำให้เกิดปัญหานี้
ควบคุม Android TV โดยใช้ Google Home
โซลูชันเหล่านี้ควรแก้ปัญหา Android TV ของคุณไม่แสดงบน Google Home คุณยังสามารถอ่านโพสต์ของเราได้หากคุณพบข้อผิดพลาด”ไม่สามารถสื่อสารกับ Google Home”
