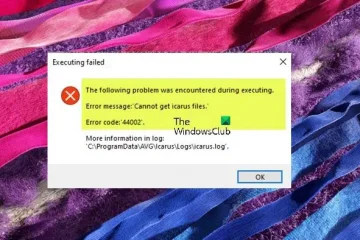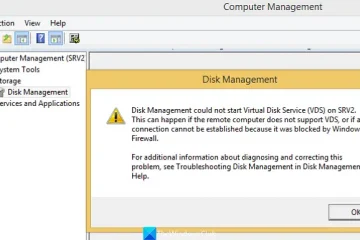ในโพสต์นี้ เราจะแสดงวิธีสร้างการสำรองข้อมูลบุ๊กมาร์ก ประวัติ รหัสผ่าน และข้อมูลของ Chrome บน Windows 11/10
Chrome บันทึกรหัสผ่านหรือไม่ ประวัติหรือไม่
ใช่ Chrome จะบันทึกรหัสผ่านของคุณตามค่าเริ่มต้น อย่างไรก็ตาม หากการตั้งค่าของคุณมีการเปลี่ยนแปลง คุณสามารถเปิดหรือปิดใช้งานคุณลักษณะการบันทึกรหัสผ่านใน Chrome ได้ด้วยตนเอง โดยคลิกที่ปุ่มเมนูสามจุดจากมุมขวาบน และไปที่ตัวเลือกการตั้งค่า ถัดไป ย้ายไปที่แท็บป้อนอัตโนมัติแล้วคลิกตัวเลือก ตัวจัดการรหัสผ่าน หลังจากนั้น เปิดหรือปิดการสลับที่เกี่ยวข้องกับตัวเลือกเสนอให้บันทึกรหัสผ่าน ด้วยวิธีนี้ คุณสามารถเปิด/ปิดประวัติรหัสผ่านใน Chrome ได้
วิธีสำรองบุ๊กมาร์ก Chrome, ประวัติ, รหัสผ่าน, ข้อมูล ฯลฯ
มีสามวิธีในการสำรองข้อมูลของคุณ บุ๊กมาร์ก ประวัติ รหัสผ่าน และข้อมูลอื่นๆ ใน Google Chrome บน Windows ต่อไปนี้เป็นวิธีการ:
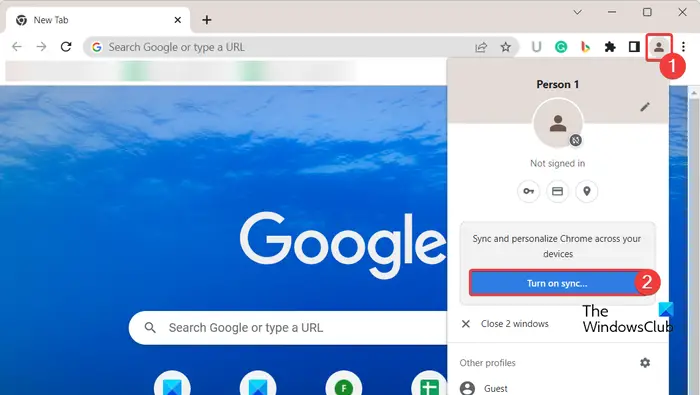 ใช้ตัวเลือกเปิดการซิงค์ ส่งออกบุ๊กมาร์กและรหัสผ่านของคุณเป็นไฟล์ HTML หรือ CSV คัดลอกไฟล์ที่เก็บบุ๊กมาร์กและรหัสผ่านของ Chrome.
ใช้ตัวเลือกเปิดการซิงค์ ส่งออกบุ๊กมาร์กและรหัสผ่านของคุณเป็นไฟล์ HTML หรือ CSV คัดลอกไฟล์ที่เก็บบุ๊กมาร์กและรหัสผ่านของ Chrome.
1] ใช้ตัวเลือกเปิดการซิงค์
วิธีแรกที่คุณสามารถใช้เพื่อสำรองบุ๊กมาร์ก ประวัติ รหัสผ่าน ฯลฯ ของ Chrome คือคุณลักษณะการซิงค์ Google Chrome มีฟังก์ชันการซิงค์ที่จะบันทึกบุ๊กมาร์ก ประวัติ รหัสผ่าน และข้อมูลอื่นๆ ลงในบัญชี Google ของคุณโดยอัตโนมัติ คุณเพียงแค่ต้องเปิดคุณลักษณะนี้เพื่อสำรองข้อมูล Chrome ให้เราดูว่าเป็นอย่างไร
ขั้นแรก เปิดเบราว์เซอร์ Chrome แล้วคลิกไอคอนโปรไฟล์ที่มุมบนขวาของหน้าต่าง
ตอนนี้ เลือกตัวเลือกเปิดการซิงค์ จากนั้นระบบจะขอให้คุณลงชื่อเข้าใช้ด้วยบัญชี Google ของคุณ เพียงป้อนข้อมูลรับรองการเข้าสู่ระบบของคุณหรือสร้างบัญชีใหม่และลงชื่อเข้าใช้ด้วยบัญชีนั้น
จากนั้นคลิกที่ปุ่มการตั้งค่า จากนั้นกดปุ่มจัดการสิ่งที่คุณซิงค์
หลังจากนั้น คุณสามารถเลือกซิงค์ทุกอย่างหรือคลิกตัวเลือกปรับแต่งการซิงค์ จากนั้นเลือกข้อมูลที่คุณต้องการซิงค์ ซึ่งช่วยให้คุณซิงค์ข้อมูลรวมถึงแอป บุ๊กมาร์ก ส่วนขยาย การตั้งค่า ธีม รหัสผ่าน และอื่นๆ เพียงปิดหรือเปิดปุ่มสลับที่เกี่ยวข้องกับข้อมูลใดๆ เหล่านี้ แล้ว Chrome จะสำรองข้อมูลที่เกี่ยวข้อง
เมื่อเสร็จแล้ว ให้กลับไปที่หน้าการตั้งค่าก่อนหน้า แล้วกดปุ่มยืนยันเพื่อบันทึกการเปลี่ยนแปลง Chrome จะเริ่มซิงโครไนซ์และสำรองข้อมูลของคุณ
อ่าน: จะนำเข้าบุ๊กมาร์กจาก Chrome ได้อย่างไร
2] ส่งออกบุ๊กมาร์กและรหัสผ่านเป็น HTML หรือ ไฟล์ CSV
เมื่อใช้คำแนะนำด้านบน คุณสามารถสร้างข้อมูลสำรองของ Chrome ได้ง่ายๆ โดยส่งออกบุ๊กมาร์ก ประวัติ รหัสผ่าน ฯลฯ ไปยังไฟล์ในเครื่อง
ทำเครื่องหมายที่: จะนำเข้าประวัติเข้าสู่ Chrome เมื่อเรียกใช้ครั้งแรกจาก Edge, Firefox ได้อย่างไร
3] คัดลอกไฟล์ที่เก็บบุ๊กมาร์กและรหัสผ่านของ Chrome
อีกวิธีหนึ่งในการย้อนกลับ บุ๊กมาร์กและรหัสผ่านของคุณใน Chrome คือการคัดลอกไฟล์ที่บันทึกบุ๊กมาร์กและรหัสผ่าน Chrome ด้วยตนเองในคอมพิวเตอร์ของคุณ ในการทำเช่นนั้น คุณต้องทำตามขั้นตอนง่ายๆ ดังต่อไปนี้:
ขั้นแรก ให้เรียกกล่องโต้ตอบเรียกใช้โดยใช้ Win+R จากนั้นป้อนตำแหน่งด้านล่างในฟิลด์เปิด:
% UserProfile%\AppData\Local\Google\Chrome\User Data
หลังจากนั้น ในตำแหน่งที่เปิดอยู่ ให้ค้นหาและเปิดโฟลเดอร์ ค่าเริ่มต้น ในกรณีที่คุณใช้หลายโปรไฟล์ใน Chrome โปรไฟล์จะแสดงเป็นโปรไฟล์ 1, โปรไฟล์ 2 เป็นต้น ดังนั้น คุณสามารถเลือกโปรไฟล์ที่ต้องการได้
ถัดไป เลื่อนลงแล้วคุณจะเห็นไฟล์ ชื่อบุ๊กมาร์ก
เพียงเลือกไฟล์แล้วกดปุ่ม Ctrl+C เพื่อคัดลอกไฟล์ จากนั้นวางไฟล์ไปยังตำแหน่งอื่นบนคอมพิวเตอร์ของคุณโดยใช้ปุ่มลัด Ctrl+V
เมื่อเสร็จแล้ว ให้ย้ายกลับไปที่โฟลเดอร์เริ่มต้น แล้วเลือก & คัดลอกไฟล์ชื่อ ข้อมูลการเข้าสู่ระบบ การเข้าสู่ระบบ ข้อมูลสำหรับบัญชี ข้อมูลการเข้าสู่ระบบสำหรับสมุดรายวันบัญชี และ สมุดรายวันข้อมูลการเข้าสู่ระบบ จากนั้นคุณสามารถวางไฟล์เหล่านี้ไปยังโฟลเดอร์อื่นเพื่อสร้างข้อมูลสำรองรหัสผ่านของคุณ
อ่าน: วิธีนำเข้าบุ๊กมาร์กจาก Chrome ไปยังเบราว์เซอร์ Brave?
ฉันจะส่งออกประวัติ Chrome ได้อย่างไร
หากต้องการส่งออกประวัติใน Google Chrome ให้คลิกปุ่มเมนูสามจุดแล้วกดตัวเลือกประวัติ > ประวัติ หรือเพียงกดปุ่มทางลัด Ctrl+H เพื่อเปิดประวัติ หน้าหนังสือ. หลังจากนั้น ให้คลิกขวาที่ด้านขวาของหน้า แล้วเลือกตัวเลือก บันทึกเป็น ต่อไป ให้ป้อนชื่อไฟล์และกดปุ่มบันทึกเพื่อส่งออกประวัติ Chrome ของคุณเป็นไฟล์ HTML
หวังว่าวิธีนี้จะช่วยได้!
อ่านตอนนี้: วิธี เพื่อโอนโปรไฟล์ Google Chrome ไปยังคอมพิวเตอร์เครื่องอื่นหรือไม่