มีปัญหาในการเปิดใช้หรือใช้แอปปฏิทินบนพีซี Microsoft Windows ของคุณหรือไม่ รายการต่าง ๆ อาจทำให้ไม่ทำงาน คุณจะต้องค้นหาปัญหาพื้นฐานที่ทำให้เกิดปัญหาและแก้ไขเพื่อให้แอปปฏิทินทำงานได้อีกครั้ง เราจะแสดงให้คุณเห็นว่ารายการเหล่านั้นคืออะไรและจะแก้ไขอย่างไรในคอมพิวเตอร์ของคุณ
สาเหตุบางประการที่แอปปฏิทินของ Windows ไม่ยอมทำงานคือพีซีของคุณมีปัญหาเล็กน้อย แอปปฏิทินของคุณล้าสมัย คุณไม่ได้เปิดใช้งานการซิงค์ปฏิทินสำหรับบัญชีของคุณ แอปปฏิทินมีปัญหาทางเทคนิค และอื่น ๆ.
สารบัญ
1. รีสตาร์ทพีซีที่ใช้ Windows 10/11
เมื่อคุณประสบปัญหาในการใช้แอพบนพีซีของคุณ ขั้นตอนแรกที่ต้องทำคือรีบูตพีซีของคุณ การทำเช่นนั้นจะปิดฟีเจอร์ทั้งหมดของระบบ ซึ่งอาจแก้ไขปัญหาเล็กน้อยได้ ตรวจสอบให้แน่ใจว่าได้บันทึกงานที่ยังไม่ได้บันทึกก่อนที่จะปิดเครื่องคอมพิวเตอร์
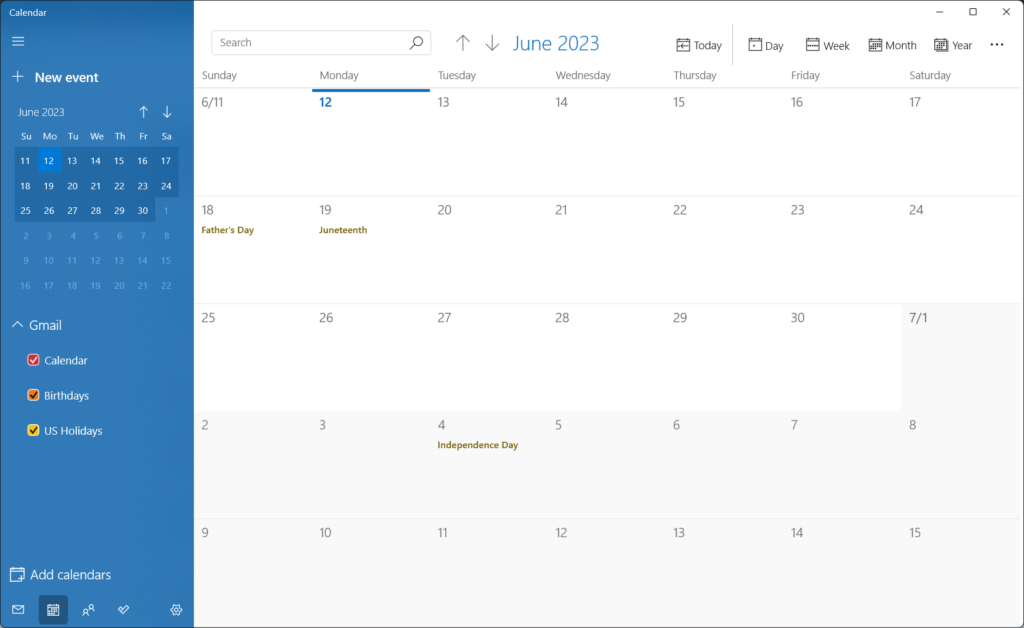
คุณสามารถรีสตาร์ทพีซี Windows ของคุณได้โดยเปิดเมนู Start เลือกไอคอน Power และเลือก Restart
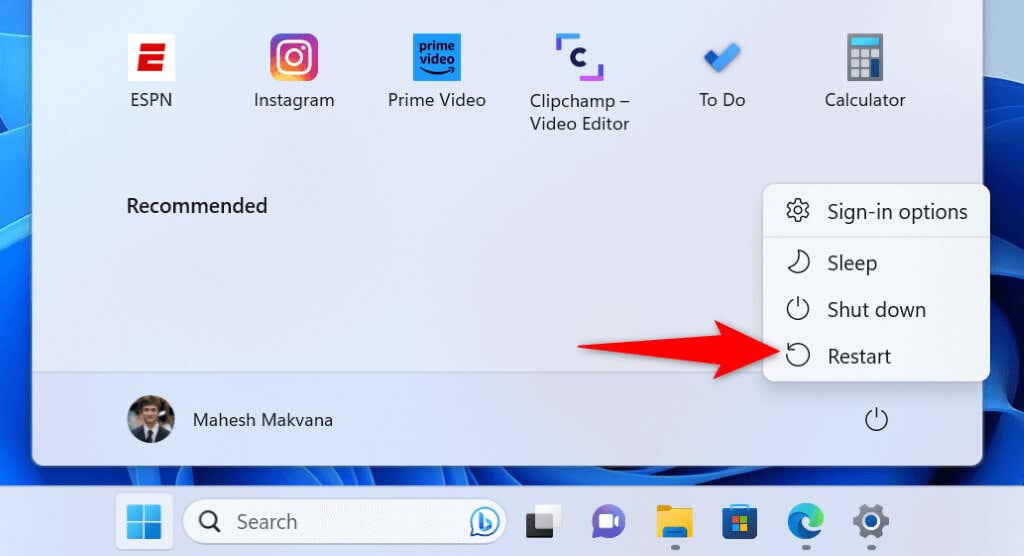
เมื่อพีซีของคุณเปิดขึ้นมาใหม่ ให้เปิดแอปปฏิทินและดูว่าแอปใช้งานได้หรือไม่
2. ติดตั้ง Windows Update ล่าสุด
เหตุผลหนึ่งที่คุณมีปัญหาในการใช้แอปปฏิทินก็คือเวอร์ชัน Windows ของคุณล้าสมัย ระบบของคุณอาจมีข้อบกพร่อง ทำให้แอปปฏิทินไม่ทำงาน ในกรณีนี้ ทางออกเดียวที่คุณต้องใช้คืออัปเดตเวอร์ชัน Windows ของคุณ
การอัปเดต Windows นำเสนอการแก้ไขข้อบกพร่องล่าสุดที่แก้ไขปัญหาต่างๆ ในระบบปฏิบัติการของคุณ การดำเนินการนี้อาจแก้ไขปัญหาปฏิทินของคุณได้
เปิดการตั้งค่า Windows โดยกด Windows + I เลือก Windows Update ในแถบด้านข้างซ้าย เลือกปุ่มตรวจหาการอัปเดตในบานหน้าต่างด้านขวา  ดาวน์โหลดและติดตั้งการอัปเดตล่าสุด รีบูทพีซีของคุณ
ดาวน์โหลดและติดตั้งการอัปเดตล่าสุด รีบูทพีซีของคุณ
3. อัปเดตแอปปฏิทินของคุณ
เช่นเดียวกับแอปอื่น ๆ แอปปฏิทินจะได้รับการอัปเดตต่าง ๆ เพื่อให้แน่ใจว่าแอปมีจุดบกพร่องน้อยที่สุด ปัญหาของคุณอาจเป็นผลมาจากเวอร์ชันแอปปฏิทินที่ล้าสมัย และการอัปเดตแอปควรแก้ไขปัญหาได้
เปิดเมนูเริ่มโดยกดปุ่ม Windows ค้นหา Microsoft Store และเปิดแอป เลือก Library ในแถบด้านข้างซ้ายของ Store เลือกรับการอัปเดตที่ด้านบนสุดของรายการแอปเพื่อค้นหาการอัปเดตแอปของคุณ เลือกอัปเดตถัดจากเมลและปฏิทินเพื่ออัปเดตแอปของคุณ 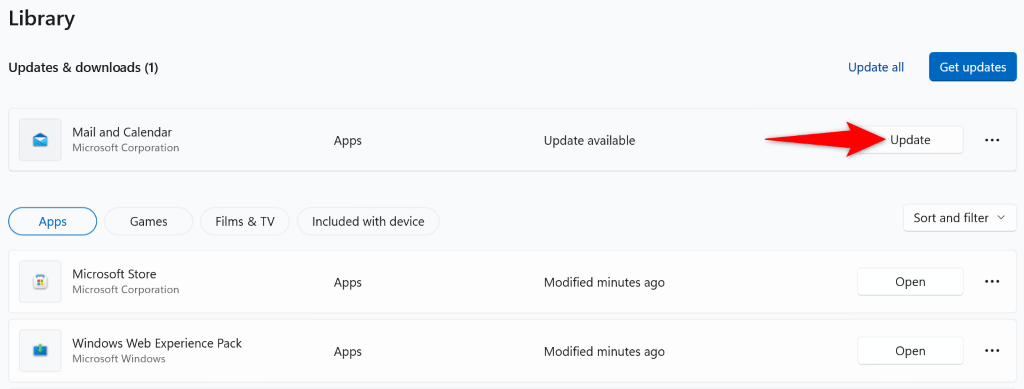 เปิดแอปปฏิทินที่อัปเดตแล้ว
เปิดแอปปฏิทินที่อัปเดตแล้ว
4. ใช้ตัวแก้ไขปัญหาแอพ Windows Store
Windows 11 มีตัวแก้ไขปัญหาแอพ Windows Store ที่ช่วยให้คุณสามารถค้นหาและแก้ไขปัญหาเกี่ยวกับแอพ Store ต่างๆ ของคุณ เนื่องจากแอปปฏิทินของคุณมาจาก MS Store คุณจึงควรใช้เครื่องมือนี้เพื่อตรวจหาและแก้ไขปัญหาเกี่ยวกับแอปของคุณ
เปิดแอปการตั้งค่าของพีซีโดยกด Windows + I ไปที่ระบบ > แก้ไขปัญหา > เครื่องมือแก้ปัญหาอื่นๆ ในการตั้งค่า เลือกเรียกใช้ถัดจากตัวแก้ไขปัญหาแอพ Windows Store 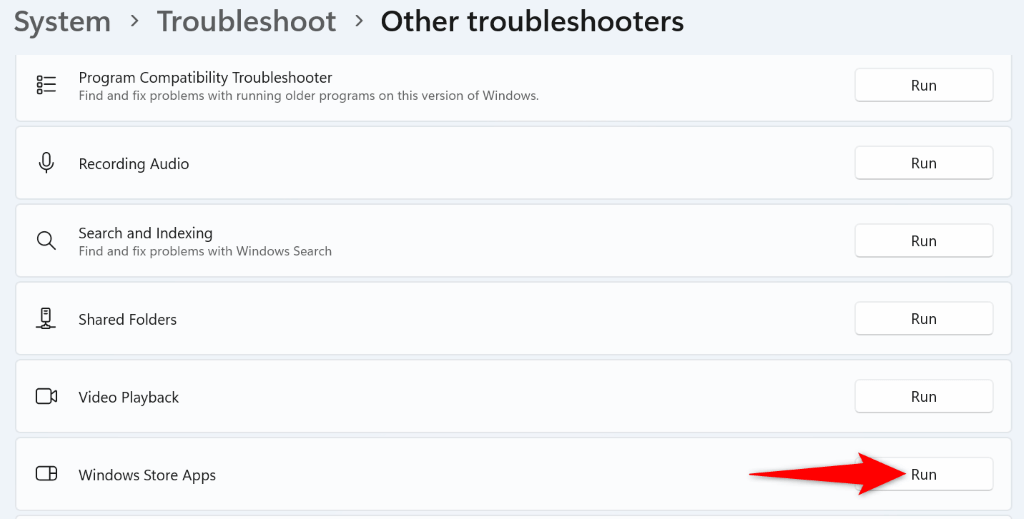 รอในขณะที่ตัวแก้ไขปัญหาพบปัญหากับแอพของคุณ ใช้การแก้ไขที่เครื่องมือแก้ปัญหาเสนอเพื่อแก้ไขปัญหาของคุณ เปิดแอปปฏิทินที่ซ่อมแซมแล้ว
รอในขณะที่ตัวแก้ไขปัญหาพบปัญหากับแอพของคุณ ใช้การแก้ไขที่เครื่องมือแก้ปัญหาเสนอเพื่อแก้ไขปัญหาของคุณ เปิดแอปปฏิทินที่ซ่อมแซมแล้ว
5. เปิดใช้งานการซิงค์ปฏิทินบนพีซีที่ใช้ Windows ของคุณ
ไม่ต้องบอกว่าคุณควรเปิดใช้งานตัวเลือกการซิงค์ปฏิทินสำหรับบัญชีออนไลน์ของคุณเพื่อดูปฏิทินของคุณในแอพปฏิทิน อาจเป็นไปได้ว่าคุณหรือบุคคลอื่นปิดใช้งานตัวเลือกนี้ ซึ่งทำให้ปฏิทินไม่ทำงาน
ในกรณีนี้ ให้เข้าถึงการตั้งค่าบัญชีของคุณบนพีซีและเปิดใช้งานตัวเลือกเพื่อแก้ไขปัญหาของคุณ
เปิดการตั้งค่าบนพีซี Windows ของคุณ ไปที่บัญชี > อีเมลและบัญชี เลือกบัญชีของคุณในรายการ แล้วเลือกจัดการ เลือก เปลี่ยนการตั้งค่าการซิงค์กล่องจดหมาย เลือกเมื่อรายการมาถึงในเมนูแบบเลื่อนลงดาวน์โหลดเนื้อหาใหม่ เปิดใช้ตัวเลือกปฏิทินในส่วนตัวเลือกการซิงค์ 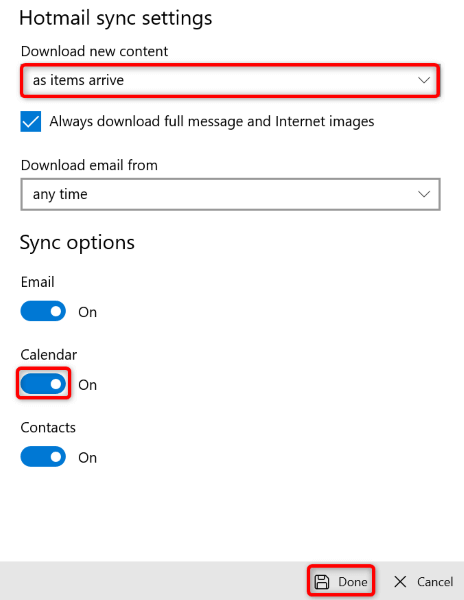 เลือกเสร็จสิ้นที่ด้านล่างเพื่อบันทึกการเปลี่ยนแปลงของคุณ เปิดแอปปฏิทินของคุณ
เลือกเสร็จสิ้นที่ด้านล่างเพื่อบันทึกการเปลี่ยนแปลงของคุณ เปิดแอปปฏิทินของคุณ
6. อนุญาตให้แอปปฏิทินเข้าถึงปฏิทินของคุณ
แอปปฏิทินจำเป็นต้องเข้าถึงปฏิทินบัญชีของคุณเพื่อให้คุณดูกำหนดการได้ หากคุณหรือบุคคลอื่นปิดใช้งานการอนุญาตนี้ นั่นอาจเป็นสาเหตุที่คุณไม่สามารถใช้แอปปฏิทินบนพีซีของคุณได้
ในกรณีนี้ ให้สิทธิ์แอปเข้าถึงปฏิทินของคุณ แล้วปัญหาของคุณจะได้รับการแก้ไข
เปิดการตั้งค่าบนพีซีของคุณโดยกด Windows + I เลือกความเป็นส่วนตัวและความปลอดภัยในแถบด้านข้างซ้าย เลือกปฏิทินในบานหน้าต่างด้านขวา ตรวจสอบให้แน่ใจว่าเปิดใช้งานการสลับการเข้าถึงปฏิทินในบานหน้าต่างด้านขวา เลือกให้แอปเข้าถึงปฏิทินของคุณ แล้วเปิดสวิตช์ข้างจดหมายและปฏิทิน ซึ่งจะทำให้แอปปฏิทินสามารถเข้าถึงปฏิทินบัญชีของคุณได้ 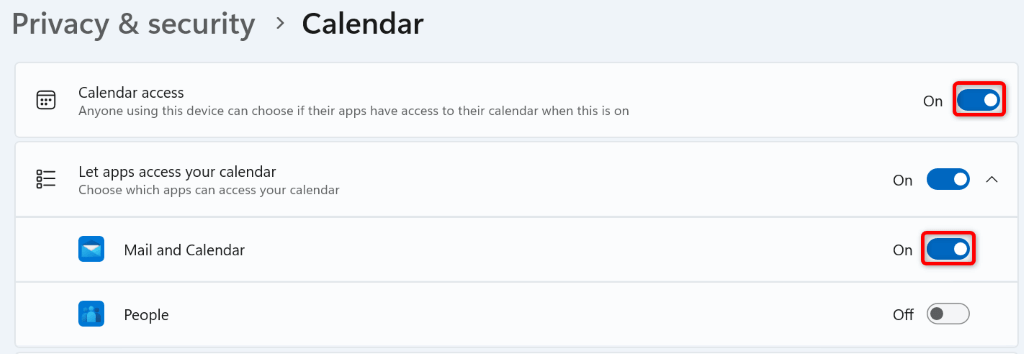 ปิดการตั้งค่าและเปิดแอปปฏิทินของคุณ
ปิดการตั้งค่าและเปิดแอปปฏิทินของคุณ
7. ซ่อมแซมหรือรีเซ็ตแอปปฏิทินของคุณ
หากแอปปฏิทินของคุณยังคงใช้งานไม่ได้ แสดงว่าแอปของคุณอาจประสบปัญหาทางเทคนิค ในกรณีนี้ คุณสามารถใช้ตัวเลือกการซ่อมแซมในตัวของ Windows เพื่อซ่อมแซมแอปพลิเคชันของคุณได้ หากไม่ได้ผล คุณสามารถรีเซ็ตแอปเป็นการตั้งค่าจากโรงงานเพื่อแก้ไขปัญหาทั้งหมดของคุณกับแอป
กด Windows + I เพื่อเปิดแอปการตั้งค่า ไปที่แอพ > แอพที่ติดตั้งในการตั้งค่า ค้นหาแอป Mail และปฏิทิน เลือกจุดสามจุดถัดจากแอป แล้วเลือกตัวเลือกขั้นสูง เลื่อนลงไปที่ส่วนรีเซ็ตแล้วเลือกซ่อมแซม 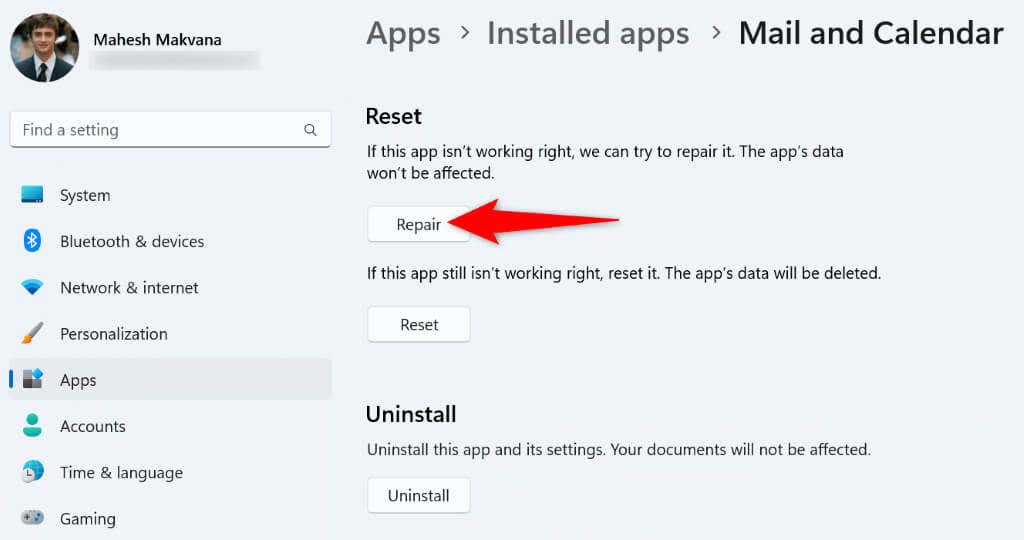 เปิดแอปปฏิทินและดูว่าแอปใช้งานได้หรือไม่ หากแอปของคุณใช้งานไม่ได้ ให้เลือกตัวเลือกรีเซ็ตในส่วนรีเซ็ตเพื่อให้แอปของคุณเป็นการตั้งค่าจากโรงงาน
เปิดแอปปฏิทินและดูว่าแอปใช้งานได้หรือไม่ หากแอปของคุณใช้งานไม่ได้ ให้เลือกตัวเลือกรีเซ็ตในส่วนรีเซ็ตเพื่อให้แอปของคุณเป็นการตั้งค่าจากโรงงาน
8. อนุญาตแอปปฏิทินของคุณผ่านไฟร์วอลล์ Windows
แอปปฏิทินจำเป็นต้องเข้าถึงอินเทอร์เน็ตเพื่อซิงค์กิจกรรมในปฏิทินของคุณ หากไฟร์วอลล์บล็อกการเชื่อมต่อของแอปกับอินเทอร์เน็ต นั่นอาจเป็นสาเหตุที่คุณใช้แอปไม่ได้
ในกรณีนี้ ให้เพิ่มแอปไปยังรายการที่อนุญาตพิเศษของไฟร์วอลล์ เพื่อให้ไฟร์วอลล์ของคุณอนุญาตให้แอปสร้างการเชื่อมต่อขาเข้าและขาออกเสมอ
เปิดเมนูเริ่ม ค้นหาความปลอดภัยของ Windows และเปิดแอป เลือกไฟร์วอลล์และการป้องกันเครือข่ายบนหน้าจอหลัก เลือกอนุญาตแอปผ่านไฟร์วอลล์ เลือกเปลี่ยนการตั้งค่าที่ด้านบน ค้นหา Mail และ Calendar ในรายการและเปิดใช้งานทั้งช่องทำเครื่องหมายส่วนตัวและสาธารณะถัดจากแอพ 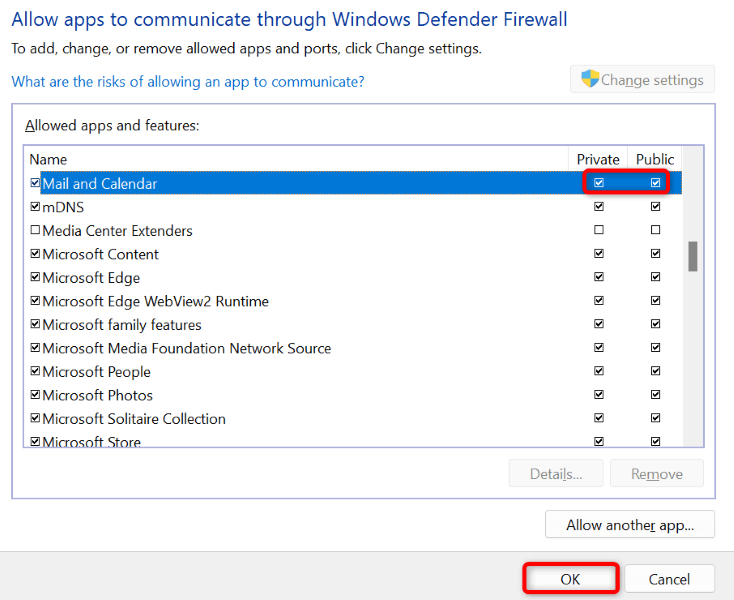 เลือก ตกลง ที่ด้านล่างเพื่อบันทึกการเปลี่ยนแปลงของคุณ เปิดแอปปฏิทินของคุณ
เลือก ตกลง ที่ด้านล่างเพื่อบันทึกการเปลี่ยนแปลงของคุณ เปิดแอปปฏิทินของคุณ
9. ถอนการติดตั้งและติดตั้งแอปปฏิทิน Windows ของคุณใหม่
หากคุณยังไม่สามารถแก้ไขปัญหาของคุณโดยใช้วิธีการข้างต้น ให้ลบและติดตั้งแอปปฏิทินทั้งหมดใหม่อีกครั้งเพื่อแก้ไขปัญหาของคุณ การทำเช่นนี้จะลบแอปและไฟล์แอปทั้งหมดออกจากเครื่องของคุณ ซึ่งบางแอปอาจทำให้เกิดปัญหา
จากนั้นคุณจะได้รับแอปปฏิทินฉบับใหม่ ซึ่งคุณสามารถปรับแต่งได้ตามต้องการ
เปิดแอปการตั้งค่าบนพีซีของคุณ เข้าถึงแอป > แอปที่ติดตั้งในการตั้งค่า ค้นหา Mail and Calendar เลือกจุดสามจุดถัดจากแอพ แล้วเลือก Uninstall 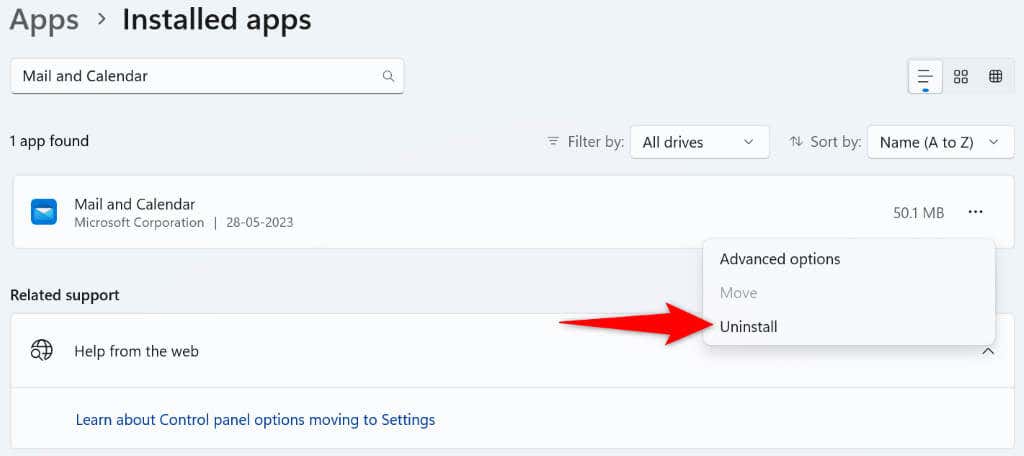 เลือกถอนการติดตั้งในข้อความแจ้งเพื่อลบแอพ เปิด Microsoft Store บนพีซีของคุณ แล้วค้นหา Mail และ Calendar
เลือกถอนการติดตั้งในข้อความแจ้งเพื่อลบแอพ เปิด Microsoft Store บนพีซีของคุณ แล้วค้นหา Mail และ Calendar 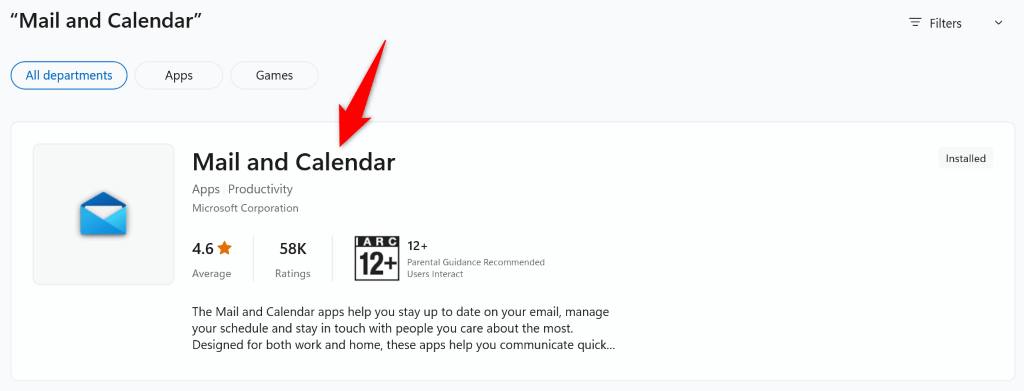 ติดตั้งสำเนาใหม่ของแอปบนพีซีของคุณ
ติดตั้งสำเนาใหม่ของแอปบนพีซีของคุณ
ทำให้แอปปฏิทินทำงานบนคอมพิวเตอร์ Windows ของคุณ
หากคุณใช้แอปปฏิทินเป็นเครื่องมือหลักในการกำหนดเวลา แอปที่ไม่ทำงานอาจทำให้คุณหงุดหงิดอย่างมาก โชคดีที่ความยุ่งยากของคุณไม่ต้องจบลง เพราะมีวิธีง่ายๆ ในการจัดการกับปัญหาในใบสมัครของคุณ
เมื่อคุณใช้วิธีแก้ไขปัญหาข้างต้นแล้ว แอปปฏิทินของคุณควรได้รับการแก้ไข ซึ่งจะทำให้คุณสามารถดู สร้าง และจัดการกิจกรรมทั้งหมดของคุณได้
