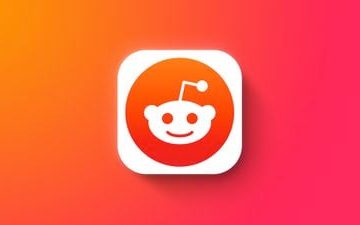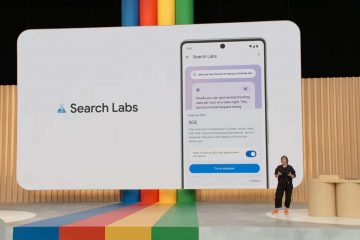มีบางครั้งที่คุณต้องเปิดเพลง และจากนั้นก็มีบางครั้งที่คุณต้องระเบิดมัน สิ่งที่น่าเสียดายคือเพลงที่ผ่านลำโพงของคุณอาจค่อนข้างเงียบในบางครั้ง โชคดีที่คุณใช้ Spotify มีวิธีแก้ไขปัญหานี้ คุณสามารถปรับระดับเสียงของเพลงที่คุณกำลังฟังบน Spotify ได้
คุณลักษณะนี้มีประโยชน์ แต่คุณจะทำอย่างไร ก่อนที่คุณจะไปเป็นดีเจในงานแต่งงานครั้งต่อไป คุณอาจต้องการทราบวิธีปรับระดับเสียง ไม่เพียงเท่านั้น เราจะอธิบายสิ่งดีๆ อื่นๆ ที่คุณสามารถทำได้ด้วย Spotify ที่คุณอยากรู้
ก่อนที่เราจะเริ่มต้น วิธีแก้ปัญหาง่ายๆ
สิ่งนี้อาจ ฟังดูง่ายมาก แต่นี่เป็นสิ่งที่สามารถช่วยได้ ก่อนที่คุณจะปรับระดับเสียงใน Spotify คุณจะต้องตรวจสอบระดับเสียงของอุปกรณ์ ตรวจสอบและดูว่าปุ่มปรับระดับเสียงทั้งหมดไม่ได้เปิดต่ำหรือไม่ นั่นอาจเป็นสาเหตุที่เพลงของคุณเบา ฟังดูธรรมดา แต่คุณไม่มีทางรู้หรอกว่านั่นคือปัญหาจริงๆ หรือไม่
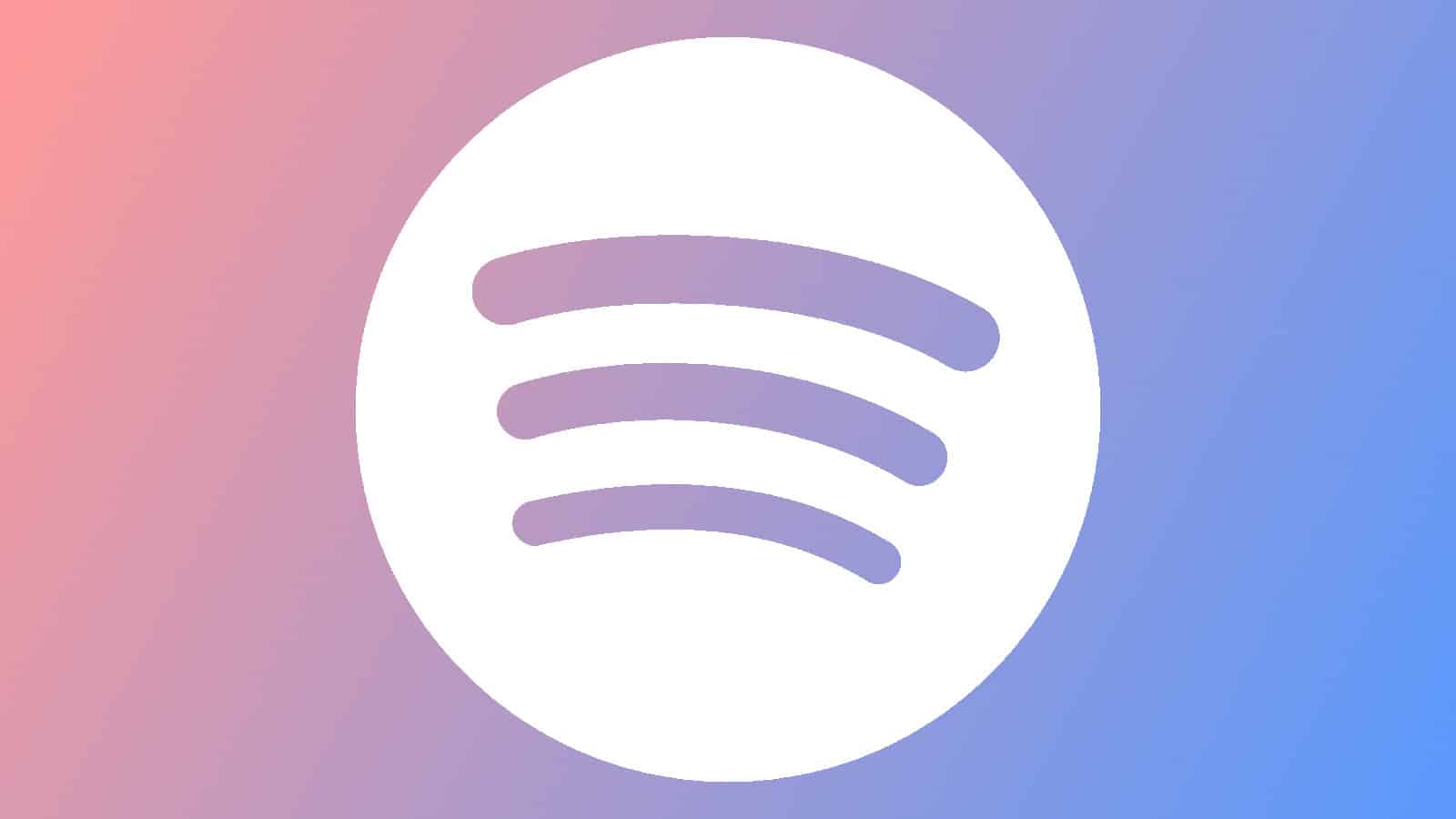
หากคุณใช้ลำโพงหรือหูฟังบลูทูธ โปรดตรวจสอบระดับเสียงพร้อมกับอุปกรณ์อื่น ในบางครั้ง คอมพิวเตอร์ของคุณจะใช้ระดับเสียงเต็ม แต่อุปกรณ์ Bluetooth ของคุณจะอยู่ในระดับต่ำ ตรวจสอบให้แน่ใจว่าอุปกรณ์ทั้งหมดมีระดับเสียงเต็ม
สุดท้าย ตรวจสอบให้แน่ใจว่าคุณได้ปรับแถบเลื่อนระดับเสียงในเครื่องเล่น Spotify เป็นเรื่องง่ายที่จะมองข้าม ในขณะที่เพลงของคุณกำลังเล่น ให้ดูที่ด้านล่างขวาของหน้าจอถัดจากไอคอนลำโพง คุณจะเห็นว่าคุณมีระดับเสียงที่ดังแค่ไหน คลิกที่มันเพื่อปรับระดับเสียง มีโอกาสที่จะเปิดได้ต่ำกว่าที่คุณต้องการ สิ่งเหล่านี้เกิดขึ้น
วิธีปรับระดับเสียงใน Spotify
คุณปรับระดับเสียงบนอุปกรณ์แล้ว และเพลงของคุณก็ยังฟังเหมือนเสียงพึมพำ นี่คือจุดที่คุณนำไปใช้กับแพลตฟอร์ม Spotify มีบางสิ่งที่คุณจำเป็นต้องรู้ก่อนที่จะลองและปรับระดับเสียง
ในการดำเนินการนี้ คุณจะต้องดาวน์โหลดแอปพลิเคชัน Spotify ลงในคอมพิวเตอร์พีซีหรือ Mac ของคุณ คุณไม่สามารถทำได้จากเวอร์ชันเบราว์เซอร์ นอกจากนี้คุณยังเปลี่ยนระดับเสียงได้โดยใช้แอปบนอุปกรณ์เคลื่อนที่ แต่ฟังก์ชันดังกล่าวต้องใช้ Spotify Premium
ในแอปพลิเคชัน Spotify ให้ไปที่รูปโปรไฟล์ของคุณที่มุมขวาบนของหน้าจอหลัก คุณจะเห็นเมนูแบบเลื่อนลงพร้อมตัวเลือกบางอย่าง คลิกที่ปุ่มการตั้งค่าใกล้ด้านล่าง จากนั้น เลื่อนลงไปที่ส่วนคุณภาพเสียง
จากนั้น ให้มองหาตัวเลือกระดับเสียง ถัดจากนั้น คุณจะเห็นเมนูแบบเลื่อนลงเล็กน้อยพร้อมตัวเลือกบางอย่าง ตัวเลือกคือเสียงดัง ปกติ และเงียบ การตั้งค่าควรตั้งค่าเป็นค่าปกติโดยอัตโนมัติตามค่าเริ่มต้น ดังนั้น คุณจะต้องเลือกตัวเลือกเสียงดัง เมื่อคุณทำเช่นนั้น เสียงทั้งหมดที่มาจากแอปจะดังขึ้นอย่างเห็นได้ชัด
คำเตือน
หลังจากที่คุณเปลี่ยนระดับเสียง คุณจะต้องลดระดับเสียง ระดับเสียงของคอมพิวเตอร์ของคุณ โดยเฉพาะถ้าคุณมีหูฟังเชื่อมต่ออยู่ ทำก่อนที่จะเริ่มเล่นเพลงเพราะคุณไม่รู้ว่าเพลงจะดังได้มากแค่ไหน
คุณคงไม่อยากเริ่มเล่นเพลงเพียงเพื่อพบว่ามันดังเกินไป เพลงที่ดังเกินไปอาจทำให้หูของคุณเสียหายได้ ไม่ว่าจะเป็นอย่างนั้นหรือคุณจะตกใจเมื่อเล่นเพลงของคุณ เริ่มที่ระดับเสียงที่เบาลงและค่อยๆ เพิ่มระดับเสียงให้ดังขึ้น
ตอนนี้คุณสามารถปรับระดับเสียงใน Spotify ได้แล้ว คุณทำอะไรได้อีก
ตอนนี้คุณรู้วิธีปรับระดับเสียงในเครื่องเล่น Spotify แล้ว คุณคงอยากจะทำวันต่อไป อย่างไรก็ตาม หากคุณต้องการทราบข้อมูลอื่นๆ ที่คุณสามารถทำได้ด้วย Spotify โปรดดูข้อมูลต่อไปนี้ มีบางสิ่งที่คุณอาจไม่รู้
ดาวน์โหลดพอดคาสต์ตอนอัตโนมัติ
หากคุณเป็นผู้ฟังพอดคาสต์ตัวยง และ Spotify เป็นแพลตฟอร์มพอดคาสต์หลักของคุณ คุณจะ จะต้องการทราบเกี่ยวกับคุณสมบัตินี้ Spotify สามารถดาวน์โหลดพ็อดคาสท์ตอนต่างๆ โดยอัตโนมัติเพื่อให้คุณเข้าถึงตอนออฟไลน์ได้
หลายครั้งคุณไม่สามารถคาดเดาได้ว่าการเชื่อมต่ออินเทอร์เน็ตของคุณจะขาดเมื่อใด อย่างน้อยคุณก็ต้องการความบันเทิงในขณะที่ออกไปเล่น
นี่คือที่มาของการดาวน์โหลดอัตโนมัติ คุณสามารถตั้งค่า Spotify ให้ดาวน์โหลดโดยอัตโนมัติและเก็บจำนวนตอนของพ็อดคาสท์ไว้ในพื้นหลังโดยอัตโนมัติ แอปจะดาวน์โหลดตอนต่างๆ ทันทีที่วาง
ในการดำเนินการนี้ ให้ไปที่พอดแคสต์ที่คุณต้องการดาวน์โหลดตอนต่างๆ แล้วแตะไอคอนการตั้งค่า คุณจะเห็น UI การตั้งค่าอย่างง่ายโดยตัวเลือกด้านบนคือปุ่มสลับการดาวน์โหลดอัตโนมัติ
เมื่อคุณเปิดใช้งาน แอปจะเริ่มดาวน์โหลดสามตอนล่าสุด หากต้องการเปลี่ยนแปลง ให้แตะปุ่มจัดการการตั้งค่าการดาวน์โหลด ซึ่งจะช่วยให้คุณสามารถเลือกพอดแคสต์ที่คุณต้องการดาวน์โหลดตอนต่างๆ และจำนวนตอนที่คุณต้องการดาวน์โหลดในแต่ละครั้ง (คลิกที่นี่เพื่อดูบทความฉบับเต็ม)
จับคู่กับบัญชี Discord ของคุณ
คุณสามารถเชื่อมต่อบัญชี Discord และบัญชี Spotify เพื่อสร้างประสบการณ์ที่สนุกสนาน คุณสามารถแจ้งให้เพื่อนของคุณทราบเกี่ยวกับสิ่งที่คุณกำลังฟังอยู่ และแม้แต่ให้ทุกคนพร้อมรับฟังสิ่งที่คุณกำลังฟัง
ในการเชื่อมต่อบัญชีเหล่านี้ คุณควรไปที่ ไปที่การตั้งค่า Discord แล้วไปที่ส่วนการเชื่อมต่อ ที่นั่น คุณจะเห็นบัญชีที่เชื่อมต่อของคุณ ในหน้าผลลัพธ์ คุณจะเห็นรายการบัญชีที่คุณสามารถเชื่อมต่อได้
คลิกที่ไอคอน Spotify แล้วคุณจะเข้าสู่หน้าเพื่อลงชื่อเข้าใช้บัญชี Spotify ของคุณ เมื่อคุณลงชื่อเข้าใช้ คุณจะกลับไปที่ Discord ยินดีด้วย บัญชีของคุณเชื่อมโยงแล้ว
หากต้องการยกเลิกการเชื่อมต่อบัญชีของคุณ ให้กลับไปที่หน้าการเชื่อมต่อ ที่นั่น คุณจะเห็นกล่องที่มีบัญชี Spotify ของคุณและตัวสลับบางอย่าง ที่ด้านบนขวาของช่อง คุณจะเห็น”X”คลิกและยืนยันว่าคุณต้องการยกเลิกการเชื่อมต่อบัญชี (คลิกที่นี่เพื่อดูบทความฉบับเต็ม)