Microsoft Outlook เป็นไคลเอนต์อีเมลยอดนิยมที่ให้คุณจัดการอีเมลของคุณได้ นอกเหนือจากการใช้อีเมล Outlook แล้ว คุณยังสามารถรวม Gmail เข้ากับ Outlook ได้อีกด้วย ซึ่งจะป้องกันไม่ให้คุณสลับไปมาระหว่างแอปต่างๆ เพื่อตรวจสอบและจัดการอีเมลของคุณ
คุณยังสามารถแชร์ภาพทางอีเมลกับผู้ติดต่อของคุณได้อีกด้วย และโพสต์นี้จะแสดงขั้นตอนในการเพิ่มรูปภาพในอีเมล Outlook และเนื้อความอีเมลโดยใช้มือถือและเดสก์ท็อปของคุณ เราจะกล่าวถึงขั้นตอนสำหรับแพลตฟอร์มต่างๆ ในโพสต์นี้ ดังนั้นโปรดตรวจสอบให้แน่ใจว่าคุณกำลังใช้ Outlook เวอร์ชันอัปเดตบนอุปกรณ์ของคุณ
เพิ่มรูปภาพไปยังอีเมล Outlook บนเดสก์ท็อป
คุณสามารถส่งรูปภาพไปยังผู้ติดต่อ Outlook ของคุณเป็นไฟล์แนบทางอีเมล ก่อนอื่น ให้เราแสดงวิธีแทรกรูปภาพในอีเมล Outlook ของคุณ (เป็นไฟล์แนบ) โดยใช้แอปเดสก์ท็อป โปรดทราบว่า Outlook อนุญาตเฉพาะไฟล์แนบอีเมลที่มีขนาดไม่เกิน 20MB สำหรับขนาดไฟล์ที่ใหญ่ขึ้น คุณสามารถแชร์โดยใช้ OneDrive
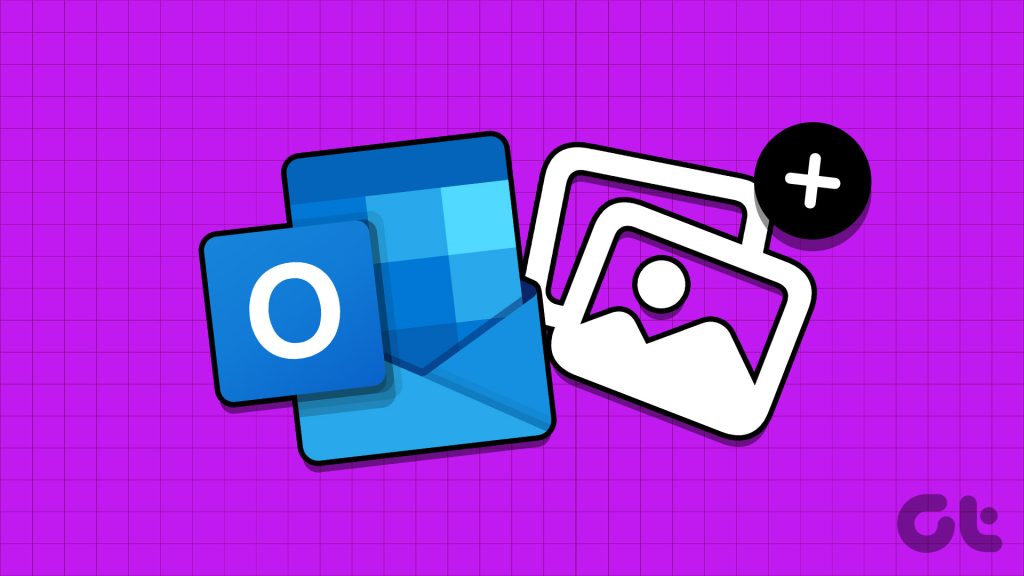
สำหรับ Windows
ขั้นตอนที่ 1: คลิกไอคอนเริ่มบนแถบงาน พิมพ์ Outlook แล้วกด Enter เพื่อเปิด Outlook
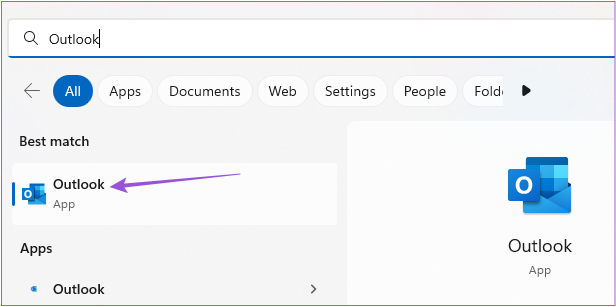
ขั้นตอนที่ 2: คลิกอีเมลใหม่ที่มุมซ้ายบน
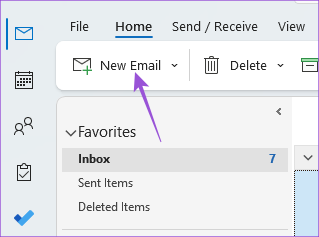
ขั้นตอนที่ 3: คลิกแท็บแทรกในหน้าต่างข้อความใหม่

ขั้นตอนที่ 4: คลิกที่แนบไฟล์เพื่อเลือกรูปภาพของคุณ
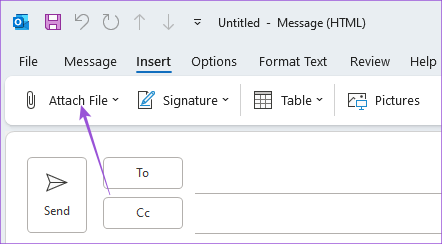
ซึ่งจะแนบรูปภาพที่คุณเลือกไปกับอีเมลของคุณ
คุณสามารถคลิกไอคอนลูกศรถัดจากไฟล์แนบของคุณ แล้วเลือก ลบไฟล์แนบ
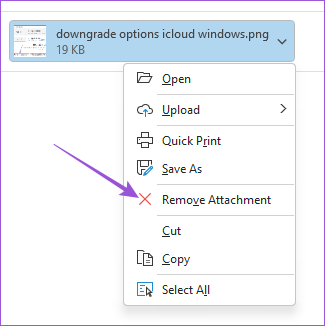
สำหรับ Mac
ขั้นตอนที่ 1: กดแป้นพิมพ์ลัด Command + Spacebar เพื่อเปิด Spotlight Search พิมพ์ Outlook แล้วกด Return
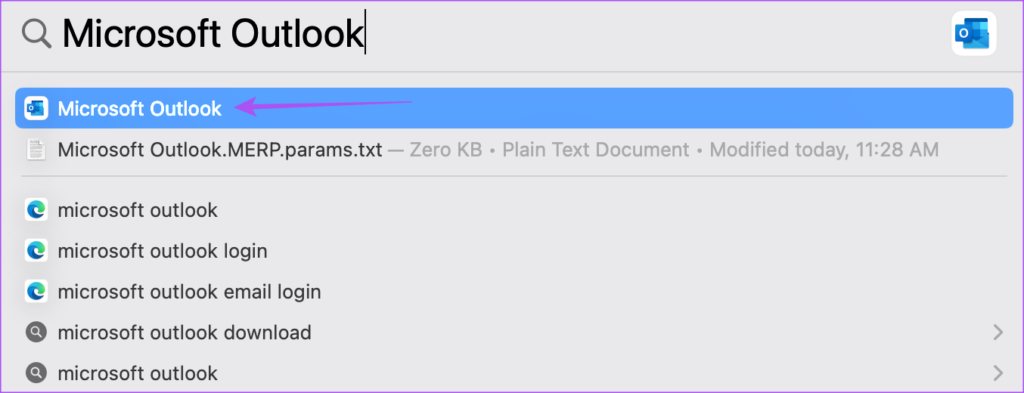
ขั้นตอนที่ 2: คลิกที่ข้อความใหม่ที่ด้านซ้ายบน

ขั้นตอนที่ 3: คลิกแนบไฟล์ในส่วนเขียน
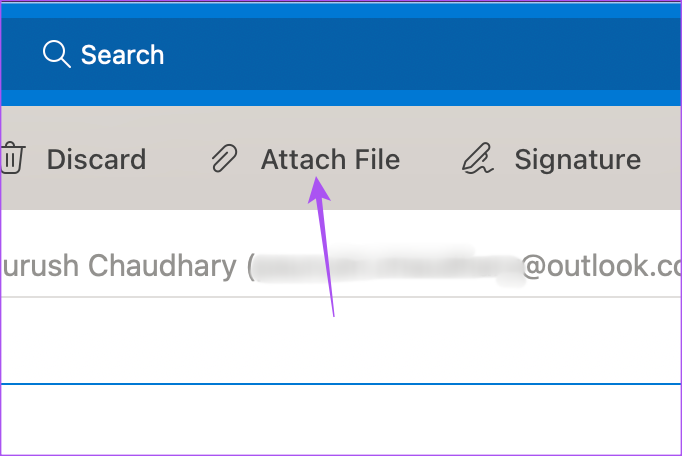
ขั้นตอนที่ 4: เลือกแหล่งที่มาของไฟล์และแนบไฟล์เดียวกัน
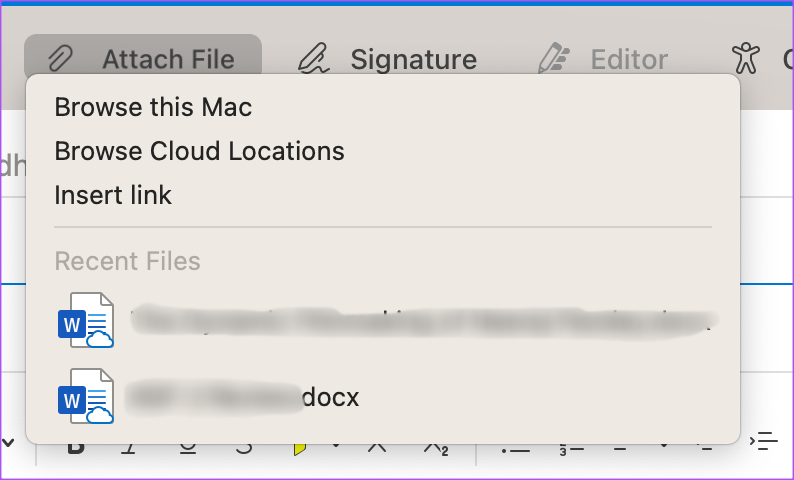
เมื่อ Outlook แนบรูปภาพ คุณจะเห็นไอคอนของไฟล์แนบของคุณ คุณสามารถพิมพ์อีเมลและส่ง
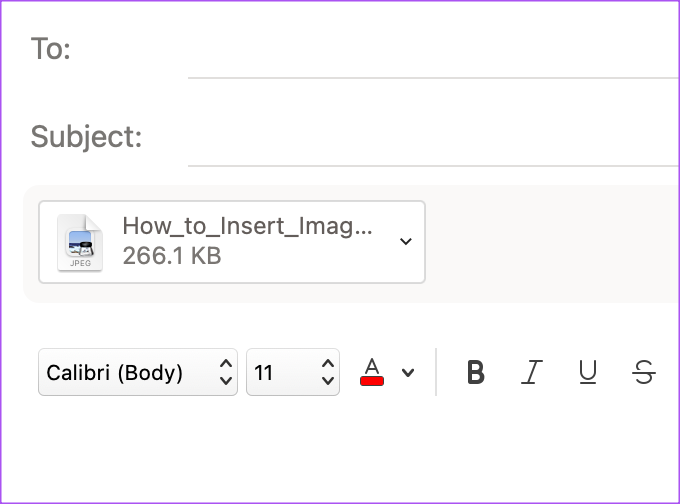
หากต้องการนำไฟล์แนบออก ให้คลิกเมนูแบบเลื่อนลงแล้วเลือกนำออก
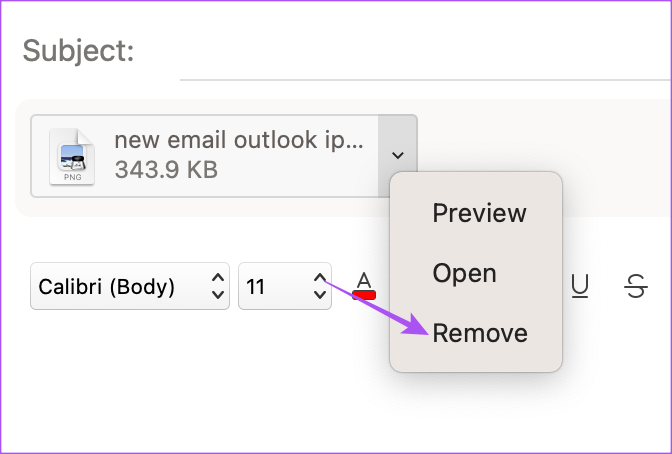
คุณยังสามารถอ่านโพสต์ของเราได้หากแอป Outlook หยุดทำงานบน Mac ของคุณ
เพิ่มรูปภาพแบบอินไลน์ไปยังอีเมล Outlook บนเดสก์ท็อป
หากคุณไม่ต้องการส่งรูปภาพเป็นไฟล์แนบบน Outlook คุณจะได้รับตัวเลือกในการส่งเป็นภาพอินไลน์. ซึ่งหมายความว่าคุณสามารถเพิ่มรูปภาพในเนื้อหาของอีเมลได้โดยตรง ต่อไปนี้คือวิธีแทรกรูปภาพในอีเมล Outlook ของคุณ (ไม่ใช่ไฟล์แนบ) โดยใช้แอปเดสก์ท็อป
สำหรับ Windows
ขั้นตอนที่ 1: คลิกไอคอนเริ่มบนแถบงาน พิมพ์ Outlook แล้วกด Enter เพื่อเปิด Outlook.
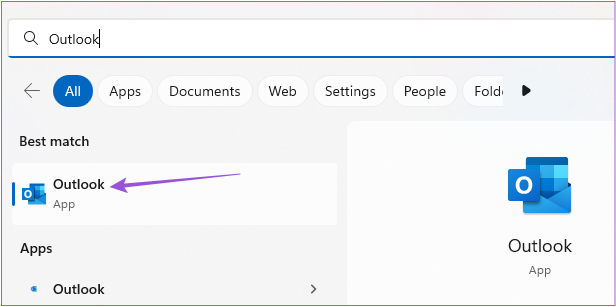
ขั้นตอนที่ 2: คลิกอีเมลใหม่ที่มุมซ้ายบน
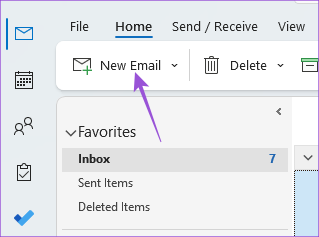
ขั้นตอนที่ 3: เลือกแท็บรูปแบบข้อความในหน้าต่างข้อความใหม่
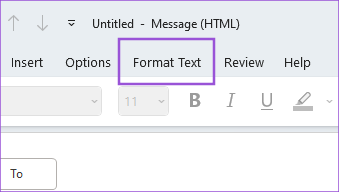
ขั้นตอนที่ 4: คลิกจุดแนวนอนสามจุดทางด้านขวาในแท็บรูปแบบข้อความ
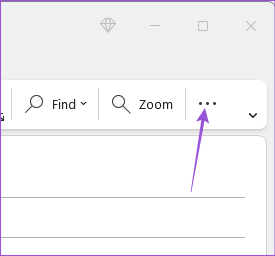
ขั้นตอนที่ 5: เลือก HTML เป็นรูปแบบข้อความ
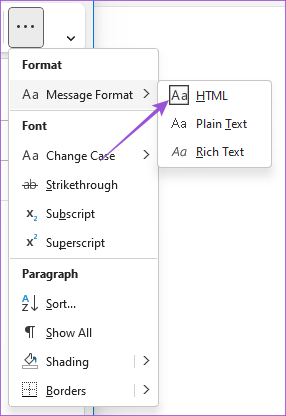
ขั้นตอนที่ 6: วางเคอร์เซอร์ในเนื้อหาข้อความอีเมลในตำแหน่งที่คุณต้องการให้มีรูปภาพแบบอินไลน์
ขั้นตอนที่ 7: คลิกแท็บแทรกแล้วเลือกรูปภาพ.
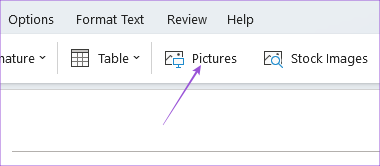
หลังจาก คุณเลือกรูปภาพ ภาพนั้นจะถูกเพิ่มเป็นรูปภาพในบรรทัดในเนื้อหาอีเมลของคุณ
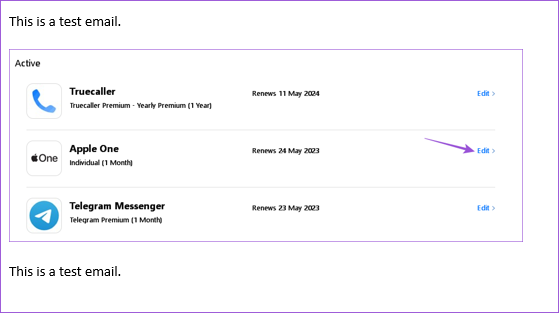
สำหรับ Mac
ขั้นตอนที่ 1: กดแป้นพิมพ์ลัด Command + Spacebar เพื่อเปิด Spotlight Search พิมพ์ Outlook แล้วกด Return
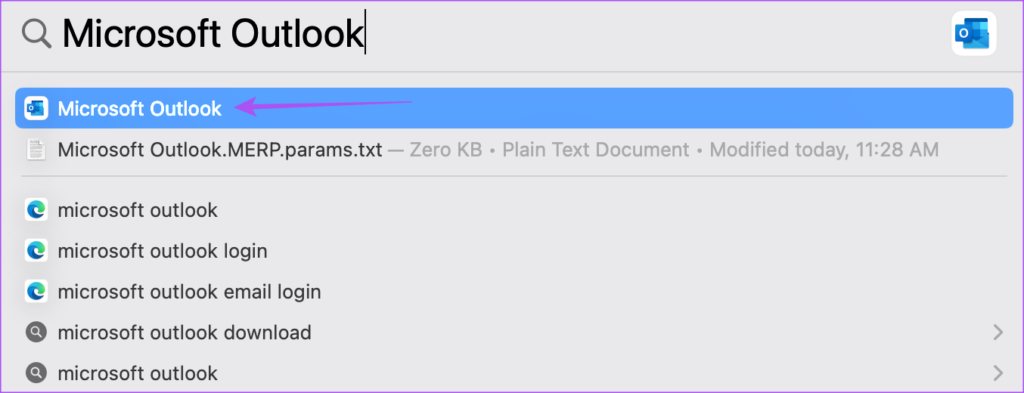
ขั้นตอนที่ 2: คลิกที่ข้อความใหม่ที่ด้านซ้ายบน

ขั้นตอนที่ 3: วางเคอร์เซอร์ในเนื้อหาอีเมลที่คุณต้องการวางรูปภาพในบรรทัด
ขั้นตอนที่ 4: คลิกไอคอนรูปภาพในแถบเมนูรูปแบบ
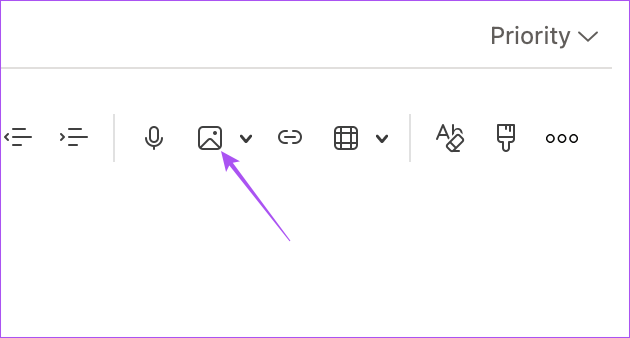
ขั้นตอนที่ 5: เลือกแหล่งที่มาของไฟล์ จากนั้นแนบรูปภาพไปกับเนื้อหาอีเมล
หลังจากนั้น คุณสามารถเลือกรูปภาพในบรรทัดเพื่อปรับขนาดได้หากต้องการ
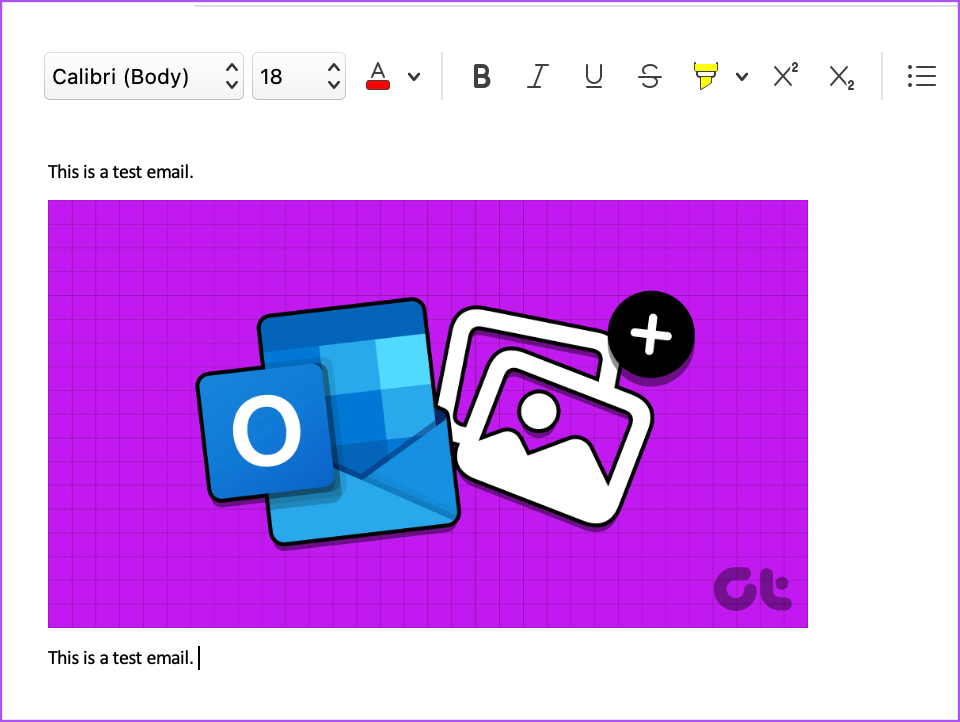
คุณ สามารถคลิกขวาที่รูปภาพแล้วเลือก Format Picture เพื่อแก้ไขรูปภาพ Inline ของคุณ
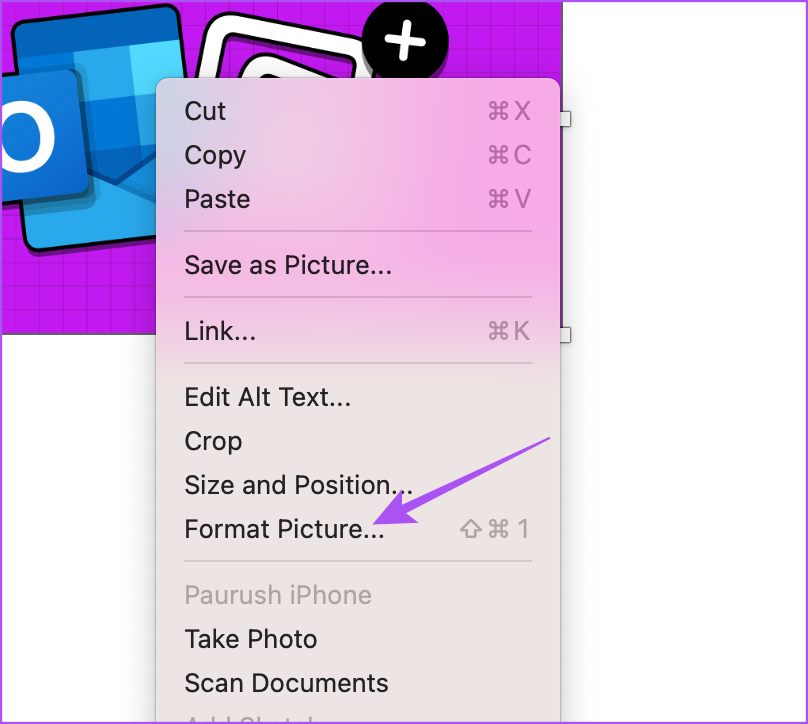
เพิ่มรูปภาพไปยังอีเมล Outlook บนมือถือ
ในขณะที่ใช้แอป Outlook บน iPhone หรือ Android เพื่อจัดการอีเมลของคุณ คุณสามารถเพิ่มรูปภาพได้ทั้งแบบไฟล์แนบและแบบอินไลน์ ขั้นตอนยังคงเหมือนเดิมสำหรับ iPhone และ Android
ขั้นตอน 1: เปิดแอป Outlook บน Android หรือ iPhone ของคุณ
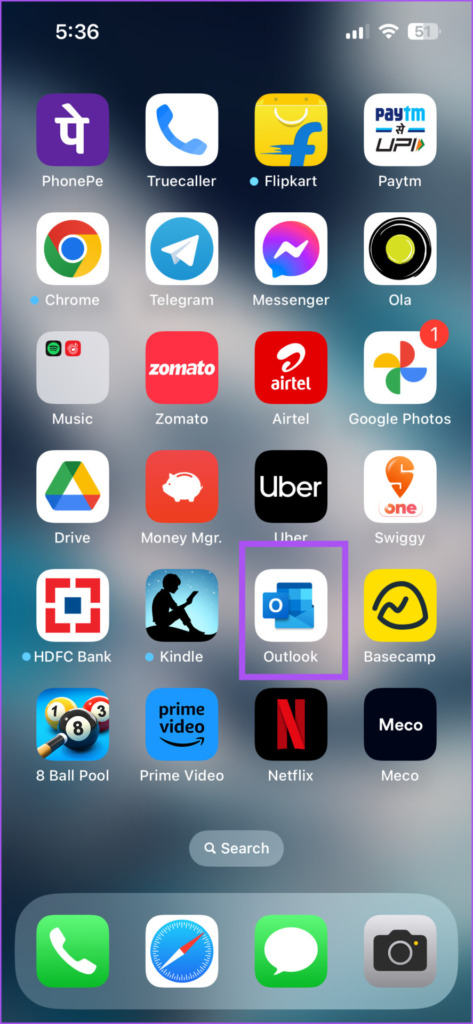
ขั้นตอนที่ 2: แตะไอคอนเครื่องหมายบวกที่มุมขวาล่าง (iPhone) หรือแตะที่อีเมลใหม่ที่มุมขวาล่าง (Android)
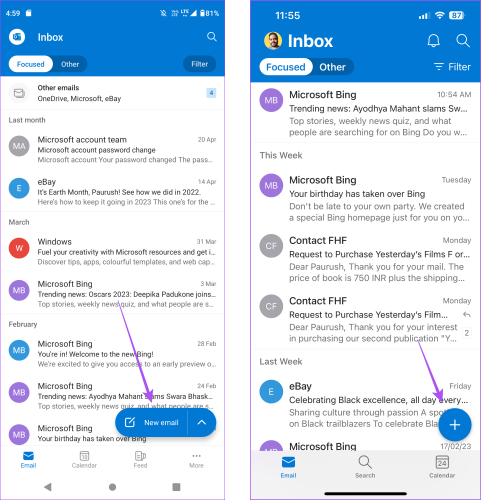
ขั้นตอนที่ 3: แตะที่ไอคอนไฟล์แนบ
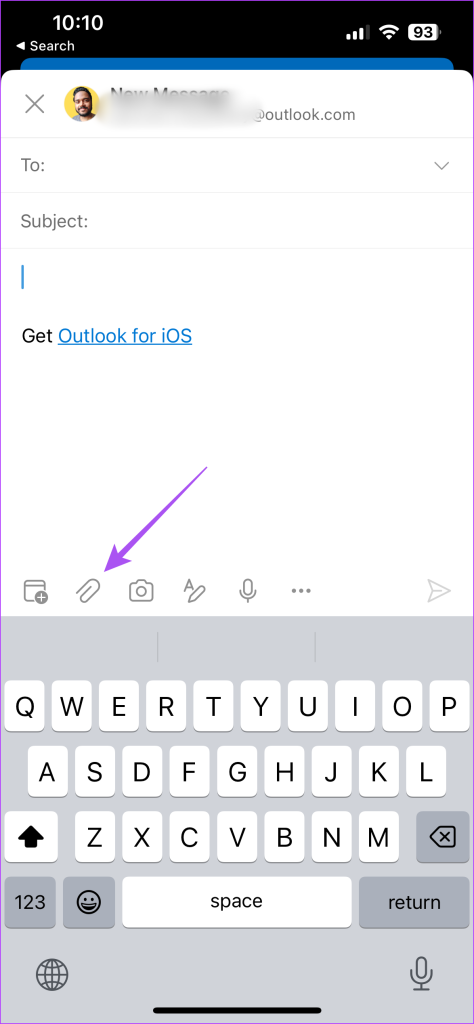
ขั้นตอนที่ 4: เลือกตำแหน่งไฟล์บน iPhone หรือ Android เพื่อแนบรูปภาพ
รูปภาพจะถูกเพิ่มเป็นไฟล์แนบในอีเมลของคุณ
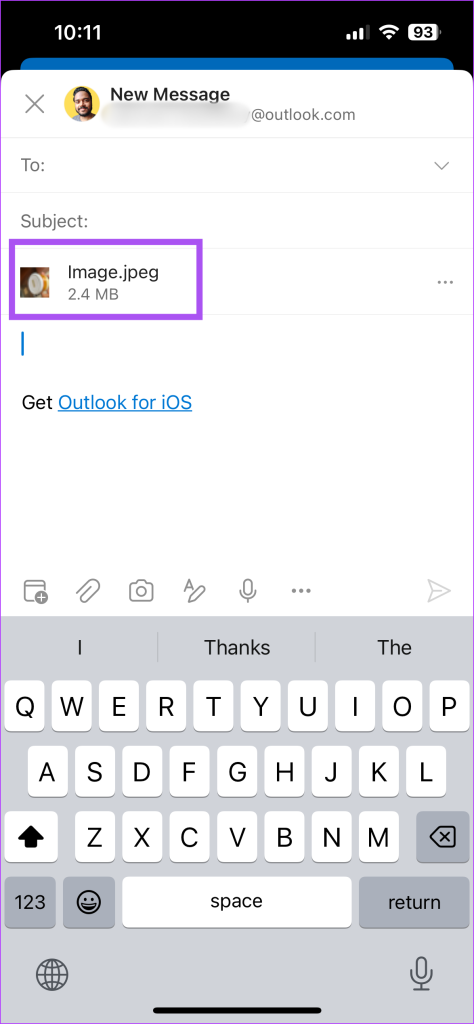
หากต้องการทำให้เป็นภาพในบรรทัด ให้แตะจุดสามจุดถัดจากไฟล์แนบ แล้วเลือกย้ายไปยังเนื้อหาข้อความ
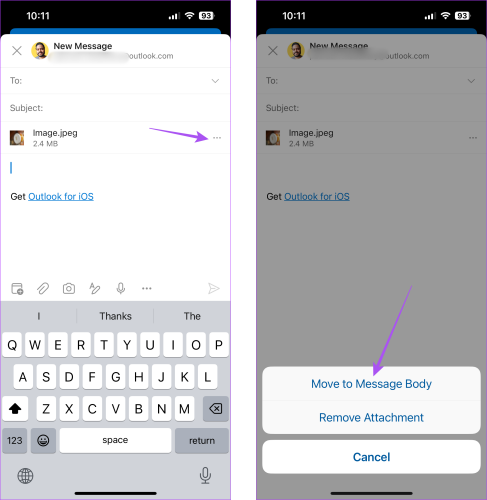
คุณสามารถเลือก ลบไฟล์แนบ เพื่อลบออกจากอีเมลของคุณ

ส่งรูปภาพผ่าน Outlook
คุณสามารถเพิ่มรูปภาพไปยังอีเมล Outlook และส่งไปยังผู้ติดต่อของคุณได้อย่างง่ายดาย คุณยังสามารถอ่านโพสต์ของเราเพื่อเรียนรู้วิธีลบอีเมลหลายฉบับใน Outlook
