Microsoft Excel เป็นแอปพลิเคชันสำหรับจัดการและวิเคราะห์ชุดข้อมูลขนาดใหญ่ (โดยเฉพาะชุดตัวเลข) อย่างไรก็ตาม ในบางครั้ง คุณอาจพบข้อความแสดงข้อผิดพลาดแจ้งว่า “Microsoft Excel ไม่สามารถแทรกเซลล์ใหม่ได้”
ข้อผิดพลาดนี้มักเกิดขึ้นเมื่อไม่มีที่ว่างเพียงพอสำหรับการวางเซลล์ใหม่ หรือ Excel มีข้อจำกัดที่ขัดขวางไม่ให้คุณแก้ไขส่วนต่างๆ ของสเปรดชีต หากต้องการแก้ไขปัญหาเหล่านี้และแก้ไขข้อผิดพลาด”Microsoft Excel ไม่สามารถแทรกเซลล์ใหม่”ให้ทำตามขั้นตอนด้านล่าง
สารบัญ
ลบการป้องกันเซลล์
หนึ่งใน สาเหตุที่เป็นไปได้สำหรับข้อผิดพลาดนี้คือการป้องกันเซลล์ การป้องกันเซลล์เป็นคุณลักษณะใน Microsoft Excel ที่ช่วยให้ผู้ใช้สามารถล็อกหรือปลดล็อกเซลล์หรือช่วงที่เจาะจงได้ เพื่อป้องกันการเปลี่ยนแปลงข้อมูลสำคัญโดยไม่ได้รับอนุญาตหรือโดยไม่ได้ตั้งใจ

เซลล์ที่มีการป้องกันสามารถล็อกไม่ให้แก้ไข จัดรูปแบบ หรือลบได้ ถ้า Excel ไม่สามารถแทรกเซลล์ใหม่เกิดข้อผิดพลาด คุณอาจต้องเอาการป้องกันเซลล์ออกโดยทำตามขั้นตอนเหล่านี้
เปิดสมุดงาน Excel ของคุณแล้วกด Ctrl + A เพื่อเลือกเซลล์ทั้งหมดในแผ่นงานของคุณ จากนั้น เลือกปุ่มรูปแบบภายใต้ส่วนเซลล์บนแท็บหน้าแรก จากเมนูแบบเลื่อนลง ให้เลือก จัดรูปแบบเซลล์  ในกล่องโต้ตอบ Format Cells ให้เลือกแท็บ Protection และยกเลิกการเลือกช่องถัดจาก Locked สิ่งนี้จะปลดล็อคเซลล์ทั้งหมด คลิก ตกลง เพื่อใช้การเปลี่ยนแปลง
ในกล่องโต้ตอบ Format Cells ให้เลือกแท็บ Protection และยกเลิกการเลือกช่องถัดจาก Locked สิ่งนี้จะปลดล็อคเซลล์ทั้งหมด คลิก ตกลง เพื่อใช้การเปลี่ยนแปลง 
ตอนนี้คุณควรจะสามารถแทรกเซลล์ใหม่ในสมุดงาน Excel ของคุณโดยไม่ต้องจัดการกับการป้องกันเซลล์ อย่างไรก็ตาม หากข้อผิดพลาดยังคงอยู่ คุณต้องลองวิธีใดวิธีหนึ่งด้านล่าง
ยกเลิกการผสานเซลล์
เซลล์ที่ผสานอาจทำให้คุณไม่สามารถแทรกเซลล์ใหม่ได้ เนื่องจากเซลล์เหล่านี้สามารถสร้างความขัดแย้งกับข้อมูลที่มีอยู่ได้ หากคุณกำลังพยายามวางข้อมูลในเซลล์ที่ผสาน ให้ทำตามขั้นตอนด้านล่างเพื่อยกเลิกการผสาน
เปิดสมุดงาน Excel ของคุณและไปที่แผ่นงานที่คุณกำลังประสบปัญหา กด Ctrl + A เพื่อเลือกเซลล์ทั้งหมดในเวิร์กชีตของคุณ หรือเลือกเฉพาะเซลล์ที่คุณรู้ว่าถูกผสานและทำให้เกิดปัญหาในการใช้เมาส์ของคุณ ไปที่แท็บหน้าแรกบนแถบริบบิ้นแล้วกดลูกศรแบบเลื่อนลง Merge & Center ในส่วน Alignment เลือก Unmerge Cells จากรายการดรอปดาวน์ การดำเนินการนี้จะยกเลิกการผสานเซลล์ที่ผสานทั้งหมดในเวิร์กชีตของคุณ 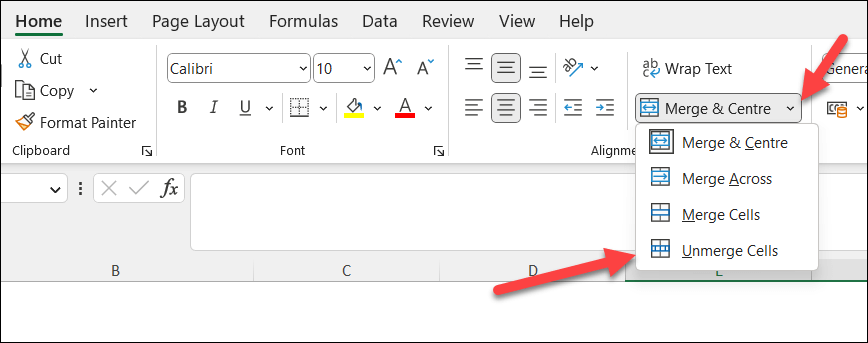
หลังจากยกเลิกการผสานเซลล์ ให้แทรกเซลล์ใหม่ในเวิร์กชีตของคุณอีกครั้งเพื่อดูว่าข้อผิดพลาดได้รับการแก้ไขหรือไม่
ยกเลิกการตรึงบานหน้าต่าง
สาเหตุหนึ่งของข้อผิดพลาด”Microsoft Excel ไม่สามารถแทรกเซลล์ใหม่”อาจเป็นเพราะบานหน้าต่างถูกตรึง
การตรึงบานหน้าต่างจะมีประโยชน์เมื่อคุณต้องการล็อกแถวหรือคอลัมน์ที่ต้องการขณะเลื่อน แต่อาจทำให้เกิดปัญหาเมื่อแทรกเซลล์ใหม่ข้ามเซลล์เหล่านั้น หากต้องการยกเลิกการตรึงบานหน้าต่างใน Excel ให้ทำตามขั้นตอนเหล่านี้
เปิดแผ่นงาน Excel ของคุณแล้วกดแท็บมุมมองบนแถบริบบิ้น กดปุ่ม Freeze Panes และเลือก Unfreeze Panes จากเมนูแบบเลื่อนลง 
หลังจากเลิกตรึงบานหน้าต่าง ให้ลองแทรกเซลล์ใหม่อีกครั้ง อย่าลืมบันทึกงานปัจจุบันของคุณทุกครั้งก่อนทำการเปลี่ยนแปลงเพื่อหลีกเลี่ยงการสูญเสียข้อมูล
ล้างข้อมูลเซลล์ที่มีอยู่และการจัดรูปแบบ
ขออภัย คุณอาจพบว่าข้อผิดพลาดของ Excel นี้เกิดขึ้นเนื่องจากข้อมูลที่มีอยู่หรือการจัดรูปแบบในแถวหรือคอลัมน์สุดท้ายของแผ่นงาน ข้อมูลนี้สามารถป้องกันไม่ให้คุณเขียนทับข้อมูลหรือเซลล์ใหม่ที่คุณกำลังพยายามแทรกได้สำเร็จ
ในการแก้ไขปัญหานี้ ให้ทำตามขั้นตอนเหล่านี้เพื่อล้างข้อมูลและการจัดรูปแบบออกจากเซลล์เหล่านี้
เปิดแผ่นงาน Excel ของคุณ ระบุคอลัมน์และแถวที่ใช้โดยเจตนาล่าสุดในแผ่นงานของคุณ เลือกเซลล์ในแถวที่ 1 ในคอลัมน์แรกที่ว่างทางด้านขวาของคอลัมน์ที่คุณใช้ล่าสุด 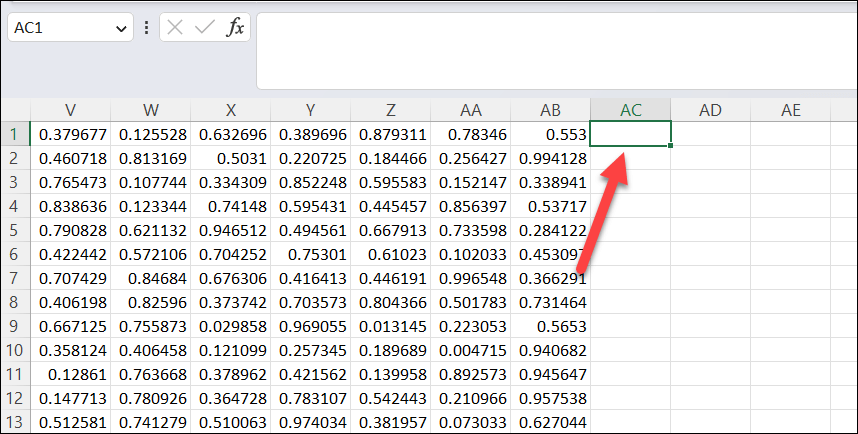 กด Ctrl + Shift + ลูกศรขวา เพื่อเลือกคอลัมน์ทั้งหมดในแถวเดียวกันทางด้านขวาของคอลัมน์นั้นจนกว่าจะถึงจุดสิ้นสุด
กด Ctrl + Shift + ลูกศรขวา เพื่อเลือกคอลัมน์ทั้งหมดในแถวเดียวกันทางด้านขวาของคอลัมน์นั้นจนกว่าจะถึงจุดสิ้นสุด 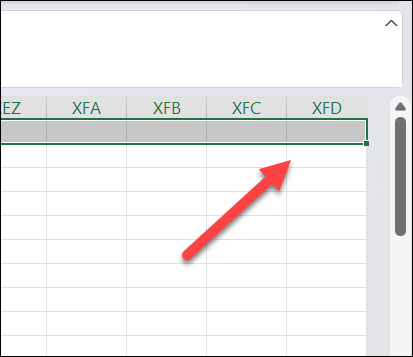 คลิกขวาที่คอลัมน์ที่เลือกแล้วเลือกล้างเนื้อหา
คลิกขวาที่คอลัมน์ที่เลือกแล้วเลือกล้างเนื้อหา 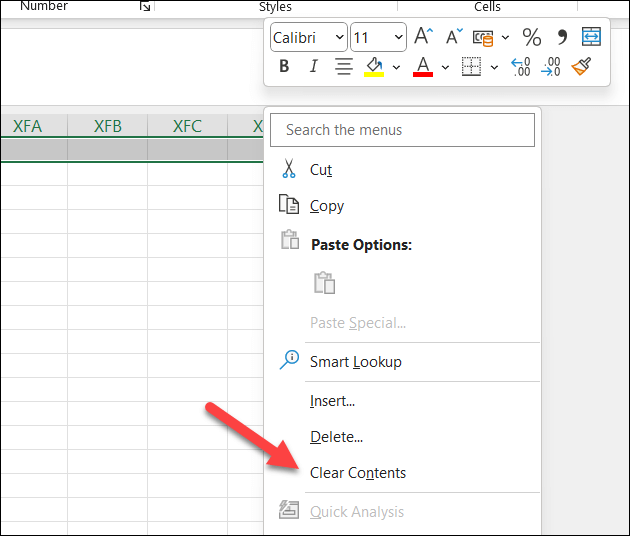 ถัดไป คลิกแถวแรกที่ว่างใต้แถวที่คุณใช้ล่าสุด
ถัดไป คลิกแถวแรกที่ว่างใต้แถวที่คุณใช้ล่าสุด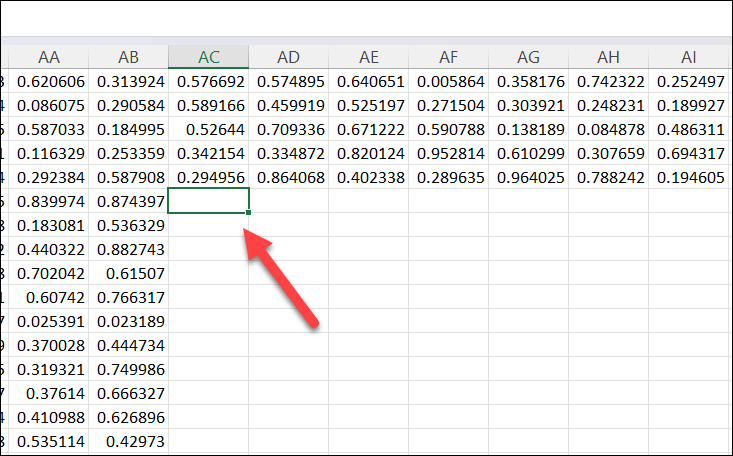 กด Ctrl + Shift + ลูกศรลง เพื่อเลือกแถวด้านล่างทั้งหมดจนกระทั่ง จุดสิ้นสุดของแผ่นงานในคอลัมน์นั้น
กด Ctrl + Shift + ลูกศรลง เพื่อเลือกแถวด้านล่างทั้งหมดจนกระทั่ง จุดสิ้นสุดของแผ่นงานในคอลัมน์นั้น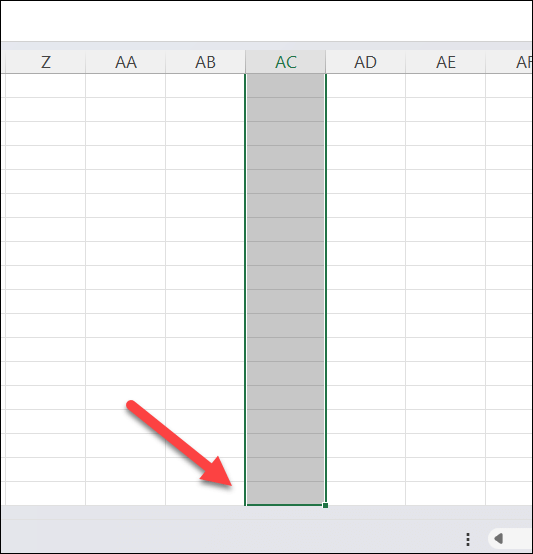 คลิกขวาที่แถวที่เลือกแล้วเลือกล้างเนื้อหา
คลิกขวาที่แถวที่เลือกแล้วเลือกล้างเนื้อหา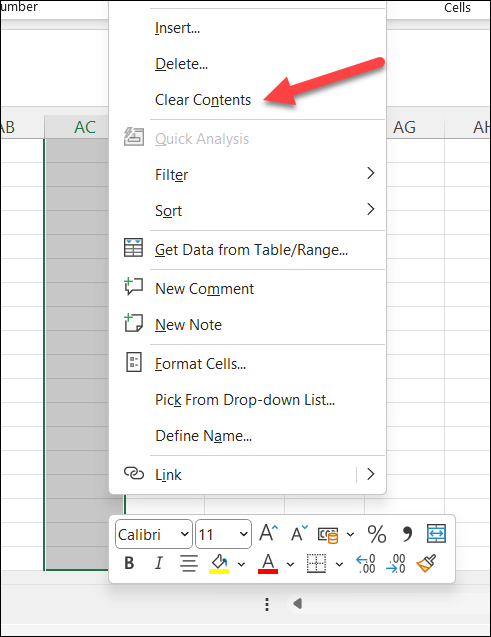
สิ่งนี้ควรล้างข้อมูลที่ซ่อนอยู่และการจัดรูปแบบที่ทำให้เกิดข้อผิดพลาด โปรดทราบว่า ในบางกรณี การดำเนินการนี้อาจส่งผลต่อรูปลักษณ์ของเวิร์กชีตของคุณ (เช่น การจัดรูปแบบแบบกำหนดเองใดๆ ที่คุณนำไปใช้)
คุณสามารถทำซ้ำสำหรับเซลล์จำนวนมากขึ้นได้โดยกด Ctrl + Shift + ลูกศรขวา และ Ctrl + Shift + ลูกศรลง ตามลำดับก่อนที่จะล้างเนื้อหาของเซลล์
ขอแนะนำให้ทำสำเนาสำรองไฟล์ของคุณก่อนดำเนินการต่อ
คัดลอกข้อมูลของคุณไปยังไฟล์ Excel ใหม่
หากยังประสบปัญหาอยู่ คุณอาจประสบความสำเร็จในการย้ายข้อมูลบางส่วนไปยังไฟล์ Excel ใหม่ทั้งหมด จากนั้น คุณสามารถวางและจัดการข้อมูลของคุณโดยไม่ต้องจัดการกับการตั้งค่าที่ถูกล็อกหรือขัดแย้งกันในไฟล์ต้นฉบับของคุณ
ขั้นแรก เปิดไฟล์ Excel ที่มีปัญหาของคุณ สร้างสมุดงาน Excel ใหม่โดยคลิก ไฟล์ > ใหม่ > สมุดงานเปล่า 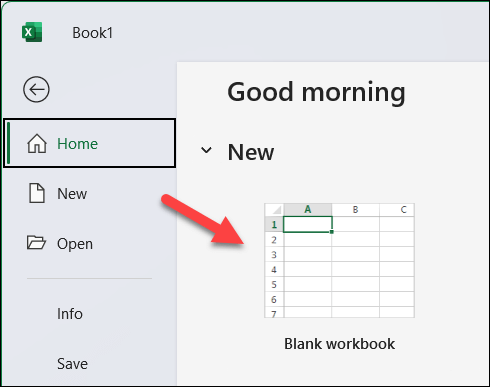 กลับไปที่สมุดงานต้นฉบับและเลือกทั้งแผ่นงานโดยกด Ctrl + A หรือใช้เมาส์เพื่อเลือกเฉพาะข้อมูลที่คุณต้องการคัดลอก คัดลอกข้อมูลที่เลือกโดยกด Ctrl + C หรือกดปุ่มคัดลอกในแท็บหน้าแรก
กลับไปที่สมุดงานต้นฉบับและเลือกทั้งแผ่นงานโดยกด Ctrl + A หรือใช้เมาส์เพื่อเลือกเฉพาะข้อมูลที่คุณต้องการคัดลอก คัดลอกข้อมูลที่เลือกโดยกด Ctrl + C หรือกดปุ่มคัดลอกในแท็บหน้าแรก 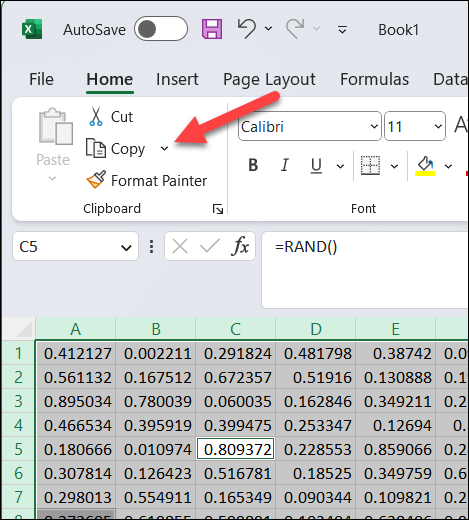 ไปที่สมุดงานใหม่ที่คุณเพิ่งสร้างและเลือกเซลล์ว่าง (โดยทั่วไปจะเริ่มต้นด้วยเซลล์ A1 ที่ด้านซ้ายบน) วางข้อมูลโดยกด Ctrl + V หรือปุ่ม Paste บนแท็บหน้าแรก
ไปที่สมุดงานใหม่ที่คุณเพิ่งสร้างและเลือกเซลล์ว่าง (โดยทั่วไปจะเริ่มต้นด้วยเซลล์ A1 ที่ด้านซ้ายบน) วางข้อมูลโดยกด Ctrl + V หรือปุ่ม Paste บนแท็บหน้าแรก 
เมื่อคุณคัดลอกข้อมูลไปยังสมุดงานใหม่แล้ว คุณสามารถลองแทรกเซลล์ใหม่ในสมุดงานใหม่เพื่อดูว่าปัญหายังคงอยู่หรือไม่ ถ้าข้อผิดพลาดได้รับการแก้ไข คุณสามารถทำงานต่อในสมุดงานใหม่และบันทึกความคืบหน้าของคุณ
การจัดการข้อมูลใน Microsoft Excel
เมื่อ Microsoft Excel ไม่สามารถแทรกเซลล์ใหม่ได้ อาจทำให้หงุดหงิด แต่โดยทำตามขั้นตอนเหล่านี้ คุณควรจะสามารถแก้ไขข้อผิดพลาดนี้ได้ในส่วนใหญ่ สถานการณ์
อย่างไรก็ตาม หากคุณพบปัญหาอื่นๆ กับ Excel เช่น Excel ไม่ตอบสนอง คุณจะต้องแก้ไขปัญหาต่อไป คุณอาจต้องพิจารณาซ่อมแซมการติดตั้ง Office ของคุณทั้งหมด
เมื่อเปิดไฟล์ Excel ไม่ได้ อย่าลืมลองเปิดไฟล์ใน Google ชีตในเว็บเบราว์เซอร์ของคุณ หากไฟล์ไม่ได้เสียหาย อาจช่วยให้คุณดึงข้อมูลและแทรกลงในไฟล์ใหม่ได้